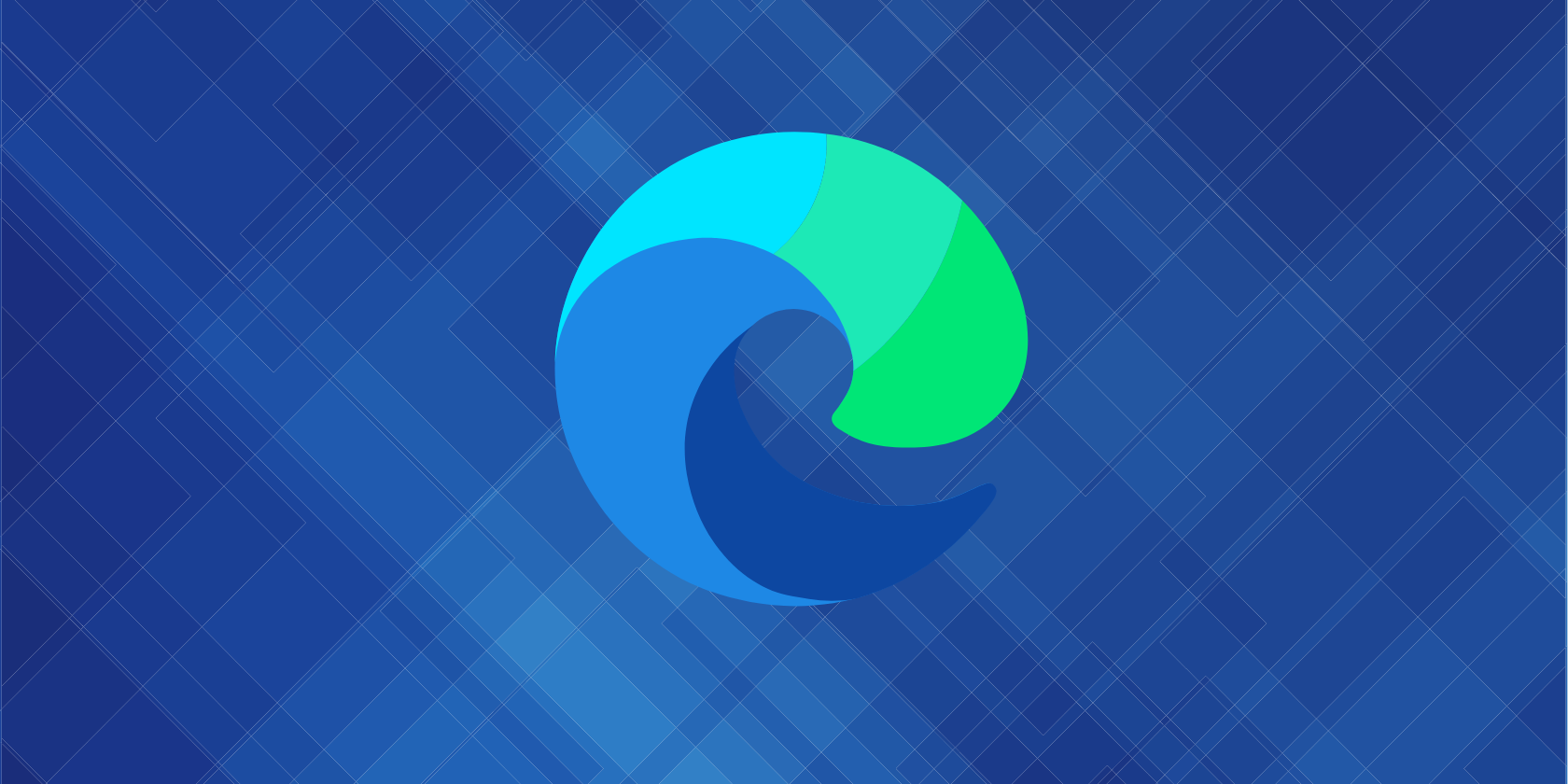مایکروسافت اج گاهی اوقات با نمایه های خود مشکل دارد، اما در ویندوز به راحتی حل می شود.
مایکروسافت اج یک مرورگر قابل اعتماد است، اما گاهی اوقات ممکن است با مشکلاتی مواجه شود که آن را در ویندوز غیرقابل استفاده می کند. در میان بسیاری از مشکلاتی که ممکن است با Edge مواجه شوید، یکی از مشکلات آزاردهنده پیام خطای «خطای نمایه: برخی از ویژگیها ممکن است در دسترس نباشند. مشکلی پیش آمده است» است.
در حالی که ممکن است این مشکل پس از به روز رسانی مرورگر ناپدید شود، می تواند به یک مشکل تکراری تبدیل شود. به این ترتیب، اگر شما نیز با خطای پروفایل Microsoft Edge مواجه هستید، راه حل های زیر را برای عیب یابی برای همیشه امتحان کنید.
خطای Microsoft Edge Profile چیست؟
خطای پروفایل Microsoft Edge یک مشکل بسیار رایج است که عمدتاً در هنگام راه اندازی مرورگر ظاهر می شود. خطا به این معنی است که Edge نتوانسته است به نمایه شما وارد شود.
دلایل مختلفی می تواند پشت خطای پروفایل وجود داشته باشد. اما در میان همه، مقصران رایج داده های مرورگر فاسد، برنامه های آنتی ویروس شخص ثالث بیش از حد محافظت کننده، افزونه های غیر ضروری مرورگر، به روز رسانی مرورگر، یا به سادگی یک نقص در ویژگی آزمایشی مرورگر هستند.
صرف نظر از اینکه چه چیزی باعث این مشکل شده است، می توانید با دنبال کردن راه حل های زیر به سرعت خطای پروفایل Microsoft Edge را عیب یابی کنید.
1. Microsoft Edge را مجددا راه اندازی کنید
ممکن است خطای نمایه به دلیل نقص موقت مرورگر ظاهر شود. بهترین کار در این شرایط این است که مرورگر خود را مجددا راه اندازی کنید.
برای راه اندازی مجدد، Microsoft Edge را ببندید و سپس Task Manager را باز کنید. در Task Manager، به تب Processes بروید و تمام سرویسهای مرتبط با Edge را ببندید.
پس از آن، مایکروسافت اج را باز کنید و مشکل را بررسی کنید.
2. فایل Microsoft Edge Web Data را حذف کنید
فایل Web Data حاوی داده های مرور Microsoft Edge است. به دلایل مختلف، این فایل می تواند خراب شود و باعث مشکلات مختلفی از جمله خطای نمایه شود.
راه حل، در این مورد، حذف فایل Web Data است. نگران نباش؛ حذف این فایل تاثیر منفی روی مرورگر شما نخواهد داشت.
- کادر محاوره ای Run را باز کنید، %LocalAppData% را تایپ کرده و Enter را فشار دهید.
- به مکان زیر بروید. Local\Microsoft\Edge\User Data\Default
- فایل Web Data را پیدا کرده و روی آن راست کلیک کنید و از منوی زمینه گزینه Delete را انتخاب کنید.
Local\Microsoft\Edge\User Data\Default
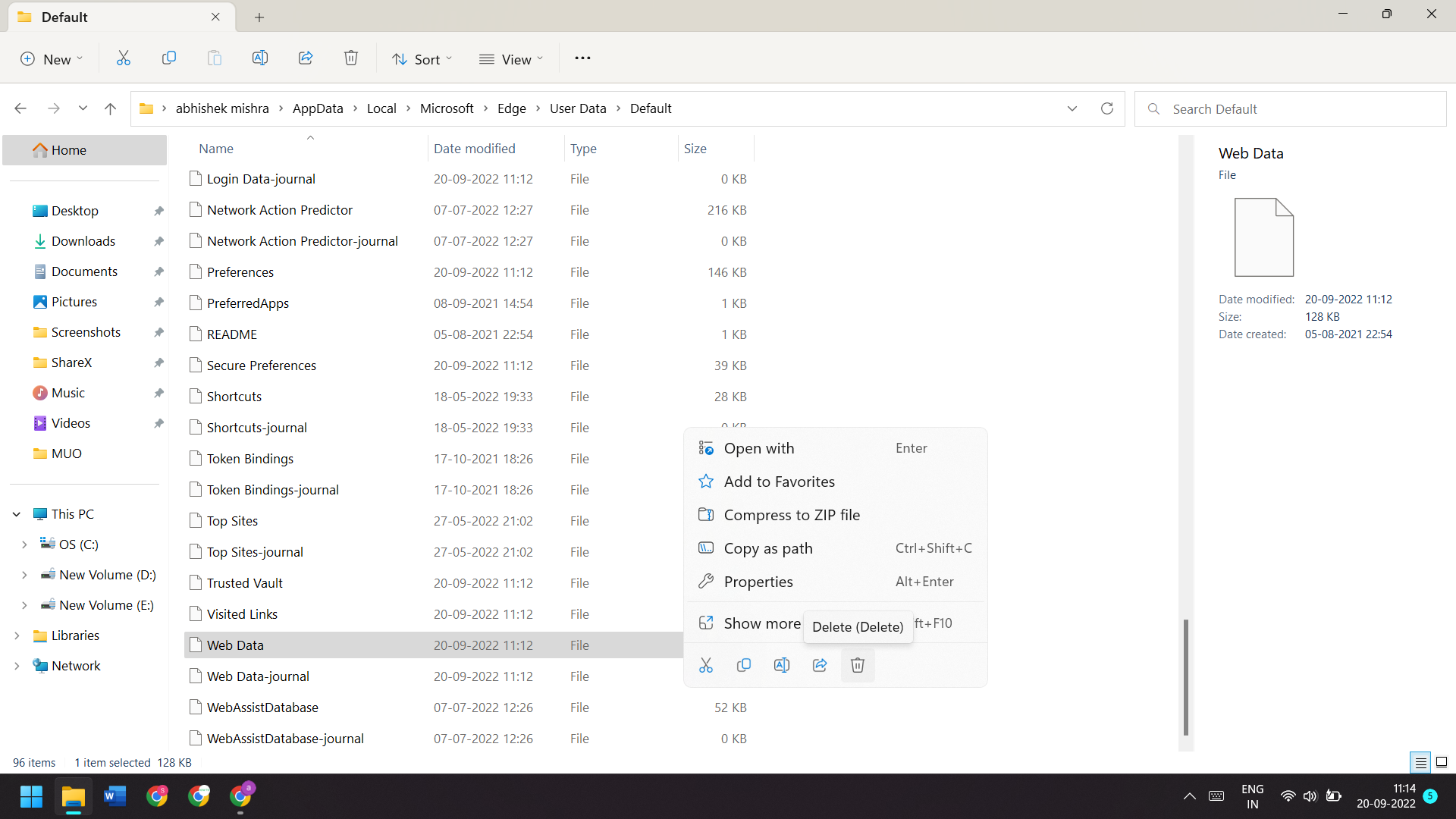
خودشه. کامپیوتر خود را مجددا راه اندازی کنید و بررسی کنید که آیا هنوز با مشکل مواجه هستید یا خیر. اگر بله، راه حل بعدی را در لیست امتحان کنید.
3. هر گونه برنامه آنتی ویروس شخص ثالث را غیرفعال کنید
تداخل نرم افزار آنتی ویروس در عملکرد برنامه های قانونی بسیار رایج است. به این ترتیب، اگر از یک برنامه آنتی ویروس شخص ثالث در رایانه خود استفاده می کنید، قبل از راه اندازی Microsoft Edge آن را غیرفعال کنید.
برای انجام این کار، روی نماد آنتی ویروس در سینی سیستم کلیک راست کرده و گزینه غیرفعال کردن آن را از منوی زمینه انتخاب کنید. مراحل برای هر برنامه آنتی ویروس متفاوت خواهد بود، بنابراین برای اطلاعات بیشتر به مستندات محصول خود مراجعه کنید.
اگر با این کار مشکل برطرف شد، مایکروسافت اج را به لیست سفید آنتی ویروس خود اضافه کنید تا از قطع شدن آن در مرورگر خود جلوگیری کنید.
4. افزونه های غیر ضروری را از Microsoft Edge حذف کنید
برنامه های افزودنی ویژگی ها و عملکردهای جدیدی را به مرورگر اضافه می کنند. اما برنامههای افزودنی خاص میتوانند در عملکرد مرورگر اختلال ایجاد کنند و مشکلات مختلفی ایجاد کنند. به عنوان یک راه حل، شما باید تمام این پسوندهای مشکل ساز را از مرورگر حذف کنید.
برای حذف افزونهها از Microsoft Edge، مراحل زیر را دنبال کنید:
- Microsoft Edge را باز کنید و روی نماد Extensions در نوار بالا کلیک کنید.
- از منوی ظاهر شده گزینه Manage extensions را انتخاب کنید.
سپس کلید کنار همه افزونه ها را غیرفعال کنید و بررسی کنید که آیا همچنان با خطای نمایه روبرو هستید یا خیر. اگر نه، به این معنی است که یکی از افزونه های نصب شده باعث این مشکل شده است.
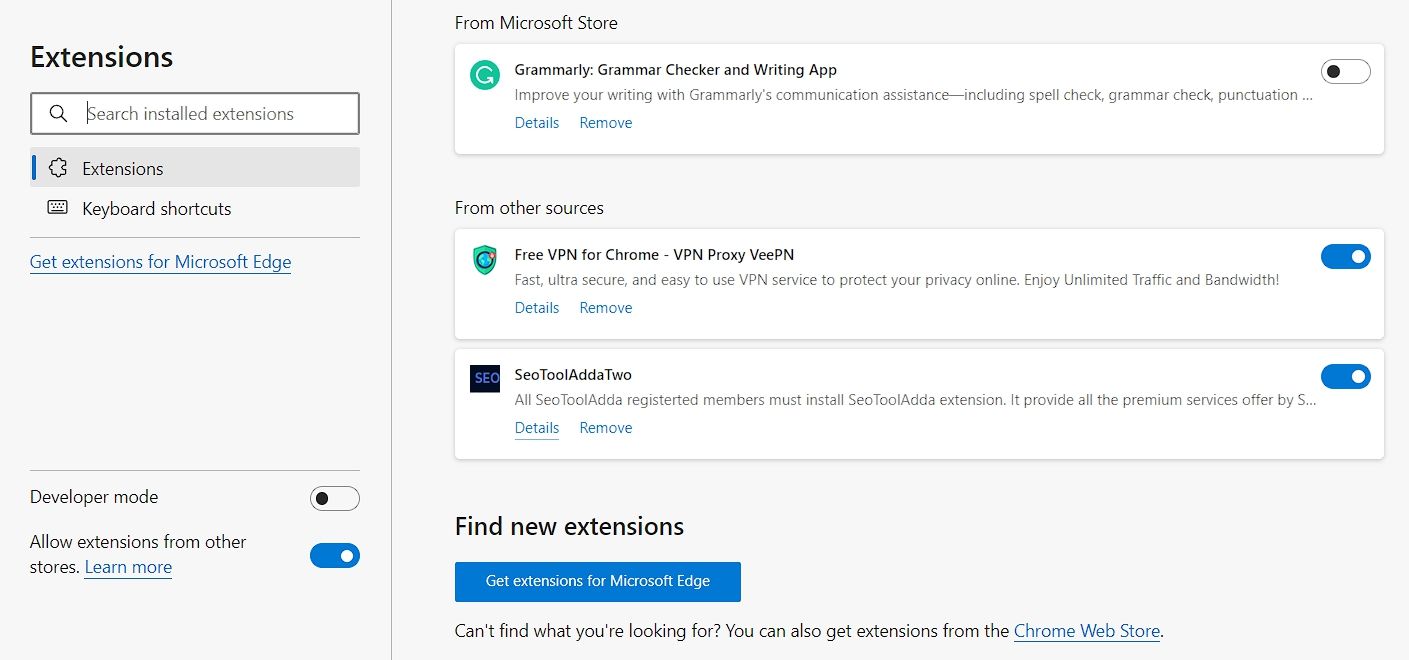
اگر میخواهید دقیقاً متوجه شوید که کدام افزونه مشکل را ایجاد کرده است، روند بالا را تکرار کنید و به آرامی برنامه افزودنی را دوباره فعال کنید تا زمانی که خطای نمایه دوباره ظاهر شود. هنگامی که مشخص کردید کدام افزونه مقصر است، بهروزرسانی آن را دانلود کنید یا آن را از مرورگر حذف کنید.
5. از ویژگی Microsoft Edge Repair استفاده کنید
Microsoft Edge دارای یک ویژگی تعمیر است که می توانید از آن برای حل بسیاری از مشکلات از جمله این خطای نمایه استفاده کنید. برای استفاده از ویژگی تعمیر Microsoft Edge، دستورالعمل های زیر را دنبال کنید:
- منوی تنظیمات را باز کنید و از پنل سمت چپ برنامه ها را انتخاب کنید.
- روی برنامه های نصب شده کلیک کنید.
- سه نقطه کنار Microsoft Edge را پیدا کرده و روی آن کلیک کنید.
- از منوی زمینه، Modify را انتخاب کنید.
- در پنجره باز شده روی گزینه Repair کلیک کنید.
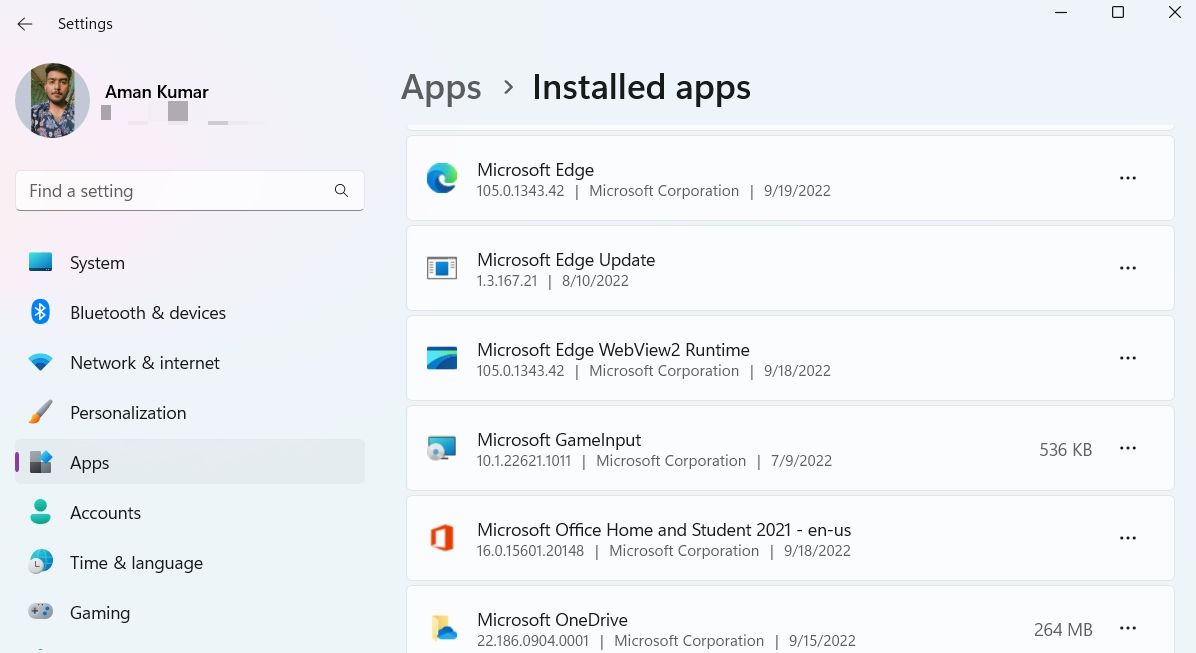
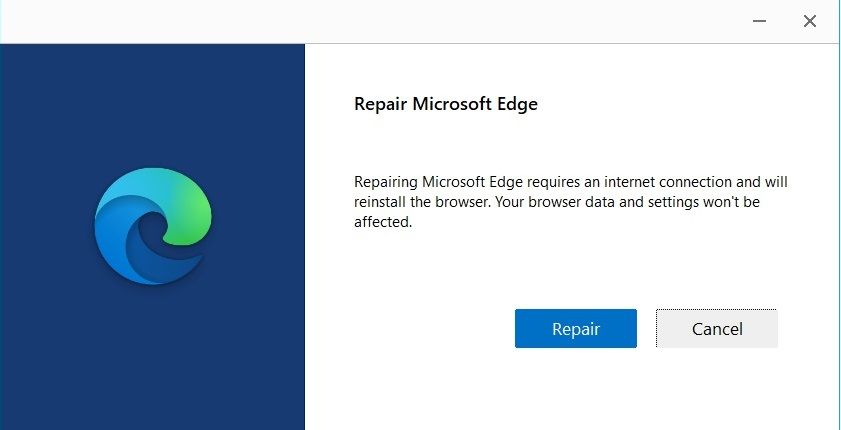
فرآیند تعمیر شروع خواهد شد و بسته به اتصال اینترنت شما ممکن است مدتی طول بکشد.
6. Microsoft Edge را بازنشانی کنید
اگر تعمیر مایکروسافت اج مفید نبود، می توانید مرورگر را بازنشانی کنید. بازنشانی مایکروسافت اج تمام تنظیمات آن را به حالت پیش فرض برمی گرداند. اگر به دلیل پیکربندی نادرست تنظیمات مرورگر ایجاد شده باشد، امیدواریم با اجرای این اصلاح، مشکل برطرف شود.
با دنبال کردن مراحل زیر می توانید Microsoft Edge را بازنشانی کنید:
- Microsoft Edge را باز کنید، روی سه نقطه در گوشه سمت راست بالا کلیک کنید و تنظیمات را از منوی زمینه انتخاب کنید.
- روی Reset settings از پنل سمت چپ کلیک کنید و سپس Reset settings را به مقادیر پیش فرض خود انتخاب کنید.
- روی Reset کلیک کنید.
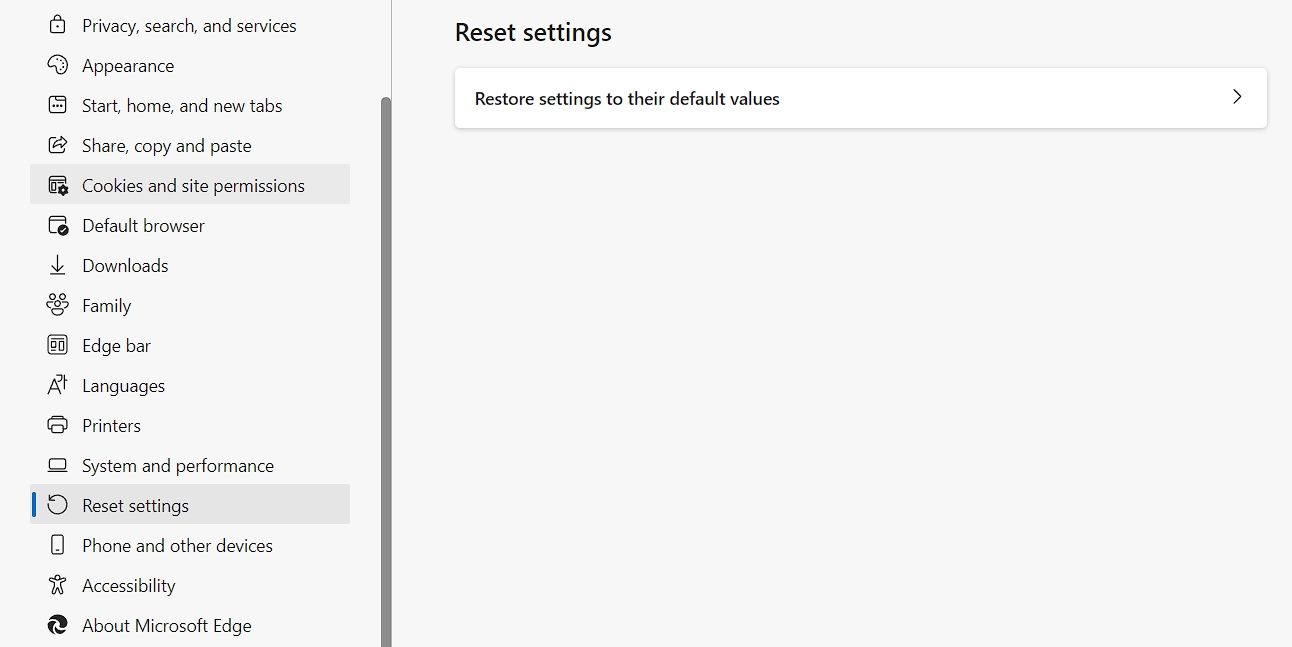
پس از اتمام فرآیند بازنشانی، مرورگر خود را مجددا راه اندازی کنید و بررسی کنید که آیا مشکل برطرف شده است.
7. یک نمایه کاربری جدید ایجاد کنید
اگر همچنان با مشکل مواجه هستید، هیچ گزینه ای جز ایجاد پروفایل کاربری جدید برای شما باقی نمی ماند. اما قبل از ایجاد یک نمایه جدید، باید نشانک های خود را صادر کنید.
در اینجا نحوه صادر کردن نشانک ها در Microsoft Edge آورده شده است.
- Edge را باز کنید، روی سه نقطه در گوشه سمت راست بالا کلیک کنید و Favorites را انتخاب کنید.
- روی سه نقطه کلیک کنید و Export favorites را انتخاب کنید.
- فایل Favorites را ذخیره کنید.
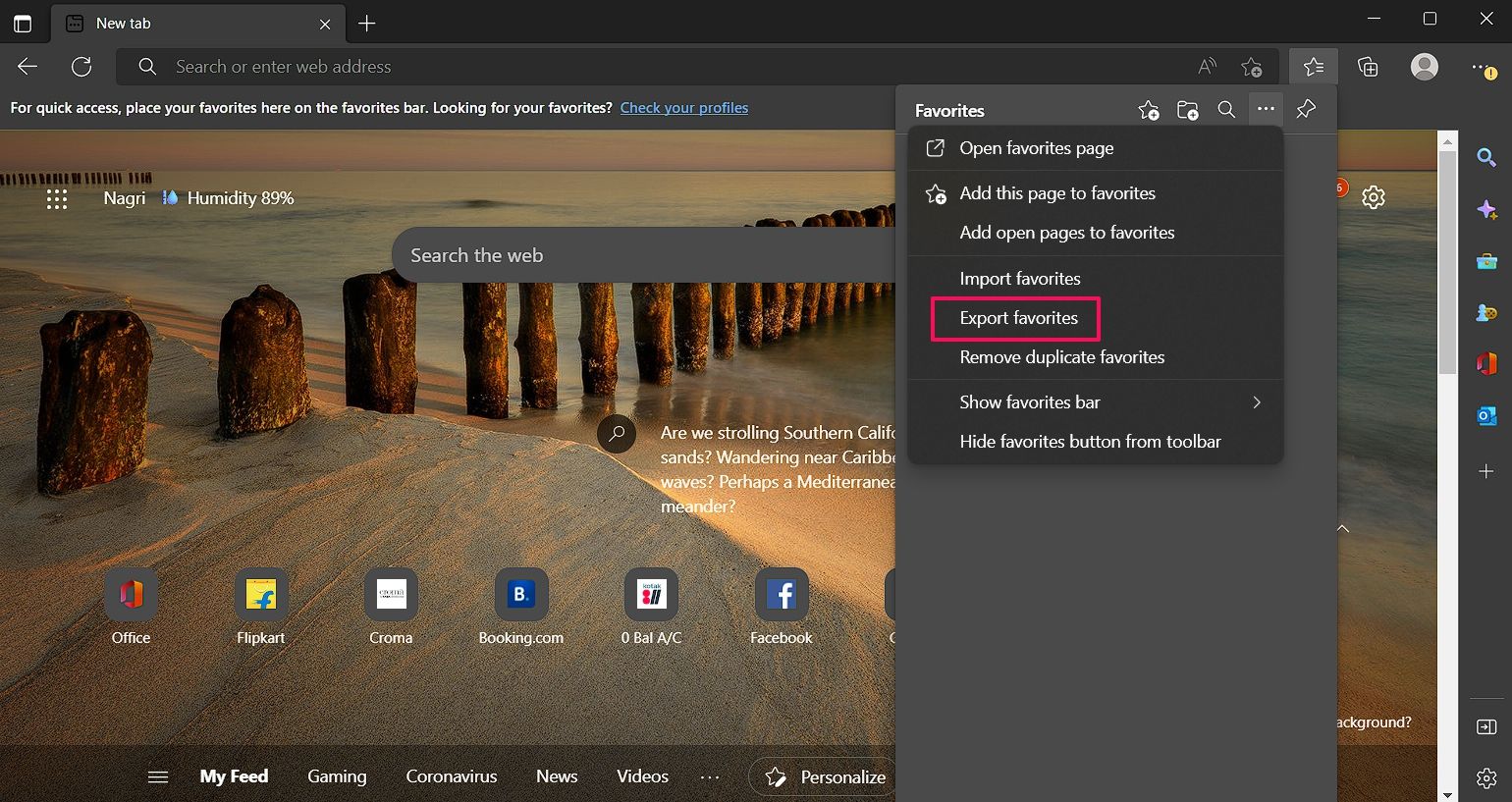
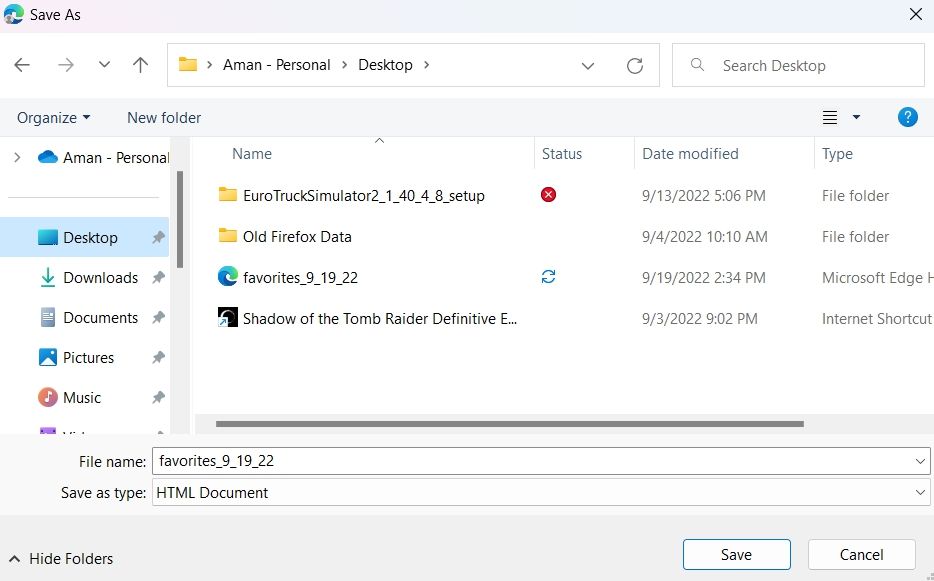
شما نشانک های Edge را صادر کرده اید. اکنون، بیایید نحوه ایجاد یک نمایه کاربری جدید در مایکروسافت اج و سپس وارد کردن نشانکها را بررسی کنیم.
برای ایجاد پروفایل کاربری جدید در Microsoft Edge:
- Edge را باز کنید و روی نماد نمایه خود در نوار بالا کلیک کنید.
- روی افزودن نمایه > افزودن کلیک کنید.
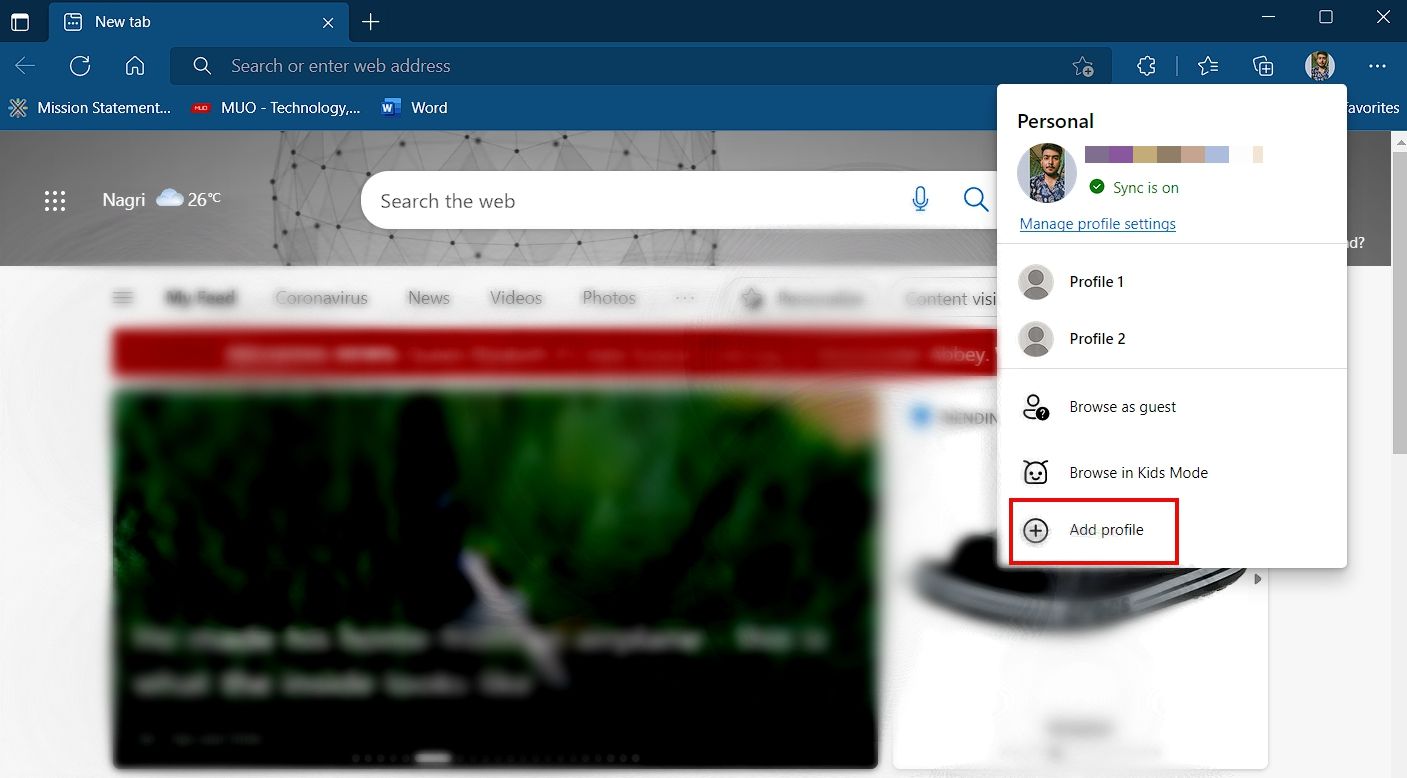
اکنون یک نمایه کاربری جدید دارید. برای وارد کردن نشانک ها، روی سه نقطه در گوشه کلیک کنید، Favorites را انتخاب کنید و سپس روی سه نقطه در گوشه پنجره Favorites کلیک کنید و از منوی زمینه، Import favorites را انتخاب کنید.
روی نماد رها کردن کلیک کنید، فایل HTML مورد علاقه یا نشانک ها را انتخاب کنید و روی انتخاب فایل کلیک کنید. فایل HTML حاوی نشانک های Edge خود را انتخاب کنید و روی Open کلیک کنید.
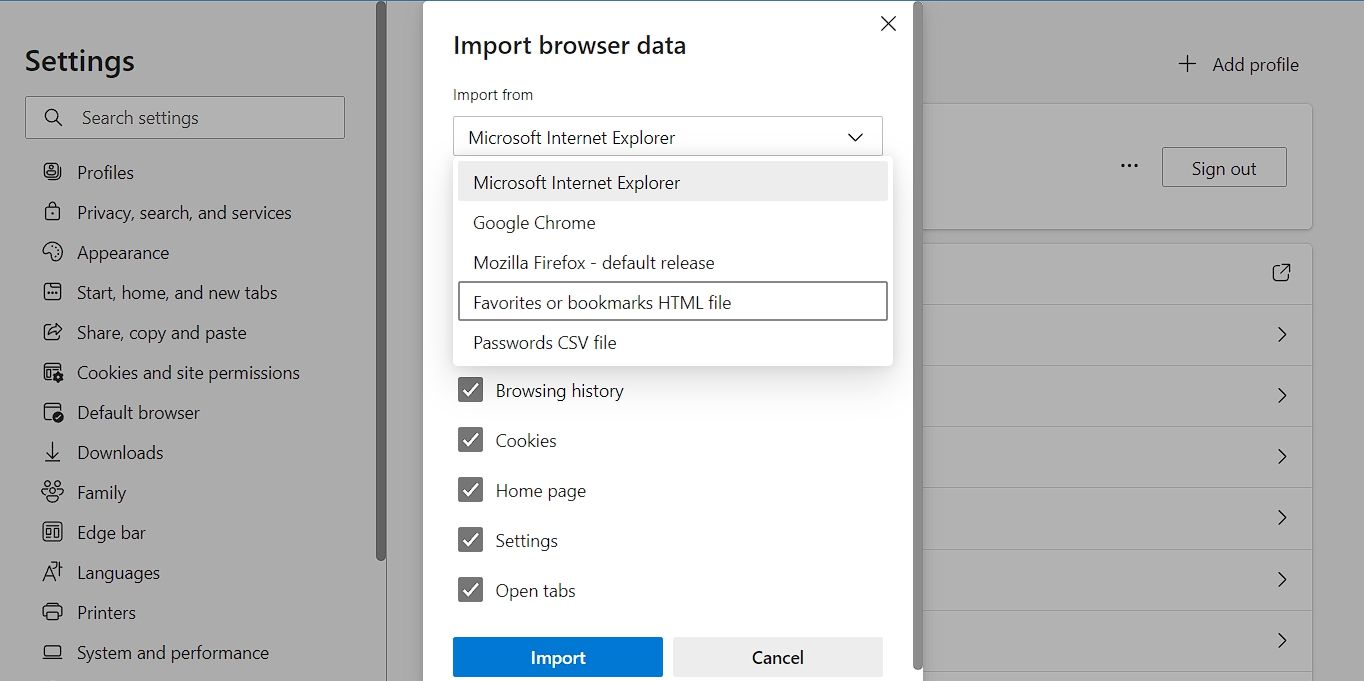
مایکروسافت اج فورا بوک مارک های شما را وارد می کند.
رفع خطای Microsoft Edge Profile
مایکروسافت اج دومین مرورگر محبوب پس از کروم است، اما همچنان مشکلات خود را دارد. در میان همه، یکی از مواردی که اخیراً مطرح شده است، خطای پروفایل Microsoft Edge است.
خوشبختانه، با امتحان کردن راه حل های بالا می توانید به راحتی خطا را عیب یابی کنید. اما در بدترین حالت، اگر هیچ یک از راهحلها به شما کمک نکرد مشکل را حل کنید، به مرورگر دیگری بروید.