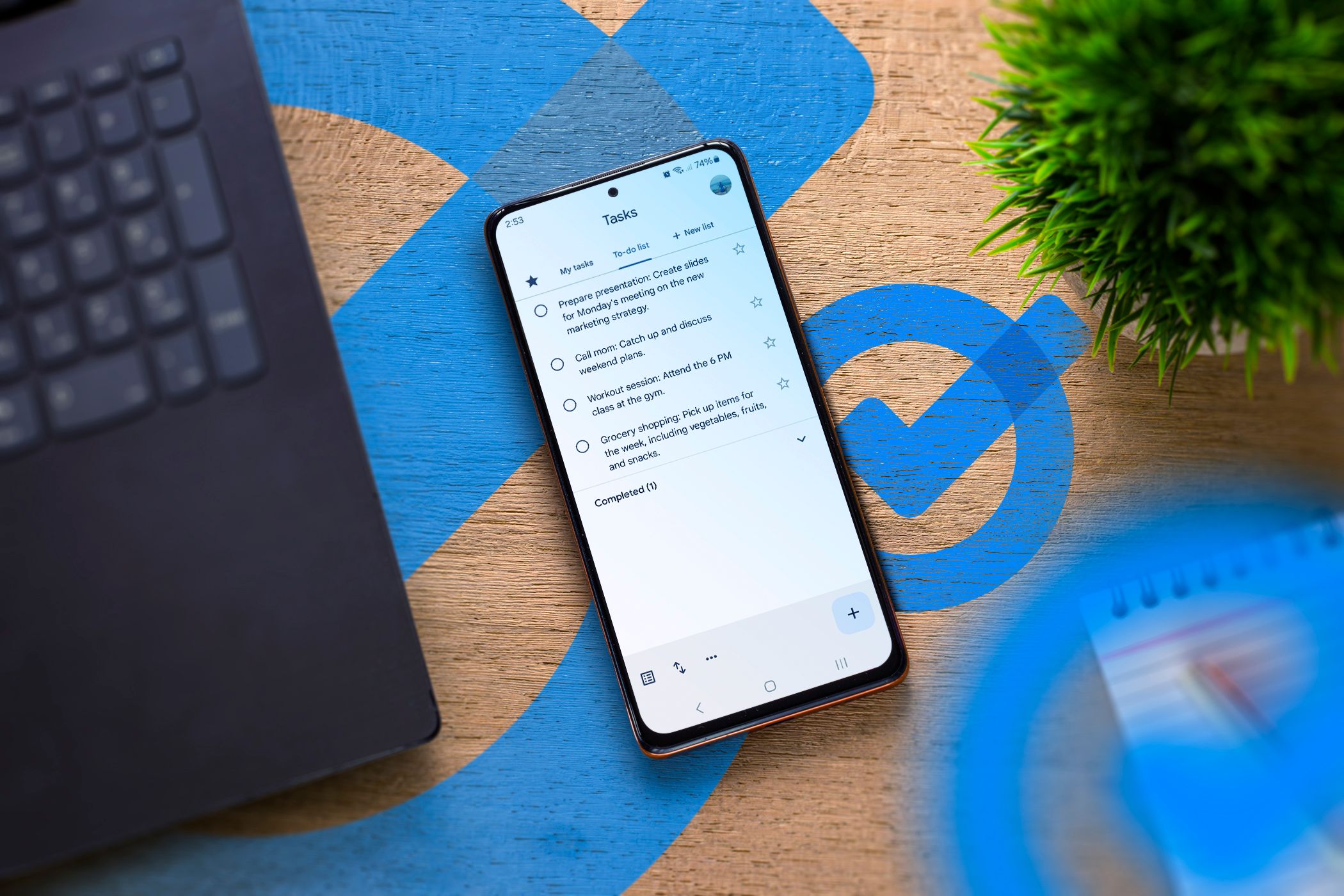به عنوان یک دانشآموز شاغل، برنامهریزی وظایف روزانهام با فهرستی از وظایف حیاتی است. بدون یک برنامه روشن، مرا ساعت ها معطل می کنید. سالها، من به Google Tasks برای سازماندهی کردن خود متکی بودم.
خلاصه عناوین
- فهرست های جداگانه برای جنبه های مختلف زندگی من
- وظایف را مستقیماً از جیمیل ایجاد کنید
- از Tasks With Google Calendar استفاده کنید
- یادآوری ها و وظایف تکرار شونده را تنظیم کنید
به عنوان یک دانشآموز شاغل، برنامهریزی وظایف روزانهام با فهرستی از وظایف حیاتی است. بدون یک برنامه روشن، مرا ساعت ها معطل می کنید. سالها، من به Google Tasks برای سازماندهی کردن خود متکی بودم.
فهرست های جداگانه برای جنبه های مختلف زندگی من
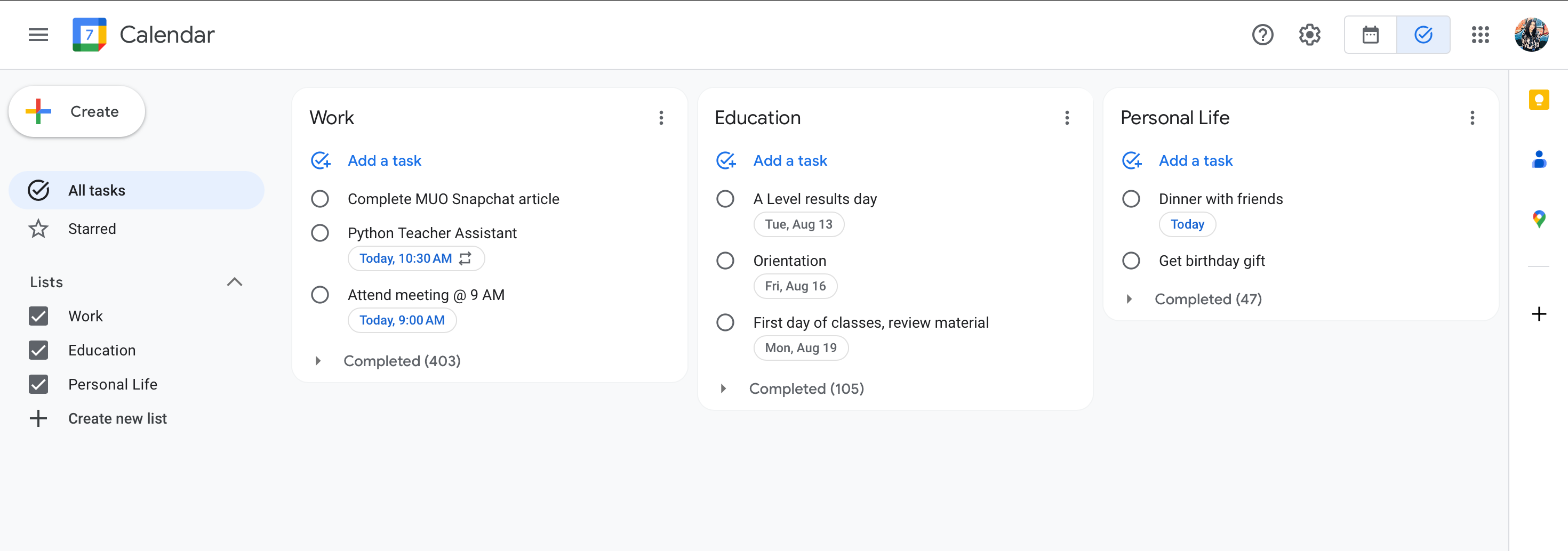
مانند بسیاری از مردم، زندگی من به چندین بخش تقسیم شده است، و من تمایل دارم بیش از آنچه که بتوانم انجام دهم، انجام دهم. این باعث میشود کارهای سادهای را فراموش کنید، مانند خرید یک کلاسور جدید برای درس ریاضی یا تهیه یک ماده برای غذایی که میخواهم درست کنم.
در حال حاضر، زندگی من به سه بخش تقسیم شده است: دانشگاه، کار و زندگی شخصی. بنابراین، برای اطمینان از اینکه به آنها رسیدگی میکنم و کارم را از زندگی حرفهایام جدا نگه میدارم، وظایفم را در سه فهرست جداگانه سازماندهی میکنم.
من یک لیست «کار» برای تمام مهلتها و جلسات مربوط به کار، با یک فهرست جداگانه «آموزش» برای کارهای مرتبط با دانشگاه مانند مهلتها و امتحانات دارم. فعالیتهای شخصی – مانند شام با دوستان یا امتحان یک دستور قهوه جدید از TikTok – به لیست «زندگی شخصی» بروید.
وظایف را مستقیماً از جیمیل ایجاد کنید
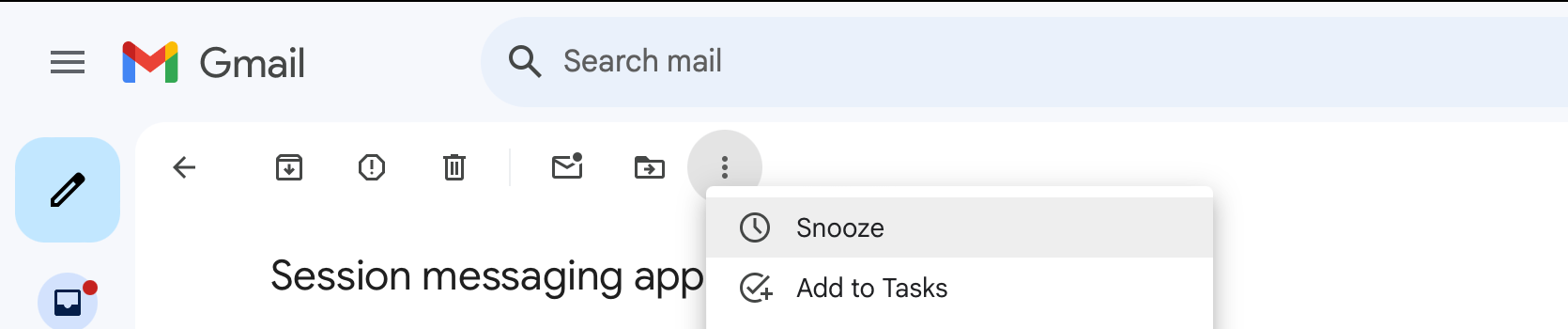
من از Notion برای سازماندهی کل زندگیام استفاده میکنم، اما اگرچه میتوانم از آن برای مدیریت کارهای روزانهام استفاده کنم، دلیلی وجود دارد که برای انجام این کار از Google Tasks استفاده میکنم.
Google Tasks به طور یکپارچه با سایر ابزارهای همکاری Google مانند Docs، Sheets و البته Gmail ادغام می شود. در نهایت، این بدان معناست که برخلاف سایر برنامههای مدیریت کار که پیدا خواهید کرد، Google Tasks به شما امکان میدهد وظایف را مستقیماً از Gmail ایجاد کنید. در حالی که میتوانم بهطور دستی یادآوریها را از ایمیلها اضافه کنم، گزینه اضافه کردن آنها با یک کلیک فرآیند را ساده میکند و در وقت من صرفهجویی میکند.
برای افزودن ایمیل به لیست وظایف Google:
- ایمیل را پیدا کنید
- روی منوی سه نقطه عمودی در کنار نماد انتقال به کلیک کنید.
- از منوی کشویی گزینه Add to Tasks را انتخاب کنید.
یک پانل کناری با لیست Google Tasks فعلی شما ظاهر می شود. می توانید از آن برای اضافه کردن جزئیات بیشتر به کار خود، تعیین ضرب الاجل، انتقال کار به یکی از لیست های خود، تقسیم وظایف خود به وظایف فرعی یا انتقال آن به بالای لیست استفاده کنید.
از Tasks With Google Calendar استفاده کنید
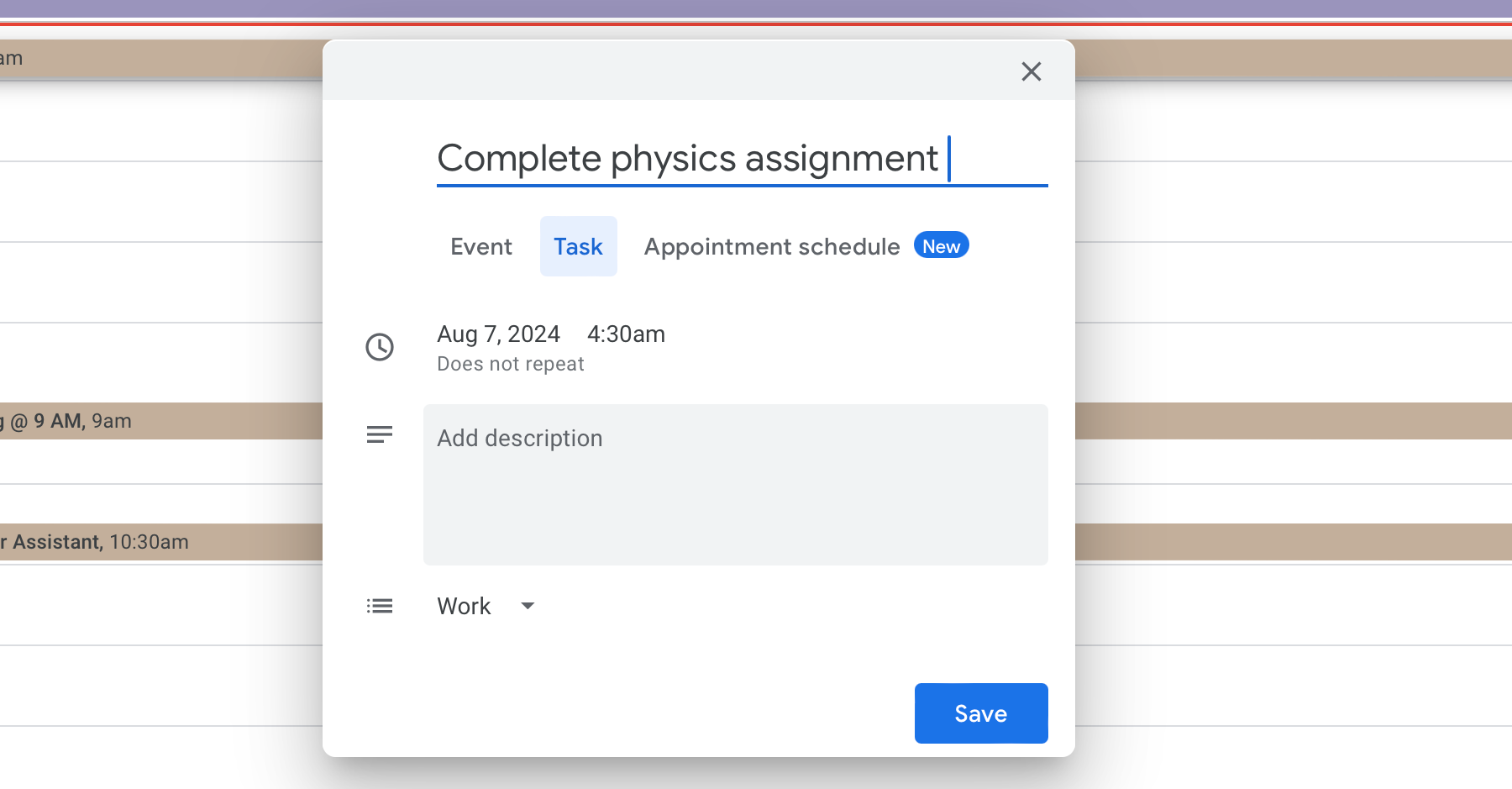
مشابه نحوه ادغام Google Tasks با Gmail، هر کاری که به لیست کارهایم اضافه می کنم به طور خودکار به تقویم Google من اضافه می شود – ابزار دیگری که نمی توانم بدون آن زنده بمانم.
برای اینکه وظایف در Google Calendar ظاهر شوند، باید یک مهلت تعیین کنید. به عنوان مثال، کارهایی مانند «دریافت خواربار»، که من معمولاً برای آنها ضرب الاجل تعیین نمی کنم، نشان داده نمی شوند. با این حال، کارهای حساس به زمان، مانند یادآوری تکالیف یا جلسات، در تقویم من ظاهر میشوند.
این به من کمک می کند اولویت بندی کنم و تضمین می کند که انرژی خود را به سمت وظایفی که به آن نیاز دارند هدایت می کنم. هنگامی که کارهای قابل مشاهده در Google Calendar خود را تکمیل کردم، Google Tasks را برای هر چیزی که باقی مانده است بررسی می کنم.
این نیز برعکس عمل می کند—شما می توانید مستقیماً از Google Calendar یک کار را به لیست کارهای خود اضافه کنید. هنگامی که یک کار را اضافه می کنید، به سادگی به برگه Tasks بروید، یک مهلت تعیین کنید، در صورت نیاز یک توضیح اضافه کنید و لیستی را که می خواهید در آن قرار دهید انتخاب کنید.
یادآوری ها و وظایف تکرار شونده را تنظیم کنید
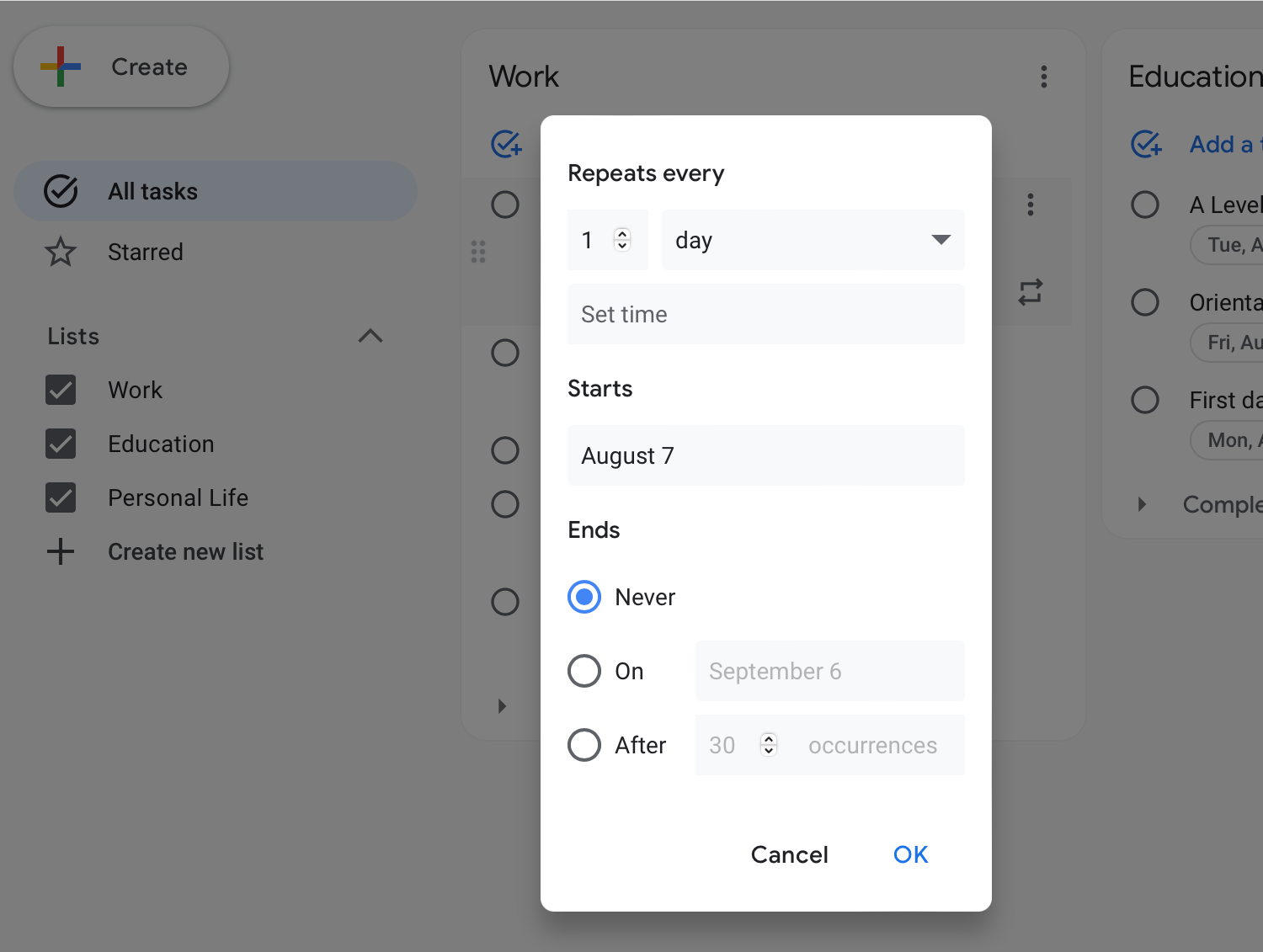
آیا می خواهید مطمئن شوید که فراموش نمی کنید تولد یک دوست را تبریک بگویید یا یک ویزیت ماهانه پزشک را به خاطر بسپارید؟ اگر شما هم مانند من هستید، پیگیری چنین وظایفی در میان هرج و مرج روزانه می تواند چالش برانگیز باشد. خوشبختانه، میتوانید از دستیار Google بخواهید یک یادآوری تنظیم کند و آن را به عنوان یک کار در Google Tasks ذخیره میکند. یا می توانید به صورت دستی یک کار اضافه کنید و تاریخ و ساعتی را برای دریافت اعلان در موعد مقرر تعیین کنید.
به طور مشابه، اگر کارهایی وجود دارد که باید در روزهای خاصی از هفته یا حتی یک بار در ماه انجام دهید، می توانید به جای اینکه هر بار آن را به لیست کارهای خود اضافه کنید، یک کار تکراری ایجاد کنید. به سادگی کار را ایجاد کنید و نماد Repeat را در کنار آن بزنید. انتخاب کنید که هر چند وقت یکبار می خواهید کار تکرار شود، تاریخ شروع و پایان را تنظیم کنید و همه چیز آماده است.
در حالی که بسیاری از برنامههای مدیریت کار ویژگیهای مشابه (یا حتی پیشرفتهتر) را ارائه میکنند، سادگی Google Tasks و ادغام یکپارچه آن با سایر سرویسهای Google، من را برای سالها به آن وفادار نگه داشته است.