اطلاعات خود را در ویندوز 11 با این راهنمای BitLocker ایمن کنید.
اطلاعاتی که امروزه دستگاه رایانه شما در اختیار دارد از خود دستگاه واقعی مهمتر است، بنابراین ضروری است که آن را از دسترسی غیرمجاز در امان نگه دارید. در حالی که چندین برنامه شخص ثالث وجود دارد که به شما در رسیدن به این هدف کمک می کند، ویندوز با ابزار رمزگذاری داخلی خود BitLocker ارائه می شود.
BitLocker با رمزگذاری تمام داده ها در درایوی که سیستم عامل ویندوز در آن نصب شده است عمل می کند. در این راهنما، عملکرد این ویژگی امنیتی را به طور کامل بررسی خواهیم کرد و مراحل استفاده از آن در آخرین نسخه ویندوز را شرح خواهیم داد.
سیستم BitLocker و پیش نیازهای سخت افزاری
برای اینکه BitLocker روی ویندوز کار کند، نیازمندی های سخت افزاری و سیستمی خاصی وجود دارد که باید رعایت شوند.
1. ماژول پلتفرم مورد اعتماد (TPM)
ویژگی امنیتی زمانی که با ماژول پلتفرم مورد اعتماد (TPM 1.2 یا نسخههای جدیدتر) استفاده میشود، بهترین کار را دارد که با انجام عملیات رمزنگاری، حفاظت از امنیت سختافزار را ارائه میدهد. با TPM، BitLocker تأیید یکپارچگی سیستم را قبل از راهاندازی ارائه میکند، به این معنی که هر بار که به طور خودکار در سیستم بوت میشوید، یکپارچگی اجزای اولیه بوت و دادههای پیکربندی بوت را تأیید میکند.
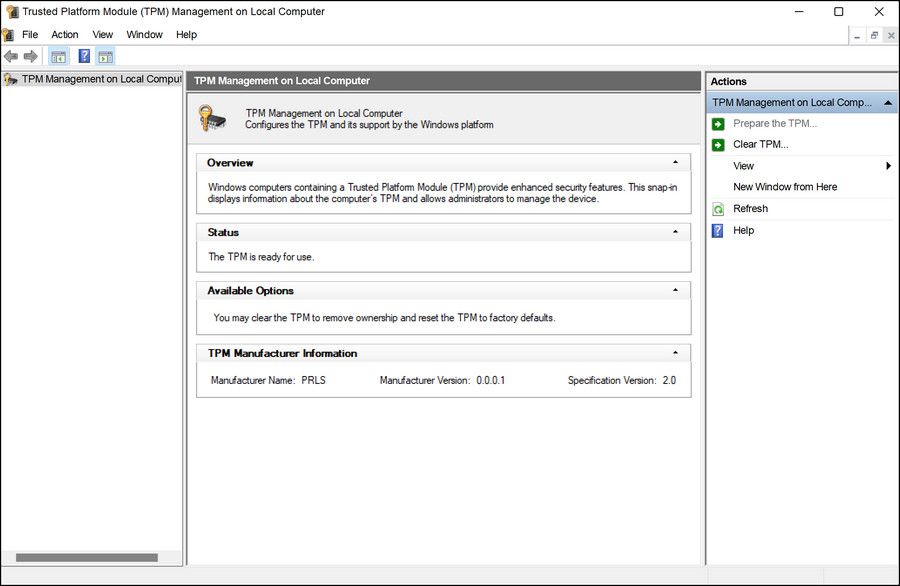
رایانهای که از TPM پشتیبانی میکند باید دارای سیستمافزاری باشد که با گروه محاسباتی معتمد (TCG) سازگار باشد.
میتوانید از BitLocker بدون TPM استفاده کنید، اما پس از آن ویژگی امنیتی در حالت فقط نرمافزار عمل میکند. بنابراین، هر بار که وارد ویندوز می شوید، باید کلید رمزگذاری را به صورت دستی وارد کنید، که به طور خودکار امنیت کلی را کاهش می دهد.
در صورتی که دستگاه شما از TPM پشتیبانی نمیکند، میتوانید کلید رمزگذاری را روی یک درایو USB ذخیره کرده و در زمان راهاندازی آن را وارد کنید. ذخیره کردن کلید رمزگذاری در یک دستگاه از نظر فیزیکی ایمن، یک لایه امنیتی اضافی برای شما فراهم می کند.
2. هارد دیسک
هارد دیسک شما باید حداقل دو پارتیشن از درایوها داشته باشد. یکی برای سیستم عامل و دیگری برای ذخیره داده ها. سیستم یا درایو بوت باید از سیستم فایل NTFS استفاده کند و باید 64 مگابایت یا بزرگتر باشد.
همچنین مهم است که به خاطر داشته باشید که BitLocker درایوهای قابل جابجایی را رمزگذاری نمی کند.
3. تنظیمات سفتافزار BIOS و UEFI
سفتافزار UEFI و BIOS نیز باید از خواندن درایوهای USB در طول فرآیند بوت پشتیبانی کند، صرف نظر از اینکه رایانه از TPM استفاده میکند یا خیر. علاوه بر این، ویژگی Secure Boot در میانافزار UEFI باید فعال باشد تا از اجرای بوتلودرهای غیرمجاز جلوگیری شود.
BitLocker چگونه در ویندوز کار می کند؟
هنگامی که BitLocker را فعال کردید، هارد دیسک را با استفاده از الگوریتم های رمزگذاری AES با یک کلید 128 یا 256 بیتی رمزگذاری می کند. TPM کلید رمزگذاری را ایمن میکند و هنگامی که رایانه بارگذاری میشود، پس از بررسی ایمن بودن فرآیند بوت، کلید را آزاد میکند.
اگر دستگاه شما از TPM پشتیبانی نمی کند، BitLocker برای باز کردن قفل درایو به رمز عبور یا کارت هوشمند نیاز دارد.
1. اگر دستگاه شما از TPM پشتیبانی می کند
اگر دستگاه شما از TPM پشتیبانی می کند، این مراحل را برای رمزگذاری درایو خود با استفاده از BitLocker در ویندوز 11 دنبال کنید:
- به عنوان یک مدیر وارد حساب ویندوز خود شوید.
- کلیدهای Win + R را با هم فشار دهید تا پنجره Run باز شود.
- کنترل را در Run تایپ کنید و Enter را فشار دهید.
- در کنترل پنل، به System and Security > BitLocker Drive Encryption بروید.
- اکنون روی Turn on BitLocker کلیک کنید. اگر رایانه شما از TPM پشتیبانی می کند و غیرفعال است، برای فعال کردن این ویژگی باید آن را مجدداً راه اندازی کنید.
- پس از راه اندازی مجدد رایانه، یک اعلان تنظیم رمزگذاری دستگاه BitLocker را مشاهده خواهید کرد. روی آن Next کلیک کنید.
- نحوه تهیه نسخه پشتیبان از کلید بازیابی را انتخاب کنید و روی Next کلیک کنید. اگر رمز عبور خود را فراموش کردید، می توانید از کلید بازیابی BitLocker برای دسترسی به درایو استفاده کنید.
- بعد، انتخاب کنید که چه مقدار از درایو خود را می خواهید رمزگذاری کنید. شما می توانید فقط کل درایو یا فضای دیسک مورد استفاده را رمزگذاری کنید.
- یک حالت رمزگذاری را انتخاب کنید.
- در نهایت برای ادامه روی دکمه Start encrypting کلیک کنید. اگر میخواهید BitLocker یک بررسی سیستمی را اجرا کند تا مطمئن شود که میتواند کلیدهای بازیابی و رمزگذاری را به درستی بخواند، کادر مرتبط با اجرای بررسی سیستم BitLocker را علامت بزنید.
- منتظر بمانید تا فرآیند رمزگذاری کامل شود. ممکن است کمی طول بکشد، پس منتظر بمانید. اگر پس از اتمام فرآیند از شما خواسته شد رایانه خود را مجددا راه اندازی کنید، برای تکمیل فرآیند، راه اندازی مجدد کنید.
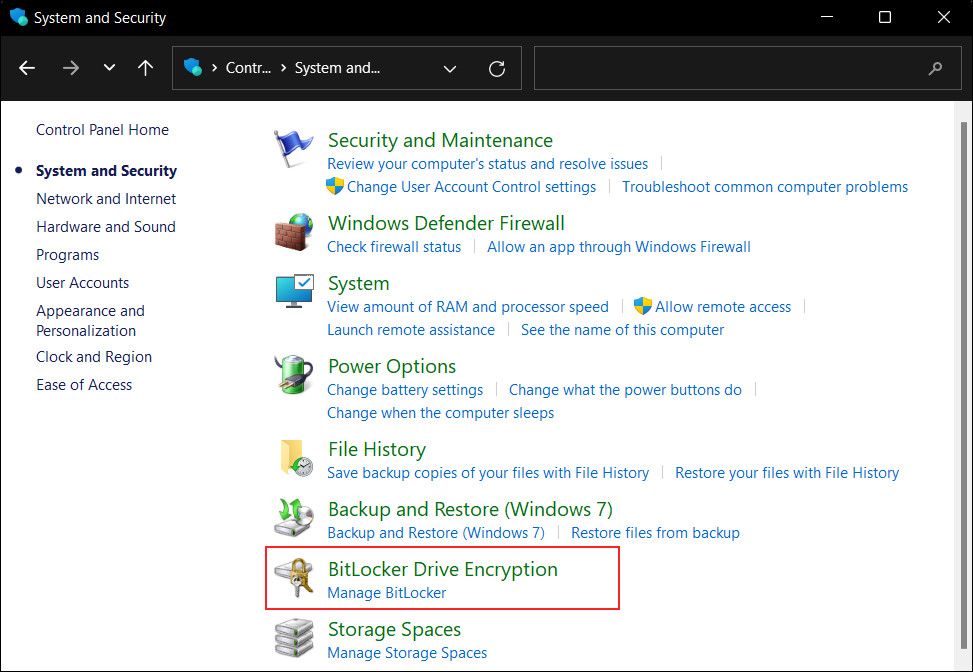
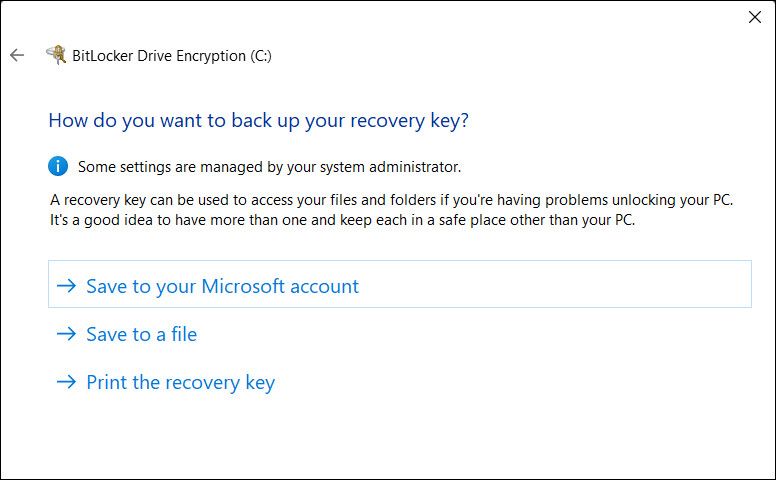
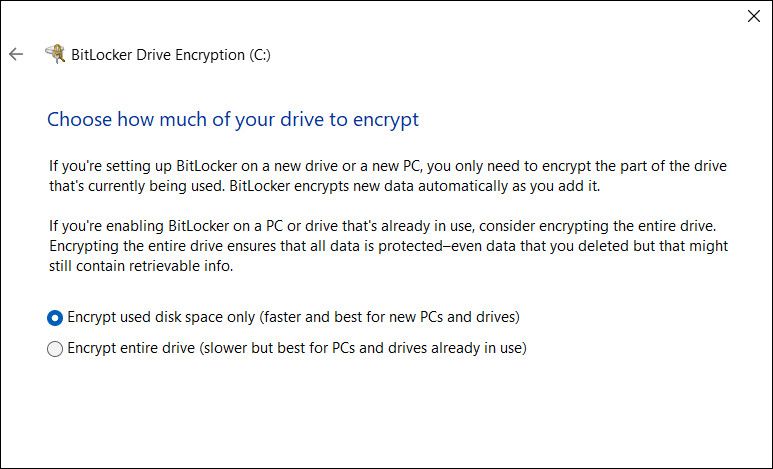
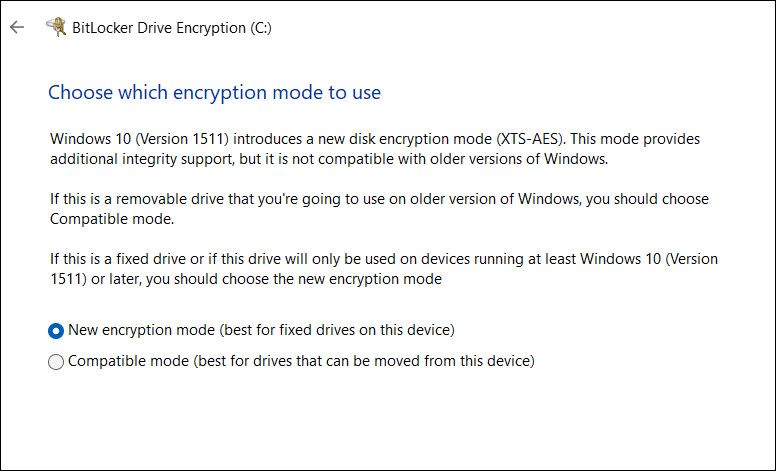
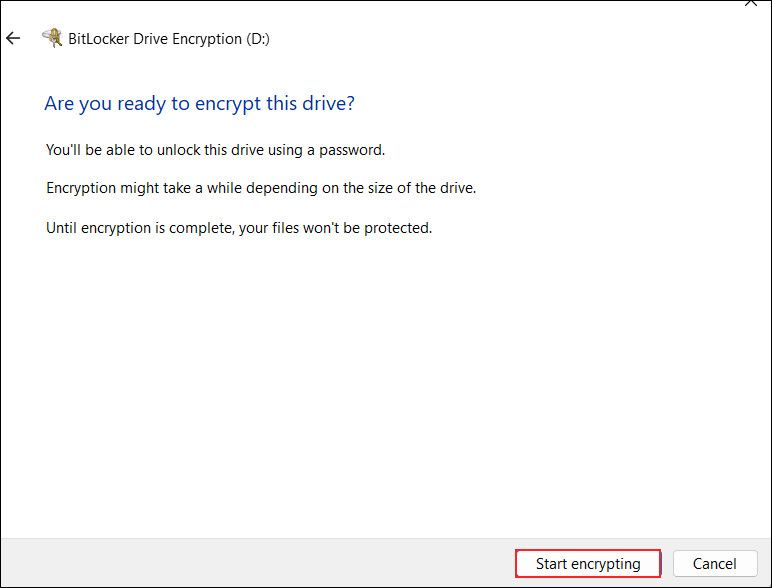
2. اگر دستگاه شما از TPM پشتیبانی نمی کند
اگر دستگاه شما از TPM پشتیبانی نمی کند، می توانید BitLocker را با انجام برخی تغییرات در ویرایشگر خط مشی گروه فعال کنید.
در اینجا نحوه انجام این کار آمده است:
- کلیدهای Win + R را با هم فشار دهید تا پنجره Run باز شود.
- gpedit.msc را در Run تایپ کنید و Enter را فشار دهید.
- در اعلان User Account Control روی Yes کلیک کنید.
- در ویرایشگر خط مشی گروه، به مکان ذکر شده در زیر بروید: پیکربندی رایانه > الگوهای اداری > اجزای ویندوز > رمزگذاری درایو BitLocker > درایوهای سیستم عامل
- بر روی Require other authentication at startup دوبار کلیک کنید و Enabled را انتخاب کنید.
- کادر Allow BitLocker بدون TPM سازگار را علامت بزنید (به رمز عبور یا کلید راهاندازی در درایو فلش USB نیاز دارد).
- برای ذخیره تغییرات روی Apply > OK کلیک کنید.
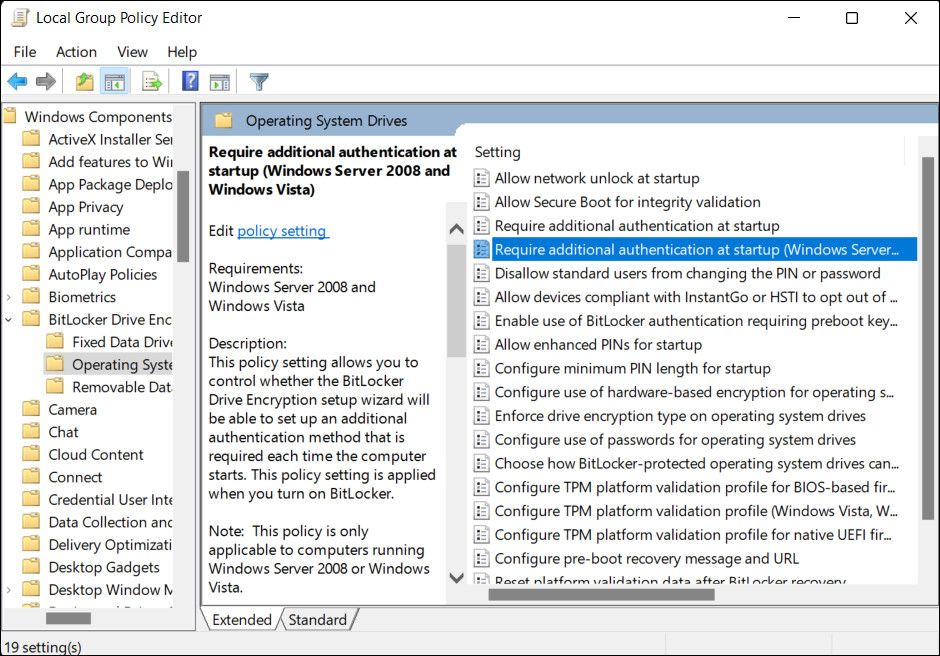
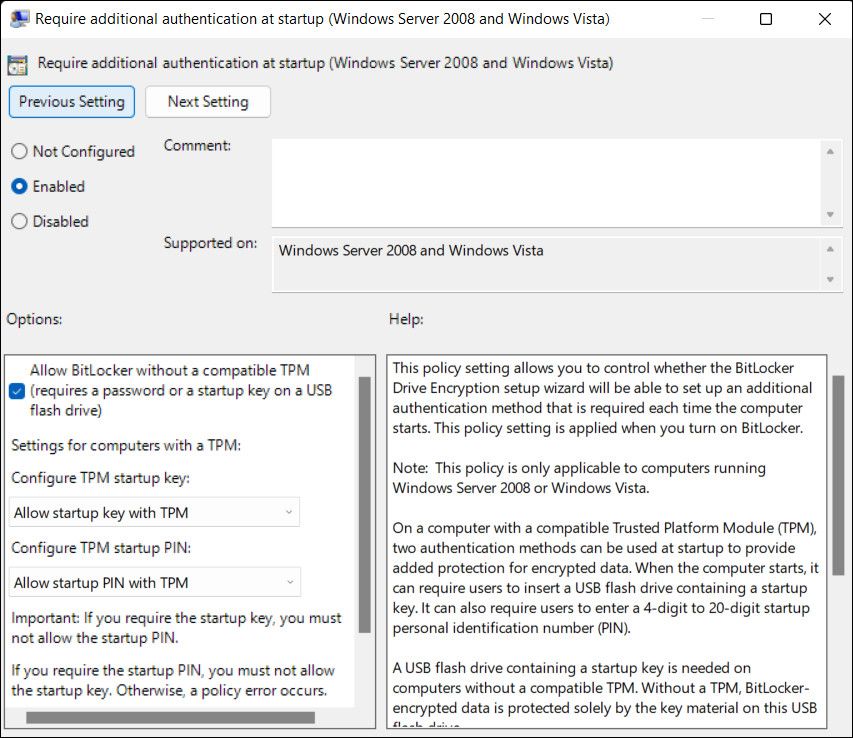
پس از انجام این کار، باید فرآیند راه اندازی BitLocker را با استفاده از کنترل پنل تکمیل کنید. برای ادامه مراحل زیر را دنبال کنید:
- با استفاده از مراحلی که در بالا توضیح دادیم به صفحه رمزگذاری درایو BitLocker در کنترل پنل دسترسی پیدا کنید.
- بر روی Turn on BitLocker کلیک کنید.
- در دو دیالوگ زیر روی Next کلیک کنید.
- دکمه Restart now را زده و سپس Next را بزنید.
- اکنون، یک روش رمزگذاری را انتخاب کنید. با دو گزینه روبرو خواهید شد. یک درایو فلش USB وارد کرده و رمز عبور را وارد کنید.
- اگر گزینه رمز عبور را انتخاب کنید، از شما خواسته می شود که یک رمز عبور ایجاد کرده و آن را تایید کنید.
- روی Next کلیک کنید.
- نحوه تهیه نسخه پشتیبان از کلید بازیابی را انتخاب کنید و روی Next کلیک کنید.
- انتخاب کنید که آیا کل درایو یا فقط فضای دیسک استفاده شده رمزگذاری شود و سپس یک حالت رمزگذاری را انتخاب کنید.
- در نهایت بر روی دکمه Start encryption کلیک کنید. همچنین می توانید تیک Run BitLocker system را علامت بزنید تا مطمئن شوید که BitLocker می تواند کلیدهای رمزگذاری و بازیابی را به درستی بخواند.
- در آنجا بمانید تا فرآیند رمزگذاری کامل شود. اگر پس از اتمام فرآیند از شما خواسته شد رایانه خود را مجددا راه اندازی کنید.
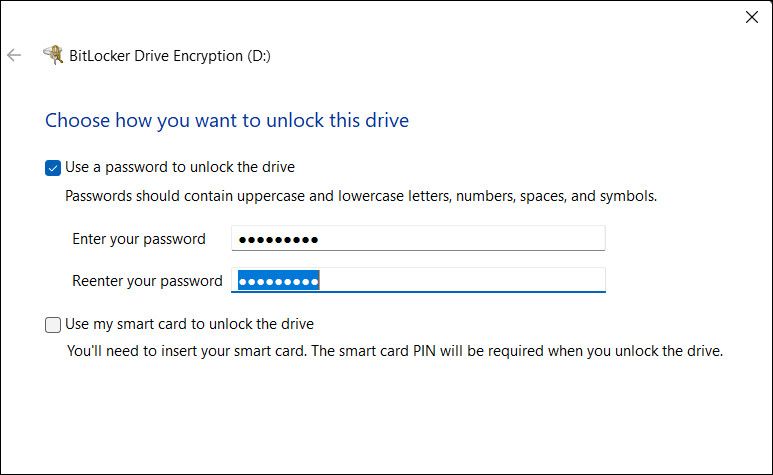
آیا فعال کردن BitLocker در ویندوز دارای معایبی است؟
BitLocker یک لایه امنیتی اضافه برای محافظت از داده های ارزشمند ارائه می دهد، اما همچنین می تواند به طور بالقوه منجر به برخی از چالش های مرتبط با سیستم شود. در برخی موارد، رمزگذاری و رمزگشایی درایو می تواند عملکرد کلی سیستم را اندکی کند کند.
اگر BitLocker با برخی از سخت افزارهای قدیمی سازگار نباشد، ممکن است در هنگام رمزگذاری درایو نیز با مشکلاتی مواجه شود. در هر صورت، اگر دیگر به BitLocker نیاز ندارید، همیشه می توانید آن را در ویندوز غیرفعال کنید.
حفاظت از داده های خود را با رمزگذاری BitLocker افزایش دهید
اکنون می دانید که چگونه در جدیدترین نسخه ویندوز از BitLocker بیشترین بهره را ببرید. اگر دستگاه شما از TPM پشتیبانی می کند، اگر می خواهید سطوح امنیتی ارائه شده توسط BitLocker را افزایش دهید، به شدت توصیه می کنیم آن را فعال کنید.
همچنین چندین جایگزین عالی شخص ثالث برای این ابزار به صورت آنلاین موجود است که اگر نمیخواهید از BitLocker استفاده کنید، میتوانید آنها را بررسی کنید.
