ویندوز 11 برخی موارد دلخواه عیب یابی قدیمی را از ویندوز 10 به ارمغان می آورد، در حالی که برخی موارد کاملاً جدید را به ترکیب اضافه می کند. در اینجا کاری است که همه آنها انجام می دهند.
عیب یاب ها ابزارهای داخلی ویندوز هستند که به تشخیص و حل مشکلات سیستم کمک می کنند. اغلب، زمانی که همه روشهای دیگر مشکل ما را حل نمیکنند، میتوانند آخرین راه حل باشند. کاربران ویندوز 10 به بسیاری از عیب یاب ها دسترسی دارند. اگر سال ها از آنها استفاده می کنید، نمی توانید مفید بودن آنها را انکار کنید.
مایکروسافت اکثر عیبیابیها را از ویندوز 10 به ویندوز 11 منتقل کرده، برخی از آنها را متوقف کرده و یک عیبیاب دوربین جدید اضافه کرده است. در این مقاله به بررسی تمامی عیب یابی های ویندوز 11 می پردازیم.
1. اتصالات اینترنتی
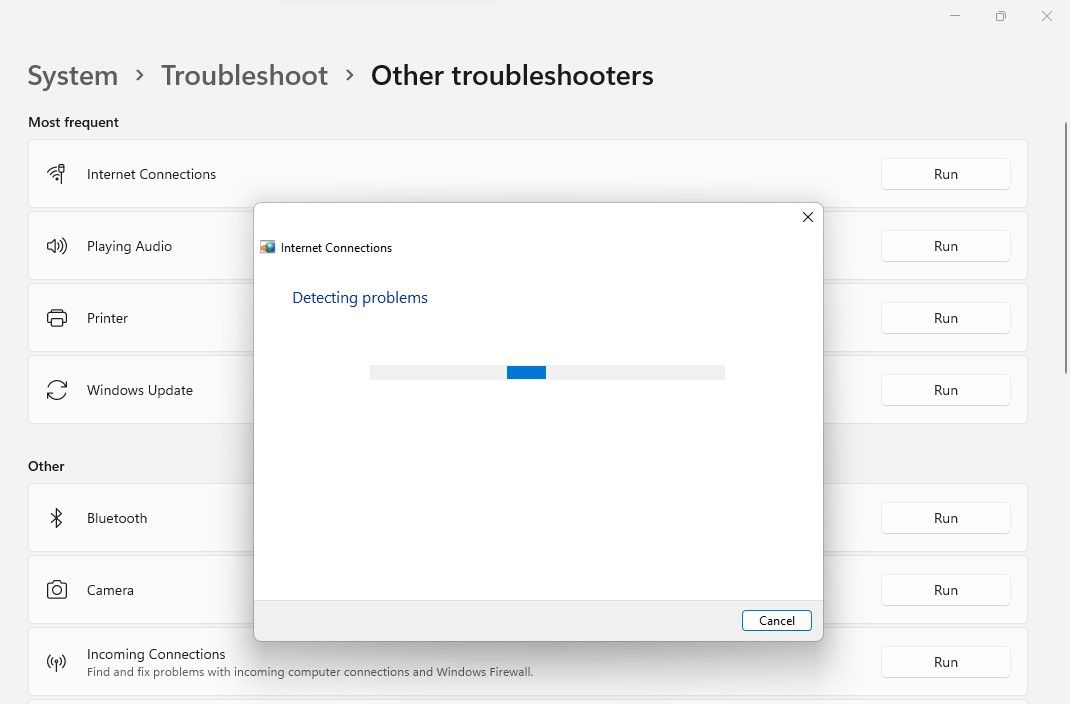
هدف اولین عیبیاب تشخیص و حل مشکلات اتصال کاربران ویندوز با اینترنت است. هنگامی که در اتصال به اینترنت، استفاده از اینترنت، یا به سادگی با یک اتصال ناپایدار مشکل دارید، عیبیاب اتصالات اینترنت میتواند به شما کمک کند.
2. پخش صدا
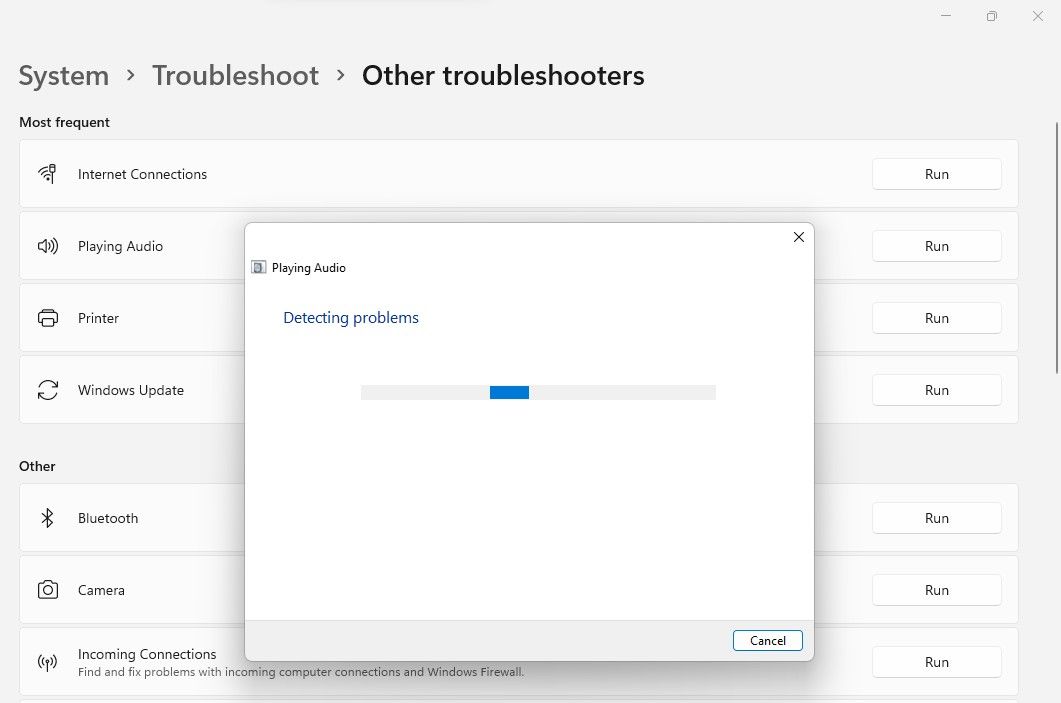
هنگام رسیدگی به مشکلات صدا، عیبیاب Playing Audio به کمک ما میآید. این عیبیاب میتواند به شما در حل مشکلات مختلف، از جمله عدم اتصال صحیح دستگاههای صوتی، بیصدا شدن برنامهها، کاهش کیفیت صدا، یا به سادگی لکنت صدا، شکستگی یا وزوز صوتی کمک کند.
3. چاپگر
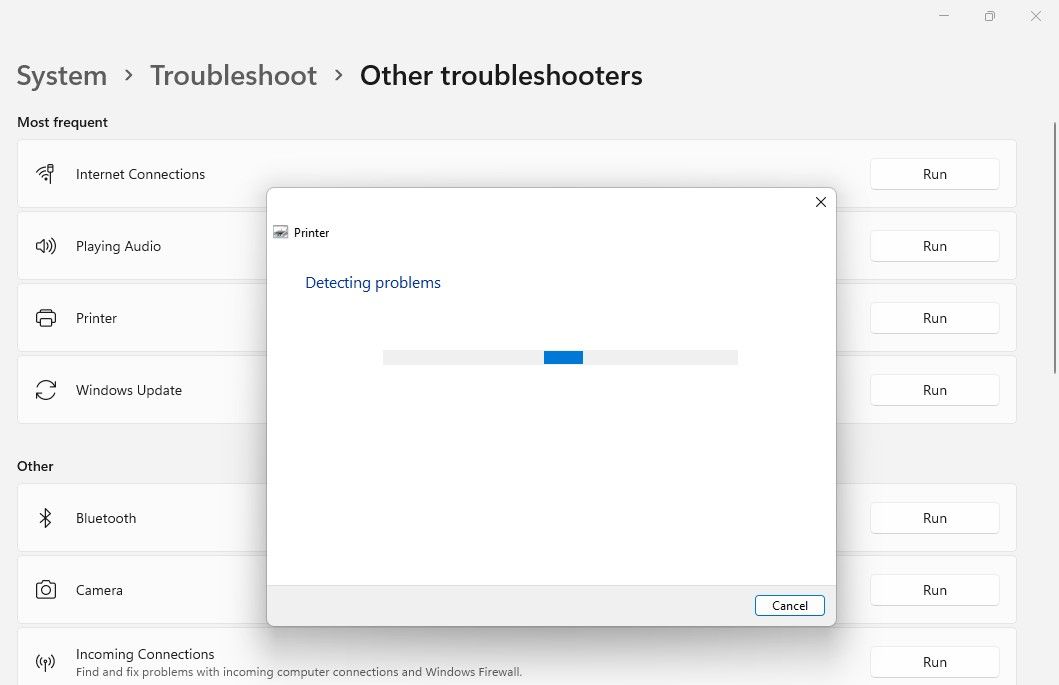
با استفاده از عیب یاب چاپگر، می توانید تمام مشکلات مربوط به چاپگر را تشخیص داده و برطرف کنید. هنگامی که با خطاهای مربوط به چاپگر، مشکلات اتصال از راه دور و ناتوانی در دسترسی به چاپگر حتی در زمان اتصال مواجه می شوید، عیب یاب چاپگر باید ابتدا اجرا شود.
4. به روز رسانی ویندوز
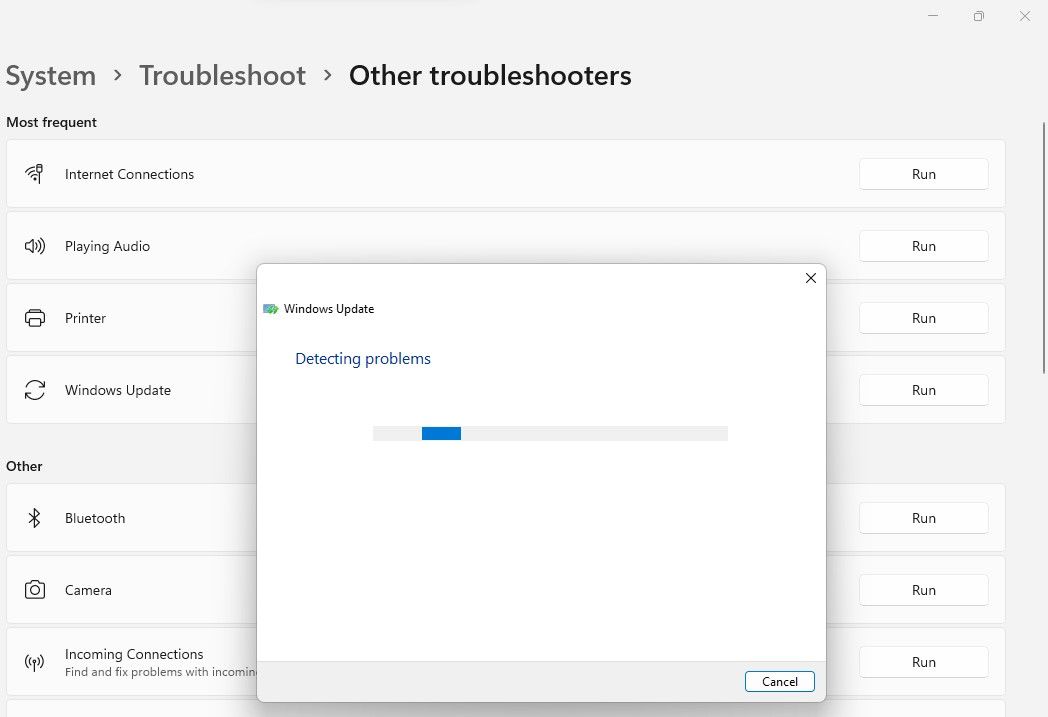
بهروزرسانیهای منظم ویندوز، سیستمهای ما را بهروز نگه میدارند و به ندرت برای بهروزرسانی سیستم عامل خود با مشکل مواجه میشوید. با این حال، اگر هنگام بهروزرسانی با مشکلی مواجه شدید، گزینه بهروزرسانی دستی دیگر در دسترس نیست، یا مشکلاتی مشابه، ویندوز یک عیبیاب Windows Update دارد که میتوانید از آن برای حل این مشکل استفاده کنید.
5. بلوتوث
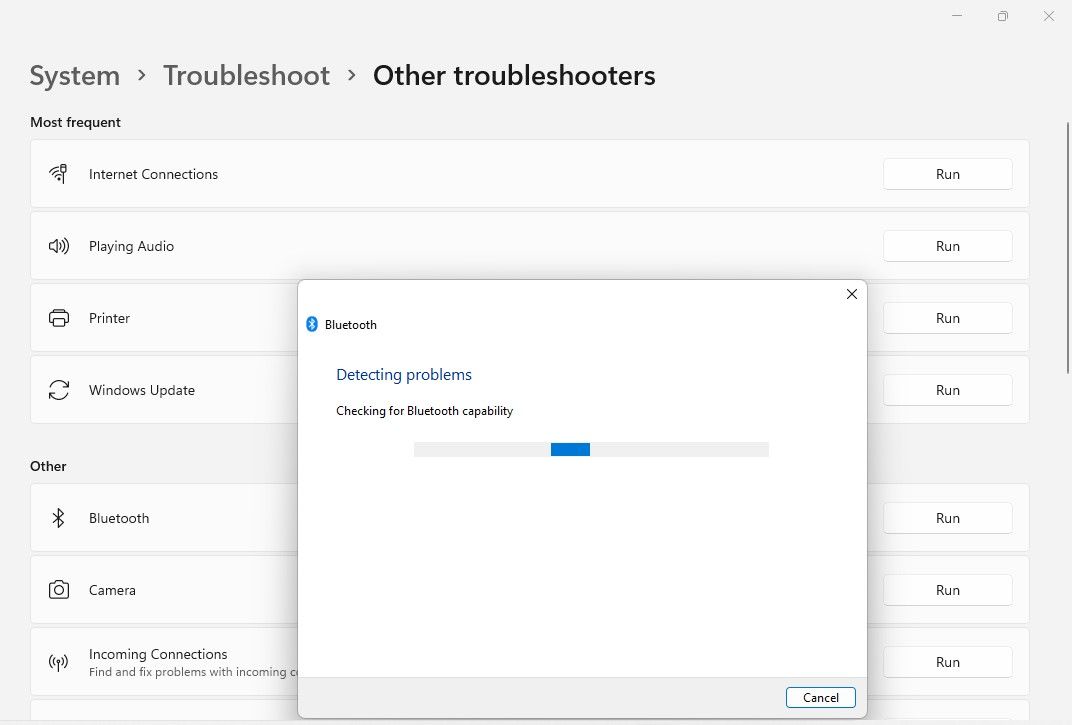
عیب یاب بلوتوث برای کمک به شما با مشکلات اتصال بلوتوث در دسترس است. هنگامی که در اتصال دستگاههای بلوتوث، جفتسازی دستگاههای خود با رایانه یا دسترسی به بلوتوث در رایانه شخصی خود با مشکل مواجه میشوید، عیبیاب بلوتوث میتواند مشکل را برای شما تشخیص داده و برطرف کند.
6. دوربین
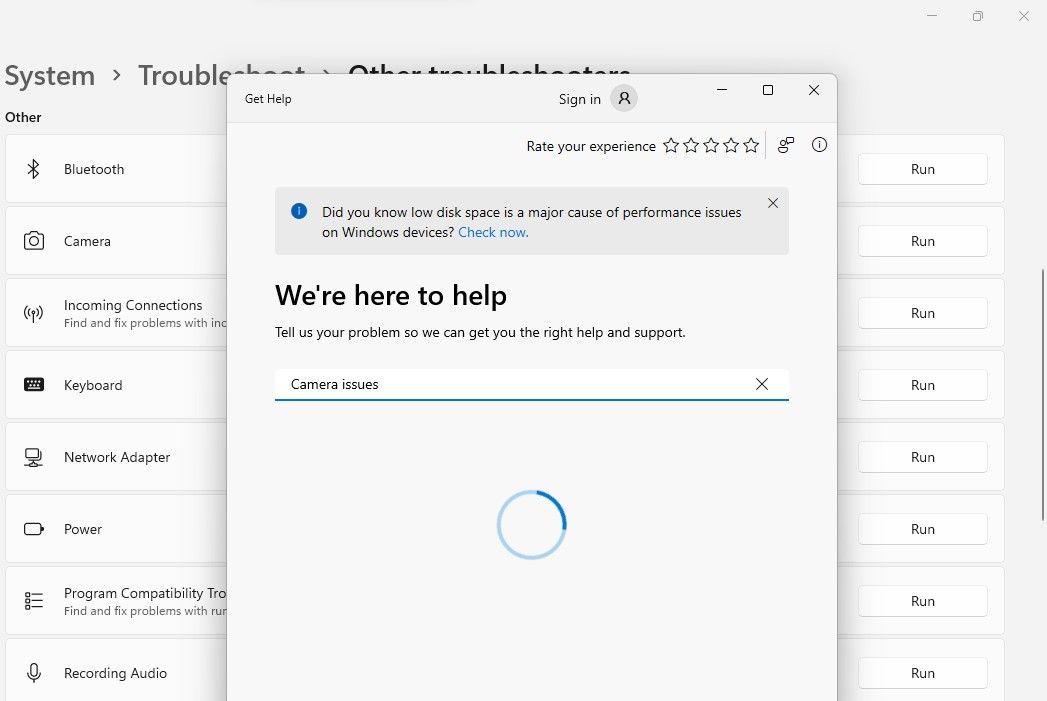
ویندوز 11 شامل یک عیب یاب دوربین است که در نسخه های قبلی آن موجود نبود. هدف اصلی آن اجرای یک اسکن خودکار برای تشخیص و رفع مشکلات دوربین یا وب کم دستگاه شما است. هنگامی که دوربین شما در برنامه های خاصی کار نمی کند، یا مشکل در سراسر سیستم عامل شما ادامه دارد، عیب یاب دوربین به شما کمک می کند مشکل را حل کنید.
7. اتصالات ورودی
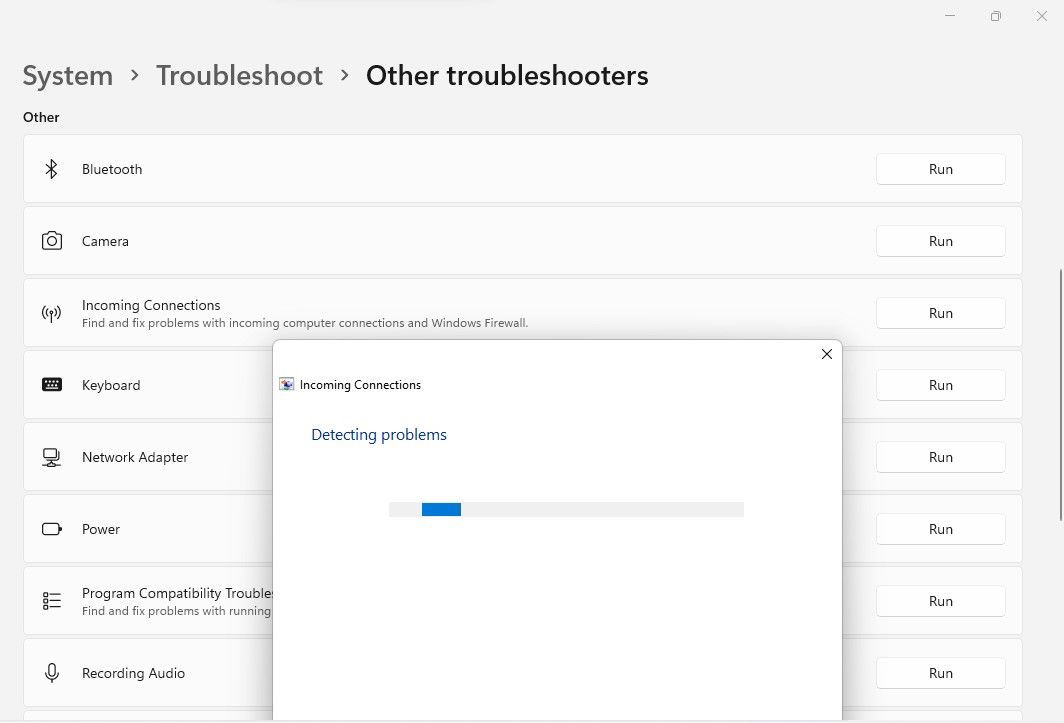
با استفاده از عیبیاب اتصالات ورودی، میتوانید مشکلات مربوط به اتصالات کامپیوتری ورودی و فایروال ویندوز را حل کنید. اگر هنگام برقراری ارتباط از راه دور با رایانه خود با مشکلاتی مواجه شدید، فایروال ویندوز اتصالات ورودی را مسدود می کند یا خطاهای اتصال ناموفق را مشاهده می کنید، عیب یاب Incoming Connections می تواند به شما کمک کند تا مشکل را برطرف کنید.
8. صفحه کلید
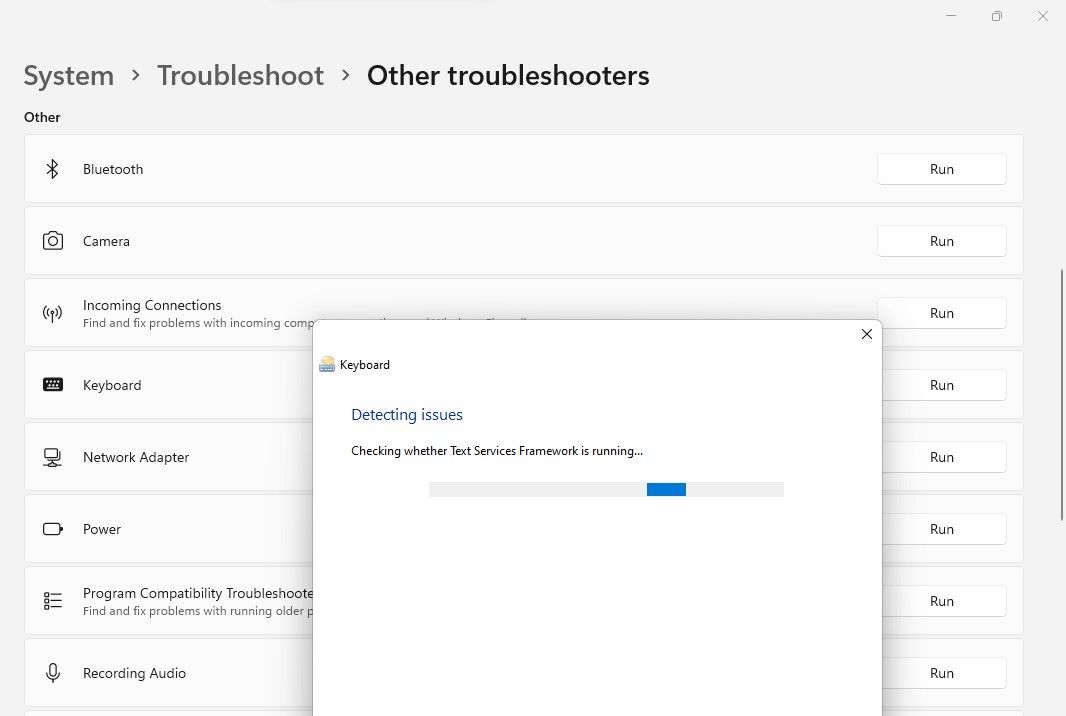
در حالی که استفاده از عیبیاب صفحهکلید بهطور مؤثر مشکلات مربوط به اتصالات صفحهکلید سیمی را حل میکند، اما هنگام استفاده از آن در کنار سایر عیبیابها برای رفع مشکلات احتمالی صفحهکلیدهای بیسیم نیز مفید است. بنابراین صرف نظر از اینکه مشکل کیبورد شما چیست، برای رفع آن باید به این عیب یاب مراجعه کنید.
9. آداپتور شبکه
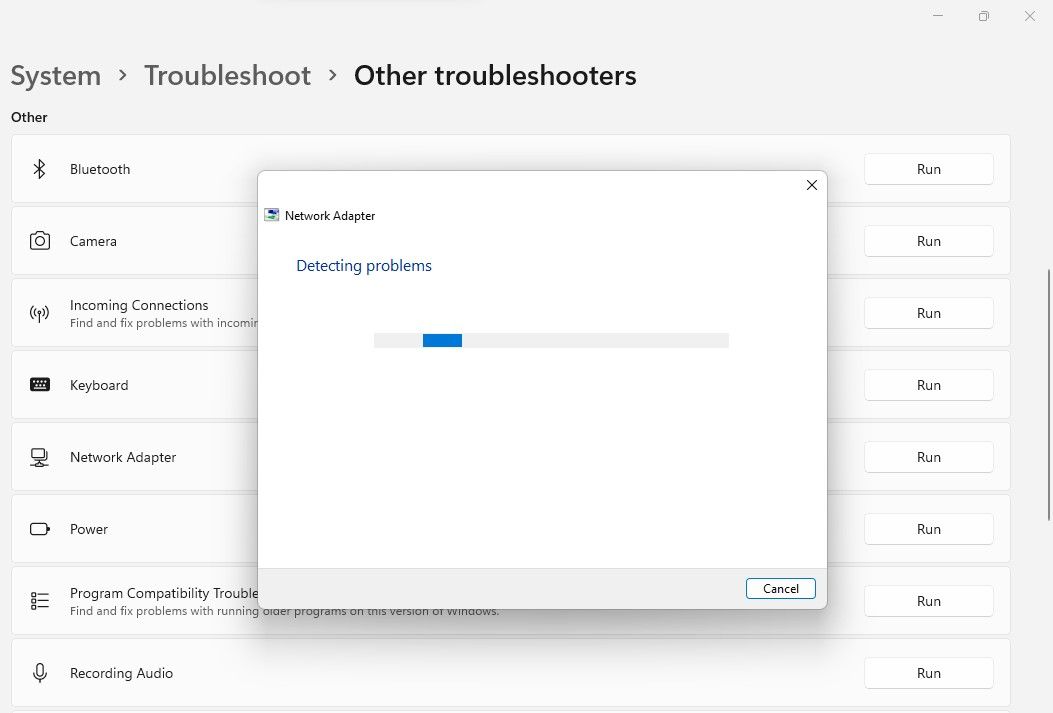
عیب یاب Network Adapter برای ویندوز برای حل مشکلات اتصال آداپتور شبکه طراحی شده است. چه آداپتور شبکه شما ناپدید شده باشد، چه Wi-Fi دیگر در دسترس نباشد، یا با خطای اتصال شبکه در دستگاه ویندوز خود مواجه شوید، می توانید از عیب یاب Network Adapter استفاده کنید.
10. قدرت
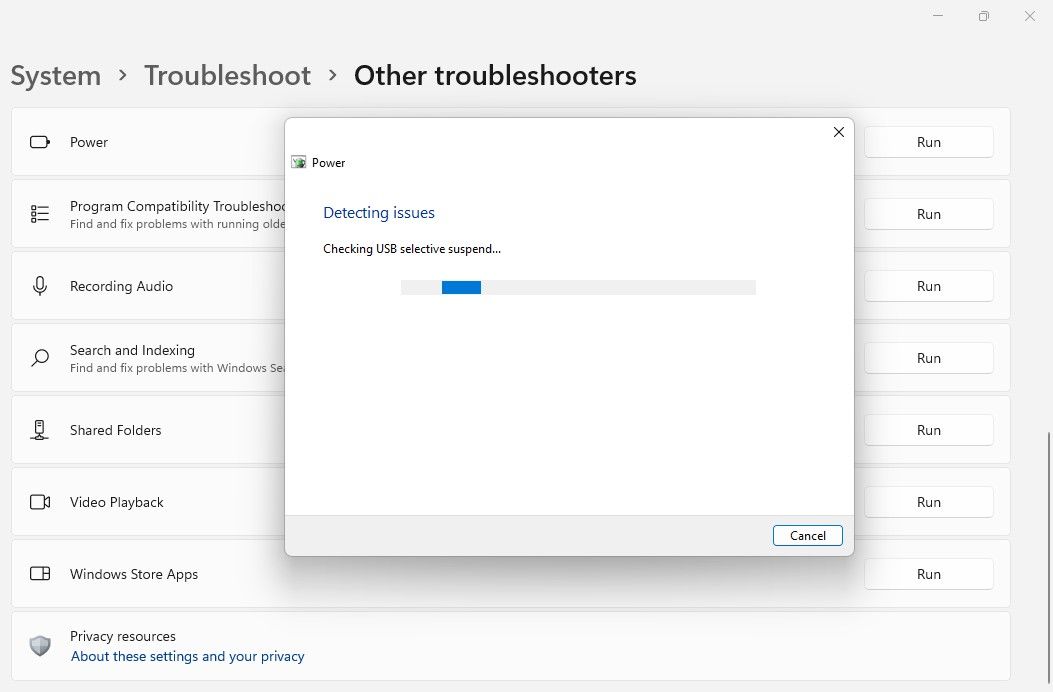
اگر متوجه شدید باتری دستگاهتان سریعتر از حد معمول خالی میشود یا شارژ کامل آن بیشتر از حد انتظار طول میکشد، باید از عیبیاب پاور برای تنظیم خودکار تنظیمات طرح برق استفاده کنید. عیبیاب پاور به شما در بهینهسازی تنظیمات مربوطه، مانند تنظیمات صفحه نمایش، مهلت زمانی، و خواب کمک میکند، یا آنها را به حالت پیشفرض باز میگرداند تا باتری شما دوام بیشتری داشته باشد.
11. عیب یاب سازگاری برنامه
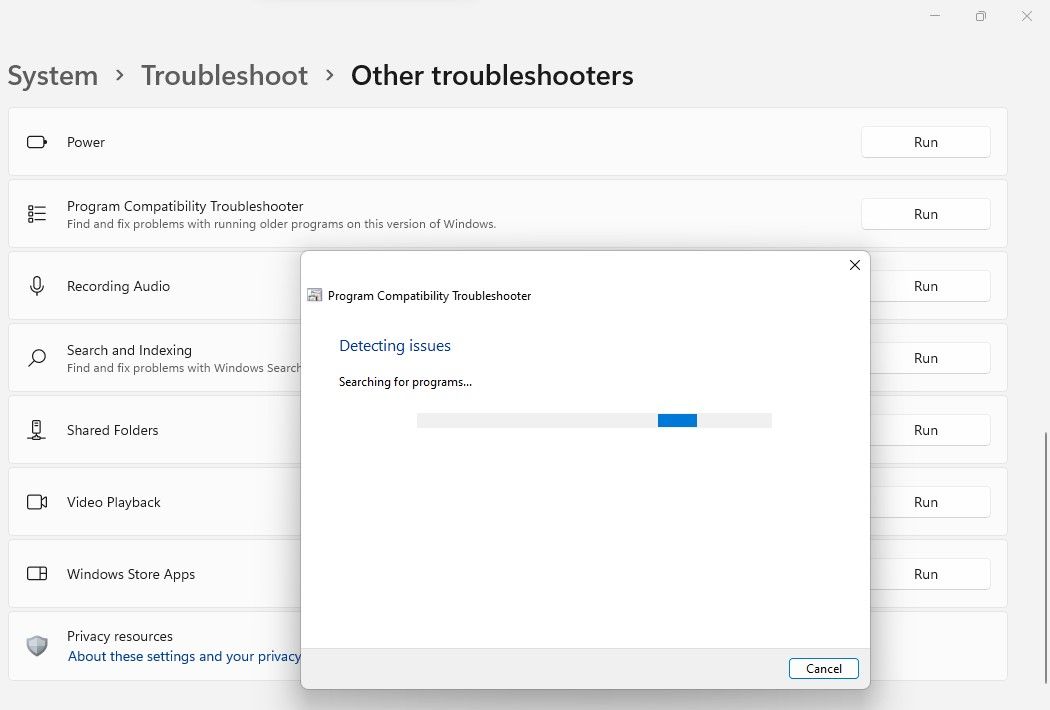
هنگام اجرای یک برنامه یا برنامه سازگار با نسخه دیگری از ویندوز در نسخه جدیدی که از آن پشتیبانی نمی کند، می توانید از عیب یاب سازگاری برنامه برای رفع مشکلات سازگاری استفاده کنید. بنابراین، اگر برنامه های شما در ویندوز 11 به دلیل مشکلات سازگاری کار نمی کنند، باید این عیب یاب را برای رفع آنها اجرا کنید.
12. ضبط صدا
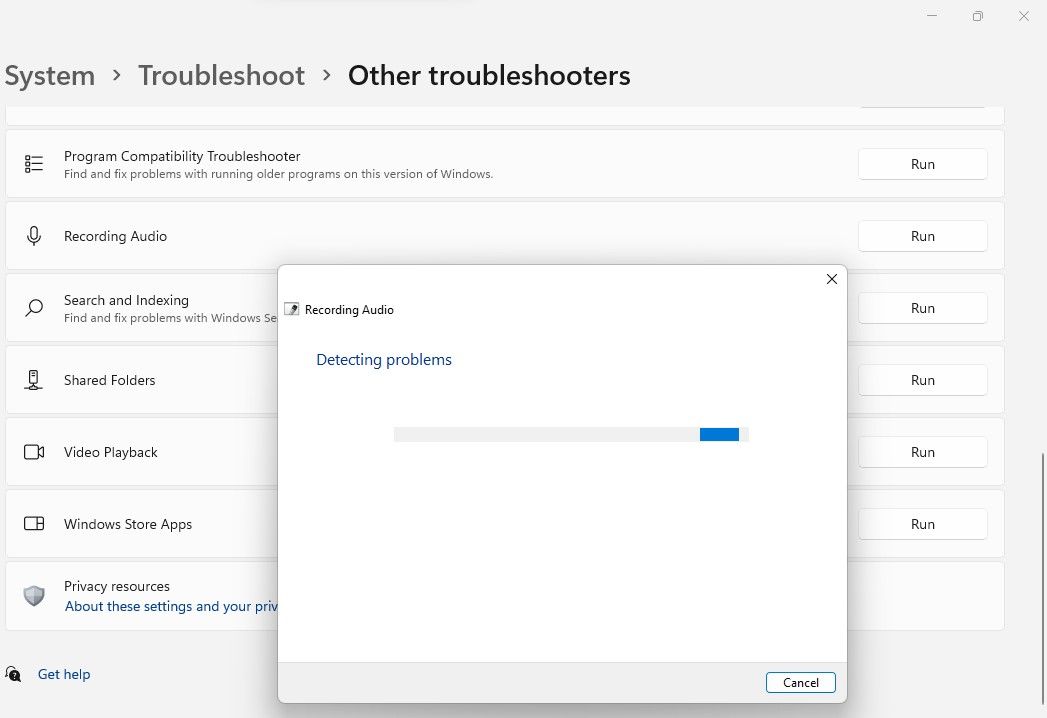
با استفاده از عیبیاب Recording Audio، میتوانید مشکلات میکروفون را هنگام ضبط صدا حل کنید. این که آیا میکروفون شما وصل نمی شود، صدای مخدوش را ضبط می کند، در برنامه های ویندوز کار نمی کند یا خطاهایی را ارائه می دهد. ضبط صدا می تواند مشکل را تشخیص داده و برطرف کند.
13. جستجو و نمایه سازی
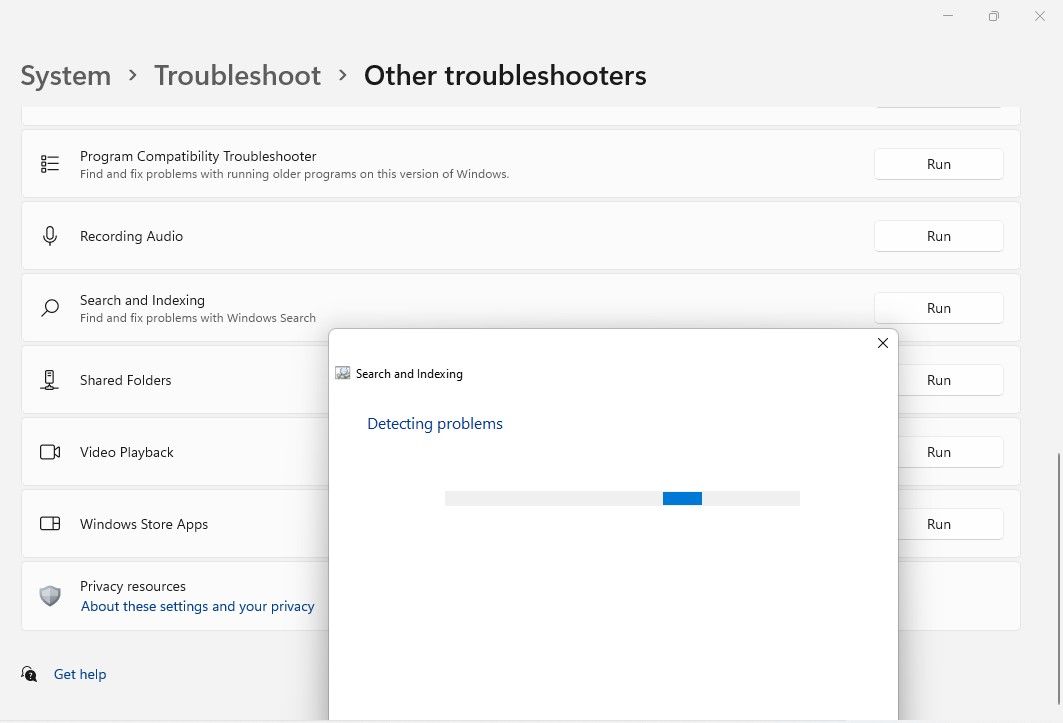
عیب یاب جستجو و نمایه سازی همه مشکلات مربوط به جستجوی ویندوز را برطرف می کند. هنگامی که جستجوی ویندوز پاسخ نمی دهد، خیلی کند می شود، یا نمی تواند نتایج دلخواه را برگرداند، باید عیب یاب جستجو و نمایه سازی را یک بار اجرا کنید. این عیبیاب برای بازیابی نتایج جستجوی ویندوز نیز شناخته شده است.
14. پوشه های مشترک
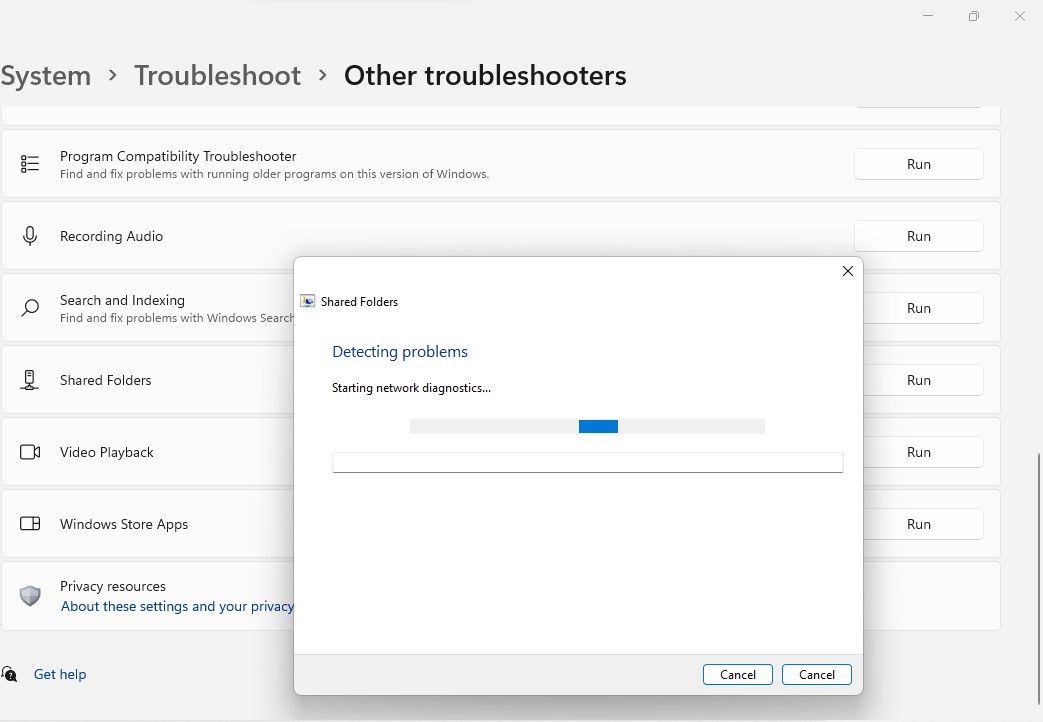
هر خطایی که هنگام دسترسی به پوشه به اشتراک گذاشته شده در رایانه شخصی ویندوزی خود با آن مواجه می شوید، با استفاده از عیب یاب پوشه اشتراکی قابل حل است. علاوه بر این، به شما در رفع خطاها هنگام دسترسی به پوشه مشترک در شبکه کمک می کند.
15. پخش ویدئو
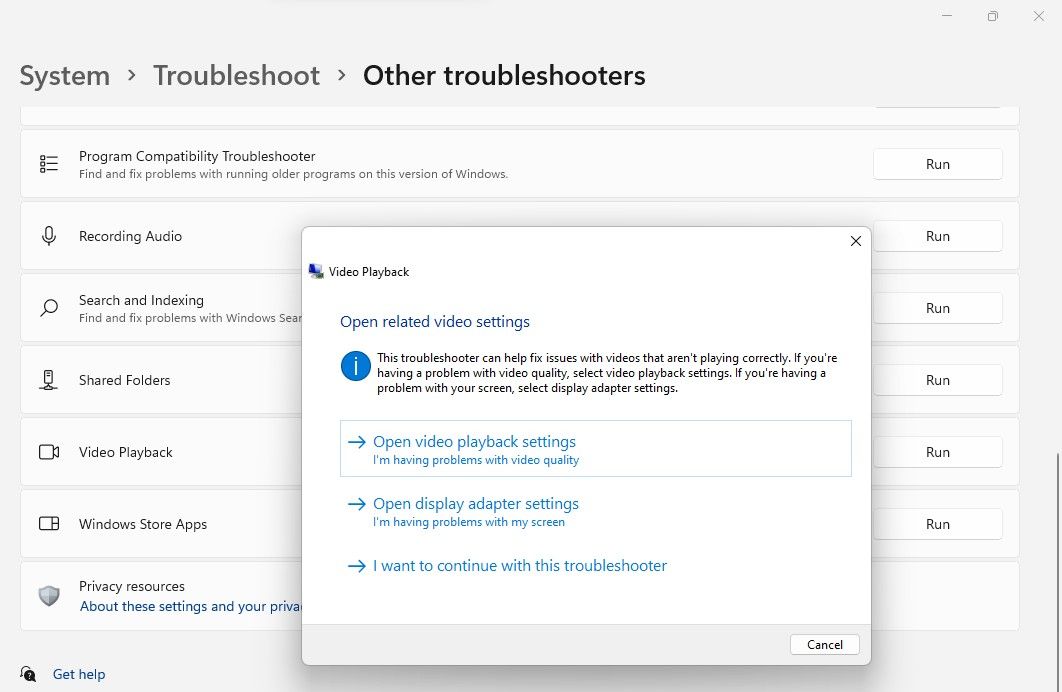
مطابق با نام خود، عیب یاب پخش ویدیو می تواند برای عیب یابی مشکلات پخش ویدیو در دستگاه شما استفاده شود. هنگامی که ویدیوی شما شروع به بافر شدن بیش از حد می کند، به طور ناگهانی یخ می زند یا هنگامی که پخش کننده رسانه شما از آن پشتیبانی می کند اجرا نمی شود، می توانید از عیب یاب پخش ویدیو برای رفع مشکل استفاده کنید. گاهی اوقات حتی می تواند فایل های خراب را وصله کند.
16. برنامه های فروشگاه ویندوز

آخرین عیبیاب در ویندوز 11 برای یافتن و حل مشکلات برنامههای فروشگاه ویندوز است. رایج ترین مشکلات شامل عدم امکان دانلود برنامه، به روز رسانی یا حذف نصب آن است. اگر در برنامههای فروشگاه مایکروسافت با مشکلی مواجه شدید یا هنگام دسترسی یا استفاده از برنامههای فروشگاه مایکروسافت با خطا مواجه شدید، از این عیبیاب استفاده کنید.
عیب یابی در ویندوز 11: کجا هستند؟
برای دسترسی به عیب یاب در ویندوز 11 مراحل زیر را دنبال کنید:
- روی دکمه Start ویندوز راست کلیک کرده و Settings را انتخاب کنید.
- در نوار سمت چپ، روی System کلیک کنید.
- در قسمت سمت راست، روی Troubleshoot کلیک کنید.
- سایر عیب یاب ها را کلیک کنید.
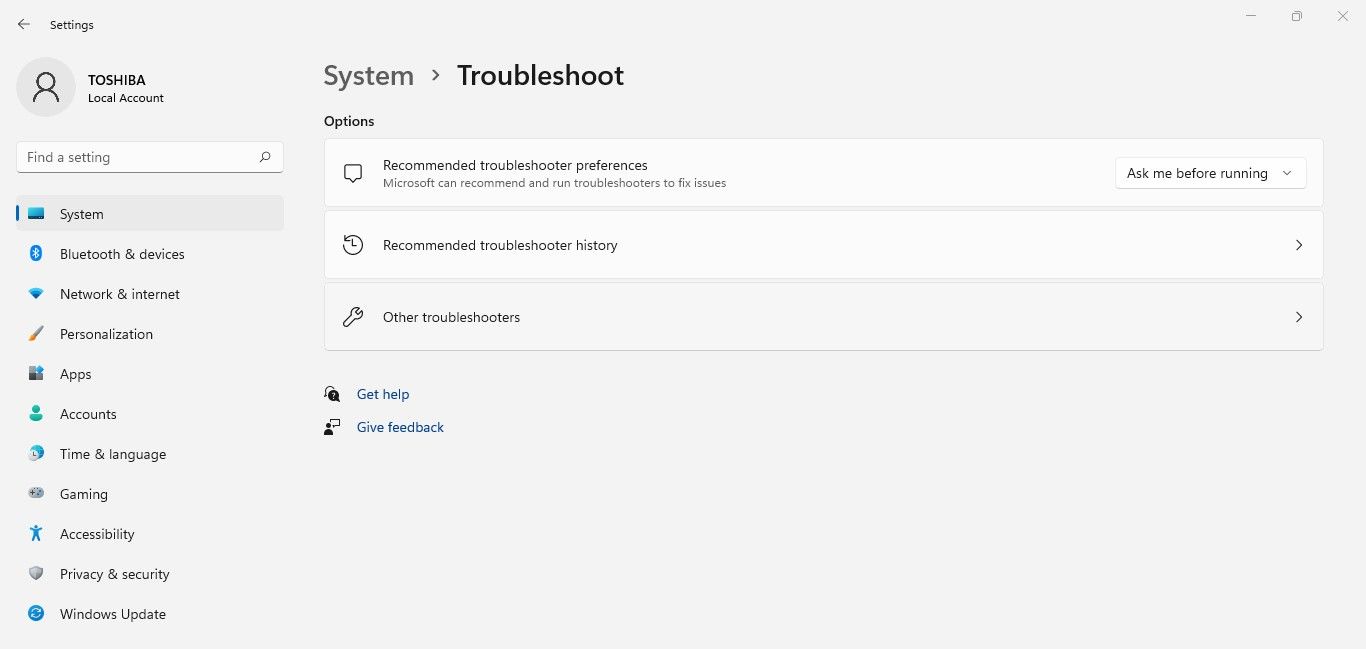
عیب یابی مشکلات با عیب یاب داخلی ویندوز
اکنون که می دانید هر عیب یاب چه کاری انجام می دهد، می توانید مطابق با آن از آنها استفاده کنید. عیب یاب ها معمولاً در تشخیص مشکل موفق می شوند، اما مواردی وجود دارد که با شکست مواجه می شوند. بنابراین، در چنین سناریویی، شما باید راه های دیگری را برای راه اندازی سیستم خود جستجو کنید.
علاوه بر این، ممکن است در سیستم عامل خود با مشکلاتی مواجه شوید که حتی از اجرای عیب یاب ها در وهله اول جلوگیری می کند. وقتی این اتفاق می افتد، دیگر نمی توانید از کمک عیب یاب ها لذت ببرید و کاربران اغلب با خطای «یک مشکل مانع از شروع عیب یاب می شود» مواجه می شوند. اگر با چنین مشکلی مواجه شدید، دلتان را حفظ کنید. می توان آن را به سرعت با اصلاحات ساده حل کرد.
