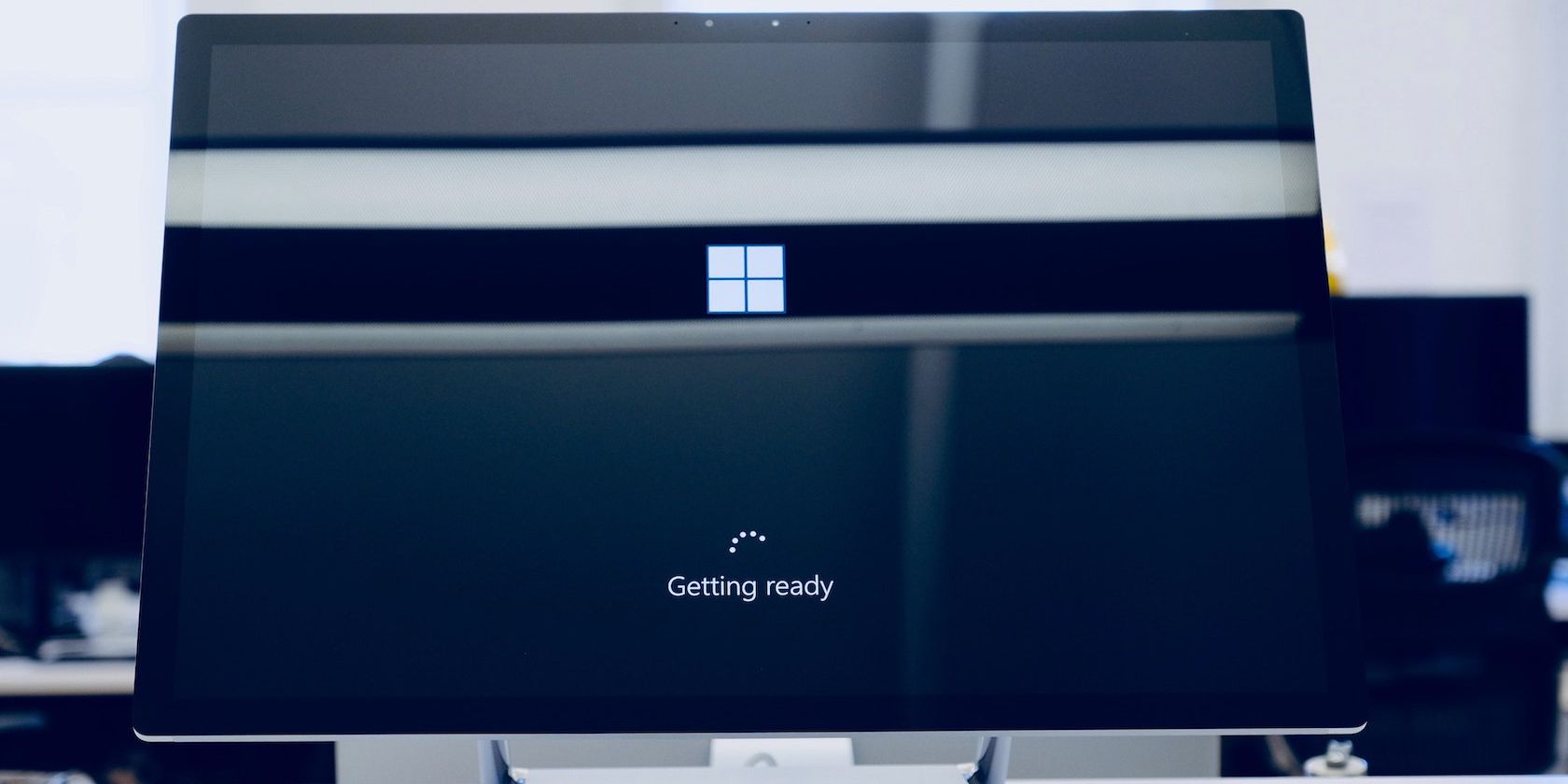تنظیمات راه اندازی ویندوز به شما این امکان را می دهد که کامپیوتر خود را به روش های مختلف عیب یابی کنید. بیایید تمام ویژگی های آن را بررسی کنیم.
تنظیمات راهاندازی ویندوز که در نسخه قدیمیتر ویندوز به عنوان گزینههای راهاندازی پیشرفته نیز شناخته میشود، یک منوی عیبیابی پیشرفته است که به شما کمک میکند تنظیمات خود را در رایانه شخصی ویندوزی خود اصلاح کنید.
اگر به دنبال عیب یابی ویندوز خود هستید، منوی تنظیمات راه اندازی دقیقاً جایی است که باید شرط بندی کنید. در این مقاله، به توضیح مختصری درباره تنظیمات راه اندازی می پردازیم و سپس به ویژگی های مختلفی که ارائه می دهد نگاه می کنیم. پس بیایید شروع کنیم.
تنظیمات راه اندازی ویندوز چیست: توضیح داده شده است
سیستم عامل ویندوز یک پیش فرض گاه به گاه برای اشکالات و خطاهای تصادفی نیست. و در حالی که مایکروسافت در رفع خطاهای طراحی قدیمی خود پیشرفت کرده است – و همچنان به آن ادامه می دهد، خطاهای موجود نیز تقریباً به طور مرتب نیاز به اصلاح دارند.
و اینجاست که تنظیمات راه اندازی ویندوز وارد می شود.
این یکی از بسیاری از ابزارهای رایگان ارائه شده توسط مایکروسافت است که راه هایی را برای رفع اشکالات ناگهانی رایانه شخصی شما ارائه می دهد. با این حال، از یک جهت قابل توجه با سایر ابزارهای معمولی متفاوت است.
در جایی که برنامههای دیگر سعی میکنند مشکلی را بطور مستقیم حل کنند – برای مثال آنتی ویروس ویندوز در صورت بروز مشکل ویروسی – منوی تنظیمات راهاندازی رویکرد غیر مستقیم تری دارد. برای مثال، Startup Setting ابزاری دارد، Safe mode، که به شما امکان میدهد کامپیوتر خود را با تنظیمات یا برنامههای خاص غیرفعال شده بوت کنید. سپس می توانید از این تنظیمات سیستم عامل برای کشف مشکلات اساسی در رایانه خود استفاده کنید. یک مثال زنده از این مشکل زمانی است که Startup Repair نتواند مشکل رایانه شخصی شما را برطرف کند—در چنین مواردی، شما به ویژگی Safe mode متکی خواهید بود.
بنابراین با این درک اولیه از تنظیمات راه اندازی ویندوز، بیایید اکنون به همه ویژگی های مختلف ارائه شده نگاه کنیم.
دسترسی به تنظیمات راه اندازی ویندوز
برای دسترسی به تنظیمات راه اندازی، ابتدا باید به منوی تنظیمات بروید. در اینجا چگونه است:
- به نوار جستجوی منوی Start بروید، تنظیمات را تایپ کنید و بهترین تطابق را انتخاب کنید. یا، Win + I را فشار دهید.
- از آنجا، Update & Security > Recovery را انتخاب کنید.
- در قسمت Advanced startup، Restart now را انتخاب کنید.
- سپس رایانه شما مجدداً راه اندازی می شود و به صفحه انتخاب گزینه بروید. از آنجا، عیب یابی > گزینه های پیشرفته > تنظیمات راه اندازی را انتخاب کنید.
پس از اتمام، به صفحه اصلی منوی تنظیمات راه اندازی می رسید. همانطور که در تصویر زیر می بینید، منوی تنظیمات راه اندازی تنظیمات مختلفی را ارائه می دهد تا به شما کمک کند کامپیوتر خود را دوباره مرتب کنید.
در اینجا چگونه به نظر می رسد:
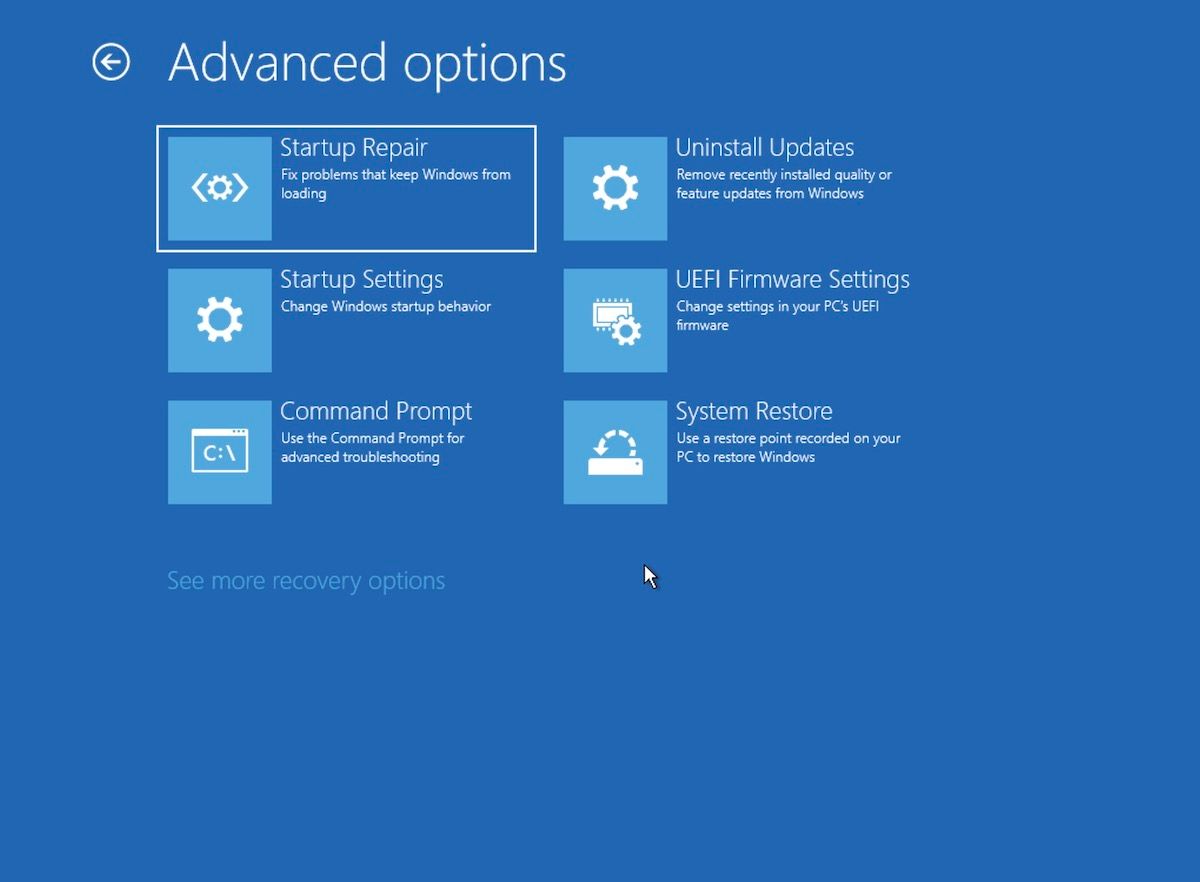
گزینه Startup Settings را انتخاب کنید و گزینه های جدید زیادی را مشاهده خواهید کرد. همانطور که می بینید، گزینه های مختلفی در نمایش وجود دارد:
- حالت ویدیوی با وضوح پایین را فعال کنید
- حالت اشکال زدایی را فعال کنید
- ثبت بوت را فعال کنید
- حالت ایمن را فعال کنید
- غیرفعال کردن اجرای امضای راننده
- حفاظت ضد بدافزار در اوایل راه اندازی را غیرفعال کنید
- در صورت خرابی سیستم، راه اندازی مجدد خودکار را غیرفعال کنید

بیایید تمام تنظیمات مختلف را یکی یکی بررسی کنیم. ابتدا با Enable debugging شروع می کنیم.
1. حالت ویدیوی با وضوح پایین را فعال کنید
همانطور که از نام آن به درستی پیداست، تنظیمات ویدیویی با وضوح پایین به شما کمک می کند کامپیوتر خود را با وضوح کمتری که ممکن است راه اندازی کنید. در واقع، ممکن است حتی نرخ رفرش رایانه شما را نسبت به قبل کاهش داده باشد.
2. حالت اشکال زدایی را فعال کنید
فعال کردن اشکال زدایی یک تنظیم پیچیده است، بهتر است دست نخورده باقی بماند مگر اینکه اشکال زدایی هسته را روشن کنید. توجه داشته باشید که این ویژگی عمدتا توسط کاربران پیشرفته یا مدیران سیستم استفاده می شود. بنابراین، اگر نمیدانید وارد چه چیزی میشوید، توصیه میکنیم احتیاط کنید.
3. ثبت بوت را فعال کنید
Boot Log یک فایل متنی است که در طول دنباله بوت کامپیوتر شما ایجاد می شود. ردیابی این فایل زمانی که مجبورید بعداً عیب یابی پیشرفته ای را امتحان کنید می تواند بسیار مفید باشد. به طور خلاصه، فایل ایجاد شده با نام ntbtlog.txt شناخته می شود که اساساً تمام درایورهای نصب شده در هنگام راه اندازی را فهرست می کند.
4. Safe Mode را فعال کنید
حالت ایمن راهی برای بوت کردن رایانه شما بدون درایورها و برنامه های اضافی است که در غیر این صورت ممکن است باعث ایجاد مشکل در رایانه شما شود. با چند برنامه انتخاب شده، حالت ایمن به شما امکان می دهد آزمایش کنید و ببینید آیا هنوز با رایانه خود با مشکل روبرو هستید یا خیر. اساساً، اگر مشکل را در حالت Safe نمیبینید، پس از درایورها یا برنامههای معمولی ایجاد نشده است.
اگر میخواهید درباره حالت ایمن اطلاعات بیشتری کسب کنید، میتوانید از راهنمای دقیق ما در مورد آن استفاده کنید. برجسته ترین آنها عبارتند از “حالت ایمن چیست” و “تفاوت بین حالت ایمن و بوت تمیز”.
5. حالت ایمن با شبکه را فعال کنید
Safe Mode With Networking شبیه حالت Safe Mode از بالا است. با این حال، تنها تفاوت این است که خدمات و درایورهای مورد نیاز برای شبکه و سایر خدمات مرتبط فعال هستند. بنابراین اگر در حین کار در حالت ایمن نیاز به دسترسی به اینترنت دارید، از حالت Safe Mode with Networking استفاده کنید.
6. اجرای امضای راننده را غیرفعال کنید
هنوز از نام بزرگ نترسید. تنها کاری که Drive Signature Enforcement انجام می دهد این است که به شما اجازه می دهد درایورهای بدون امضا را روی رایانه شخصی خود نصب کنید. بنابراین، اگر درایور مهمی را از دست داده اید و باعث ایجاد مشکل در عملکرد عادی رایانه شخصی شما می شود، به این ویژگی کمک کنید.
7. حفاظت ضد بدافزار در اوایل راه اندازی را غیرفعال کنید
اگرچه این به ندرت اتفاق می افتد، نصب یا به روز رسانی برنامه ضد بدافزار اخیر می تواند سیستم شما را به مشکل در رایانه شما برساند. اگر مشکوک هستید که این مورد در مورد شما نیز صادق است، توصیه می کنیم سعی کنید محافظت از راه اندازی اولیه ضد بدافزار رایانه شخصی خود را غیرفعال کنید.
8. در صورت خرابی سیستم، راه اندازی مجدد خودکار را غیرفعال کنید
همانطور که از نام آن پیداست، این ویژگی از راه اندازی مجدد خودکار ویندوز شما جلوگیری می کند در صورتی که برخی از خطاها باعث می شود ویندوز شما به طور ناگهانی خاموش شود. این ویژگی برای ویندوز 11، ویندوز 10 و ویندوز 8 در دسترس است.
منوی تنظیمات راه اندازی ویندوز، توضیح داده شده است
منوی تنظیمات راهاندازی دارای هفت ویژگی است که به شما کمک میکند مشکلات مختلفی را در ویندوز خود مدیریت یا برطرف کنید که در غیر این صورت نمیتوانید با عیبیابی استاندارد ویندوز در ویندوز خود انجام دهید.
علاوه بر این، منوی تنظیمات راه اندازی ویندوز تنها بخشی از یک ویژگی در گزینه های پیشرفته است که به شما امکان می دهد تنظیمات خود را اصلاح کنید. اگر دوباره به منو مراجعه کنید، مجموعهای از ویژگیهای دیگر مانند تعمیر راهاندازی، تنظیمات سفتافزار UEFI، حذف بهروزرسانیها و غیره را خواهید دید که به شما کمک میکنند بهترین استفاده را از منوهای بازیابی خود ببرید.