پس از خواندن این سؤالات متداول، ایده بهتری در مورد چیستی روتر، نحوه راهاندازی صحیح و نحوه استفاده کامل از آن خواهید داشت.
آخرین باری که مجبور شدید با سخت افزاری که به شما امکان می دهد به اینترنت وصل شوید، برخورد کردید، چه زمانی بود؟ روتر یکی از قطعات مهم در راه اندازی اینترنت و شبکه خانگی شماست.
اجازه دهید توضیح دهیم که روتر چیست و چند نکته اساسی برای استفاده از آن به شما ارائه دهیم.
روتر چیست؟

روترها گره هایی هستند که یک شبکه کامپیوتری مانند اینترنت را تشکیل می دهند. روتری که در خانه استفاده می کنید، گره مرکزی شبکه خانگی شما است.
به عنوان یک مدیر اطلاعات بین اینترنت و همه دستگاههایی که آنلاین هستند، یعنی همه دستگاههای متصل به روتر، عمل میکند. به طور کلی، روترها ترافیک ورودی را به مقصد خود هدایت می کنند.
این همچنین باعث می شود روتر شما اولین خط امنیت در محافظت از شبکه خانگی شما در برابر حملات مخرب آنلاین باشد.
روتر چه کاری انجام می دهد؟

روتر شما ترافیک شبکه را مدیریت می کند. به عنوان مثال، برای مشاهده این مقاله، بستههای دادهای که برای این وبسایت کدگذاری میکنند باید از سرور ما، از طریق گرههای مختلف در اینترنت و در نهایت از طریق روتر شما عبور کرده و به گوشی یا رایانه شما برسند. در دستگاه شما، مرورگر شما آن بسته های داده را رمزگشایی می کند تا مقاله ای را که در حال حاضر می خوانید نمایش دهد.
از آنجایی که یک خانواده معمولی بیش از یک دستگاه دارد که به اینترنت متصل می شود، برای مدیریت سیگنال های شبکه ورودی به روتر نیاز دارید. به عبارت دیگر، روتر شما مطمئن میشود که بستههای داده کدنویسی برای وبسایتی که میخواهید در رایانه خود مشاهده کنید، به تلفن شما ارسال نمیشود. این کار را با استفاده از آدرس MAC دستگاه شما انجام می دهد.
در حالی که روتر شما یک آدرس IP (خارجی) منحصر به فرد برای دریافت بسته های داده از سرورهای سراسر جهان دارد، هر دستگاه در شبکه خانگی شما یک آدرس MAC منحصر به فرد را نیز دارد. هنگامی که سعی می کنید به اطلاعات آنلاین دسترسی پیدا کنید، روتر شما جدولی را برای پیگیری دستگاهی که از کجا اطلاعات درخواست کرده است، نگه می دارد. بر اساس این جدول، روتر شما بسته های داده دریافتی را بین گیرنده صحیح توزیع می کند.
تفاوت بین مودم و روتر چیست؟
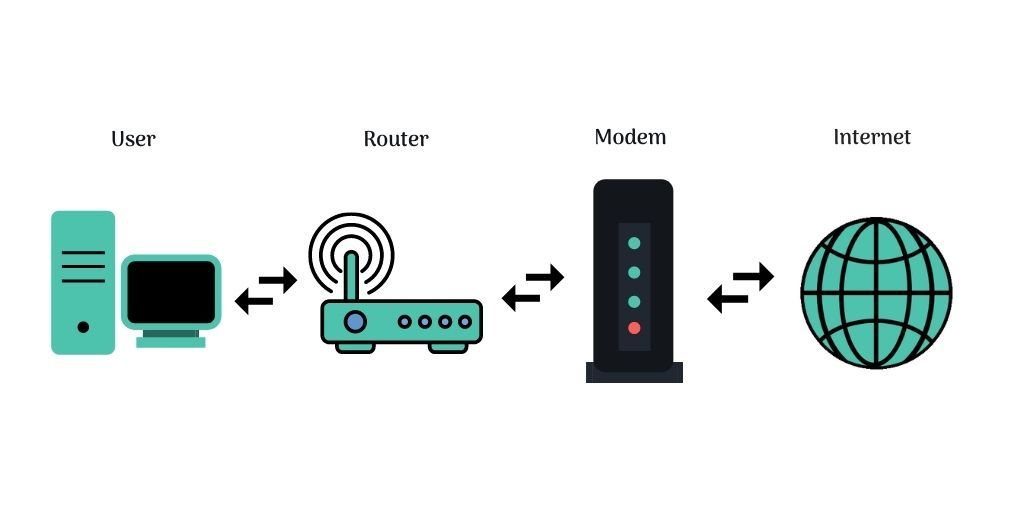
یک مودم سیگنال شبکه اختصاصی ISP (ارائه دهنده خدمات اینترنتی) شما را به سیگنال شبکه استاندارد تبدیل می کند. در تئوری، شما می توانید بین چندین ISP یکی را انتخاب کنید و برخی از آنها ممکن است از یک مسیر تحویل استفاده کنند. مودم شما می داند کدام سیگنال ها را بخواند و ترجمه کند.
نوع مودمی که ISP شما در اختیار شما قرار می دهد به نحوه اتصال شما به اینترنت بستگی دارد. برای مثال، یک مودم DSL به فناوری متفاوتی نسبت به مودم پهن باند کابلی یا فیبر نوری نیاز دارد. دلیلش این است که یکی از سیمکشی مسی خط تلفن شما استفاده میکند، در حالی که بقیه به ترتیب از کابل کواکسیال یا فیبر نوری استفاده میکنند.
مودم DSL باید هم فرکانس های پایینی که داده های تلفن و صوتی تولید می کند و هم فرکانس های بالای داده های اینترنتی را فیلتر کرده و بخواند. از سوی دیگر، مودم های کابلی باید بین سیگنال های تلویزیون و اینترنت که به جای فرکانس های متفاوت در کانال های مختلف ارسال می شوند، تفاوت قائل شوند. در نهایت، فیبر نوری از پالس های نور برای انتقال اطلاعات استفاده می کند. مودم باید این سیگنال ها را در بسته های داده استاندارد رمزگشایی کند.
هنگامی که مودم سیگنال شبکه ISP را به بسته های داده تبدیل کرد، روتر می تواند آنها را در دستگاه مورد نظر توزیع کند.
آیا به مودم و روتر نیاز دارم؟
بله و خیر.
در حالی که به هر دو نیاز دارید، ممکن است به دو دستگاه جداگانه نیاز نداشته باشید. امروزه بسیاری از مودم ها در واقع دروازه های بی سیم هستند که به عنوان روتر نیز عمل می کنند. به طور معمول، این دستگاه ها به عنوان روترهای Wi-Fi نیز عمل می کنند، به این معنی که شما سه عملکرد را در یک دستگاه واحد دریافت می کنید.
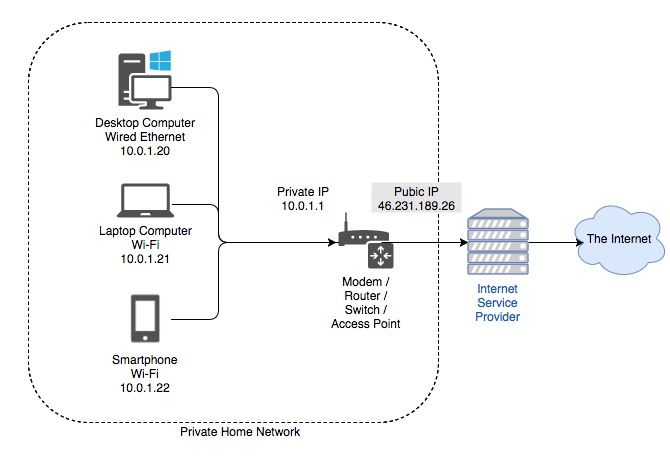
آیا برای وای فای به روتر نیاز دارم؟
آره. روترهای مدرن در واقع روترهای بی سیم هستند. علاوه بر پورت های LAN در پشت خود، آنها همچنین حداقل یک شبکه بی سیم ایجاد می کنند که می توانید از آن برای اتصال به اینترنت استفاده کنید.
روتر شما حتی ممکن است چندین شبکه Wi-Fi مختلف ایجاد کند که باندهای مختلف را پوشش می دهد، مانند 2.4GHz، 5GHz-Low و 5GHz-High. علاوه بر این، برخی از روترها به شما امکان می دهند شبکه ها را برای مهمانان و شبکه های هوشمند در این پهنای باند مختلف فعال کنید.
نحوه استفاده از روتر
در بیشتر موارد، روتر نوعی دستگاه است که تنظیم و فراموش می کند. این تا زمانی است که با شبکه خود دچار مشکل شوید، در این مرحله روتر به بخشی ضروری از روال عیب یابی شما تبدیل می شود.
نحوه راه اندازی روتر
به طور معمول، روترها دستگاههای plug-and-play هستند که برای عملکرد نیازی به تنظیمات اضافی ندارند. با این حال، همانطور که در بالا ذکر شد، روتر شما نیز یک دستگاه امنیتی است. از این رو، مهم است که روتر خود را به صورت دستی پیکربندی کنید.
ما قویاً توصیه میکنیم اعتبار پیشفرض مدیر خود را تغییر دهید، رمز عبور بیسیم تنظیم کنید و WPS را خاموش کنید. همچنین باید از یک استاندارد رمزگذاری بی سیم قوی استفاده کنید، نام SSID پیش فرض و IP روتر خود را تغییر دهید و مدیریت از راه دور را غیرفعال کنید. ما قبلاً این مراحل را در مقاله پیوند داده شده در بالا پوشش داده ایم، اما در زیر به برخی از آنها نیز خواهیم پرداخت.
نحوه دسترسی به روتر
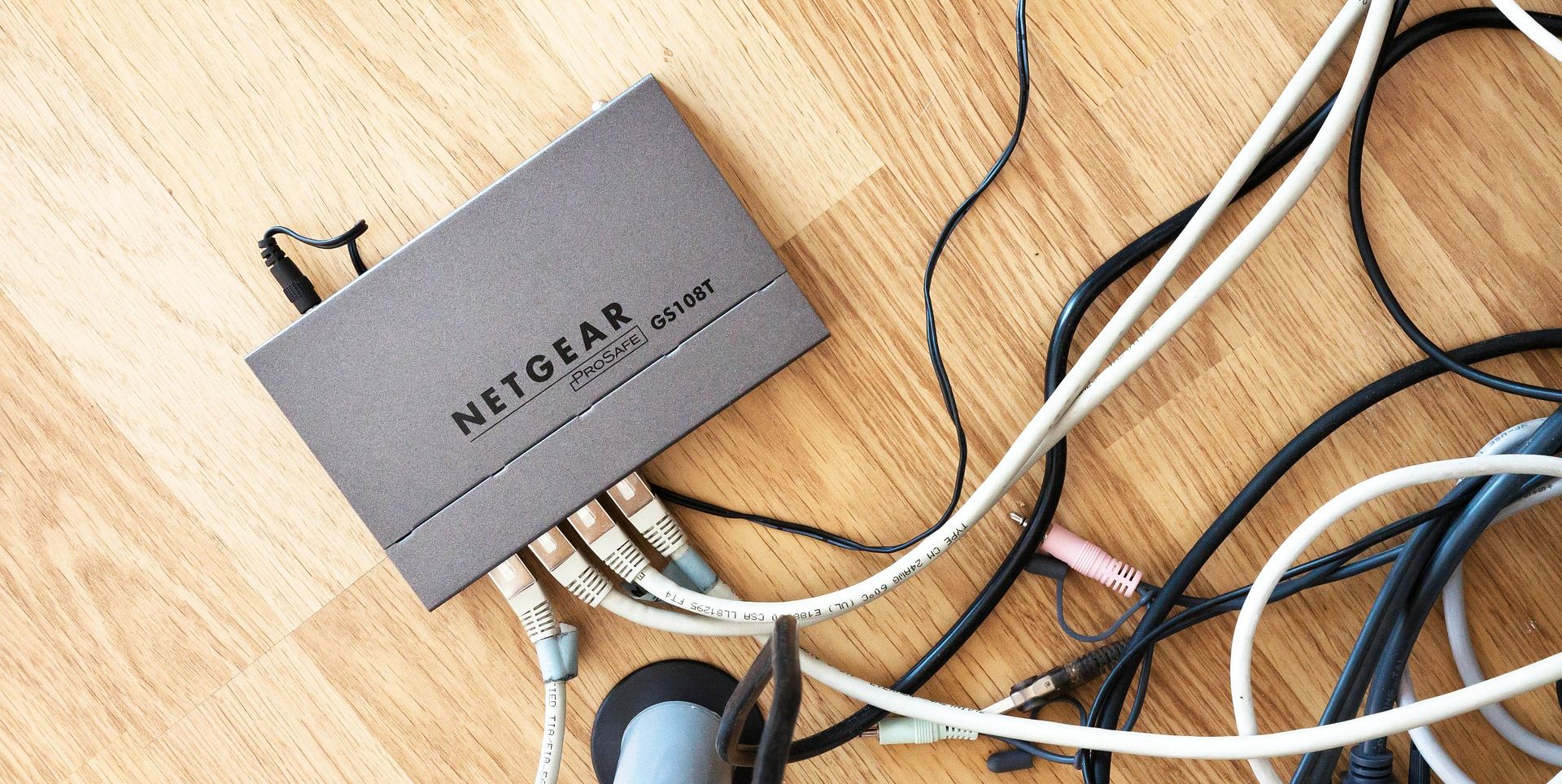
برای پیکربندی روتر خود، ممکن است نیاز داشته باشید که یک اتصال سیمی بین رایانه و روتر خود ایجاد کنید، اگرچه این همیشه ضروری نیست. کابل اترنت LAN که برای این کار نیاز دارید باید همراه با روتر شما باشد.
پس از برقراری ارتباط فیزیکی، مرورگر خود را باز کرده و آدرس IP روتر خود را وارد کنید. آدرس IP پیش فرض روتر معمولی 192.168.1.1 است، اما می تواند 192.168.0.1، 192.168.1.254 یا چیز دیگری نیز باشد. پشت روتر خود را برای داشتن برچسب حاوی اطلاعات مورد نیاز برای ورود به روتر خود بررسی کنید، از جمله آدرس IP، نام کاربری و رمز عبور. به عنوان آخرین راه حل، می توانید آدرس IP روتر خود را از دسکتاپ خود پیدا کنید، همانطور که در زیر توضیح داده شده است.
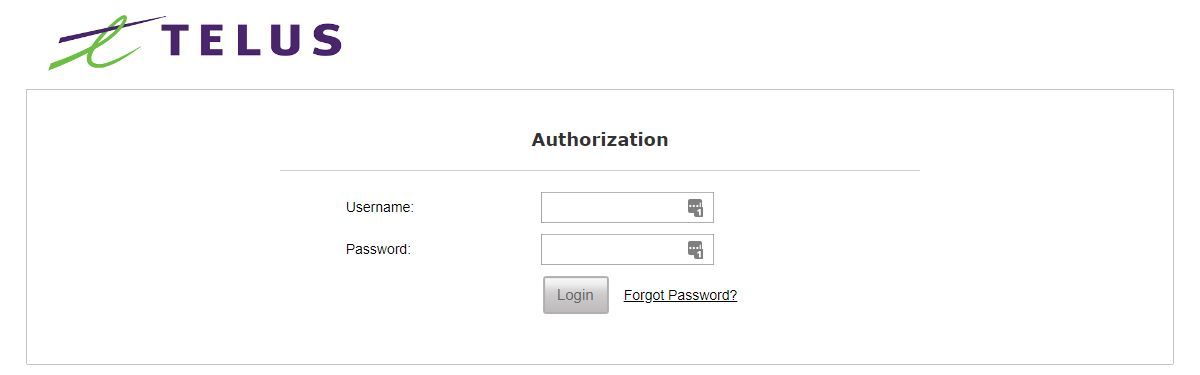
هنگامی که آدرس درست را باز می کنید، صفحه ورود به سیستم را می بینید که در آن می توانید اعتبار ورود پیش فرض روتر خود را وارد کنید.
آدرس IP روتر من چیست؟
برای یافتن آدرس IP روتر خود از راحتی رایانه ویندوز خود، یک خط فرمان را باز کنید (روی دکمه Start راست کلیک کرده و Windows Terminal، PowerShell یا Command Prompt را انتخاب کنید)، ipconfig را تایپ کنید و Enter را فشار دهید. حالا ورودی که می گوید Default Gateway را پیدا کنید. این آدرس IP روتر شماست.
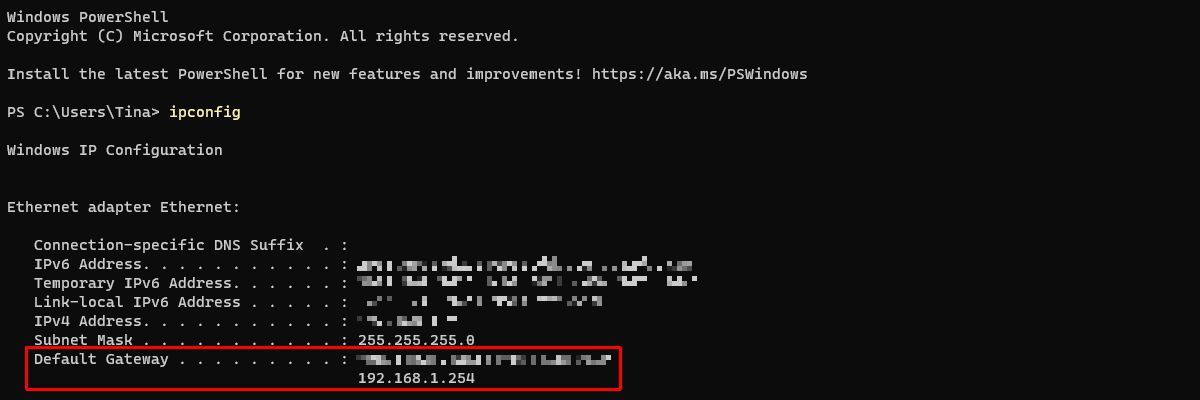
در مثال ما، Default Gateway یک روتر Wi-Fi Telus است و آدرس IP (داخلی) 192.168.1.254 است.
نحوه تغییر رمز عبور مدیر روتر
ما قویاً توصیه می کنیم رمز عبور پیش فرض سرپرست روتر خود را تغییر دهید. نه تنها به این دلیل که معمولاً در پشت روتر چاپ می شود، به این معنی که هر کسی که به دستگاه دسترسی فیزیکی دارد می تواند به تنظیمات اینترنت شما دسترسی داشته باشد و آن را دستکاری کند.
هنگامی که برای اولین بار وارد روتر خود می شوید، ممکن است نرم افزار حتی از شما بخواهد که رمز عبور مدیریت را تغییر دهید.
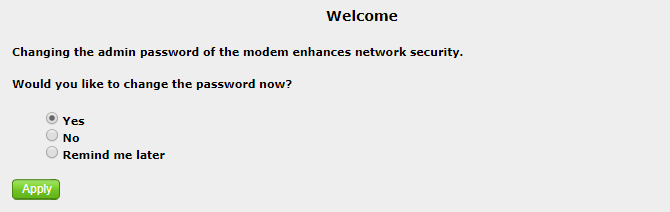
برای تغییر دستی رمز عبور روتر، همانطور که در بالا توضیح داده شد وارد روتر خود شوید. مراحل زیر به روتر شما بستگی دارد. به طور کلی، باید به دنبال بخشی باشید که امنیت، تنظیمات پیشرفته یا مدیریت را پوشش دهد.
در روتر Telus من، این تنظیمات در قسمت Security > Admin Password یافت می شود. فقط رمز عبور قدیمی خود را وارد کنید، رمز عبور جدید خود را دو بار برای تایید وارد کنید، سپس تغییرات خود را ذخیره کنید.
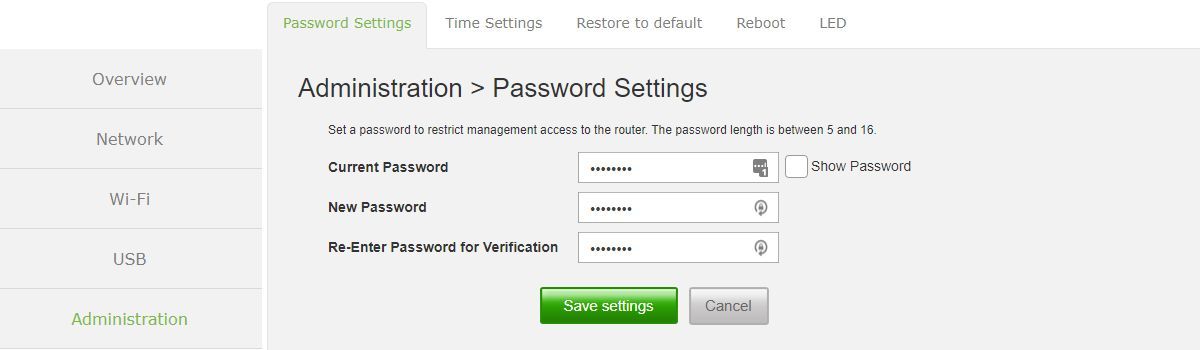
اگر روتر شما هک شده و رمز عبور تغییر کرده است، میتوانید برای بازیابی تنظیمات پیشفرض، از جمله اعتبارنامه پیشفرض ورود به سیستم، روتر خود را بازنشانی کنید (برای دستورالعملها به زیر مراجعه کنید).
برخی از روترها به شما امکان می دهند رمز عبور خود را با استفاده از رمز عبور پیش فرض موجود در پشت روتر خود بازنشانی کنید. در این مورد، مطمئن شوید که دسترسی فیزیکی به روتر شما محدود به یک حلقه قابل اعتماد از افراد است.
نحوه تغییر رمز عبور وای فای روتر
روتر شما دارای یک رمز عبور پیش فرض Wi-Fi است که برای افزایش امنیت باید آن را تغییر دهید.
برای تغییر رمز عبور پیش فرض، همانطور که در بالا توضیح داده شد وارد روتر خود شوید تا به پنل مدیریت آن دسترسی پیدا کنید. مراحل دقیق به روتر شما بستگی دارد. به طور کلی، تنظیمات Wi-Fi یا بی سیم را پیدا کنید. روتر شما ممکن است رمز عبور Wi-Fi شما را یک کلید امنیتی یا عبارت عبور بنامد.
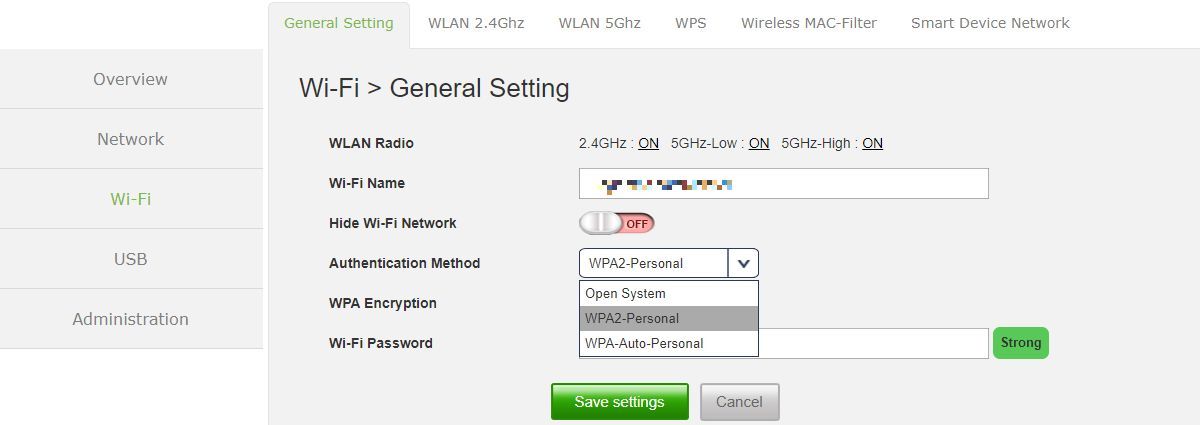
ما قویاً توصیه می کنیم که از پروتکل امنیتی و رمزگذاری ایمن مانند WPA استفاده کنید. اگر یک روتر پیشرفته دارید، حتی ممکن است به رمزگذاری WPA3 دسترسی داشته باشید. استفاده کن!
نحوه راه اندازی مجدد روتر
راه اندازی مجدد روتر یک مرحله عیب یابی ساده است که می تواند به شما در حل یک مشکل تصادفی شبکه کمک کند. اگر یک روتر و مودم جداگانه دارید، حتما این مراحل را دنبال کنید تا مشکل بزرگتری ایجاد نکنید.
- تمام سخت افزار شبکه خود را از برق جدا کنید. این شامل مودم، روتر و احتمالاً سوئیچ های شبکه شما می شود.
- حداقل 10 ثانیه صبر کنید. این مرحله بسیار مهم است! مدت زمان کوتاهی بین خاموش کردن دستگاه و روشن کردن مجدد آن می تواند از آسیب سخت افزاری جلوگیری کند. همچنین تضمین می کند که رم روتر شما به طور کامل پاک شده است و اگر از آدرس های IP پویا استفاده می کنید، مودم شما یک آدرس IP جدید درخواست می کند.
- مودم یا دروازه بی سیم خود را دوباره روشن کنید.
- منتظر بمانید تا دستگاه بوت شود و اتصال برقرار شود. این یک گام مهم دیگر است! مودم شما برای احراز هویت (دست دادن) با ISP و دریافت آدرس IP جدید به زمان نیاز دارد.
- روتر خود را روشن کنید. بدیهی است که اگر مودم و روتر شما یک دستگاه هستند، یعنی یک دروازه بی سیم، می توانید از این مرحله صرف نظر کنید.
- هر سخت افزار شبکه دیگری را که قبلاً از برق جدا کرده اید، دوباره وصل کنید.
قبل از اینکه اینترنت شما دوباره روشن شود، باید چند دقیقه آن را بدهید. منتظر بمانید تا دستگاه(ها) اتصال شما را بازیابی کند، سپس بررسی کنید که آیا راه اندازی مجدد مشکلاتی را که داشته اید حل کرده است یا خیر.
نحوه تنظیم مجدد روتر
اگر زمانی رمز عبور سفارشی روتر خود را گم کنید یا تنظیمات را به هم ریخته باشید، بازنشانی می تواند تنظیمات پیش فرض و جزئیات ورود به سیستم را بازیابی کند.
برای بازنشانی روتر خود، دکمه فیزیکی مربوطه را پیدا کنید و آن را حداقل 10 ثانیه فشار دهید. برای دسترسی به دکمه تنظیم مجدد، ممکن است مجبور شوید از یک پین استفاده کنید.
هنگامی که روتر را به طور کامل بازنشانی کردید، میتوانید با استفاده از جزئیات ورود به سیستم پیشفرض درج شده در پشت آن به آن دسترسی داشته باشید. اما ابتدا به آن زمان بدهید تا اتصال اینترنت خود را بازیابی کند.
روتر شما به طور خلاصه
اکنون می دانید که روتر چیست و چگونه از آن استفاده کنید. اگر میپرسید به چه نوع روتری نیاز دارید یا سؤال دیگری در مورد راهاندازی روتر خود دارید، توصیههای دقیقی را در آرشیو ما خواهید یافت.
