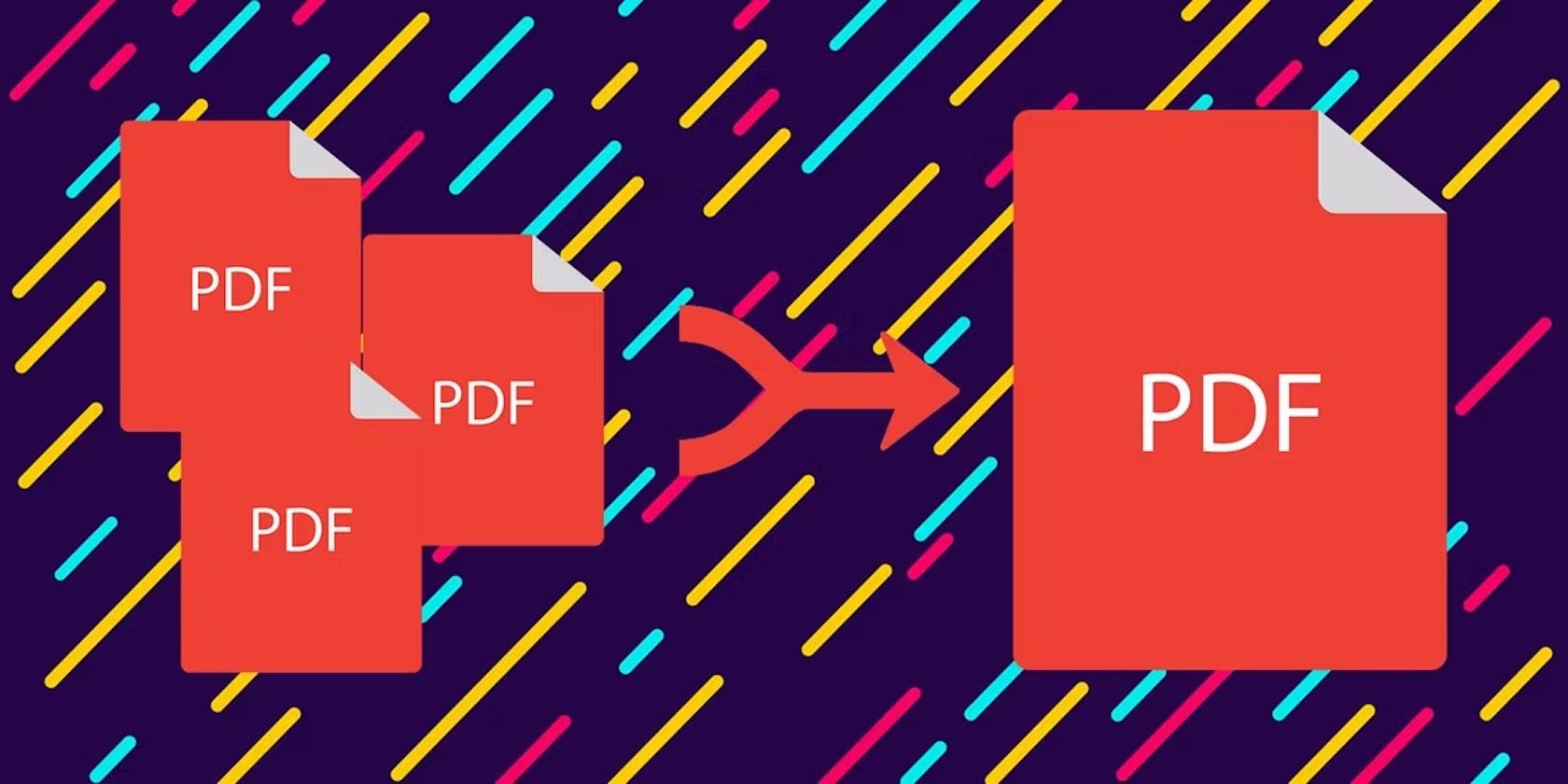راههای زیادی برای ادغام فایلهای PDF در مک وجود دارد، اما در اینجا سادهترین روش را پوشش میدهیم. و نه، لازم نیست نرم افزاری برای این کار نصب کنید.
اگر میخواهید فایلهای PDF را در مک خود ادغام کنید، میتوانید این کار را به طور موثر با پیشنمایش یا هر ابزار PDF شخص ثالث انجام دهید. با این حال، در حالی که این روشها کاملاً خوب کار میکنند، زمانی که شما مجبور به ادغام تعداد زیادی فایل PDF هستید، کارآمد نیستند.
خوشبختانه اپل اکشن های سریعی را ارائه می دهد که می تواند این را تغییر دهد. Quick Actions یک ویژگی macOS است که هدف آن کمک به کاربران برای خودکارسازی عملیات روزانه خود در Mac است. و به این ترتیب، اقدامات مختلفی را برای تسهیل همین کار به شما می دهد، از جمله ایجاد PDF.
بنابراین، همانطور که به شما نشان میدهیم چگونه فایلهای PDF را در مک با استفاده از Quick Actions ترکیب کنید، دنبال کنید.
اکشن Create PDF را در مک خود فعال کنید
اپل اکثر Quick Actions داخلی را در مک به طور پیش فرض فعال می کند. برای تأیید اینکه آیا عملکرد ایجاد PDF در دستگاه شما فعال است، تنظیمات سیستم را باز کنید و به Privacy & Security > Extensions > Finder بروید و مطمئن شوید که چک باکس ایجاد PDF را علامت زده است.
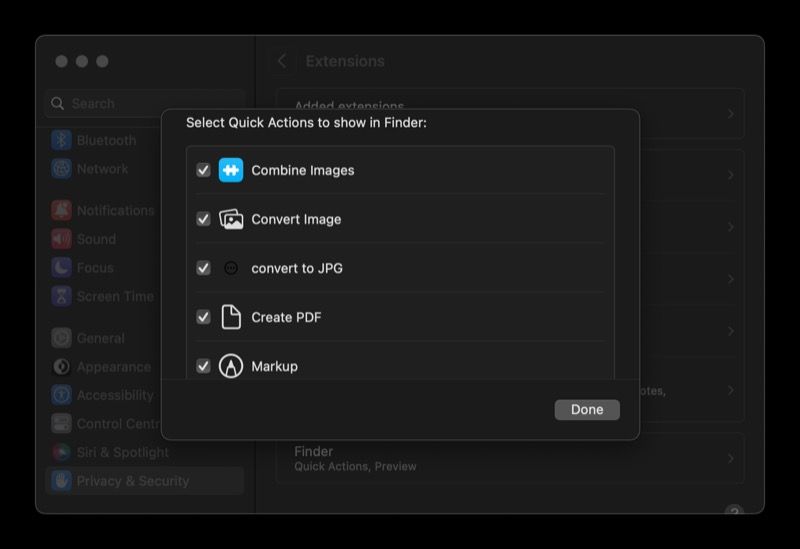
با استفاده از اقدام سریع ایجاد PDF، فایلهای PDF را در مک ترکیب کنید
هنگامی که اطمینان حاصل کردید که Create PDF Quick Action در مک شما فعال است، در اینجا نحوه استفاده از آن برای ترکیب چندین فایل PDF در یک PDF واحد آورده شده است:
- تمام فایل های PDF را که می خواهید ادغام کنید جمع آوری کنید و آنها را در یک پوشه قرار دهید.
- به پوشه حاوی این فایلهای PDF بروید، آنهایی را که میخواهید در یک سند ترکیب شوند انتخاب کنید و روی آنها کلیک راست کنید. مطمئن شوید که پی دی اف ها را به همان ترتیبی که می خواهید در سند نهایی پی دی اف نمایش داده شوند انتخاب کنید.
- روی فایلهای انتخابشده کلیک راست یا Control کلیک کنید و از منوی زمینه، Quick Actions > Create PDF را انتخاب کنید.
- همچنین، میتوانید فایلهای PDF را که میخواهید ادغام شوند انتخاب کنید و روی Quick Action در پنجره Preview در سمت راست کلیک کنید تا آنها را ادغام کنید. برای اجرای Quick Action به این روش به گزینه Show Preview و نمای ستونی در Finder فعال نیاز دارید.
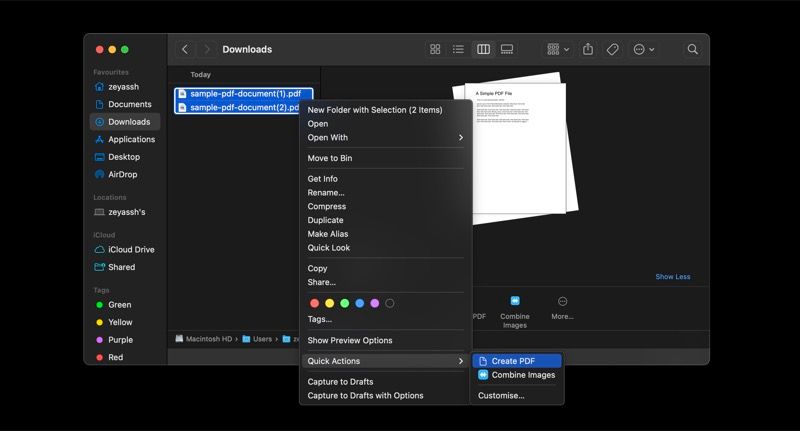
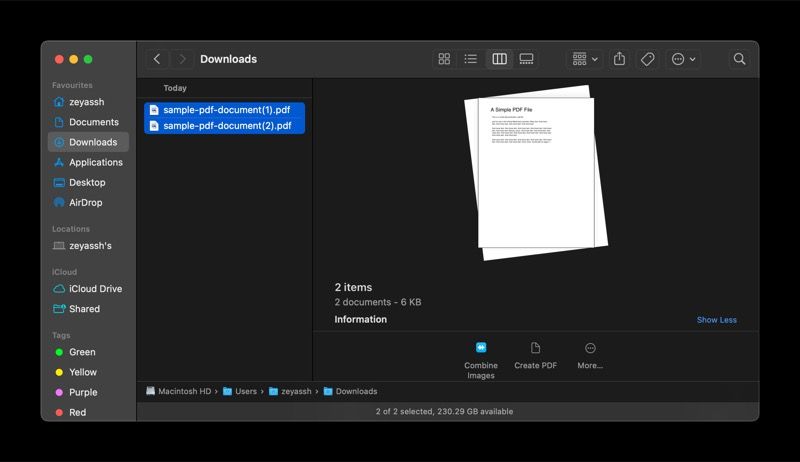
Create PDF Quick Action یک PDF جدید ایجاد می کند و آن را در دایرکتوری مشابه سایر فایل های PDF ذخیره می کند. روی این فایل کلیک راست کرده و Rename را انتخاب کنید. یک نام منحصر به فرد برای این فایل جدید بگذارید و برای ذخیره آن، Return را بزنید.
روی فایل PDF دوبار کلیک کنید تا در Preview باز شود. ترتیب فایلهای PDF را بررسی کنید تا مطمئن شوید که ترتیب درستی دارند. اگر اینطور نیست، دوباره روند را مرور کنید و مطمئن شوید که فایلهای PDF را به ترتیب درست انتخاب کردهاید.
مواردی که باید هنگام ادغام PDF با استفاده از اقدامات سریع در نظر داشته باشید
اگر قصد دارید از Create PDF Quick Action استفاده کنید، در اینجا چند نکته وجود دارد که باید بدانید:
- اگر فایلهای PDF را دارید که میخواهید در یک فایل پیدیاف روی دسکتاپ خود ادغام شوند، میتوانید مستقیماً آنها را از خود دسکتاپ ترکیب کنید – نیازی به باز کردن Finder و رفتن به پوشه Desktop نیست.
- اپل به شما اجازه نمی دهد فایل های PDF رمزگذاری شده را با استفاده از Create PDF Quick Action ادغام کنید. بنابراین، اگر مجموعهای از فایلهای PDF محافظت شده با رمز عبور دارید، قبل از انجام مراحل بالا، مطمئن شوید که قفل فایلهای PDF را باز کنید تا آنها را با موفقیت ادغام کنید.
در زمان ادغام فایل های PDF در مک صرفه جویی کنید
همانطور که مشاهده کردید، Create PDF Quick Action فرآیند ادغام PDF را در مک بسیار ساده می کند. به این ترتیب، اگر به طور مرتب نیاز به ترکیب PDF در مک خود دارید، این اقدام سریع میتواند گردش کار شما را با حذف مراحل اضافی که در غیر این صورت با روشهای دیگر طی میکردید سادهتر کند و در زمان صرفهجویی کند.
البته ادغام PDF ها تنها یکی از کاربردهای ارزشمند Quick Actions است. چندین عمل دیگر را برای ساده کردن عملیات مختلف macOS، مانند تبدیل تصویر، ارائه می دهد. بنابراین، اگر تازه وارد macOS هستید، توصیه می کنیم برای شروع به راهنمای دقیق ما در مورد اقدامات سریع مراجعه کنید.