آیا صدای شما در ویندوز 10 (یا ویندوز 11) کار نمی کند؟ در اینجا این است که وقتی صدایی در رایانه خود ندارید چه کاری انجام دهید.
آیا از مشکلی رنج می برید که صدا در رایانه شخصی ویندوز 10 شما کار نمی کند؟ نداشتن صدا در رایانه بسیار خسته کننده است، اما ما اینجا هستیم تا به شما کمک کنیم.
در زیر، راهحلهای سریع و آسان را برای تعمیر صدای شما در ویندوز در زمانی که کار نمیکند، پوشش میدهیم. در حالی که ما در اینجا روی ویندوز 10 تمرکز می کنیم، بسیاری از این راه حل ها برای ویندوز 11 نیز کاربرد دارند.
1. سطوح صدا و خروجی های خاموش را بررسی کنید
اول، شما باید واضح ترین راه حل را از سر راه بردارید. اگر صدایی در رایانه خود ندارید، دوباره بررسی کنید تا مطمئن شوید صدا را بی صدا نکرده اید. روی نماد Volume در گوشه سمت راست پایین رایانه خود کلیک کنید تا نوار اصلی صدا را بررسی کنید. مطمئن شوید که بی صدا نیست یا در سطح بسیار پایین تنظیم نشده است. اگر بی صدا باشد، یک X را در کنار نماد بلندگو خواهید دید.
پس از این، روی همان نماد صدا کلیک راست کرده و Open Volume mixer را انتخاب کنید تا سطح صدای فعلی را برای همه برنامههای پخش صدا مشاهده کنید. در صورت نیاز، این موارد را روشن کنید و تأیید کنید که به اشتباه بیصدا نشدهاند یا آنقدر پایین نیستند که شنیده نمیشود. اگر صدا را می شنوید اما بیش از حد بی صدا است، ممکن است نیاز به عیب یابی خروجی صدای کم داشته باشید.
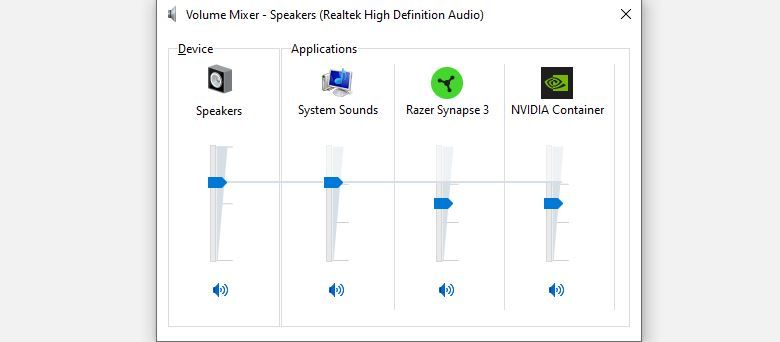
سطح صدای برنامهها، بازیها، پخشکنندههای ویدیویی یا موارد مشابه را حتماً بررسی کنید. حتی اگر سطح صدای اصلی و مرورگر را در سطح ویندوز روشن کرده باشید، ویدیوی YouTube بیصدا همچنان صدایی تولید نمیکند.
در یک یادداشت مرتبط، باید برنامههای صوتی سنگینی را که فعالانه استفاده نمیکنید نیز ببندید. برخی از برنامه ها می توانند کنترل دستگاه صوتی شما را در دست بگیرند، بنابراین شما چیزی از دستگاه های دیگر نمی شنوید. به عنوان مثال، هنگام استفاده از هدفون بلوتوث، تماس با Discord می تواند مانع از شنیدن صدا از برنامه های دیگر شود.
قبل از حرکت، عاقلانه است که رایانه خود را در این مرحله مجدداً راه اندازی کنید. مشکل صدای شما ممکن است موقتی باشد، شاید به دلیل بهروزرسانی در حال انتظاری که خروجی صدا را قفل کرده است.
2. مطمئن شوید که از خروجی صوتی مناسب استفاده می کنید
اگر بیش از یک دستگاه خروجی صدا به رایانه خود وصل شدهاید، ممکن است ویندوز از طریق دستگاه اشتباهی صدا پخش میکند.
برای تغییر دستگاه مورد استفاده برای پخش، دوباره روی نماد میزان صدا کلیک کنید. در بالای نوار لغزنده صدا، اگر بیش از یک دستگاه فعال داشته باشید، نام دستگاه فعلی را خواهید دید. روی این کلیک کنید تا منوی تمام دستگاه های موجود باز شود، سپس خروجی مورد نظر خود را از لیست انتخاب کنید.
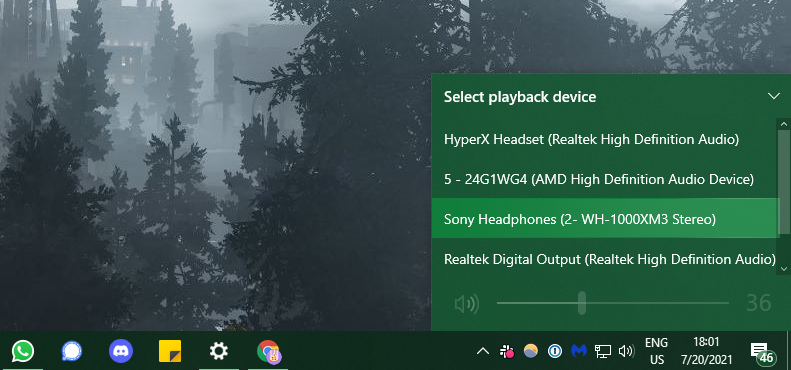
این فقط یک تعویضکننده سریع است، بنابراین ممکن است همه دستگاههای موجود را نشان ندهد. برای مشاهده لیست کامل دستگاه های صوتی متصل به رایانه شخصی خود، روی نماد میزان صدا کلیک راست کرده و تنظیمات باز کردن صدا را انتخاب کنید. این به عنوان میانبر به منوی تنظیمات > سیستم > صدا عمل می کند.
در این صفحه، روی مدیریت دستگاه های صوتی در زیر عنوان Choose your output device کلیک کنید تا همه چیزهایی که به رایانه شما متصل است را ببینید. از دکمه تست برای هر یک از دستگاه های موجود برای پخش آهنگ سریع استفاده کنید. پس از تغییر دستگاه های خروجی، ممکن است لازم باشد سطوح صدا را دوباره مانند بالا بررسی کنید.
قسمت Disabled را بررسی کنید تا مطمئن شوید دستگاهی را که می خواهید استفاده کنید خاموش نکرده اید. روی یک گزینه کلیک کنید و روی Enabled بزنید تا در صورت نیاز دوباره فعال شود.
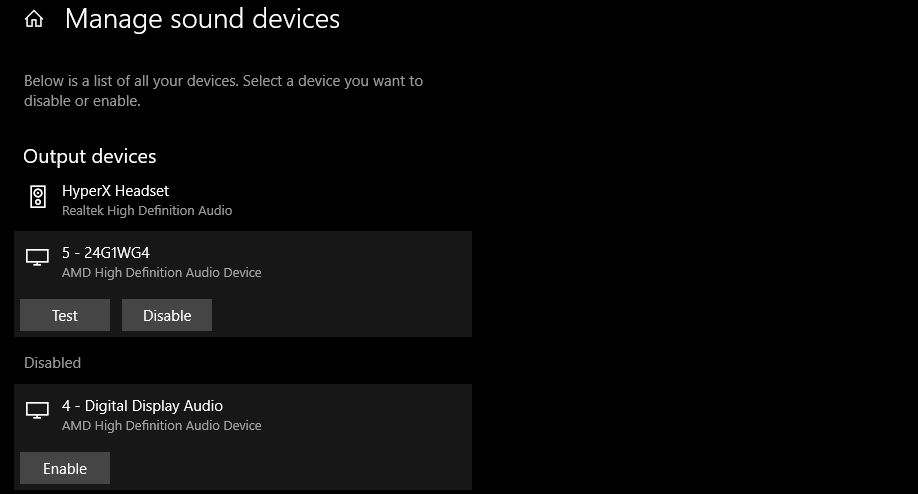
اگر خروجی صوتی مورد نظرتان را نمی بینید یا کار نمی کند، مراحل زیر را ادامه دهید. بلندگوها، هدفون یا سایر دستگاه های صوتی شما نیاز به عیب یابی بیشتری دارند.
3. همه کابل های صوتی و اتصالات بی سیم را بررسی کنید
در مرحله بعد، باید اتصالات فیزیکی همه دستگاه های صوتی خود را بررسی کنید، به خصوص اگر خروجی مورد نظر شما در منوهای بالا نشان داده نمی شود.
مطمئن شوید که تمام کابل های صدا (و برق) به طور محکم به رایانه شما و همچنین به دستگاه وصل شده اند. این ایده خوبی است که همه چیز را از برق بکشید و دوباره وصل کنید، فقط برای اینکه مطمئن شوید اتصالات شل نشده است. اطمینان حاصل کنید که کابل های صوتی را به پورت های مناسب وصل کرده اید. به طور کلی، دستگاه های خروجی صدا باید به درگاه سبز رنگ بروند که گاهی اوقات نماد هدفون دارد.
اگر کابلی فرسوده، بیش از حد خم شده یا آسیب دیده باشد، ممکن است غیرقابل استفاده باشد. ممکن است مجبور شوید آن را تکان دهید تا ارتباط خوبی برقرار کنید. در صورت امکان، کابل های فرسوده را جایگزین کنید.
برای دستگاههای صوتی بیسیم مانند هدفون، به تنظیمات > دستگاهها > بلوتوث و سایر دستگاهها بروید و مطمئن شوید که دستگاه خود را به درستی با رایانهتان مرتبط کردهاید. برای راهنمایی بیشتر در مورد دستگاه های بی سیم، نحوه عیب یابی بلوتوث در ویندوز 10 را ببینید.
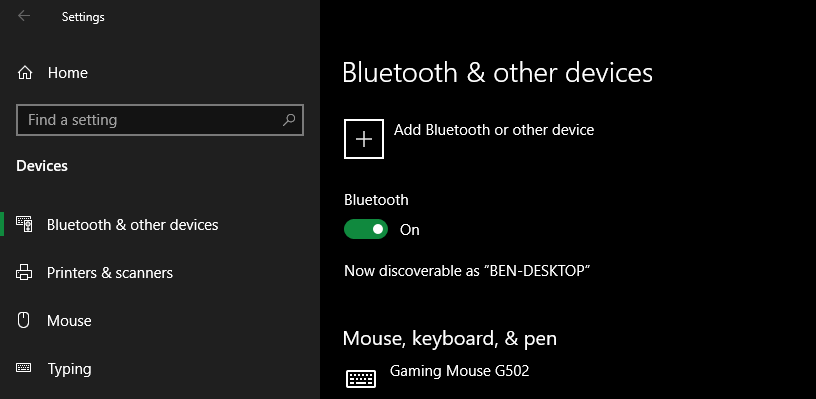
اگر از آن هدفونهای بلوتوثی با تلفن، تبلت، تلویزیون یا موارد مشابه خود نیز استفاده میکنید، ابتدا آنها را از دستگاه دیگر جدا کنید، سپس دوباره سعی کنید آنها را به رایانه شخصی ویندوزی خود متصل کنید. تلاش برای پخش صدا از رایانه به هدفون بلوتوث زمانی که آن هدفون در حال حاضر به تلفن شما متصل است، کار نخواهد کرد.
در نهایت، سعی کنید تمام دستگاه های صوتی را از رایانه شخصی خود جدا کنید، به جز دستگاهی که می خواهید استفاده کنید، در صورتی که چیزی با دستگاه دیگری تداخل داشته باشد.
4. عیب یاب صوتی ویندوز را امتحان کنید
قبل از اینکه جلوتر بروید، ارزش اجرای عیب یاب صوتی داخلی را دارد. این به ویندوز 10 اجازه میدهد تا به تنهایی مشکلات را شناسایی و برطرف کند – گاهی اوقات. این عیبیابهای ویندوز همیشه مشکل را برطرف نمیکنند، اما ارزش آن را دارد که قبل از غوطهور شدن عمیقتر، یک عکس بگیرید.
به Settings > Update & Security > Troubleshooter > Additional troubleshooters رفته و Playing Audio را انتخاب کنید. دستورالعمل ها را دنبال کنید و امیدواریم که ویندوز به طور خودکار مشکل را اصلاح کند. پس از اتمام، مشاهده خواهید کرد که در صورت وجود، عیبیاب چه اصلاحاتی اعمال کرده است.
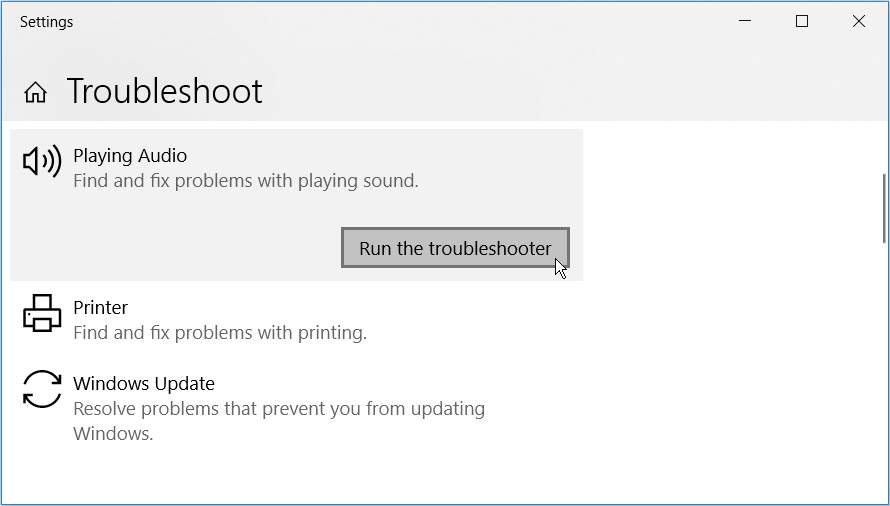
5. درایورهای صوتی را برگردانید یا دوباره نصب کنید
درایورها معمولاً پس از پیکربندی اولیه به خوبی کار میکنند، اما وقتی مشکلی پیش میآید، مشکلات آزاردهندهای ایجاد میکنند. درایور صوتی شما ممکن است خراب شده باشد، یا شاید برای حل مشکلی نیاز به به روز رسانی داشته باشد.
ویندوز 10 چند گزینه برای مبارزه با یک درایور مشکل دار ارائه می دهد. اینها را در Device Manager پیدا خواهید کرد، که می توانید با کلیک راست روی دکمه Start یا زدن Win + X از منوی مفید به آن دسترسی پیدا کنید.
ابتدا، می توانید سعی کنید به سادگی درایور را به آخرین پیکربندی خوب برگردانید. برای این کار در Device Manager قسمت Audio inputs and outputs را گسترش دهید. روی دستگاه صوتی مورد استفاده خود کلیک راست کنید، Properties را انتخاب کنید و به تب Driver بروید.
در صورت موجود بودن گزینه Roll Back Driver را فشار دهید و ویندوز 10 فرآیند استفاده از نسخه درایور قبلی را آغاز می کند. با این حال، این تنها در صورتی در دسترس است که راننده قدیمیتری وجود داشته باشد که بتوان به آن بازگشت.
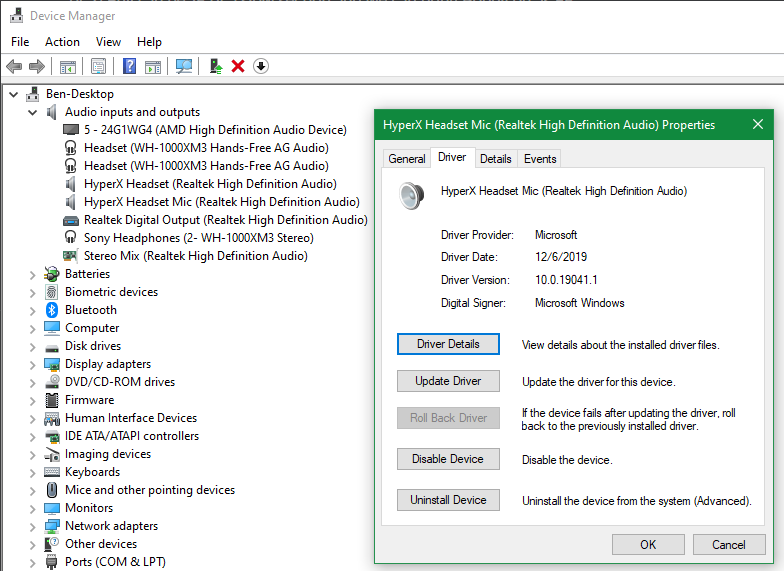
اگر نمیتوانید درایور را به عقب برگردانید، باید بهروزرسانی درایور یا Uninstall Device را انتخاب کنید.
میتوانید از طریق این منو سعی کنید درایور را بهروزرسانی کنید، اگرچه احتمالاً باید درایور را بهصورت دستی بهروزرسانی کنید، زیرا ویندوز در یافتن درایورهای منحصربهفرد برای سیستم شما عالی نیست. با فرض اینکه به روز رسانی در دسترس نیست، Uninstall Device را انتخاب کنید. با این کار درایور متخلف حذف می شود، بنابراین می توانید یک نسخه جدید را دوباره نصب کنید.
قبل از اقدام به حذف، آخرین نسخه سازنده درایور را در صورت وجود دانلود کنید. معمولاً میتوانید آنها را مستقیماً از وبسایت صادرکننده سختافزار دانلود کنید. جستجوی نام دستگاه خود به دنبال «درایور» در گوگل برای مکان یابی آن کافی است—درایورها را از وب سایت های شخص ثالث مخفی دانلود نکنید.
اگر درایور خاصی برای دستگاه شما در دسترس نیست، به هر حال ادامه دهید و ویندوز پس از راه اندازی مجدد، یک درایور عمومی را مجدداً نصب می کند.
روی Uninstall Device در پنجره Properties کلیک کنید و کادر Confirm Device Uninstall را مشاهده خواهید کرد. بسته به درایور، این پنجره ممکن است دارای گزینه ای برای حذف نرم افزار درایور این دستگاه نیز باشد. اگر این گزینه است، کادر را علامت بزنید و OK را فشار دهید.

هنگامی که درایورها را پاک کردید، سیستم خود را مجددا راه اندازی کنید. اگر توانستید درایور جدیدی را دانلود کنید، همین حالا آن را نصب کنید. در غیر این صورت، ویندوز باید قبلاً درایور عمومی خود را برای دستگاه شما دوباره نصب کرده باشد.
اگر با انجام موارد بالا برای دستگاه خاصی مشکل برطرف نشد، این مراحل را برای ورود دستگاه به دسته کنترلرهای صدا، ویدیو و بازی امتحان کنید.
6. کدک صوتی با وضوح بالا IDT را به روز کنید
برخی از سیستم ها ممکن است با کدک صوتی با کیفیت بالا IDT مواجه شوند. این را می توان با یک به روز رسانی دستی درایور برطرف کرد، که به شما امکان می دهد درایور صوتی مورد نظر خود را انتخاب کنید.
همانطور که در بالا توضیح داده شد دوباره به Device Manager مراجعه کنید. بخش کنترلرهای صدا، ویدیو و بازی را باز کنید. اگر IDT High Definition Audio CODEC را دیدید، روی آن کلیک راست کرده و Update driver را انتخاب کنید. بسته به کامپیوتر شما ممکن است این را نبینید. اگر این کار را نکردید، به بخش بعدی ادامه دهید.
در پانل بعدی، Browse my computer for drivers را انتخاب کنید و سپس اجازه دهید از لیست درایورهای موجود در رایانه من انتخاب کنم. این به شما امکان می دهد از بین درایورهای از پیش نصب شده روی سیستم انتخاب کنید.
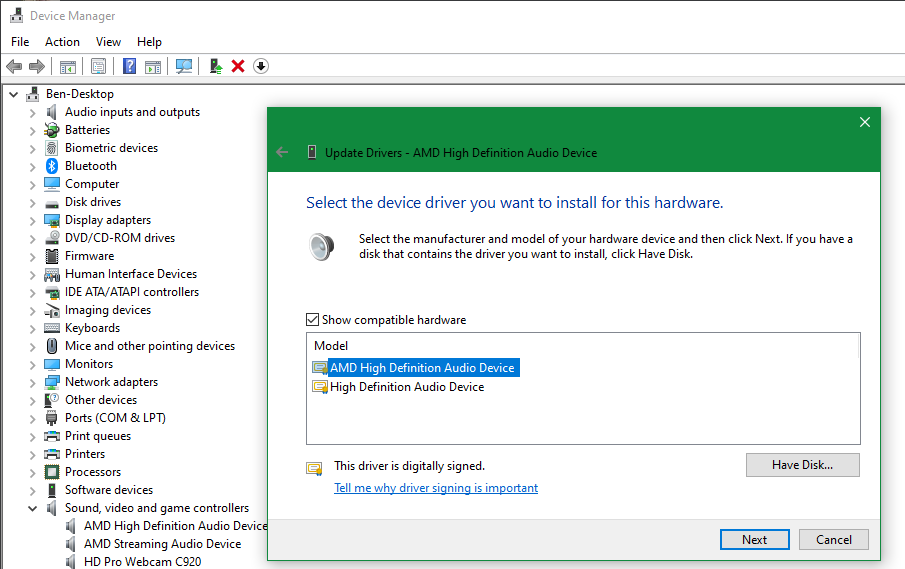
مطمئن شوید که نمایش سخت افزار سازگار علامت زده شده است. سپس در قسمت Model، High Definition Audio Device و سپس Next و در نهایت Yes را انتخاب کنید. ممکن است لازم باشد سیستم خود را مجددا راه اندازی کنید تا تغییرات اعمال شوند.
اگر با این کار مشکل صوتی شما برطرف شد، ممکن است در مرحله بعدی به دنبال بهبود کیفیت صدای رایانه شخصی خود باشید.
7. رفع مشکلات صوتی Realtek با کیفیت بالا
بسته به سازنده و سخت افزار رایانه شما، ممکن است به جای IDT درایور صوتی Realtek داشته باشید. درایورهای Realtek همچنین اغلب در پستهای انجمن در مورد مسائل صوتی ویندوز ظاهر میشوند.
ابتدا، همان فرآیند IDT بالا را دنبال کنید تا بهروزرسانی درایور برای صدای Realtek را بررسی کنید. اگر این کار نکرد، چند راه حل خاص برای مشکلات صوتی Realtek وجود دارد که باید امتحان کنید.
درایورهای وای فای خود را تازه کنید
یکی از راهحلهای رایج زمانی که ویندوز 10 صدا ندارد، بر غیرفعال کردن درایورهای Realtek WLAN، حذف نصب و سپس نصب مجدد آخرین نسخه تمرکز دارد – حتی اگر آخرین نسخه را از قبل نصب کرده باشید.
ابتدا به وب سایت Realtek بروید و آخرین نسخه درایور قابل اجرا را برای سیستم خود دانلود کنید. سپس دوباره Device Manager را باز کنید و درایورهای Realtek Wireless LAN خود را مرور کنید. اینها باید تحت آداپتورهای شبکه باشند و نام آنها Realtek و Wireless باشد.
روی درایور کلیک راست کرده و Uninstall device را بزنید. اکنون به فایل درایور جدیدی که دانلود کرده اید بروید، محتویات آن را استخراج کنید، فایل نصب setup.exe یا مشابه آن را پیدا کنید و دستورالعمل ها را دنبال کنید. پس از نصب باید سیستم خود را مجددا راه اندازی کنید.
جک صوتی پنل جلویی را غیرفعال کنید
این اصلاح میتواند مختص سیستم باشد، اما مشکل صوتی حداقل یک نفر را برطرف میکند، بنابراین میتواند مشکل شما را نیز حل کند.
Tiflotin کاربر Reddit با غیرفعال کردن تشخیص جک جلویی از داخل Realtek HD Audio Manager مشکل دائمی صدای Realtek را برطرف کرد. میتوانید با دوبار کلیک کردن روی نماد بلندگوی Realtek که در System Tray در گوشه سمت راست پایین صفحه نمایش شما ظاهر میشود، این ابزار را باز کنید. ممکن است در منوی باز شده ظاهر شود که با کلیک بر روی فلش کوچک نشان داده می شود.
در سیستمهای جدیدتر، این برنامه با Realtek Audio Console جایگزین شده است و با جستجوی رایانه شما مانند هر برنامه دیگری در دسترس است. در قسمت تنظیمات پیشرفته دستگاه، گزینه ای با عنوان غیرفعال کردن تشخیص جک پنل جلویی را مشاهده خواهید کرد. سعی کنید این نوار لغزنده را فعال کنید.
اگر در حال حاضر موهای خود را بیرون می کشید، این می تواند ارزش امتحان کردن را داشته باشد!
8. بهبودهای صوتی ویندوز را غیرفعال کنید
بعدی پیشرفت های صوتی ویندوز 10 است. پیشرفتهای صوتی بستههای داخلی مایکروسافت و شخص ثالث هستند که به گونهای طراحی شدهاند تا صدای سیستم شما را به روشهای مختلف بهتر یا حداقل متفاوت کنند. با این حال، این “بهبودها” می تواند دلیل مشکل صوتی ویندوز 10 شما باشد. خوشبختانه، خاموش کردن آنها ساده است.
برای دسترسی به پیشرفتهای صوتی، روی نماد بلندگو در سینی سیستم کلیک راست کرده و Sounds را انتخاب کنید تا پنجره صدای کنترل پنل باز شود. در اینجا، به تب Playback بروید و روی دستگاه صوتی مورد استفاده خود دوبار کلیک کنید.
در پنجره بعدی، روی تب Enhancements کلیک کنید. در آنجا، کادر با عنوان Disable all enhancements را علامت بزنید، اگر قبلاً وجود ندارد، سپس Apply را بزنید. اگر با چندین دستگاه مشکل صوتی دارید، این فرآیند را برای هر یک از آنها در لیست پخش تکرار کنید.
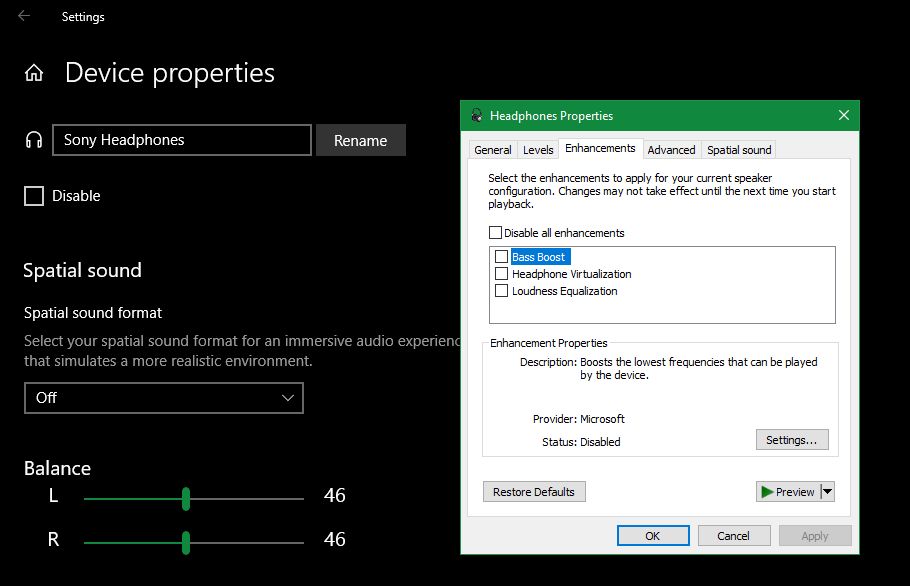
در حالی که اینجا هستید، همچنین ایده خوبی است که مطمئن شوید دستگاهی که می خواهید استفاده کنید به عنوان پیش فرض تنظیم شده است. برای انجام این کار روی آن کلیک راست کرده و Set as Default Device را انتخاب کنید.
9. Windows Audio Services را مجدداً راه اندازی کنید
اگر هنوز مشکل دارید، دلیل کار نکردن صدا در رایانه شما می تواند مشکل پشت صحنه ویندوز با سرویس ها باشد. در حالی که خدمات صوتی باید به طور معمول کار کنند، گاهی اوقات می توانند بدون دلیل خود را غیرفعال کنند. اگر این اتفاق بیفتد، صدایی نخواهید داشت.
Services را در منوی Start تایپ کنید تا مدیر خدمات را پیدا کرده و باز کنید. به سمت پایین به Windows Audio بروید. اگر سرویس اجرا نشود، صدای سیستم شما به درستی کار نخواهد کرد. با دوبار کلیک کردن و انتخاب Start دوباره آن را شروع کنید.
وقتی اینجا هستید، نوع راهاندازی سرویس را دوباره بررسی کنید. سرویس های صوتی باید به طور پیش فرض روی Automatic تنظیم شوند. اگر چیزی متفاوت است – خودکار (شروع با تاخیر)، دستی یا غیرفعال – آن را دوباره تغییر دهید.
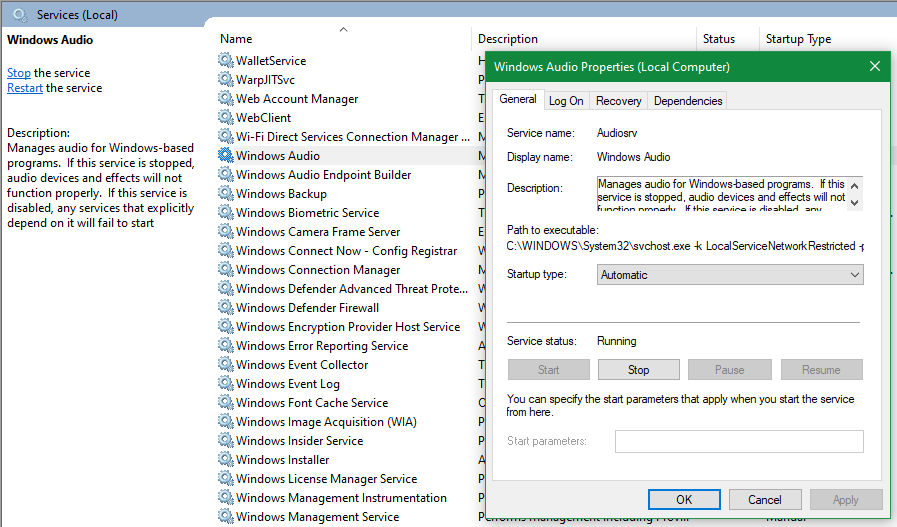
Windows Audio Endpoint Builder را نیز به همین ترتیب بررسی کنید، زیرا صدا نیز به درستی به اجرای آن وابسته است.
صدایی در رایانه شما وجود ندارد؟ اکنون می توانید به وضوح بشنوید
ما رفع مشکلات صوتی ویندوز 10 (و ویندوز 11) را پوشش داده ایم. امیدوارم یک بار دیگر صدای کامپیوتر خود را بشنوید.
در حالی که یک راه حل قطعی برای هر مشکلی نیست، به نظر می رسد ویندوز 10 ترجیح می دهد که از درایور صوتی با وضوح بالا داخلی استفاده کنید، و تعداد زیادی از اصلاحاتی که ما خوانده ایم شامل به روز رسانی، حذف نصب، نصب مجدد و بازگرداندن این درایور است.
در ضمن عدم امکان استفاده از میکروفون خود در ویندوز موضوعی جداگانه است.
