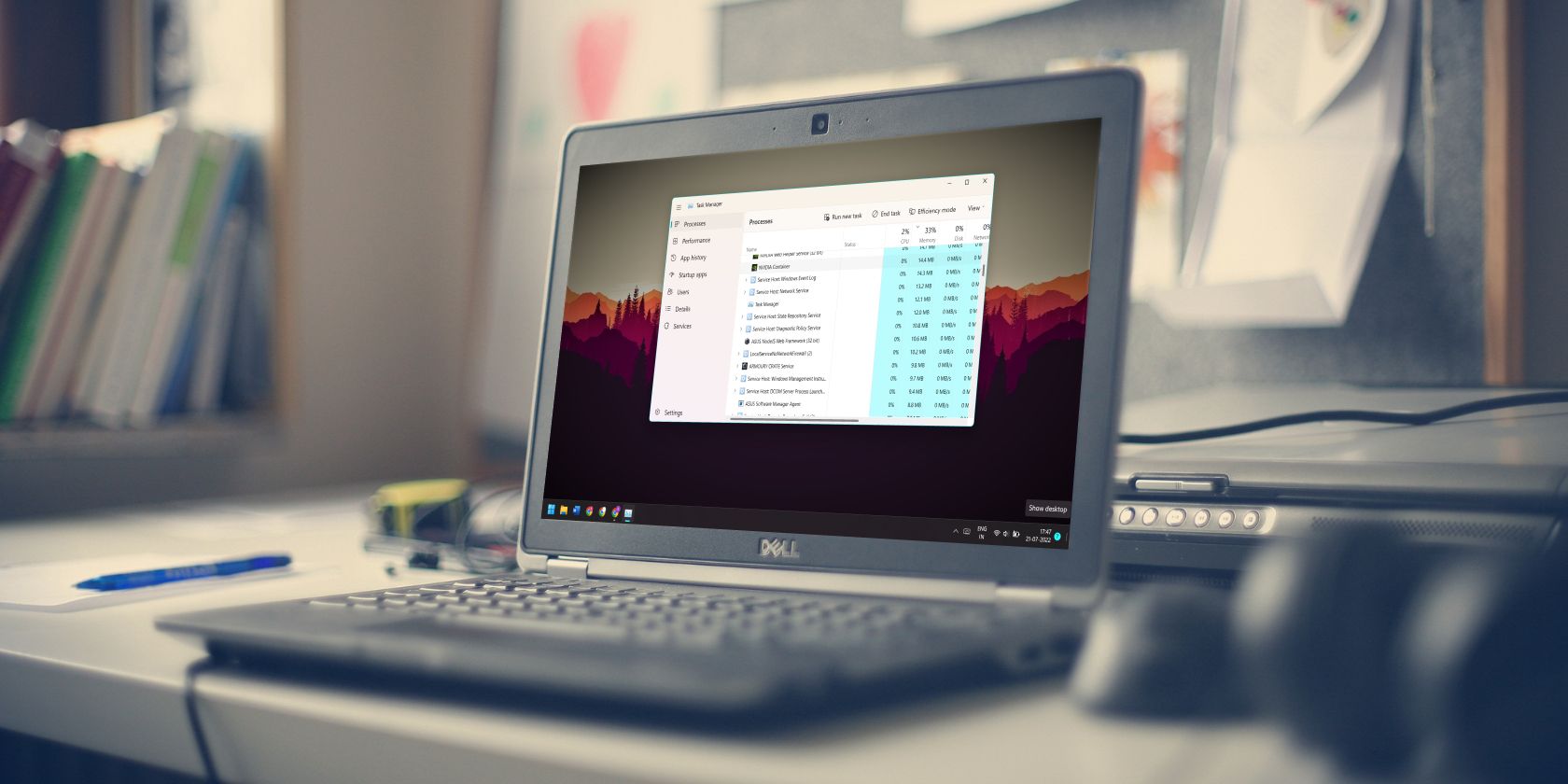اگر فرآیند میزبان زیرساخت پوسته به آرامی سختافزار شما را جذب میکند، در اینجا به آنچه انجام میدهد و نحوه رفع مصرف بالای آن میپردازیم.
آیا فرآیند میزبان زیرساختی Shell در Task Manager منابع زیادی از رایانه شما را مصرف می کند و باعث کندی و تاخیر آن می شود؟ آیا وقتی یک برنامه خاص را باز می کنید مصرف منابع بیشتر است یا همیشه ثابت می ماند؟
به طور کلی، زمانی که برنامهها به دلیل تخصیص حافظه معیوب یا تنظیمات شخصیسازی شما پردازش گرافیک را دشوار میکنند، این فرآیند تشنه منابع میشود.
در این مقاله توضیح خواهیم داد که فرآیند Shell Infrastructure Host چه کاری انجام می دهد و چگونه می توانید حافظه بالای آن یا مصرف منابع دیگر را برطرف کنید.
نقش فرآیند میزبان زیرساختی Shell در ویندوز چیست؟
فرآیند Shell Infrastructure Host که با نام sihost.exe نیز شناخته میشود، در ویندوز رابط کاربری گرافیکی را برای عناصر مختلف ویندوز ایجاد و نگهداری میکند. از جمله موارد دیگر، ظاهر پسزمینه دسکتاپ، اعلانهای پاپآپ و نوار وظیفه را کنترل میکند. از این نظر، به عنوان فرآیندی عمل می کند که به شما در پیمایش ویندوز و نمایش عناصر ویندوز کمک می کند.
به طور کلی، فرآیند Shell Infrastructure Host مقدار کمی از منابع CPU و RAM را مصرف می کند و سیستم شما را سنگین نمی کند – درست مانند سایر فرآیندهای ویندوز. گاهی اوقات، مشکلات مربوط به برخی برنامهها یا فعال کردن ویژگیهای خاص ویندوز میتواند باعث تشنه منابع شود. مشکل از آنجا شروع می شود.
آیا منابع زیادی را در رایانه شما نیز مصرف کرده است؟ بیا درستش کنیم
نحوه کاهش مصرف منابع توسط فرآیند میزبان زیرساخت Shell
در حالی که ممکن است چند مشکل جزئی در بازی وجود داشته باشد، فرآیند میزبان زیرساخت Shell عمدتاً به دو دلیل منابع زیادی را مصرف می کند. نشت حافظه در برنامه های فردی و تنظیمات شخصی سازی نادرست. در اینجا نحوه کاهش فشاری که این فرآیند بر منابع خود وارد می کند آورده شده است.
ابتدا بررسی های اولیه را اعمال کنید
قبل از رفتن به اصلاحات اصلی، بررسی های اولیه زیر را اعمال کنید:
- همه برنامه های گرافیکی فشرده را ببندید و اگر از چندین برنامه به طور همزمان استفاده می کنید، یکی یکی باز کنید.
- ویجت ها و سایر تنظیمات دسکتاپ را به طور موقت غیرفعال کنید.
- به Task Manager بروید، فرآیند Shell Infrastructure Host را پیدا کنید، روی آن کلیک راست کرده و End task را بزنید. پس از آن کامپیوتر خود را مجددا راه اندازی کنید. انجام این کار به روند شروعی تازه می دهد که ممکن است به حل مشکل کمک کند.
- مطمئن شوید که سیستم عامل ویندوز شما به روز است.
- بررسی کنید که فرآیند میزبان زیرساختی Shell واقعی است و یک کلاهبردار ویروس نامی از آن نبرده است.
- اسکن SFC و DISM را اجرا کنید تا فایل های سیستمی خراب را که ممکن است سیستم شما را بیش از حد سنگین کنند، رفع کنید. راهنمای ما در مورد تفاوتهای بین CHKDSK، SFC و DISM نحوه اجرای هر کدام را توضیح میدهد.
- اطمینان حاصل کنید که درایورهای گرافیک شما به روز هستند تا مطمئن شوید که درایورهای گرافیک قدیمی صفحه نمایش شما را خراب نمی کنند، که باعث این مشکل می شود.
- یک اسکن بدافزار آفلاین مایکروسافت دیفندر را اجرا کنید تا احتمال ایجاد مشکل توسط ویروس ها برای فرآیند میزبان زیرساختی Shell را از بین ببرید.
اگر بررسیهای بالا مشکل را حل نکرد، میتوانید مصرف منابع فرآیند Shell Infrastructure Host را با بررسی نشت حافظه در برنامههای جداگانه و دستکاری تنظیمات شخصیسازی کاهش دهید. نحوه رد این دو احتمال را در زیر توضیح داده ایم.
مسائل مربوط به نشت حافظه را رد کنید
نشت حافظه در برنامههای گرافیکی فشرده مانند برنامه پیشفرض Photos، Paint 3D و موارد دیگر اولین دلیل عمدهای است که فرآیند Shell Infrastructure Host حافظه زیادی مصرف میکند. اما این نشت حافظه دقیقاً چیست؟
نشت حافظه چیزی نیست جز تخصیص نادرست منابع حافظه. این بدان معناست که برخی از قسمتهای حافظه سیستم شما علیرغم رایگان بودن و عدم استفاده غیرقابل استفاده میشوند.
بنابراین، زمانی که این برنامهها کنترل کامل منابع حافظه را به دست میگیرند، منابع کمتری برای سایر پردازشهای گرافیکی در دسترس هستند، که فرآیند میزبان زیرساختی Shell را تحتالشعاع قرار میدهد و باعث مصرف بیش از حد حافظه میشود. بنابراین، ابتدا ضروری است که احتمال نشت حافظه را رد کنیم.
برای انجام این کار، بررسی کنید که آیا مصرف بالای منابع توسط فرآیند میزبان زیرساخت Shell تنها زمانی رخ میدهد که یک برنامه خاص را باز کنید، مانند موارد ذکر شده در بالا. و وقتی برنامه را می بندید، آیا مصرف منابع طی فرآیند به حالت عادی برمی گردد؟ اگر چنین است، پس مشکل نشت حافظه وجود دارد.
برای رفع مشکل نشت حافظه با یک برنامه خاص، فقط آن را تعمیر کنید. برای این کار مراحل زیر را دنبال کنید:
- روی دکمه Start ویندوز راست کلیک کرده و Apps and Features را انتخاب کنید.
- برنامه مشکل ساز را در لیست پیدا کنید.
- روی سه نقطه عمودی کنار برنامه کلیک کنید و گزینه های پیشرفته را انتخاب کنید.
- سپس به پایین اسکرول کنید و روی Repair کلیک کنید.
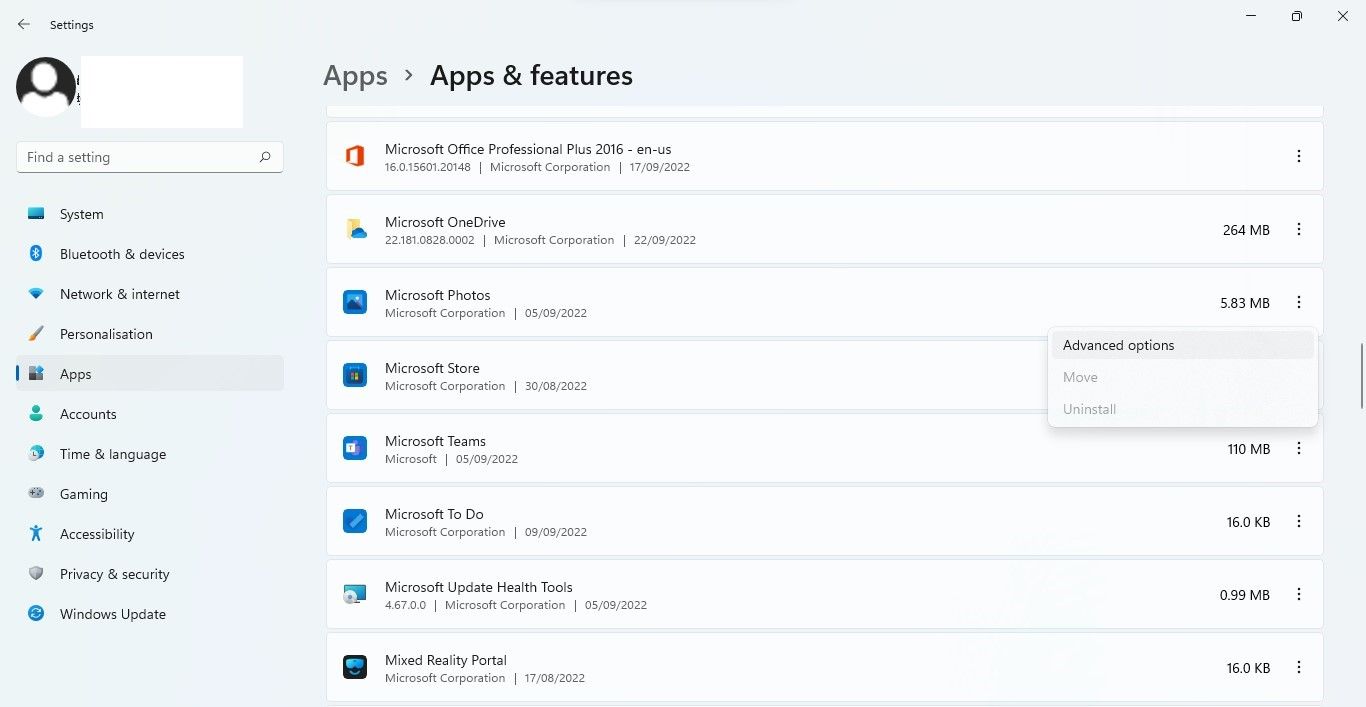
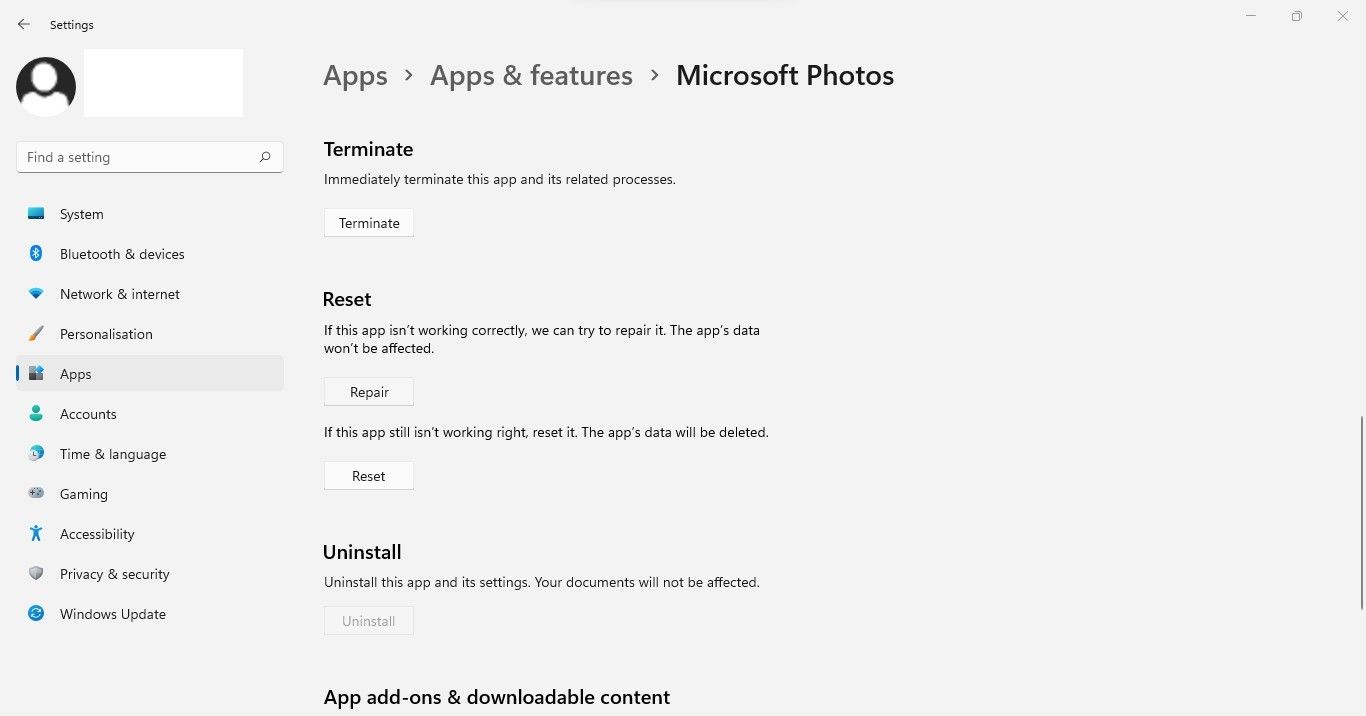
همچنین میتوانید با کلیک بر روی دکمه تنظیم مجدد درست در زیر Repair، برنامه را بازنشانی کنید. اگر با تعمیر آن مشکل برطرف نشد. اگر بازنشانی برنامه مشکل را حل نکرد، آن را دوباره نصب کنید.
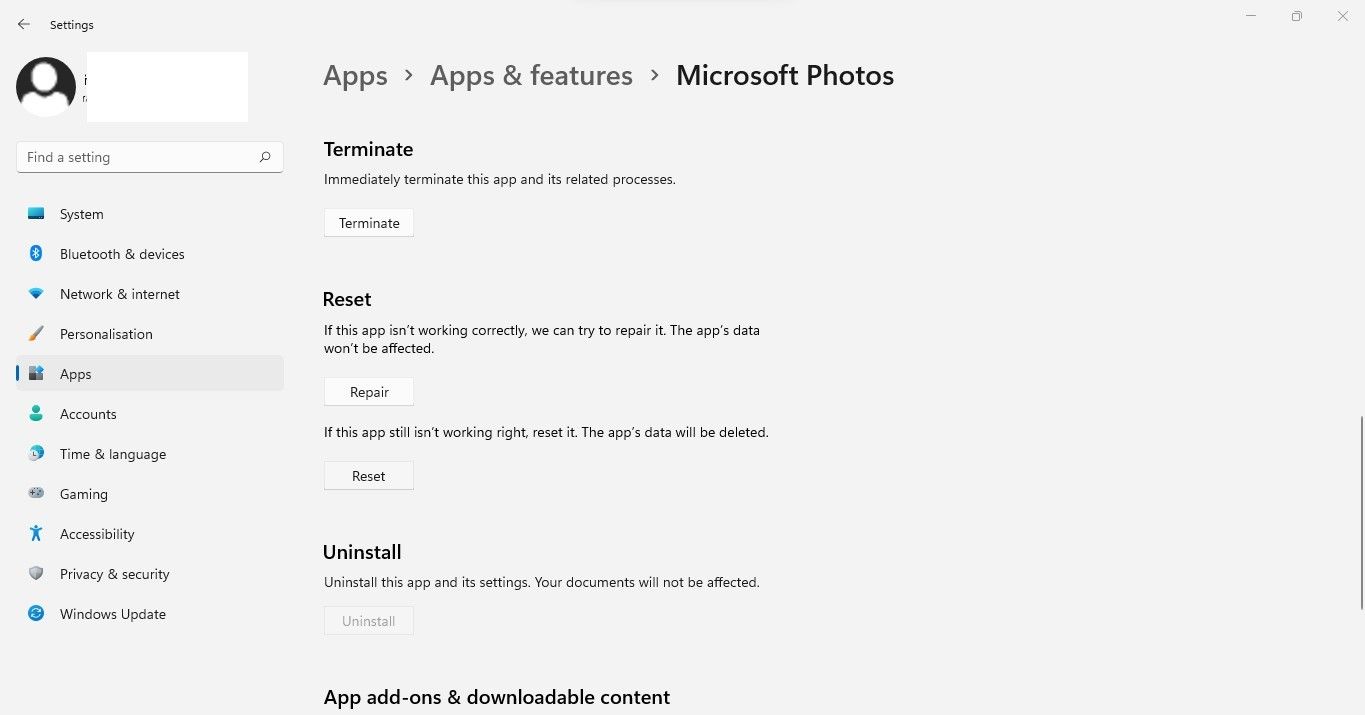
اگر یک نصب جدید مشکل نشت حافظه را که همچنان فرآیند میزبان زیرساخت Shell را تحت فشار قرار میدهد برطرف نکرد، بهتر است برنامه را تغییر دهید. بنابراین، یک برنامه جایگزین برای برنامهای که با آن مشکل مواجه هستید را امتحان کنید، و دیگر لازم نیست نگران افزایش حافظه باشید.
اگر مشکل از نشت حافظه نباشد و فرآیند میزبان زیرساخت Shell تمام منابع شما را مصرف کند، حتی زمانی که هیچ برنامه یا برنامه ای در حال اجرا نیست، چه؟ راه حل زیر در چنین شرایطی کمک خواهد کرد.
تنظیمات شخصی سازی خود را تغییر دهید
فرآیند Shell Infrastructure Host اکثر عناصر گرافیکی را در تنظیمات شخصیسازی ویندوز، مانند تم، رنگها، جلوههای شفافیت و غیره کنترل میکند. با غیرفعال کردن تعدادی از این ویژگیهای غیر ضروری یا تنظیم جزئی آنها، میتوانید حجم کاری فرآیند Shell Infrastructure Host را کاهش دهید.
برای تغییر تنظیمات شخصی سازی، مراحل زیر را دنبال کنید:
- اگر از ویژگی نمایش اسلاید والپیپر یا ویژگی نورافکن ویندوز استفاده میکنید، ابتدا باید به پسزمینه ثابت بروید. برای انجام این کار، روی دکمه Start ویندوز راست کلیک کرده و Settings را انتخاب کنید. سپس روی Personalization در نوار کناری سمت چپ کلیک کنید. پس از آن، روی منوی کشویی کنار Personalize your background کلیک کنید و Picture را انتخاب کنید. در نهایت، تصویر پس زمینه ای را که می خواهید استفاده کنید انتخاب کنید.
- اگر ویژگی تم کنتراست را برای دسترسی بهتر فعال کرده اید، Alt چپ + Shift چپ و Print Screen را فشار دهید تا آن را غیرفعال کنید.
- بعد، به Personalization > Colors بروید و کلید کنار جلوههای شفافیت را غیرفعال کنید. به همین ترتیب، اگر از رنگ Accent دستی استفاده می کنید، آن را روی Automatic قرار دهید.
- اگر از یک تم شخص ثالث با گرافیک فشرده استفاده می کنید، به یک تم پیش فرض ویندوز بروید.
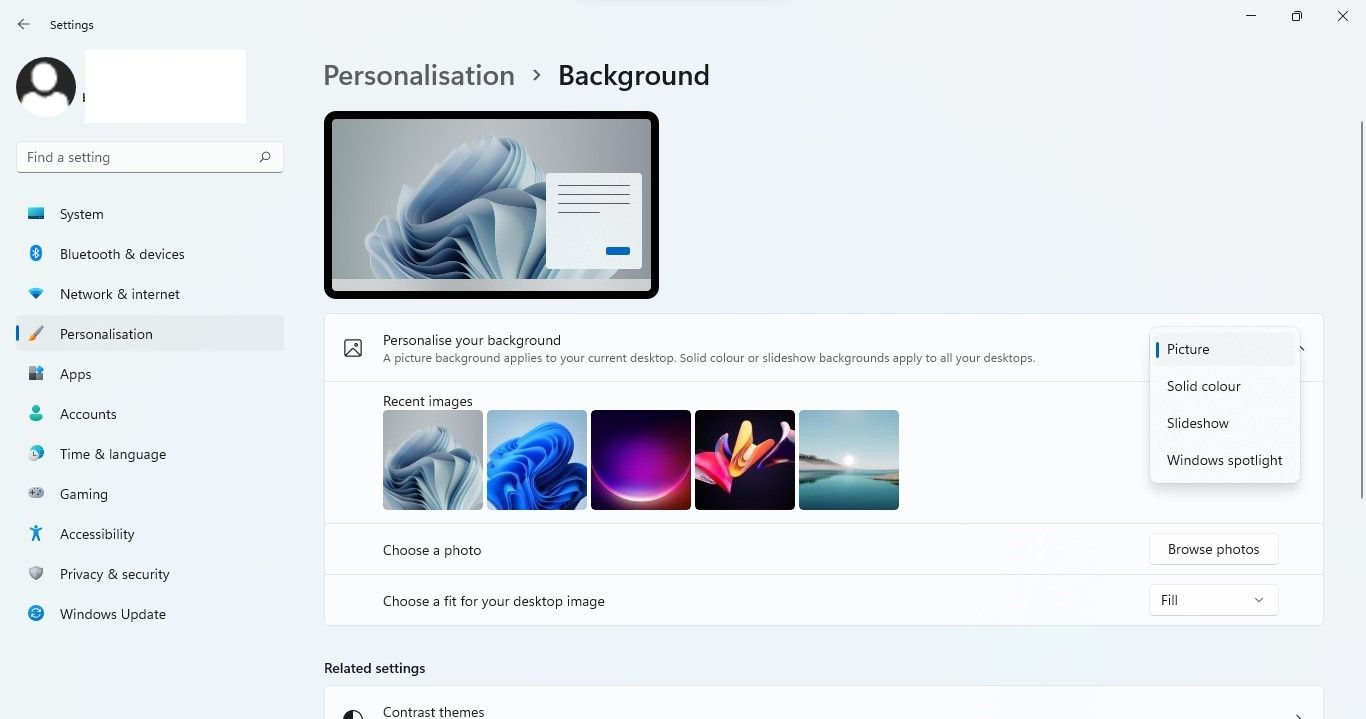
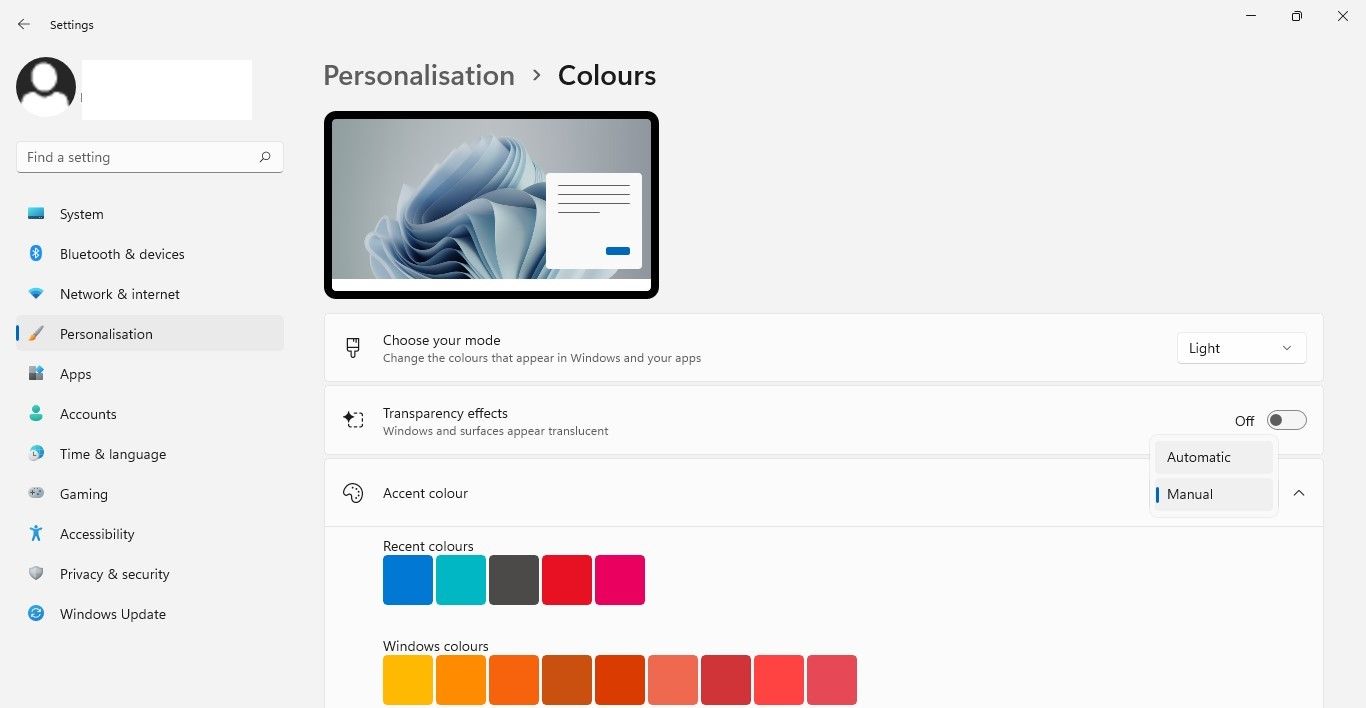
به همین ترتیب، میتوانید سایر ویژگیها را در تنظیمات شخصیسازی غیرفعال یا تنظیم کنید که فکر میکنید تفاوتی در ظاهر ایجاد نمیکنند. پس از انجام این تغییرات، دوباره بررسی کنید تا ببینید آیا به کاهش مصرف حافظه توسط فرآیند Shell Infrastructure Host کمک کرده است یا خیر. اگر نه، به اصلاح بعدی ادامه دهید.
آخرین راه حل…
اگر هیچ یک از اصلاحات به شما در حل مشکل کمک نکرده است، باید فرآیندها و خدمات پس زمینه را غیرفعال کنید. در برخی موارد، این فرآیندها همچنان در پسزمینه اجرا میشوند و منابع سیستم را بدون اطلاع ما تحت فشار قرار میدهند. مطمئن شوید که اینجا اینطور نیست.
اجازه ندهید فرآیند میزبان زیرساخت شل منابع شما را بخورد
امیدواریم مقاله ما به شما در درک بهتر فرآیند Shell Infrastructure Host کمک کرده باشد. علاوه بر این، در صورت مصرف بیش از حد فرآیند، می توانید مصرف منابع را کاهش دهید. اگر آنها شکست خوردند، این ویژگی را به طور کامل غیرفعال نکنید، زیرا بیشتر ضرر خواهد داشت تا مفید.