اگر Microsoft Solitaire Collection نمیخواهد راهاندازی شود، این موارد را که در ویندوز 11 ثابت شدهاند امتحان کنید تا بتوانید به اسلینگ کارت بازگردید.
Microsoft Solitaire Collection یک راه عالی برای گذراندن مدتی زمانی است که می خواهید یک بازی ورق بازی کنید، اما اگر بازی در مایکروسافت ویندوز کار نمی کند چه؟ هنوز به سراغ آن دسته واقعی کارت نروید. راه هایی وجود دارد که می توانید این مشکل را برطرف کنید و به بازی خود بازگردید.
به این ترتیب، در اینجا راهحلهای مختلفی وجود دارد که میتوانید در صورتی که Microsoft Solitaire Collection روی ویندوز 11 کار نمیکند، امتحان کنید.
چرا Microsoft Solitaire Collection در ویندوز 11 کار نمی کند؟
دلایل متعددی وجود دارد که چرا Microsoft Solitaire Collection در ویندوز 11 کار نمی کند. برخی از مقصران رایج این مشکل عبارتند از:
- اگر از یک نسخه ویندوز منسوخ استفاده می کنید، به احتمال زیاد در سوال با مشکل مواجه خواهید شد.
- این مشکل ممکن است به دلیل خراب شدن داده های حافظه پنهان ویندوز استور رخ دهد.
- و در نهایت، Windows Defender مجموعه Solitaire را به دلیل محدودیت پرچم کاذب مسدود می کند، در ویندوز 11 باز نمی شود.
خوشبختانه حل مشکل و اجرای بازی بدون مشکل بسیار آسان است. در اینجا راه حل هایی وجود دارد که می توانید در این شرایط امتحان کنید.
1. آخرین نسخه ویندوز 11 را دانلود کنید
یکی از دلایل اصلی مشکلات برنامه های UWP اغلب کپی قدیمی ویندوز است. برای رفع مشکل، آخرین آپدیت ویندوز را دانلود کنید.
در اینجا نحوه دانلود آخرین به روز رسانی ویندوز 11 آورده شده است:
- تنظیمات را با استفاده از Win + I باز کنید.
- Windows Update را از قسمت سمت چپ انتخاب کنید.
- بر روی Check for Updates کلیک کنید.
ویندوز تمام به روز رسانی های معلق را نمایش می دهد. همه به روز رسانی ها را دانلود و نصب کنید تا مشکل حل شود.
2. درایور گرافیک را به روز کنید
ایده خوبی است که درایور کارت گرافیک خود را به روز نگه دارید تا مطمئن شوید که مجموعه مایکروسافت Solitaire بدون مشکل اجرا می شود. اگر اینطور نیست، به احتمال زیاد با مشکل ذکر شده مواجه خواهید شد. برای رفع مشکل باید آخرین به روز رسانی درایور گرافیک را دانلود کنید.
در اینجا نحوه به روز رسانی درایور گرافیک در ویندوز آورده شده است.
- Win + X را فشار دهید و Device Manager را انتخاب کنید.
- برای گسترش گزینه روی Display adapters دوبار کلیک کنید.
- روی درایور گرافیک نصب شده کلیک راست کرده و از منوی زمینه گزینه Update driver را انتخاب کنید.
- جستجوی خودکار برای درایورها را انتخاب کنید.
- ویندوز بهترین درایور موجود را روی دستگاه جستجو و نصب می کند.
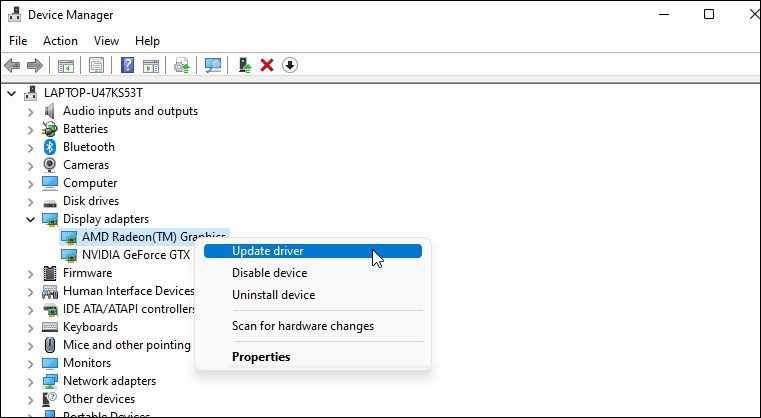
سپس سیستم را ریبوت کرده و بازی را اجرا کنید. بررسی کنید که آیا هنوز با مشکل مواجه هستید یا خیر.
3. فایروال Microsoft Defender را غیرفعال کنید
اگر فایروال Microsoft Defender مجموعه Windows Microsoft Solitaire را به عنوان مثبت کاذب مسدود کند، ویندوز 11 آن را باز نمی کند. برای حل این مشکل باید به طور موقت فایروال Microsoft Defender را غیرفعال کنید.
در زیر مراحل غیرفعال کردن فایروال Microsoft Defender در ویندوز 11 آورده شده است.
- منوی Start را باز کنید، Windows Security را تایپ کنید و Enter را فشار دهید.
- فایروال و حفاظت شبکه را از قسمت سمت چپ انتخاب کنید.
- روی شبکه خصوصی کلیک کنید.
- ضامن موجود در فایروال Microsoft Defender را غیرفعال کنید.
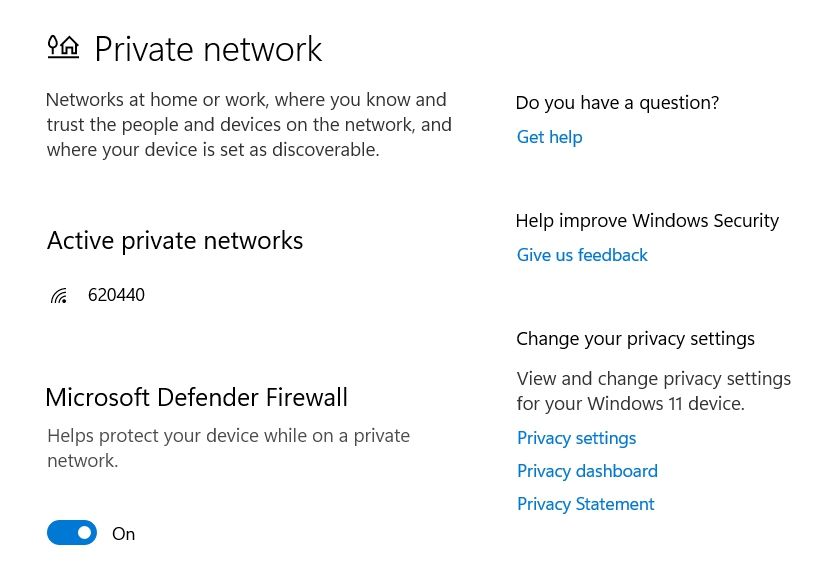
سعی کنید بازی را اجرا کنید و بررسی کنید که آیا مشکل ادامه دارد یا خیر. اگر بله، با انجام مجدد مراحل بالا، فایروال را دوباره فعال کنید.
4. Windows Store Apps Troubleshooter را اجرا کنید
راه حل بعدی در لیست، اجرای عیب یاب Windows Store Apps است. این یک ابزار داخلی ویندوز است که به دنبال و حل مشکلات مربوط به برنامه های UWP است.
با دنبال کردن مراحل زیر میتوانید عیبیابی Windows Store Apps را اجرا کنید.
- تنظیمات را باز کنید.
- از قسمت سمت چپ گزینه System را انتخاب کنید.
- روی Troubleshoot کلیک کنید.
- سایر عیب یاب ها را انتخاب کنید.
- روی Run در کنار Windows Store Apps کلیک کنید.

پنجره عیب یابی ظاهر می شود و هر گونه مشکل موجود را جستجو می کند. دستورالعمل های روی صفحه را برای حل مشکل دنبال کنید.
5. مقیاس نمایش را تغییر دهید
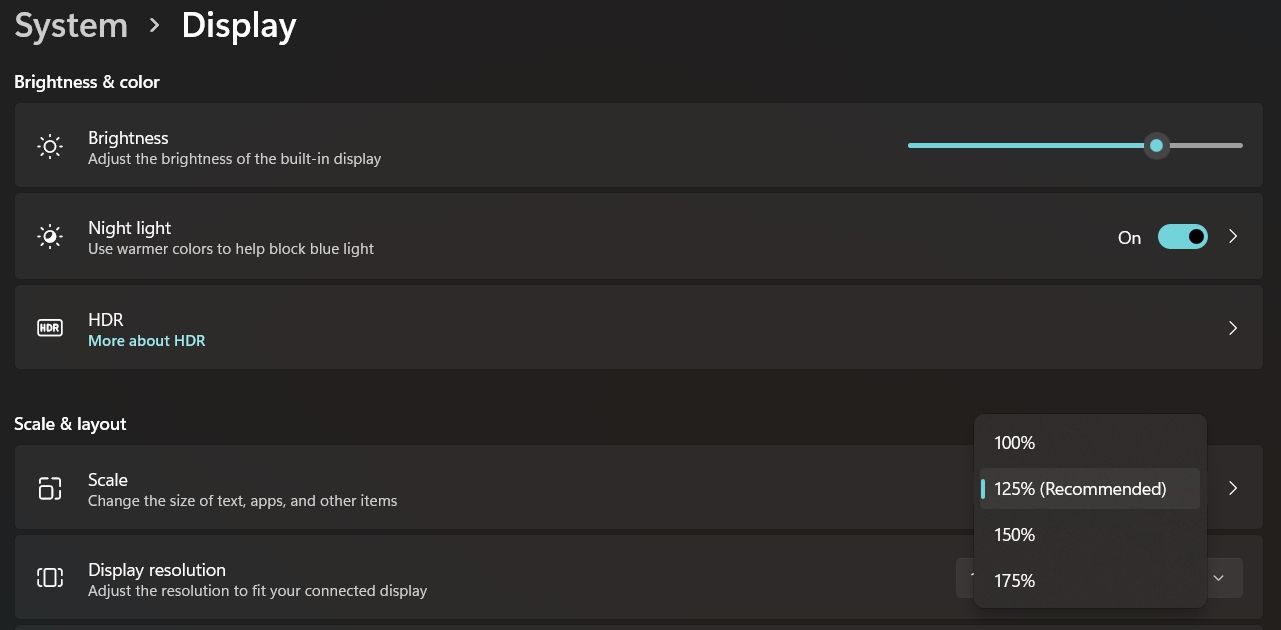
اگر مقیاس صفحه نمایش به درستی پیکربندی نشده باشد، مجموعه Microsoft Solitaire در سیستم شما راه اندازی نمی شود. اگر بازی برای قرار گرفتن در مقیاس فعلی ویندوز تلاش کند، با مشکلات راه اندازی مواجه خواهد شد.
برای حل مشکل باید مقیاس نمایشگر را تنظیم کنید. در اینجا به این صورت است:
- تنظیمات را باز کنید.
- از پنل سمت چپ روی System کلیک کنید.
- نمایش را انتخاب کنید.
- در بخش Scale & layout، روی نماد کشویی کنار Scale کلیک کنید.
- گزینه Recommended را انتخاب کنید.
بازی را اجرا کنید و مشکل را بررسی کنید.
6. Microsoft Solitaire Collection را بازنشانی کنید
اگر مشکلی در فایلهای بازی Microsoft Solitaire Collection وجود داشته باشد، ممکن است این مشکل رخ دهد. در این صورت باید فایل های بازی را ریست کنید تا مشکل حل شود.
در اینجا نحوه بازنشانی Microsoft Solitaire Collection در ویندوز 11 آورده شده است.
- تنظیمات را راه اندازی کنید
- Apps را از قسمت سمت چپ انتخاب کنید.
- روی Apps & features کلیک کنید.
- روی سه نقطه کنار Solitaire Collection کلیک کنید و گزینه های پیشرفته را از منوی زمینه انتخاب کنید.
- در قسمت Reset بر روی Reset کلیک کنید.
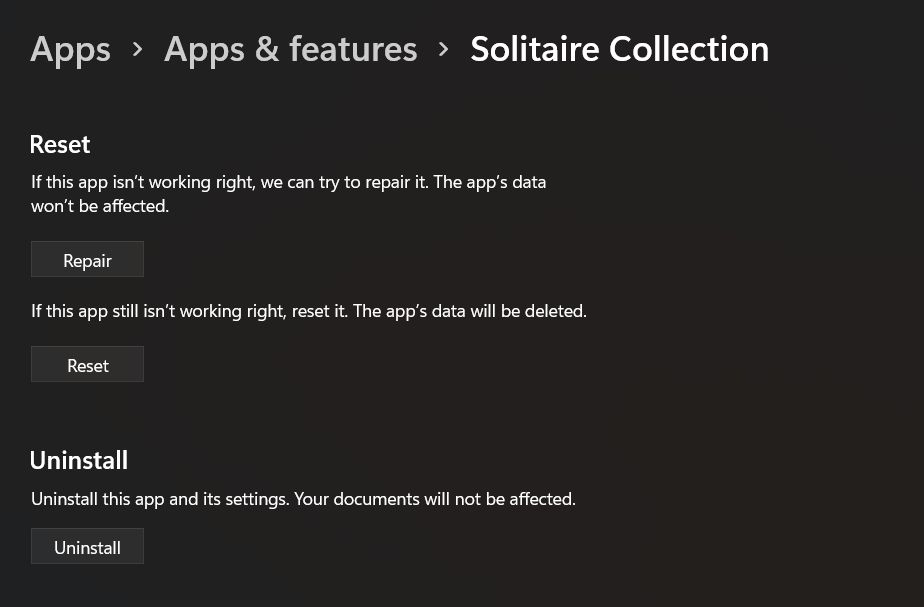
در مرحله بعد، سیستم را مجددا راه اندازی کنید و بررسی کنید که آیا همچنان با مشکل مواجه هستید یا خیر. اگر بله، با راهنما ادامه دهید.
7. کش ویندوز استور را ریست کنید
مانند هر برنامه دیگری، فروشگاه ویندوز نیز داده ها را ذخیره می کند. اما با گذشت زمان، این داده های حافظه پنهان می توانند خراب شوند و مستقیماً بر عملکرد برنامه های UWP تأثیر بگذارند.
بازنشانی کش ویندوز استور بهترین کاری است که می توانید در این شرایط امتحان کنید. در اینجا نحوه انجام آن آمده است.
- کادر گفتگوی Run را با استفاده از کلیدهای میانبر Win + R باز کنید.
- wsreset.exe را تایپ کرده و روی OK کلیک کنید.
- ویندوز چند ثانیه طول می کشد تا فروشگاه را بازنشانی کند.
پس از تکمیل فرآیند، فروشگاه ویندوز به طور خودکار باز می شود. سیستم را ریستارت کنید و بررسی کنید که مشکل دارد یا خیر.
8. دوباره در Microsoft Solitaire Collection ثبت نام کنید
اگر همچنان با این مشکل مواجه هستید، احتمال زیادی وجود دارد که مجموعه Microsoft Solitaire به درستی در رایانه شخصی ویندوز شما ثبت نشده باشد. برای رفع مشکل باید دوباره بازی را در سیستم ثبت کنید. در اینجا چگونه است.
- Windows PowerShell را با حقوق مدیر باز کنید.
- دستور زیر را تایپ کنید و Enter.Get-AppxPackage -allusers *MicrosoftSolitaireCollection* را فشار دهید | Foreach {Add-AppxPackage -DisableDevelopmentMode -Register “$($_.InstallLocation)\AppXManifest.xml”}
- صبر کنید تا دستور اجرا شود.
Get-AppxPackage -allusers *MicrosoftSolitaireCollection* | Foreach {Add-AppxPackage -DisableDevelopmentMode -Register “$($_.InstallLocation)\AppXManifest.xml”}
سپس سیستم را ریبوت کنید، بازی را اجرا کنید و مشکل را بررسی کنید.
9. یک حساب کاربری محلی جدید ایجاد کنید
اگر هیچ یک از مراحل مفید نبود، می توانید یک حساب کاربری محلی جدید ایجاد کنید. همانطور که مشخص است، مشکل می تواند مربوط به حساب کاربری باشد که در حال حاضر از آن استفاده می کنید. برای ادامه بازی باید یک حساب محلی جدید ایجاد کنید.
بنابراین، روند را طی کنید و بررسی کنید که آیا مشکل برطرف شده است یا خیر.
بازی Microsoft Solitaire Collection را به راحتی بازی کنید
Microsoft Solitaire Collection یک بازی کارتی محبوب است که می توانید سعی کنید اوقات فراغت خود را از بین ببرید. اما اگر روی ویندوز 11 شما کار نمی کند، می توانید راه حل های بالا را برای رفع مشکل امتحان کنید.
