اگر مک یا مک بوک شما روشن نمی شود، ناامید نشوید. راهنمای ما برای عیب یابی همه مشکلات بوت مک، آن را به سرعت برطرف می کند.
مک بوک ایر یا آی مک دارید که روشن نمی شود، یا شاید از لوگوی اپل بوت نمی شود؟ نگران نباشید. خسته کننده است، اما معمولاً قابل رفع است.
در اینجا تمام مراحلی که برای راه اندازی مجدد مک خود نیاز دارید آورده شده است. فقط آنها را به ترتیب کار کنید، مگر اینکه مک شما پس از به روز رسانی ناموفق سیستم عامل بوت نشود. در این صورت، مستقیماً به مرحله 8 بروید.
دکمه پاور در مک بوک کجاست؟
قبل از شروع، مطمئن شوید که چگونه مک خود را روشن کنید.
در مدل های جدیدتر مک بوک، دکمه پاور در سمت راست بالای صفحه کلید قرار دارد. یا یک مربع سیاه بدون علامت است یا یک دایره سیاه روی آن وجود دارد. این همچنین به عنوان حسگر Touch ID عمل می کند. فقط کافی است انگشت خود را به طور مختصر روی آن فشار دهید تا کامپیوترتان روشن شود.
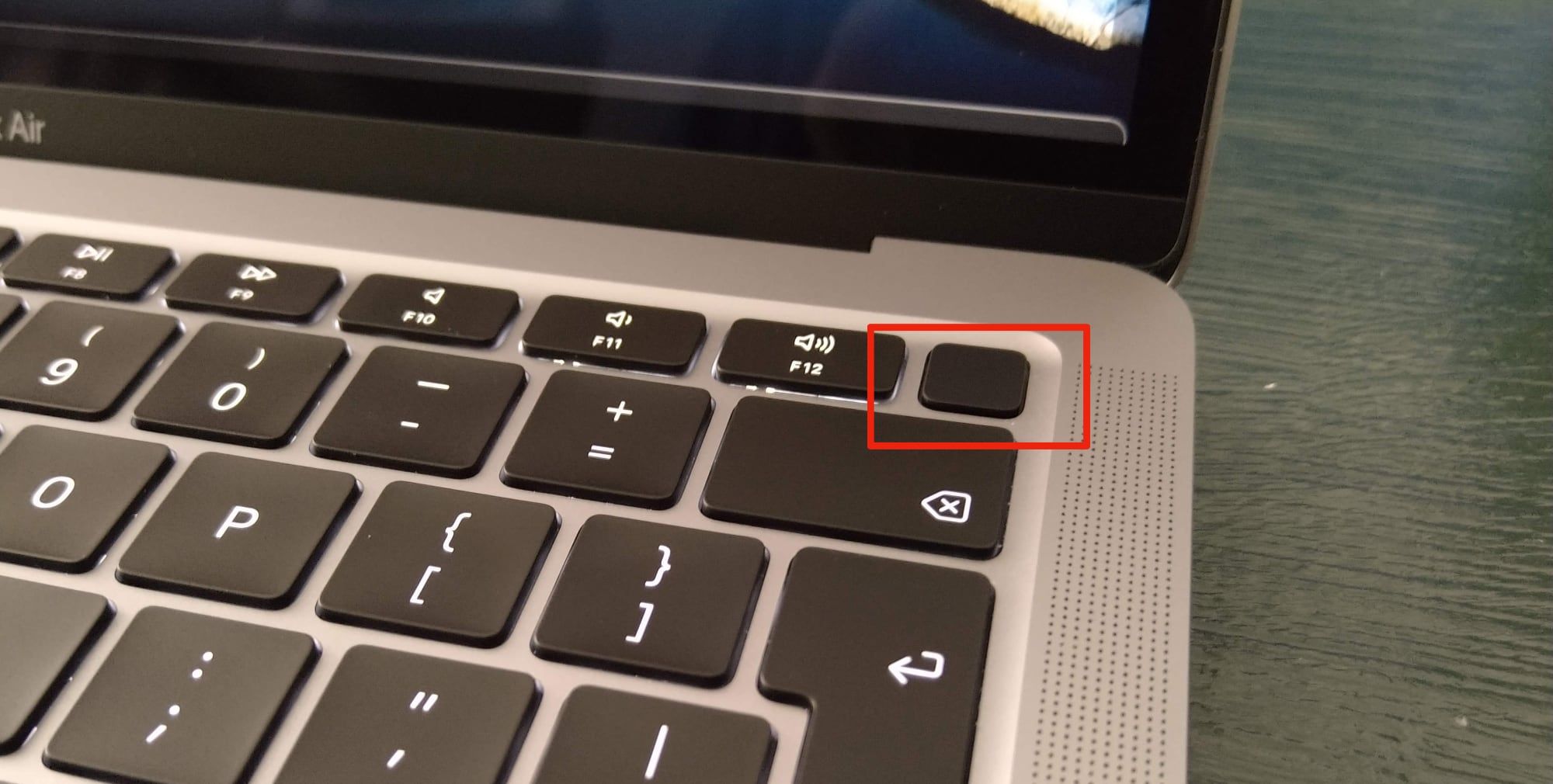
در مکبوکهای قدیمیتر، دکمه پاور یک دکمه فیزیکی کاملا مشخص است. در همان مکان در سمت راست بالای صفحه کلید و در کنار کلیدهای عملکرد قرار دارد.
میتوانید دکمه پاور دایرهای را در iMac در گوشه عقب، سمت چپ پایین (هنگامی که از جلو به رایانه خود نگاه میکنید) پیدا کنید. در مک مینی و مک استودیو، دکمه پاور در پشت، گوشه سمت راست قرار دارد.
1. بررسی کنید که آیا Mac قدرت دارد یا خیر
ابتدا بررسی کنید که مک شما منبع تغذیه دارد. بله، احمقانه و بدیهی است، اما هر کسی که پشتیبانی فنی انجام داده است، میداند که ابتدا باید راهحلهای واضح را از سر راه بردارید. بنابراین اگر MacBook شما با باتری راهاندازی نمیشود، آن را به برق وصل کنید. ممکن است باتری به طور کامل تخلیه شده باشد یا ممکن است خراب شده باشد.
اگر مک بوک شما با اتصال آداپتور برق شارژ یا روشن نمی شود، مطمئن شوید که به درستی وصل شده است و به هیچ وجه آسیبی ندیده است. اگر کابل برق دیگری دارید، کابل برق دیگری را امتحان کنید. همچنین بررسی کنید که پورت تمیز باشد. تجمع گرد و غبار می تواند هر دو پورت USB-C و شارژر MagSafe را مختل کند.
و در حالی که در آن هستید، سخت افزار خارجی خود را نیز بررسی کنید. وسایل جانبی مانند پرینترها یا تبلت های گرافیکی را قطع کنید، زیرا گاهی اوقات ممکن است علت آن باشد. اگر مک مینی یا مک استودیو دارید، مطمئن شوید که مانیتور به درستی متصل و روشن است.
2. یک چرخه قدرت را اجرا کنید
مرحله بعدی اجرای یک چرخه برق است. این به طور کامل تمام انرژی مک را قطع می کند و به شما امکان می دهد آن را از ابتدا راه اندازی مجدد کنید.
- در مکبوکهای اخیر، از جمله مدلهای سیلیکونی اپل، کابل برق را جدا کرده و دکمه پاور را به مدت 10 ثانیه نگه دارید.
- برای مکبوکهای قدیمیتر، کابل برق را جدا کرده و باتری را حداقل 10 ثانیه خارج کنید.
- اگر از Mac رومیزی استفاده می کنید، سیم برق را حداقل برای 10 ثانیه جدا کنید.
اکنون برق را دوباره وصل کنید و سعی کنید مک خود را مجددا راه اندازی کنید. این حرکت ممکن است برای بازگشت به زندگی کافی باشد.
پایین نگه داشتن دکمه پاور به این صورت معادل فشار دادن دکمه «تنظیم مجدد» یا کشیدن دوشاخه است. روی تلفنها، کتابخوانها و تقریباً هر ابزار دیگری که به شما اجازه نمیدهد باتری را جدا کنید، کار میکند، بنابراین نکته خوبی برای به خاطر سپردن آن است.
3. به حالت Safe Mode راه اندازی کنید
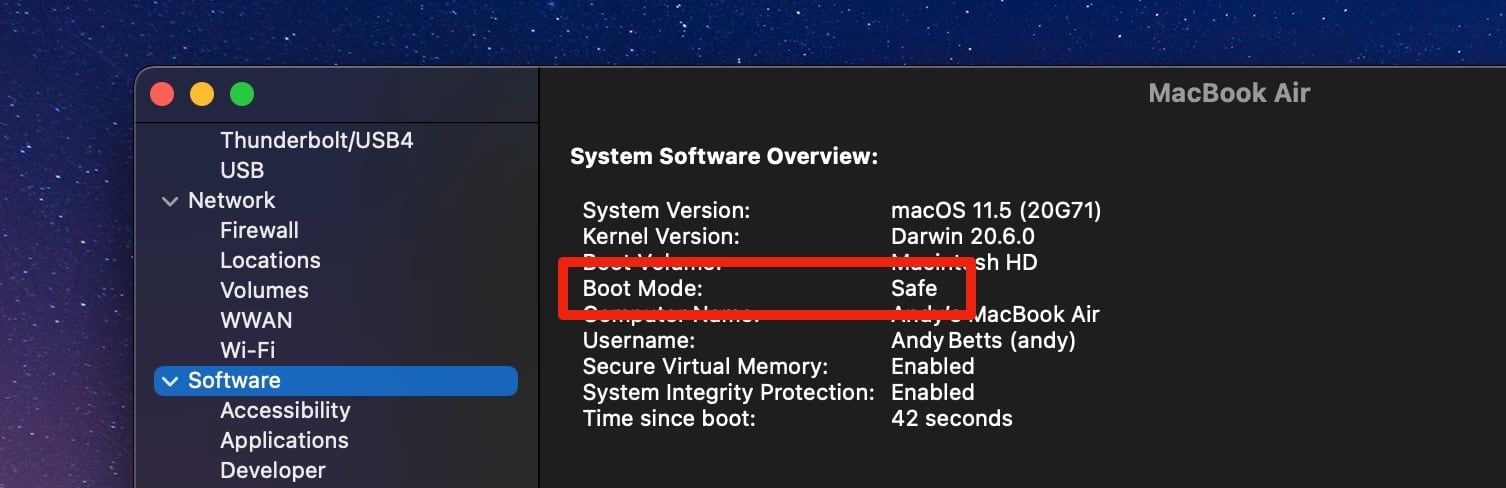
وقتی مک بوک شما بوت نمی شود، سعی کنید آخرین باری که کار می کرد چه کاری انجام می دادید را به خاطر بسپارید. آیا برنامهها را نصب میکردید، با فونتها دست و پنجه نرم میکردید یا سیستم را تغییر میدادید؟
اگر مک شما هنگام روشن کردن آن نشانههایی از حیات نشان میدهد – اگر نمایش داده میشود اما مثلاً از لوگوی اپل یا صفحه ورود عبور نمیکند – راهاندازی در حالت Safe Mode ممکن است به شما در رفع آن کمک کند.
- در مک با Apple Silicon، آن را خاموش کنید، سپس دکمه روشن/خاموش را فشار دهید و نگه دارید تا صفحه Startup Options را ببینید. حالا درایو اصلی خود را انتخاب کنید، کلید Shift را فشار دهید و Continue in Safe Mode را انتخاب کنید.
- در مک های قدیمی، دکمه پاور را فشار دهید و بلافاصله کلید Shift را فشار داده و نگه دارید. آن را نگه دارید تا زمانی که به صفحه ورود به سیستم برسید، سپس به طور معمول ادامه دهید.
حالت ایمن مجموعه ای از تست های تشخیصی را اجرا می کند، سپس نسخه حذف شده macOS را بوت می کند. این برنامههای راهاندازی، فونتهای سفارشی، ویژگیهای سختافزاری اضافی یا هر چیز دیگری فراتر از اصول اولیه را بارگیری نمیکند.
اگر مک شما با موفقیت وارد حالت ایمن شود، نشانه آن است که عوامل خارجی مشکل شما را ایجاد کرده اند. اکنون میتوانید حذف نصب هر برنامه جدید، غیرفعال کردن موارد راهاندازی، حذف سختافزار یا لغو هر تغییر اخیر دیگری که ممکن است مقصر باشد را شروع کنید.
4. SMC را بازنشانی کنید
کنترلر مدیریت سیستم (SMC) مجموعه ای از عملکردهای اساسی مک را کنترل می کند. همه چیز از نور پسزمینه صفحهکلید گرفته تا مدیریت باتری و اتفاقاتی که با فشار دادن دکمه روشن/خاموش روی میدهد را کنترل میکند.
تنظیم مجدد SMC راه حل مناسبی برای بسیاری از مشکلات است، از جمله اگر مک بوک شما روشن نمی شود یا وقتی درب را باز می کنید بیدار نمی شود. بسته به مدل مکی که دارید، چند راه برای انجام آن وجود دارد. اگر مکی دارید که از سیلیکون اپل استفاده می کند، اصلاً نیازی به تنظیم مجدد SMC ندارید.
کامپیوترهای دسکتاپ اینتل
- سیم برق را جدا کنید و 15 ثانیه صبر کنید.
- سیم را دوباره به برق وصل کنید و پنج ثانیه دیگر صبر کنید.
- مک خود را مجددا راه اندازی کنید.
مک بوک پرو و مک بوک 2018 با تراشه امنیتی T2
- کلید Shift سمت راست، کلید گزینه سمت چپ (Alt) و کلید کنترل چپ را به مدت هفت ثانیه فشار دهید و نگه دارید.
- در حالی که این کلیدها را فشار داده اید، دکمه پاور را برای هفت ثانیه دیگر نگه دارید.
- همه کلیدها را رها کنید، چند ثانیه صبر کنید، سپس راه اندازی مجدد کنید.
مک بوک های اینتل بدون باتری قابل جابجایی
- کلیدهای Shift، Option (Alt) و Control را به همراه دکمه پاور (یا دکمه Touch ID) به مدت 10 ثانیه فشار داده و نگه دارید.
- تمام کلیدها را رها کنید، سپس کامپیوتر خود را مجددا راه اندازی کنید.
مک بوک های قدیمی با باتری قابل جابجایی
- باتری را بردارید.
- دکمه پاور را برای پنج ثانیه فشار دهید و نگه دارید.
- باتری را دوباره وصل کنید، سپس مک بوک را مجددا راه اندازی کنید.
5. NVRAM یا PRAM را بازنشانی کنید

NVRAM (حافظه دسترسی تصادفی غیر فرار) بخش خاصی از حافظه است که تنظیمات خاصی را ذخیره می کند که مک برای دسترسی سریع به آن نیاز دارد. اگرچه به احتمال زیاد مشکلات مربوط به این کامپیوتر شما را غیر قابل بوت نمی کند، تنظیم مجدد آن به عنوان یک اقدام احتیاطی هیچ ضرری ندارد.
باز هم، لازم نیست این کار را در مک با سیلیکون اپل انجام دهید.
توجه داشته باشید که مک های قدیمی به جای NVRAM از PRAM (رم محیطی) استفاده می کردند. روند بازنشانی هر کدام یکسان است:
- دکمه پاور را فشار دهید، سپس بلافاصله کلیدهای Option (Alt)، Command، P و R را فشار داده و نگه دارید.
- کلیدها را حدود 20 ثانیه فشار دهید، حتی اگر به نظر می رسد مک شما دوباره راه اندازی می شود.
- اگر مک شما صدای راه اندازی را پخش می کند، پس از شنیدن صدای زنگ برای بار دوم، کلیدها را رها کنید.
- اگر مک شما دارای تراشه T2 است، پس از ناپدید شدن لوگوی اپل برای بار دوم، کلیدها را رها کنید.
وقتی مک شما راه اندازی مجدد شد، متوجه خواهید شد که برخی از تنظیمات اولیه مانند منطقه زمانی یا سطح صدا ممکن است نیاز به تنظیم داشته باشند.
6. Apple Diagnostics را اجرا کنید
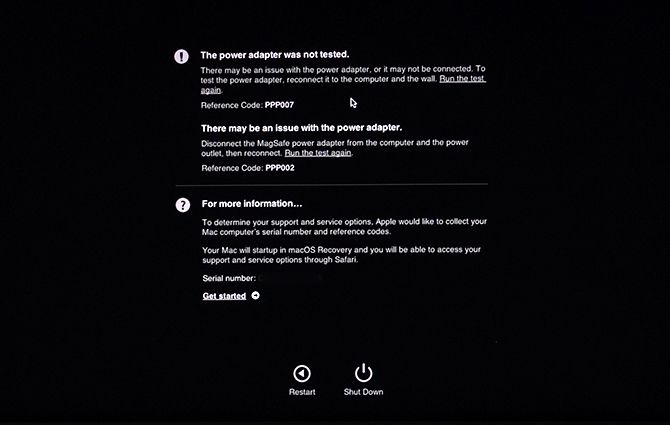
امیدواریم در حال حاضر، مک شما دوباره راه اندازی شده باشد. اگر نه، میتوانید با استفاده از ابزار Apple Diagnostics مشکلات سختافزاری را بررسی کنید. این کار مشکلات را بررسی میکند، سپس راهحلهایی را پیشنهاد میکند یا گزینههای پشتیبانی شما را نشان میدهد.
- هر وسیله خارجی غیر ضروری مانند چاپگر را جدا کنید. در صورت نیاز می توانید صفحه کلید، ماوس و مانیتور خود را وصل کنید.
- دکمه پاور را فشار دهید.
- کلید D را فشار داده و نگه دارید. آن را فشار دهید تا زمانی که صفحه ای را مشاهده کنید که از شما می خواهد زبان خود را انتخاب کنید.
- زبانی را انتخاب کنید، سپس Apple Diagnostics اجرای آزمایشات خود را آغاز می کند. اینها چند دقیقه طول می کشد تا کامل شوند.
پس از اتمام، نتایج آزمایش را مشاهده خواهید کرد. برخی راهحلهای سریع را پیشنهاد میکنند، سپس به شما این فرصت را میدهند که آزمون را دوباره اجرا کنید. سایرین کدهای مرجع تولید می کنند که می توانید در صفحه Apple Diagnostics جستجو کنید. همچنین گزینه های پشتیبانی مک شما را نشان می دهد. اگر مشکلی وجود ندارد، احتمالاً مشکل از سخت افزار شما نیست.
در مک های منتشر شده قبل از ژوئن 2013، به جای آن تست سخت افزار اپل را دریافت خواهید کرد. شما آن را به همین ترتیب فعال می کنید و اصل همان است. زبان خود را انتخاب کنید، سپس روی Test کلیک کنید تا شروع شود.
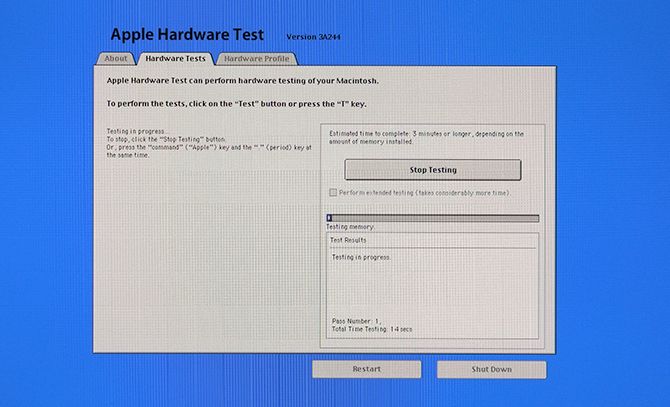
7. از ابزارهای Recovery Mode استفاده کنید
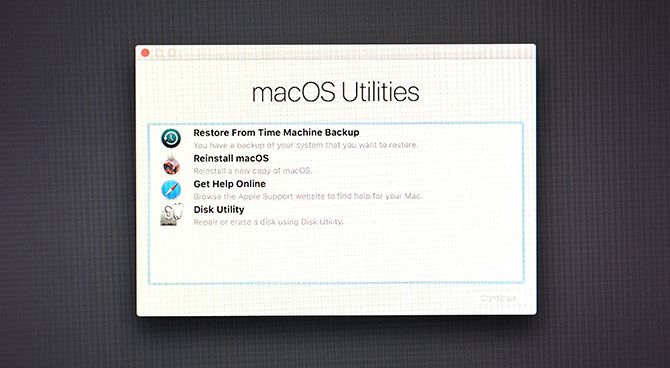
همه مک ها دارای یک پارتیشن Recovery ویژه روی هارد دیسک هستند. این به طور مستقل از سیستم عامل macOS کامل بوت می شود و به شما امکان دسترسی به مجموعه ای از ابزارها برای تعمیر رایانه شما را می دهد.
برای بوت شدن در ریکاوری:
- دکمه پاور را فشار دهید.
- کلیدهای Command و R را فشار داده و نگه دارید.
- با دیدن لوگوی اپل کلیدها را رها کنید.
- پس از اتمام بوت کردن، یک منوی جدید macOS Utilities را خواهید دید.
اولین موردی که باید امتحان کنید Disk Utility است. این نسخه ای از همان ابزاری است که در macOS موجود است و به شما امکان می دهد هارد دیسک یا SSD خود را اسکن و تعمیر کنید. درایو را انتخاب کنید و برای شروع فرآیند تعمیر روی First Aid کلیک کنید.
چند ابزار دیگر از طریق منوی Utilities در دسترس هستند. اینها شامل ترمینال برای کاربران پیشرفته تر است.
8. macOS را در حالت بازیابی مجدد نصب کنید
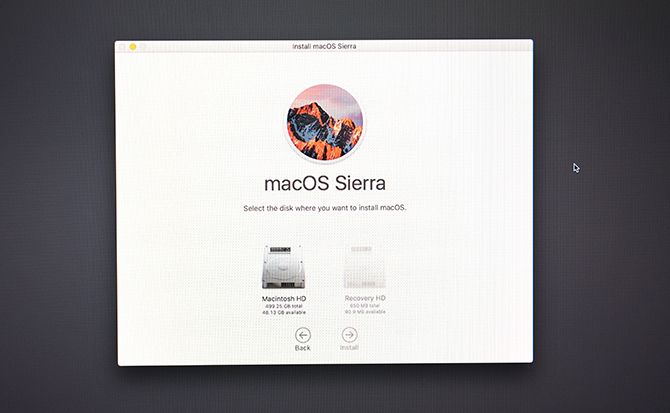
اگر تا اینجا پیش رفته اید، احتمالاً مشکل شما مربوط به سخت افزار نیست و همچنین یک راه حل ساده نرم افزاری نیست. بهترین راه حل در حال حاضر بازیابی نسخه پشتیبان Time Machine یا نصب مجدد MacOS است.
شما می توانید این کار را از طریق ریکاوری انجام دهید. با فشار دادن دکمه پاور و نگه داشتن کلیدهای Command و R شروع کنید.
اگر اخیراً یک نسخه پشتیبان از Time Machine دریافت کردهاید، میتوانید آن را بازیابی کنید تا ببینید آیا مشکل شما حل میشود یا خیر. اگر نه، از منو، macOS را مجددا نصب کنید.
هنگامی که macOS را مجدداً نصب میکنید، این گزینه به شما داده میشود که دیسک خود را به عنوان بخشی از فرآیند قالببندی کنید. اگر به سادگی میخواهید نصب خود را تعمیر کنید، این مورد را انتخاب نکنید—هیچ مشکلی با نصب مجدد macOS در بالای خود وجود ندارد.
برای تکمیل نصب، راهنمای روی صفحه را دنبال کنید. شما باید به اینترنت متصل باشید، زیرا این ابزار سیستم عامل را از ابتدا دانلود می کند. اگر نمی توانید به این موضوع برسید، ممکن است لازم باشد مک خود را از درایو USB بوت کنید.
سایر علائم هشدار دهنده را در مک خود بررسی کنید
همه مکبوکها، چه یک مکبوک پرو پیشرفته یا یک آیمک قدیمیتر، از اعتبار بالایی برخوردار هستند. اما هنوز هم ممکن است با مشکل مواجه شوند.
اگرچه معمولاً تعمیر مکی که روشن نمیشود نسبتاً آسان است، بهتر است علائم هشداردهنده را بررسی کنید و مشکلات را قبل از بروز مشکل برطرف کنید.
