آیا هنگام گوش دادن به صدا در مک بوک خود صداهای ترقه می شنوید؟ این مراحل عیب یابی را دنبال کنید.
اگرچه مک بوک ها بلندگوهای داخلی عالی دارند، اما همچنان مستعد مشکلات صوتی هستند. برخی از کاربران هنگام گوش دادن به صدا در مکبوکهای خود صدای ترقشق را گزارش میکنند، و اگر شما یکی از آنها هستید، در اینجا هر کاری که میتوانید برای رفع آن انجام دهید، آورده شده است.
1. مک خود را در حالت ایمن بوت کنید
پیشنهاد می کنیم از حالت ایمن به عنوان اولین گام برای تشخیص مشکلات ترقه صدا در مک استفاده کنید. ایده اصلی پشت بوت کردن مک بوک خود در حالت ایمن این است که رایانه شما را با حداقل برنامه ها و بهینه سازی های خاص اجرا می کند و به شما امکان می دهد مشکلات برنامه خود را به سرعت کشف کنید.
بنابراین اگر کامپیوتر خود را در حالت ایمن بوت کنید و مشکل برطرف شد، به احتمال زیاد برنامهای باعث آن شده است. به این ترتیب، میتوانید برنامههایی را که گمان میکنید پشت این خطا هستند را بهصورت جداگانه حذف کنید و ببینید آیا مکبوک شما بعد از آن صدا را بدون کرک پخش میکند یا خیر.
2. مک و برنامه های خود را به روز کنید
به روز رسانی مک و برنامه های آن شاید محبوب ترین توصیه برای رفع خطاهای مک بوک شما باشد. این به این دلیل است که بهروزرسانیهای نرمافزاری معمولاً باگهایی را رفع میکنند که ممکن است اکثر مشکلاتی را که در مک با آن مواجه میشوید حل کند.
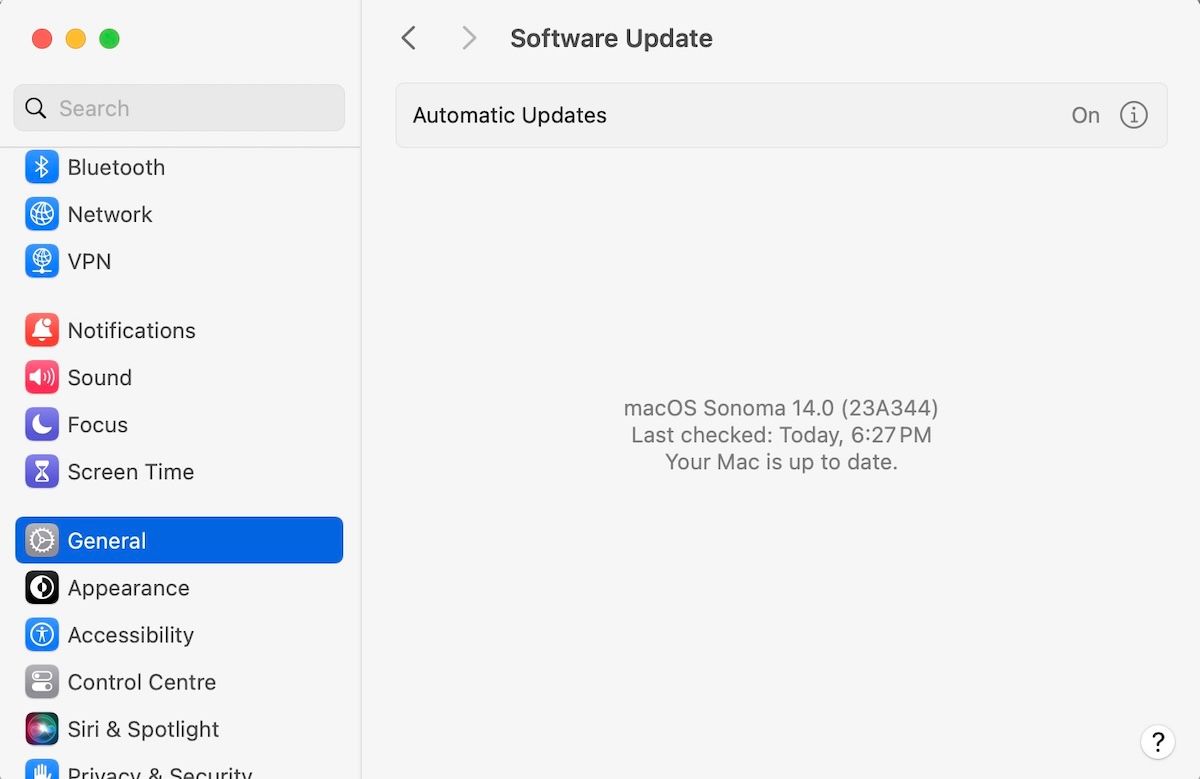
در مورد شما، بهروزرسانی macOS ممکن است هر گونه مشکل ترق صوتی ناشی از نرمافزار قدیمی یا اشکالات احتمالی مک بوک شما را برطرف کند. برای بهروزرسانی macOS، به تنظیمات سیستم > عمومی بروید و Software Update را در سمت راست انتخاب کنید. به محض انجام این کار، مک شما به طور خودکار هر گونه به روز رسانی موجود را جستجو می کند.
به همین ترتیب، اگر در یک برنامه خاص با مشکل ترق صدا مواجه هستید، سعی کنید ببینید آیا نسخه جدیدتری از برنامه موجود است یا خیر و آن را به روز کنید. مگر اینکه برنامه را از وب دانلود کرده باشید، برنامه App Store را باز کنید و روی Updates در نوار کناری سمت چپ کلیک کنید تا بهروزرسانیهای موجود را بررسی کنید.
3. از عدم تضاد در دستگاه های صوتی اطمینان حاصل کنید
اگر چندین دستگاه صوتی را روی مک بوک خود نصب کرده اید – USB، میکروفون یا حتی هدفون – بهتر است همه آنها را یکی یکی حذف کنید.
گاهی اوقات ممکن است به دلیل درگیری های ساده بین نرم افزار یا سخت افزار اضافی در رایانه با مشکلاتی روبرو شوید. در واقع، ممکن است در اینجا مشکل ترق صدا در مک بوک شما نیز وجود داشته باشد.
4. Apple Diagnostics را اجرا کنید
Apple Diagnostics یک ابزار رایگان از اپل است که می تواند مشکلات سخت افزاری را بررسی کند. بنابراین، در این مورد، استفاده از Apple Diagnostics بسیار مفید خواهد بود تا به شما کمک کند تعیین کنید کدام مؤلفه در اینجا مقصر است.
اکنون، بسته به اینکه مک شما از سیلیکون اینتل یا اپل پشتیبانی میکند، راههای مختلفی برای انجام این کار خواهید داشت.
در یک مک سیلیکونی اپل، این مراحل را برای اجرای Apple Diagnostics دنبال کنید:
- مک خود را راه اندازی کنید و دکمه پاور را هنگام بالا آمدن نگه دارید.
- هنگامی که گزینه های راه اندازی ظاهر می شوند، Command + D را روی صفحه کلید خود فشار داده و نگه دارید تا صفحه سیاه شود.
- از شما خواسته می شود یک زبان را انتخاب کنید. سپس، هنگامی که برای اجرای عیبیابی از شما درخواست تأیید شد، موافقم را انتخاب کنید.
در مک اینتل، برای اجرای Apple Diagnostics باید چه کاری انجام دهید:
- مک خود را راه اندازی کنید و کلید D را در حین بالا آمدن مک خود نگه دارید.
- با مشاهده نوار پیشرفت کلید را رها کنید.
هنگامی که Apple Diagnostics راه اندازی می شود، مک شما را برای هرگونه مشکل سخت افزاری که بر سیستم تأثیر می گذارد بررسی می کند و راه حل هایی را با کدهای مرجع و توضیحات پیشنهاد می کند.
5. تنظیمات صدای خود را بررسی کنید
آیا اخیراً تنظیمات صدای مک بوک خود را تغییر داده اید؟ حتی اگر هیچ تغییری ایجاد نکردهاید، وقتی متوجه میشوید که برخی از برنامههای شخص ثالث میتوانند تنظیمات صدای شما را مختل کنند، شوکه میشوید—پس مراقب آنها باشید!
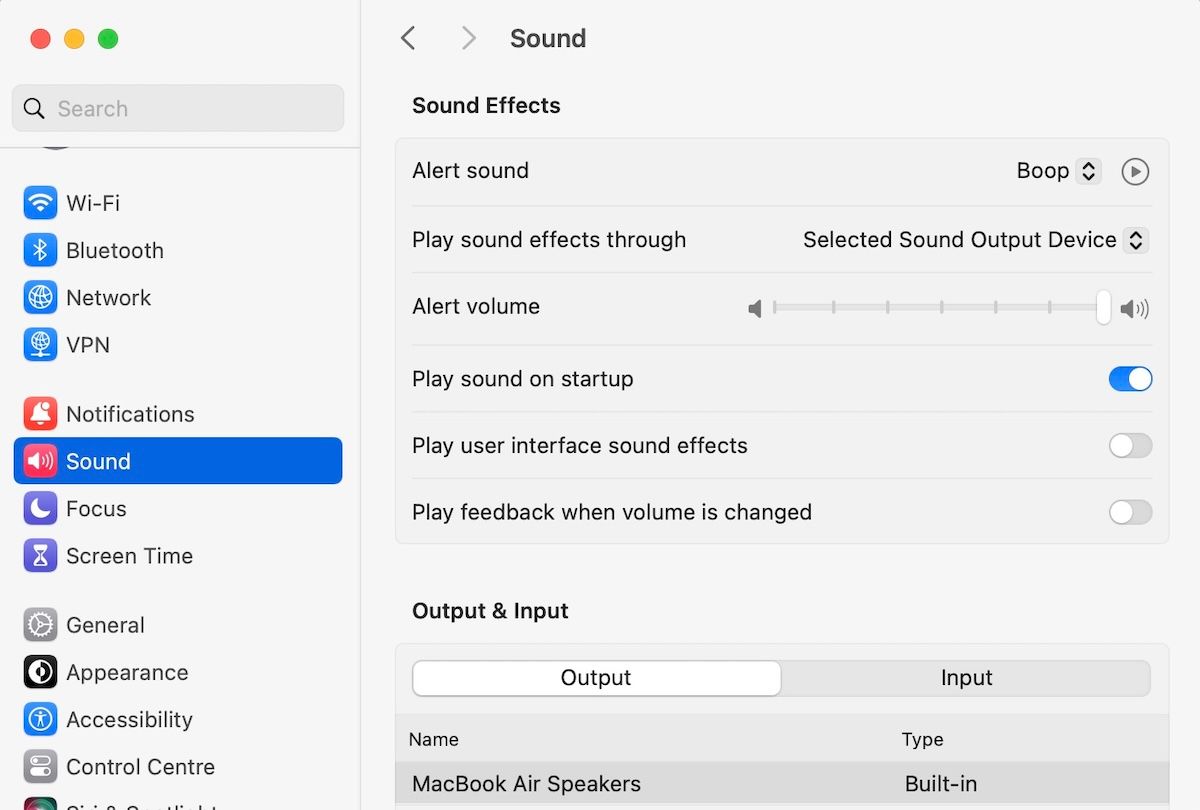
برای بررسی تنظیمات صدای خود در macOS، به تنظیمات سیستم > صدا بروید و ببینید آیا چیزی تغییر کرده است. به پایین اسکرول کنید و نوار لغزنده Output Volume را پایین بیاورید و ببینید آیا این مسئله مشکل ترق صدای مک بوک شما را کاهش می دهد یا خیر.
همچنین اگر صدای یکی از بلندگوهای مک بوک شما بلندتر از دیگری باشد، می توانید نوار لغزنده Balance را درست در زیر تنظیم کنید.
6. Sample Rate صدا را تغییر دهید
در حالی که این قطعاً یک راهحل یکاندازه نیست، بهینهسازی صدای نرخ نمونه ممکن است گاهی اوقات مشکلات صوتی مکبوک شما را حل کند. بنابراین، این مراحل را دنبال کنید:
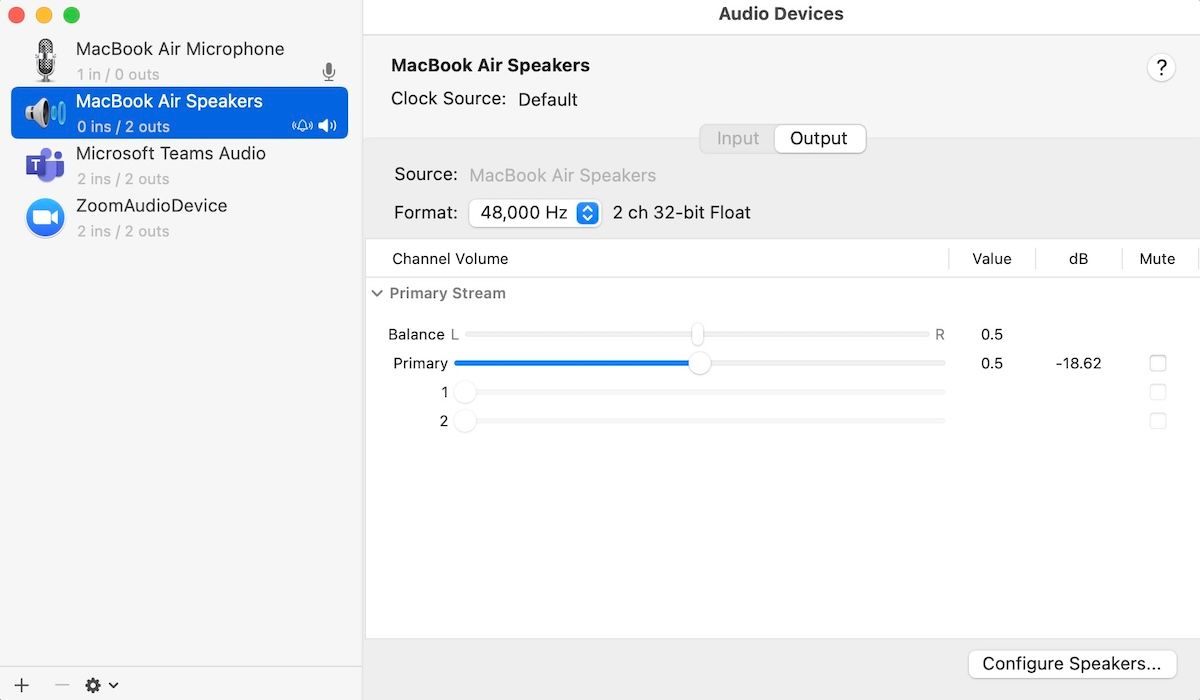
- به Launchpad بروید.
- “audio midi setup” را در نوار جستجو تایپ کنید و روی اولین نتیجه کلیک کنید.
- از پنجره دستگاه های صوتی که به تازگی راه اندازی شده است، بلندگوهای مک بوک خود را انتخاب کنید.
- اکنون روی کادر کنار Format کلیک کنید تا منوی کشویی ظاهر شود.
- فرکانس متفاوتی با فرکانس پیش فرض انتخاب کنید.
خودشه. اگر مشکل ترق صدا در مک شما به دلیل نرخ نمونه برداری پشتیبانی نشده ظاهر شد، باید اکنون برطرف شود. بعد از اینکه تغییرات را انجام دادید، هر آنچه را که قبلاً پخش میکردید پخش کنید و ببینید آیا همچنان با صدای شکستن صدا در مک بوک خود مواجه هستید یا خیر.
7. CPU Overload را بررسی کنید
اگر CPU مک شما بیش از حد بارگذاری شود، ممکن است منجر به انبوهی از مشکلات مانند عمر باتری کم (که خود ناشی از گرمایش بیش از حد است)، عملکرد ضعیف به دلیل مدیریت نادرست منابع عمومی، و در برخی موارد، حتی مشکلات ترق صدا منجر شود.
به همین دلیل مهم است که هر از چندگاهی بارگذاری بیش از حد CPU را بررسی کنید (و اگر مناسب به نظر می رسد، کارهای بیش از حد را خاتمه دهید). در اینجا نحوه انجام این کار آمده است:
- Command + Space را فشار دهید تا جستجوی Spotlight ظاهر شود.
- “Activity Monitor” را تایپ کنید و روی اولین نتیجه کلیک کنید.
- به تب CPU بروید.
به محض انجام این کار، فوراً تصویر واضحی از تمام فرآیندهایی که در حال حاضر بر روی رایانه شما در حال اجرا هستند، همراه با مقدار حافظه ای که آنها در حال مصرف هستند، دریافت خواهید کرد. اکنون، اگر متوجه شدید که بسیاری از فرآیندهای بیهوده منابع شما را می خورند، بهتر است آنها را پاک کنید.
برای انجام این کار، کافی است روی یک برنامه دوبار کلیک کرده و Quit را انتخاب کنید. برنامه فوراً خاتمه می یابد.
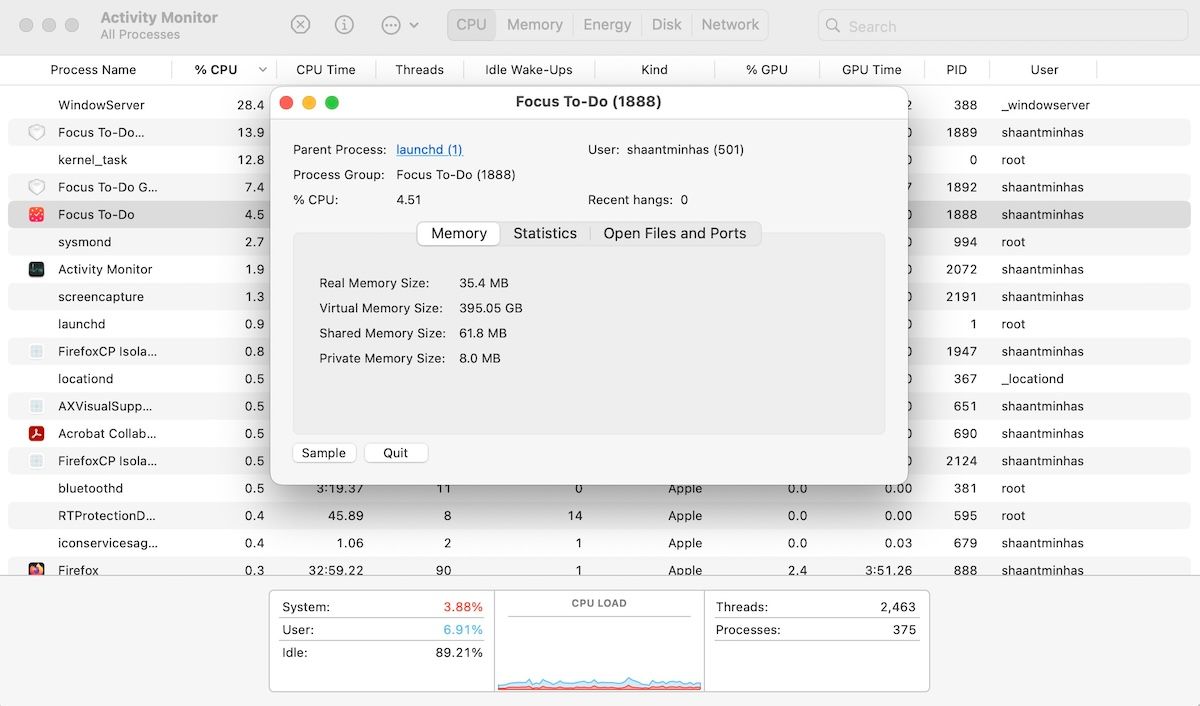
اگر فرآیندهای غیرضروری دیگری دارید، این فرآیند را تکرار کنید و ببینید آیا این کار تاثیری در رفع صدای ترق صدای مک بوک شما دارد یا خیر.
8. NVRAM مک خود را بازنشانی کنید
پیشنهاد میکنیم NVRAM مک خود را بازنشانی کنید، زیرا تنظیمات مهم سیستم از جمله تنظیمات صدا، گزینههای دیسک راهاندازی و موارد دیگر را ذخیره میکند. بازنشانی آن می تواند به شما کمک کند مشکلات ناشی از اشکالات نرم افزاری، خاموش شدن ناگهانی و غیره را برطرف کرده و از نو شروع کنید.
اگر صاحب یک Mac سیلیکونی اپل (M1، M2 و M3) هستید، NVRAM به طور خودکار هنگام راهاندازی مجدد سیستم بازنشانی میشود. با این حال، اگر صاحب اینتل مک هستید، مراحل زیر را دنبال کنید:
- دکمه پاور را فشار دهید و بلافاصله Command + Option + P + R را روی صفحه کلید خود فشار داده و نگه دارید.
- کلیدها را حدود 20 ثانیه نگه دارید تا مک شما راه اندازی مجدد شود. ممکن است برای بار دوم صدای راه اندازی مک خود را بشنوید یا لوگوی اپل را بیش از یک بار ببینید.
NVRAM در بوت بعدی شما بازنشانی میشود، و اکنون باید از مشکلات ترق صدا در مک خود رها شوید.
حل مشکلات صوتی مک بوک شما
ما امیدواریم که مراحل عیب یابی ذکر شده در بالا به حل مشکلات ترق صدا در مک بوک شما کمک کرده باشد. با این حال، اگر هیچ یک از اصلاحات احتمالی به نفع شما کار نکرد، توصیه می کنیم از نزدیکترین فروشگاه اپل خود بازدید کنید. به هر حال، ممکن است مشکل سختافزاری اسپیکرها باشد، بنابراین آزمایش مکبوک شما توسط یک متخصص حرکت درستی است.
