آیا بستن درب مک بوک آن را در حالت خواب قرار نمی دهد؟ در اینجا، در مورد اینکه چرا این اتفاق می افتد بحث خواهیم کرد و به شما یاد می دهیم که چگونه آن را حل کنید.
به طور پیش فرض، مک شما باید پس از بسته شدن درب، وارد حالت خواب شود. این ویژگی تضمین میکند که مک شما به محض باز کردن درب آن آماده استفاده است و در عین حال در زمان غیرفعال بودن آن در مصرف انرژی صرفهجویی میکند.
با این حال، اگر متوجه نشت نور از طرفین مک خود در هنگام بسته شدن درب آن شدید، به این معنی است که نمایشگر هنوز روشن است و مک شما وارد حالت خواب نشده است. بنابراین، اگر با این مشکل مواجه هستید، در اینجا چند راه حل بالقوه وجود دارد که می توانید امتحان کنید.
1. تنظیمات خواب را دوباره پیکربندی کنید
گاهی اوقات، رفع این مشکل ممکن است به آسانی اطمینان از پیکربندی صحیح تنظیمات خواب شما باشد. برای پیکربندی تنظیمات خواب مک بوک، مراحل زیر را دنبال کنید:
- روی لوگوی اپل در نوار منو کلیک کنید و از منوی بازشو گزینه System Settings را انتخاب کنید.
- Lock Screen را از نوار کناری انتخاب کنید.
- مدت زمان مورد نظر خود را برای گزینه های زیر انتخاب کنید: خاموش کردن نمایشگر در آداپتور برق در صورت غیرفعال بودن و خاموش کردن نمایشگر در باتری در صورت غیرفعال بودن.

این تنظیمات تضمین می کند که نمایشگر مک بوک شما به طور نامحدود روشن نمی ماند.
2. برنامه های تداخل پس زمینه را غیرفعال کنید
یکی دیگر از راه حل های سریع این است که برنامه های باز را ترک کنید، زیرا ممکن است وقتی درب را می بندید، مک شما را از خواب نبرد.
اگر این کار را انجام دادهاید و مک شما هنوز وقتی درب بسته است وارد حالت خواب نمیشود، ممکن است برنامهای در پسزمینه در حال اجرا باشد و این مشکل را ایجاد کند.
میتوانید از Activity Monitor استفاده کنید تا ببینید آیا برنامههای پسزمینه در حال اجرا هستند یا خیر. برای باز کردن آن، Finder را باز کنید، سپس به پوشه Applications > Utilities بروید و روی Activity Monitor دوبار کلیک کنید.
در Activity Monitor، به تب CPU در نوار ابزار بروید. در اینجا، می توانید از هر برنامه یا فرآیند در حال اجرا خارج شوید. به سادگی روی برنامه در ستون Process Name کلیک کنید، سپس روی دکمه X در بالای نوار ابزار کلیک کنید.

از طرف دیگر، میتوانید روی یک برنامه دوبار کلیک کنید و سپس روی خروج کلیک کنید.
گزینه دیگر این است که مک بوک خود را در حالت امن بوت کنید. حالت ایمن به تعیین علت سکسکه در هنگام استفاده از Mac خود کمک می کند. هنگامی که مک خود را در حالت ایمن راه اندازی می کنید، سیستم را بدون راه اندازی هیچ برنامه غیر ضروری راه اندازی می کند.
این نسخه حذفشده macOS میتواند به شما بگوید که آیا مشکل ناشی از یک برنامه است یا مشکلی در خود Mac شما. اگر وقتی درب در حالت ایمن بسته می شود، مک بوک شما به خوبی به حالت خواب می رود، مشکل از برنامه ای است که ممکن است نیاز به به روز رسانی یا حذف نصب داشته باشید.
3. تنظیمات دسترسی به شبکه خود را بررسی کنید
مک ها قابلیتی به نام «بیدار شدن برای دسترسی به شبکه» برای بیدار کردن رایانه در زمانی که سایر کاربران در همان شبکه نیاز به دسترسی به منابع مشترک مانند چاپگرها، اسناد یا حتی لیست های پخش موسیقی دارند، دارند.
اگرچه این ویژگی برای برخی ارزشمند است، اما می تواند از ورود مک بوک شما به حالت خواب در زمانی که استفاده نمی شود جلوگیری کند. برای غیرفعال کردن آن، مراحل زیر را دنبال کنید:
- روی لوگوی اپل در نوار منو کلیک کنید و از منوی بازشو گزینه System Settings را انتخاب کنید.
- باتری را از نوار کناری انتخاب کنید.
- به پایین بروید و روی گزینه ها در پایین کلیک کنید.
- برای دسترسی به شبکه روی منوی کشویی کنار Wake کلیک کنید و هرگز هرگز را انتخاب کنید.
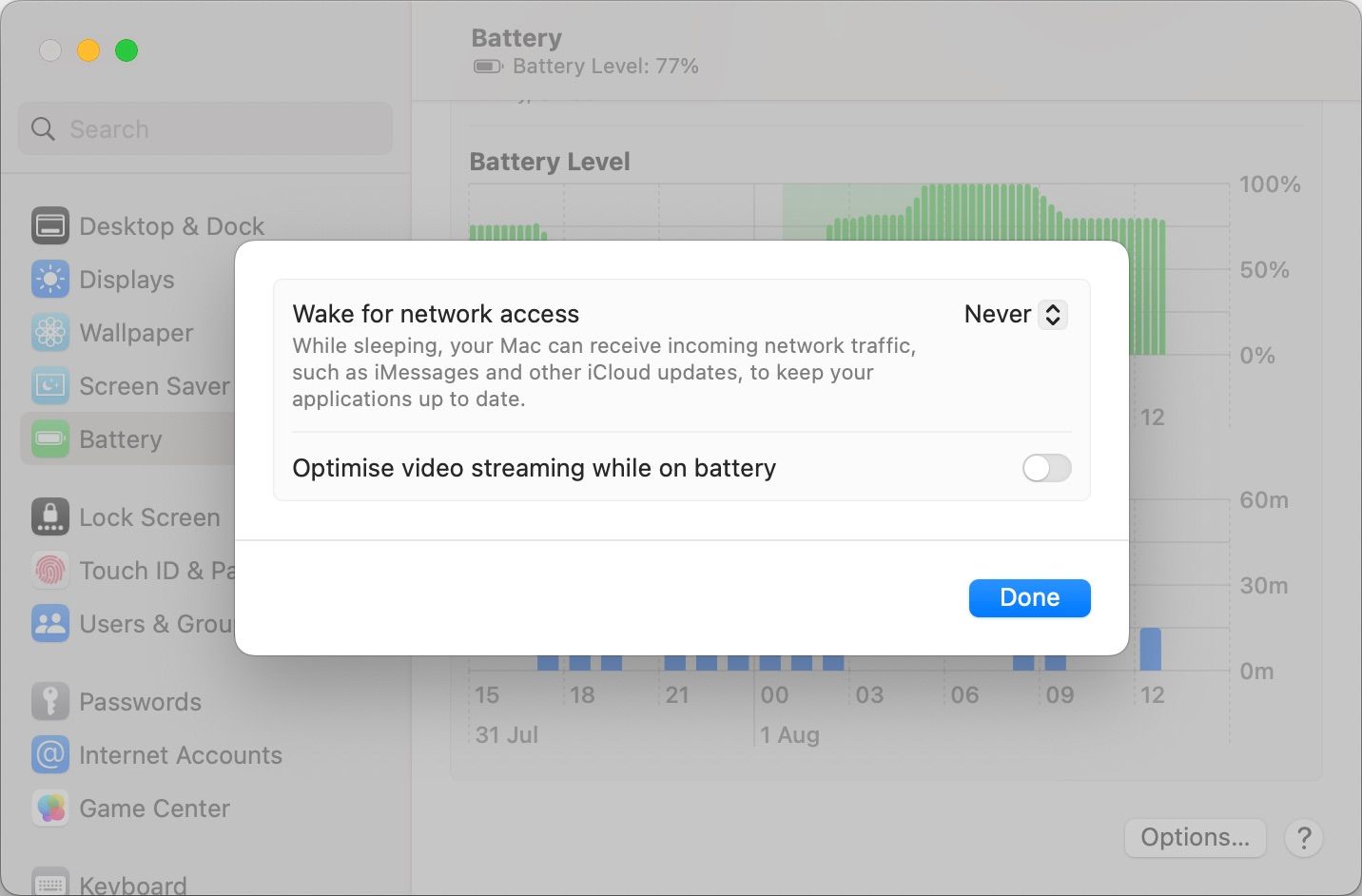
4. دستگاه های خارجی خود را بررسی کنید
اگر هنگام اتصال دستگاه های خارجی درب را ببندید، مک بوک شما وارد حالت تاشو می شود که به شما امکان می دهد از هر دستگاه متصل به آن در حالی که درب بسته است استفاده کنید.
بنابراین، اگر مک بوک شما به یک صفحه نمایش خارجی متصل است، باید آن را به صورت دستی در حالت خواب قرار دهید. برای انجام این کار، روی لوگوی اپل در نوار منو کلیک کنید و از منوی کشویی گزینه Sleep را انتخاب کنید.
همچنین، دستگاههای جانبی متصل، مانند درایوهای خارجی، میتوانند در حالت خواب در مک شما اختلال ایجاد کنند. میتوانید اتصال هر دستگاه خارجی را قطع کنید تا بفهمید کدام یک از آنها، در صورت وجود، مانع از خواب رفتن Mac شما میشود.
5. مک خود را به روز کنید
اگر مکبوک شما همچنان در حالت خواب قرار نمیگیرد، میتوانید بهعنوان یک اقدام عیبیابی، نرمافزار سیستم را بهروزرسانی کنید. اپل بهروزرسانیهای نرمافزار macOS را بهطور مکرر منتشر میکند، از جمله ویژگیهای جدید و رفع اشکال که ممکن است اشکالات نرمافزاری مانند این را برطرف کند.
برای به روز رسانی مک خود، روی لوگوی اپل در نوار منو کلیک کنید و تنظیمات سیستم را انتخاب کنید. سپس از نوار کناری گزینه General را انتخاب کنید و در سمت راست روی Software Update کلیک کنید

مک شما بهطور خودکار بررسی میکند که آیا بهروزرسانیهایی موجود است یا خیر. اگر نسخه جدید macOS در دسترس است، روی Update Now کلیک کنید. به یاد داشته باشید که مک بوک خود را در طول فرآیند شارژ نگه دارید و به اینترنت متصل کنید.
6. SMC و NVRAM را ریست کنید
SMC مک شما (کنترل کننده مدیریت سیستم) بسیاری از عملکردهای سخت افزاری را بر عهده دارد، از جمله تشخیص زمان بسته بودن درب و قرار دادن مک بوک شما در حالت خواب. بنابراین، در مواردی که در این عملکرد خطایی وجود دارد، ممکن است نیاز به تنظیم مجدد SMC برای حل مشکل داشته باشید.
به طور مشابه، NVRAM (حافظه دسترسی تصادفی غیر فرار) اطلاعات مربوط به تنظیمات خاص را ذخیره می کند و گاهی اوقات مسئول خرابی های سخت افزاری است.
تنظیم مجدد SMC و NVRAM می تواند بسیار پیچیده باشد و بسته به نوع مک شما ممکن است این فرآیند متفاوت باشد. اما نگران نباشید؛ ما یک راهنمای کامل در مورد بازنشانی SMC و NVRAM در هر مک داریم.
عملکرد خواب مک بوک خود را بازیابی کنید
اگر تمام این راهحلها را امتحان کردهاید و همچنان با این مشکل مواجه هستید، ممکن است مشکلی در سنسور زاویه درب مک بوک شما وجود داشته باشد که تشخیص میدهد درب باز یا بسته است.
در این صورت، برای رفع مشکل با پشتیبانی اپل تماس بگیرید یا به یک ارائه دهنده خدمات مجاز اپل مراجعه کنید.
