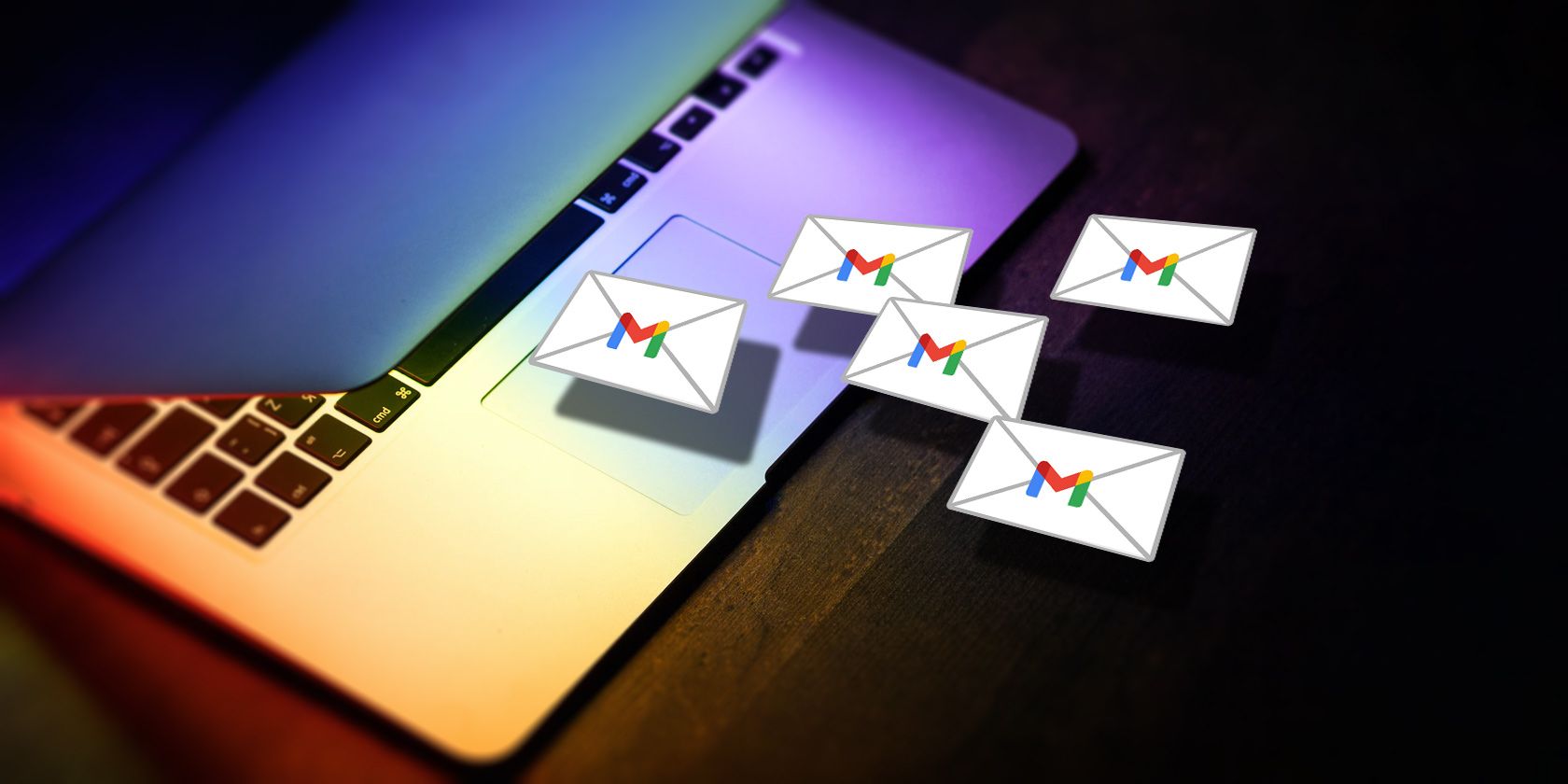آیا قصد دارید یک ایمیل شخصی سازی شده ارسال کنید؟ در اینجا نحوه کاربرگنگار Google میتواند آن را آسانتر کند.
اگر بخواهید بسیاری از ایمیل های شخصی سازی شده را به صورت دستی ارسال کنید، زمان زیادی طول خواهد کشید. خوب است که Mail Merge وجود دارد—یک افزونه Google Sheet که به شما امکان می دهد از یک پایگاه داده برای ارسال سریع ایمیل های سفارشی شده استفاده کنید. هنگامی که افزونه را در برگههای Google خود راهاندازی کردید، فقط باید یک الگوی ایمیل با متغیرهایی آماده کنید، و شما آماده هستید.
اگر نیاز به ارسال یک سری ایمیل های هدفمند دارید اما نمی خواهید متعهد به یک راه حل بازاریابی خودکار باشید، از این ویژگی استفاده کنید. نحوه راهاندازی و استفاده از Mail Merge در Google Sheets را بررسی کنید.
نحوه استفاده از Mail Merge در Google Sheets
ما مراحل استفاده از Mail Merge در Google Sheets را به سه قسمت تقسیم کردیم که برای هر کدام چندین مرحله وجود دارد.
دستورالعمل های زیر را به دقت دنبال کنید تا فرآیند را درک کرده و آن را با موفقیت اجرا کنید.
قسمت 1: Mail Merge را نصب کنید
اولین کاری که برای شروع باید انجام دهید، نصب Mail Merge است.
به سادگی به Mail Merge در Google Workspace Marketplace بروید و دکمه Install را بزنید. در اعلان تایید، Continue را انتخاب کنید.
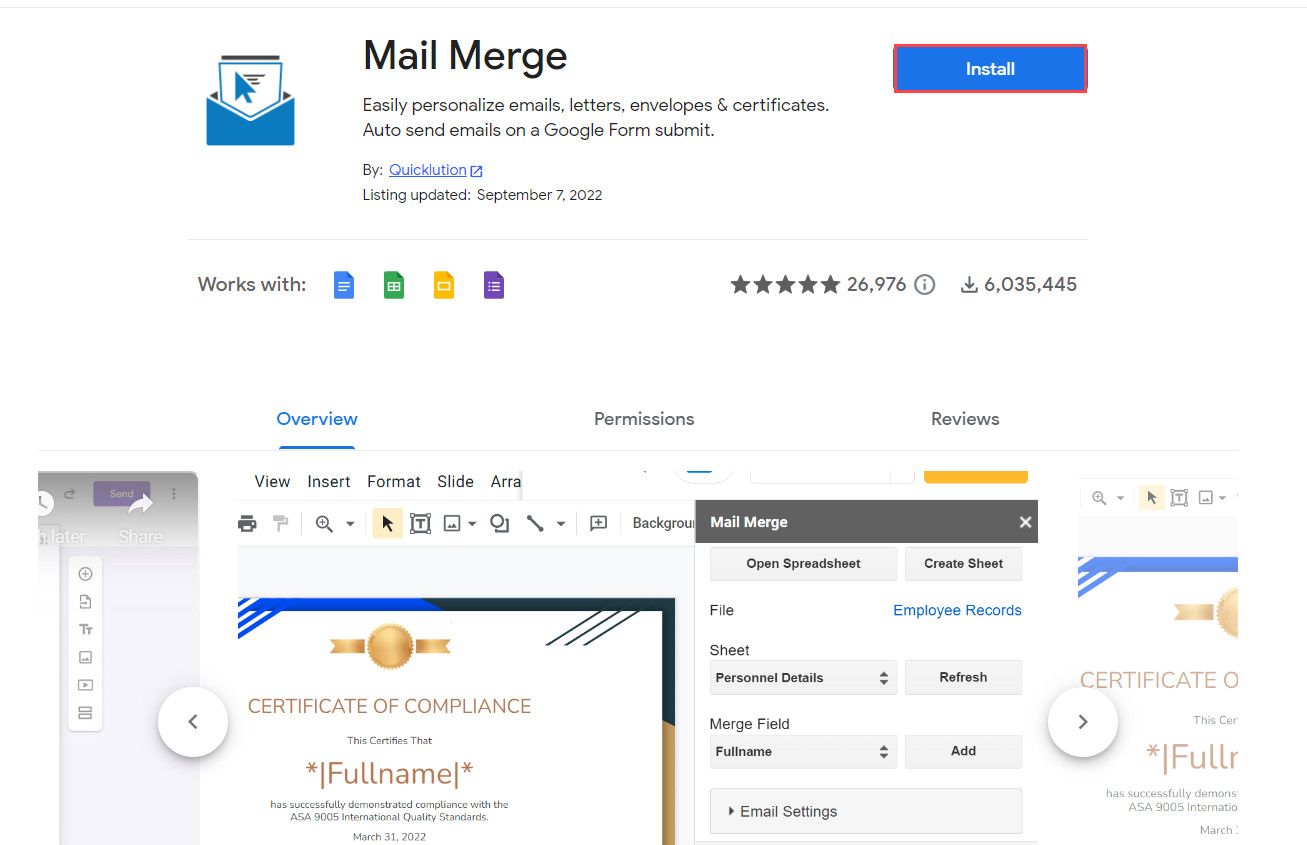
سپس، حساب ایمیل دلخواه خود را انتخاب کنید و روی Allow کلیک کنید تا مطمئن شوید که افزونه دسترسی لازم را دارد. پس از اتمام مراحل نصب، این ویژگی را در Google Sheets تنظیم کنید.
برای ادامه این کار مراحل زیر را دنبال کنید:
- Google Sheets را راه اندازی کنید و روی تب Extensions در منوی روبان کلیک کنید.
- Mail Merge with Attachments را از منوی زمینه انتخاب کنید و روی Enable Mail Merge کلیک کنید.
- پس از فعال شدن برنامه افزودنی، به مسیر Mail Merge with Attachments > Create Merge Sheet بروید.
- اکنون باید یک الگوی ادغام با ستون هایی مانند نام، نام خانوادگی، آدرس ایمیل، داده های زمان بندی شده و غیره را در صفحه گسترده مشاهده کنید. برای شروع می توانید اطلاعات را به صورت دستی وارد کنید و همچنین ستون های بیشتری را با توجه به اولویت های خود اضافه کنید.
- اگر میخواهید مخاطبین Google خود را به صفحهگسترده اضافه کنید، به Mail Merge with Attachments در تب Extensions بروید و Import Google Contacts را انتخاب کنید.
- در گفتگوی زیر، یک گروه مخاطبین را انتخاب کنید و سپس دکمه Import Contacts را بزنید.
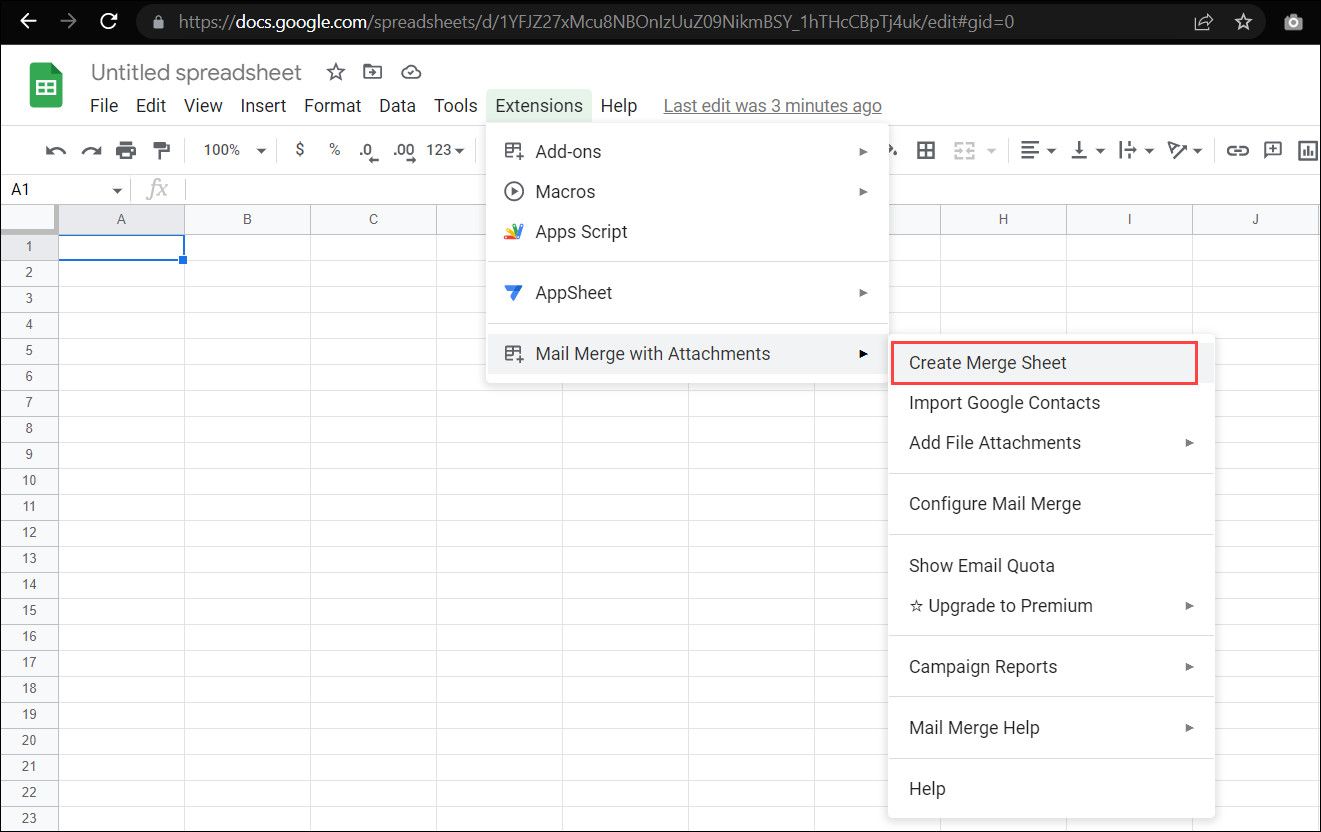
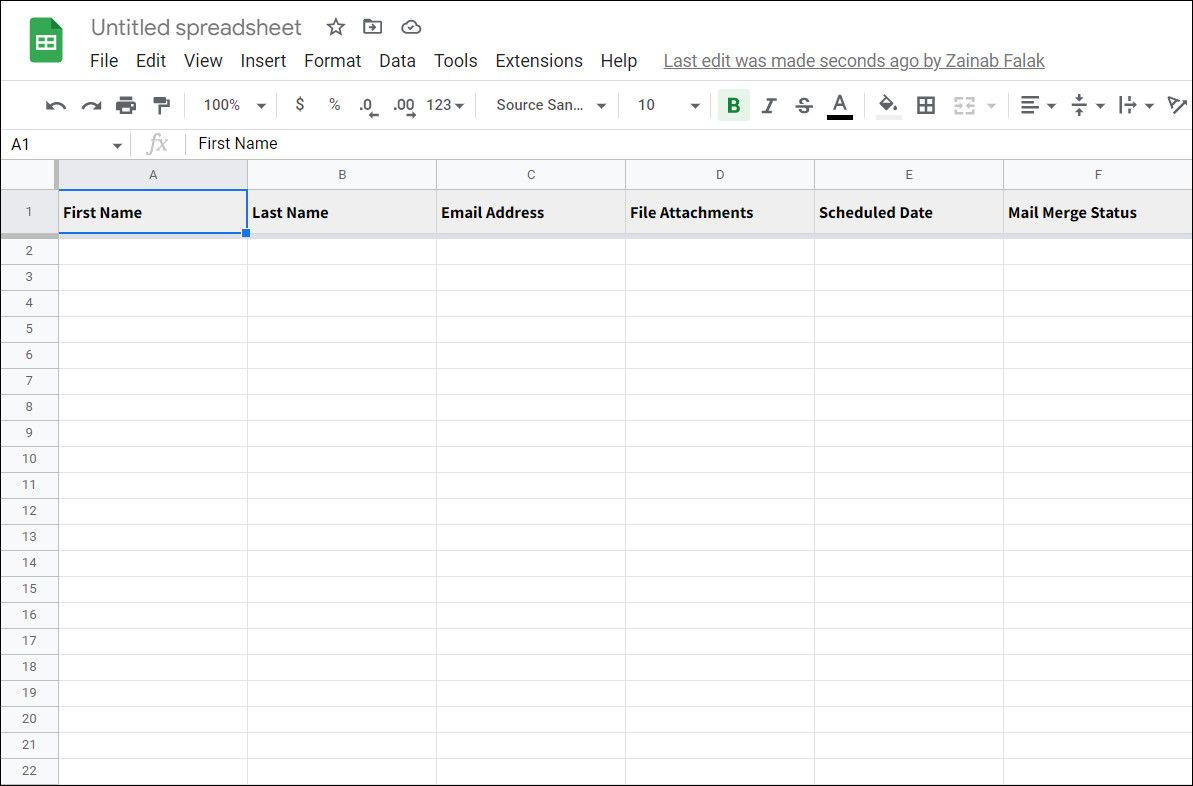
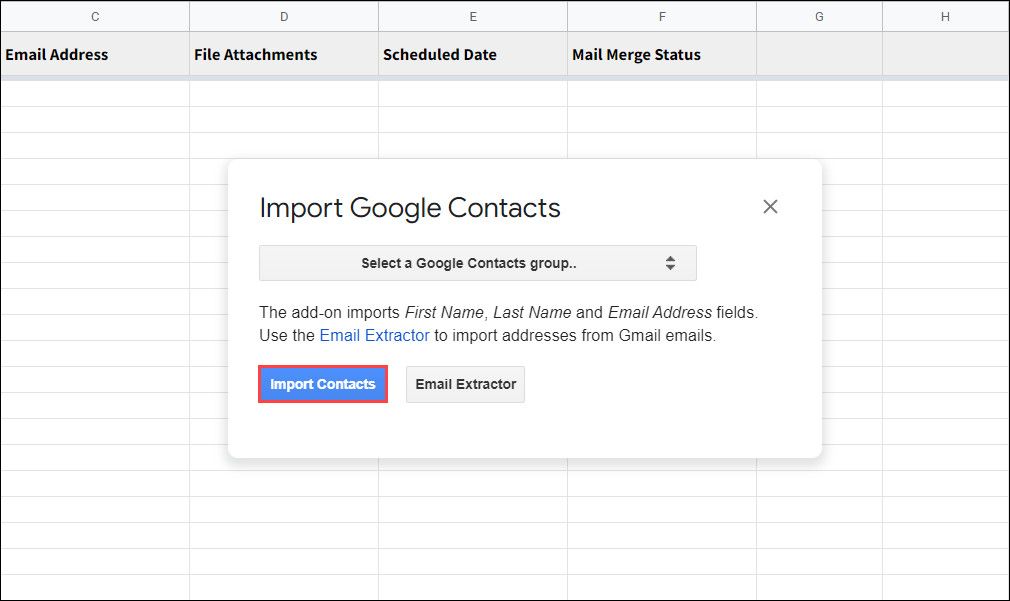
هنگامی که مخاطبین صادر شدند، می توانید بلافاصله شروع به کار کنید. چیزی که ما واقعاً در مورد افزونه Mail Merge with Attachments دوست داریم این است که میتوانید ایمیلها را بر اساس اولویتهای خود برنامهریزی کنید، مانند ارسال یادآوریها در روز دوشنبه به یک دسته و چهارشنبه به دسته دیگر. با این حال، مطمئن شوید که از قالب تاریخ و زمان hh:mm dd/mm/yyyy hh:mm برای این بخش استفاده میکنید تا از خطا جلوگیری کنید.
ثانیاً، می توانید پیوست ها را در قالب پیوندهایی برای کاربران خاص درج کنید. به سادگی به Google Drive خود بروید و پیوند را در فایلی که می خواهید به اشتراک بگذارید کپی کنید. آن پیوند را در تب File Attachments قرار دهید، و شما آماده هستید. زمانی که در آن هستید، میتوانید از رنگهای جایگزین در برگههای Google استفاده کنید یا کل طرح زمینه را تغییر دهید تا سند خود را زنده کنید.
مرحله 2: یک الگو ایجاد کنید
هنگامی که برگه Google خود را آماده کردید، زمان ایجاد یک الگوی ایمیل برای گیرندگان است.
ما در این روش از {{نام فیلد}} به عنوان مکان نگهدار استفاده خواهیم کرد.
در اینجا تمام کاری است که باید انجام دهید:
- به تب Extension در Google Sheets و Mail Merge with Attachments > Configure Mail Merge بروید.
- از بین گزینه های موجود گزینه Create Email Template را انتخاب کنید، سپس روی دکمه Edit در کنار گزینه Use a visual editor کلیک کنید.
- موضوع ایمیل را در قسمت موضوع تایپ کنید. می توانید یک مکان نگهدار مانند {{First Name}} اضافه کنید.
- سپس با استفاده از روش مشابه، متن ایمیل را اضافه کنید. اگر برای یک هدف (مانند یادآوری جلسه) ایمیل را برای چندین گیرنده ارسال میکنید، میتوانید فایلهایی را نیز در پیشنویس پیوست کنید.
- برای استفاده از این پیش نویس در آینده، روی ذخیره کلیک کنید.
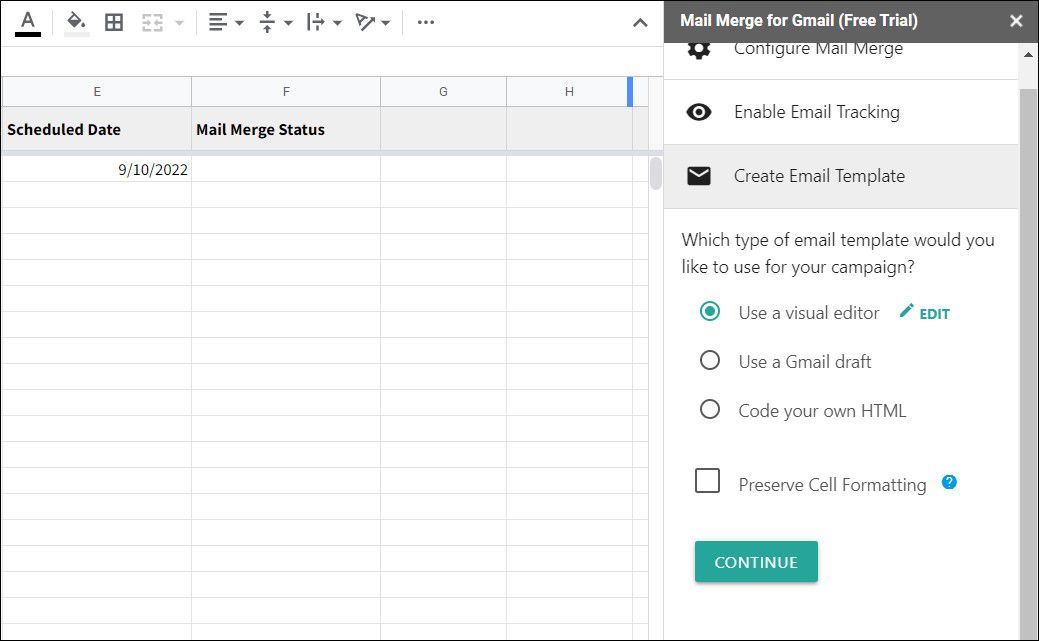
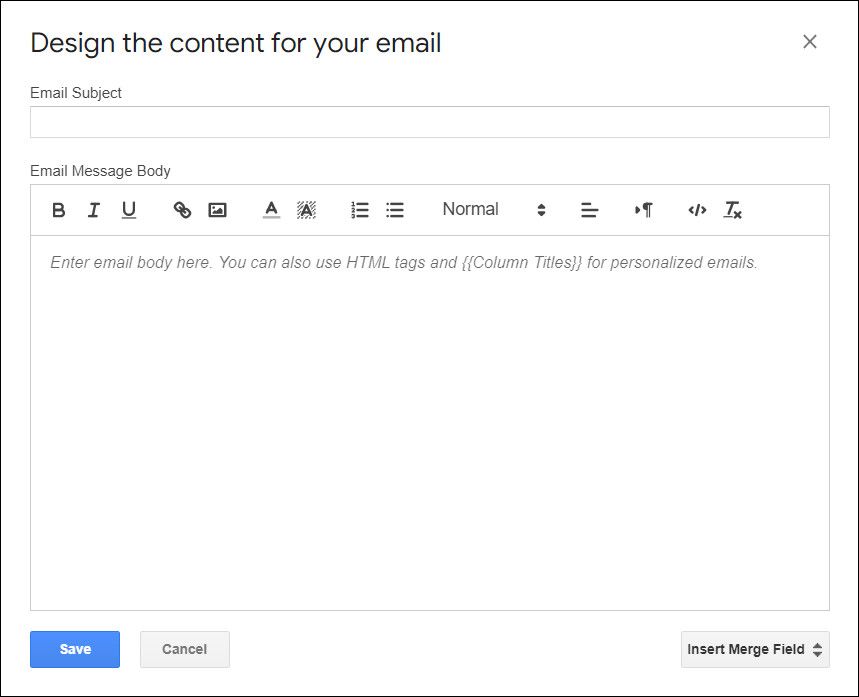
مرحله 3: ویژگی را آزمایش کنید
پس از آماده شدن صفحه گسترده و پیش نویس ایمیل، می توانید شروع به ارسال ایمیل کنید. اما قبل از شروع ارسال آنها به افراد واقعی، میتوانید به Mail Merge با پیوستها دستور دهید تا یک ایمیل آزمایشی برای شما ارسال کند.
در اینجا چگونه می توانید تست کنید که آیا افزونه به خوبی کار می کند:
- بخش Send Email Campaign را در منوی زمینه ای که قبلاً باز کردید باز کنید.
- روی گزینه Send a test email کلیک کرده و Go را انتخاب کنید.
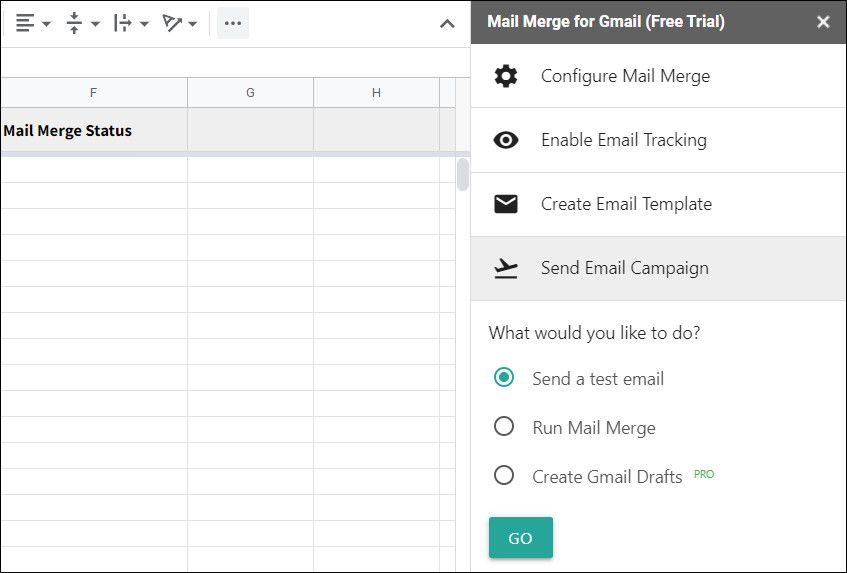
اکنون باید یک ایمیل آزمایشی در حساب Gmail که با آن ثبت نام کرده اید دریافت کنید. اگر همه چیز خوب است، می توانید دفعه بعد برای ادامه، Run Mail Merge را انتخاب کنید.
ایمیل های سفارشی شده را با Google Sheets و Mail Merge ارسال کنید
در حال حاضر، باید بتوانید برنامه افزودنی Mail Merge را در Google Sheets راه اندازی کنید و از آن به طور موثر برای کار، به ویژه برای کارهای بازاریابی استفاده کنید. هر زمان که بخواهید در آینده استفاده از این ویژگی را متوقف کنید، می توانید به صفحه Google Marketplace مربوط به Mail Merge برگردید و روی دکمه Uninstall کلیک کنید.