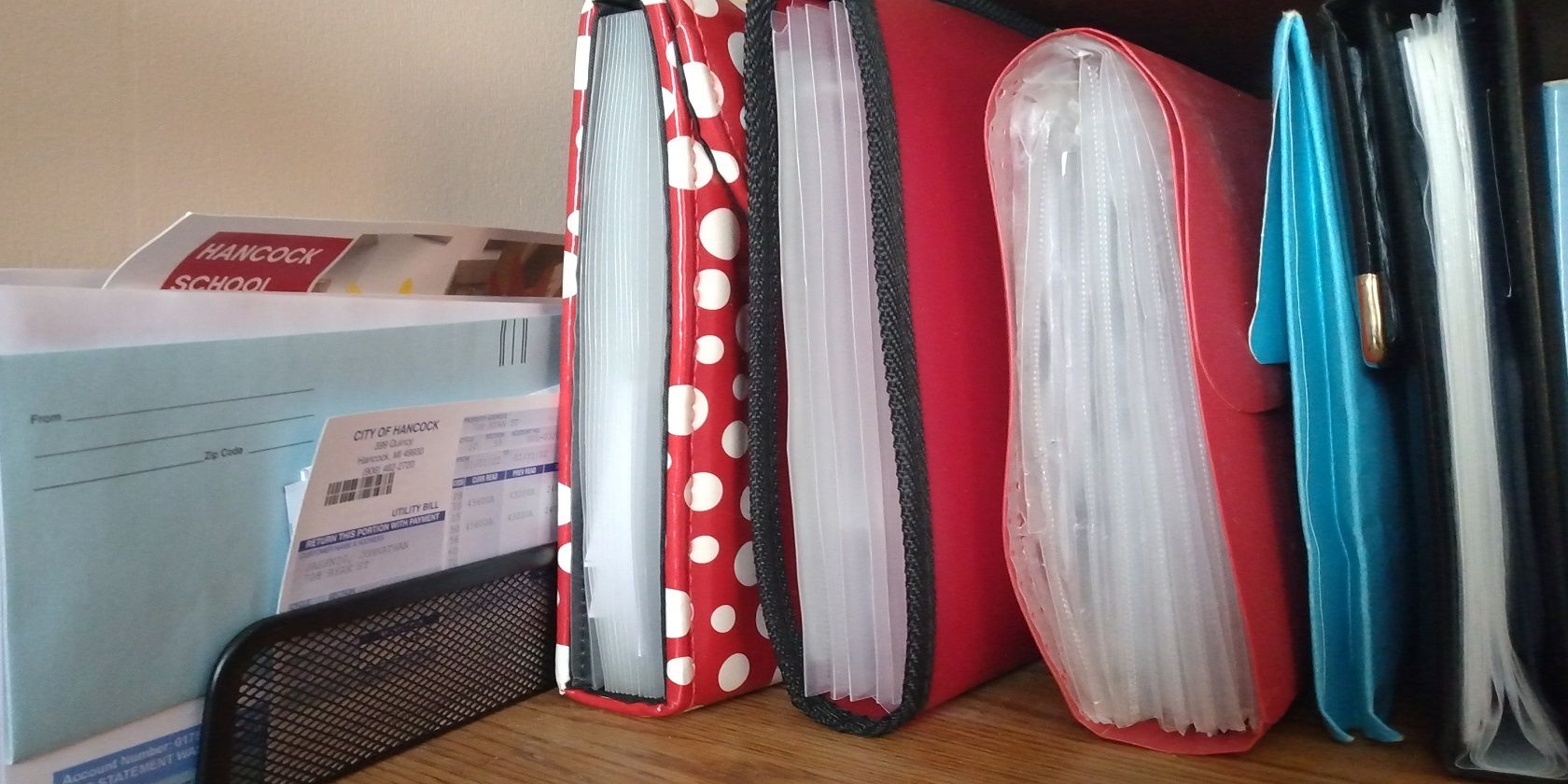آیا تعداد زیادی فایل ZIP برای مرور دارید؟ با این راهنمای ویندوز همه آنها را به یکباره از حالت فشرده خارج کنید.
بسیاری از کاربران نیاز به استخراج آرشیو ZIP در رایانه های شخصی ویندوز 11/10 دارند. ابزار استخراج آرشیو داخلی در ویندوز برای باز کردن فایلهای ZIP منفرد مناسب است. با این حال، این ابزار گزینه ای برای استخراج دسته ای چندین فایل ZIP ندارد. این بدان معنی است که هنگام استفاده از آن ابزار استخراج، باید چندین بایگانی ZIP را یکی یکی استخراج کنید.
بنابراین، ابزار استخراج داخلی ویندوز زمانی که نیاز به باز کردن فایلهای ZIP متعدد دارید، ایدهآل نیست. بهتر است از یک برنامه شخص ثالث مانند 7-Zip یا ExtractNow استفاده کنید که به شما امکان می دهد چندین آرشیو ZIP را استخراج کنید. به این ترتیب می توانید چندین فایل ZIP را با آن بسته های نرم افزاری به طور همزمان استخراج کنید.
نحوه استخراج همزمان چندین آرشیو ZIP با 7-Zip
7-Zip یکی از بهترین ابزارهای فشرده سازی و استخراج فایل برای ویندوز است. این نرم افزار به صورت رایگان در دسترس است و به طور گسترده با پلتفرم های ویندوز که به سال 2000 باز می گردد سازگار است.
- صفحه وب 7-ZIP را باز کنید.
- برای نرم افزار 64 بیتی 7-Zip روی دانلود کلیک کنید.
- روی میانبر نوار وظیفه پین شده برای باز کردن Windows File Explorer کلیک کنید و به پوشه ای که مرورگر خود 7-Zip دانلود کرده است بروید.
- روی فایل 7z2301-x64 دوبار کلیک کنید.
- روی Install کلیک کنید تا 7-Zip را در پوشه مشخص شده در کادر پوشه Destination نصب کنید.
- برای خروج از نصب کننده گزینه Close را انتخاب کنید.
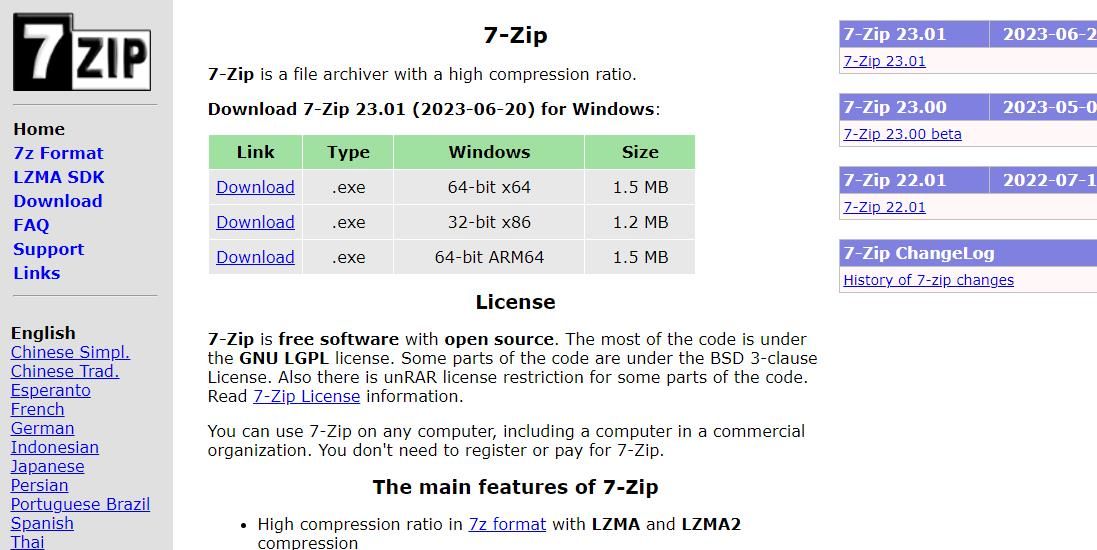
اکنون زمان استفاده از برنامه است:
- منوی Start را باز کنید و روی پوشه 7-Zip در بالای لیست برنامه ها کلیک کنید. سپس روی ۷-Zip File Manager کلیک کنید تا نرم افزار اجرا شود.
- به پوشه ای بروید که شامل برخی از آرشیوهای ZIP در پنجره 7-Zip است.
- چندین فایل ZIP را برای استخراج با نگه داشتن کلید Ctrl و کلیک بر روی آنها در 7-Zip انتخاب کنید.
- روی Extract کلیک کنید تا یک پنجره استخراج ظاهر شود.
- اگر می خواهید پوشه ای که شامل زیرپوشه های استخراج شده است را تغییر دهید، روی دکمه بیضی کلیک کنید. سپس دایرکتوری دیگری را انتخاب کنید و روی OK کلیک کنید.
- برای استخراج آرشیوهای ZIP انتخاب شده، OK را انتخاب کنید.
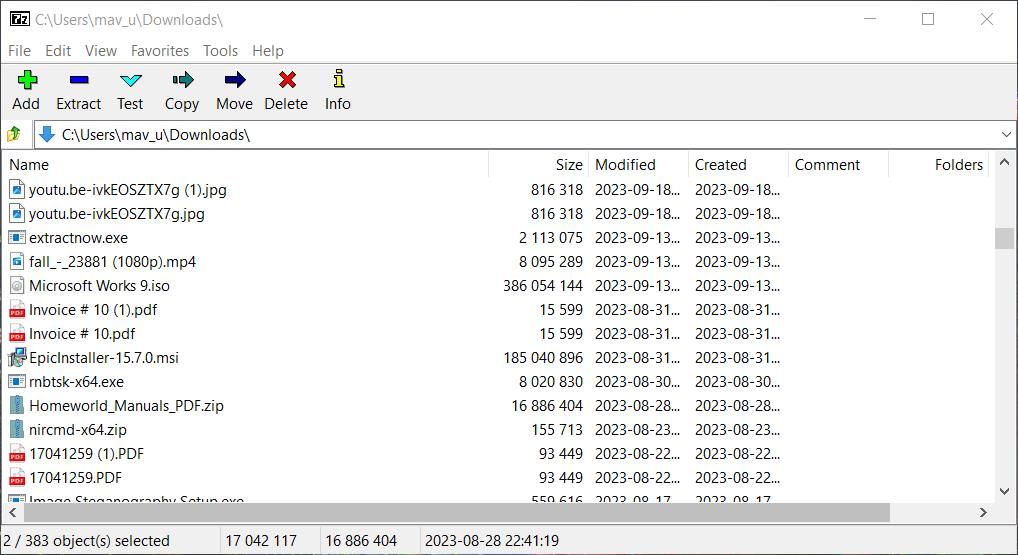

با این کار تمام آرشیوهای ZIP انتخاب شده در زیر پوشه های مختلف استخراج می شود. آن زیرپوشههای استخراجشده همان نامهایی خواهند داشت که فایلهای ZIP استخراج کردهاید. از 7-Zip ببندید و سپس دایرکتوری را که برای استخراج بایگانی انتخاب کرده اید باز کنید تا پوشه های استخراج شده از آنجا باز شوند.
“*\” در پنجره Extract 7-Zip به این معنی است که بایگانی ها در پوشه های جدید استخراج می شوند. اگر ترجیح می دهید همه بایگانی های انتخاب شده را در یک زیر پوشه استخراج کنید، “*\” را از کادر متن حذف کنید. یک نام پوشه جدید در انتهای مسیر انتخاب شده وارد کنید. سپس 7-Zip تمام فایلهای ZIP را به پوشه جدیدی که در کادر Extract to اضافه شده است استخراج میکند.
چگونه با ExtractNow چندین آرشیو ZIP را به طور همزمان استخراج کنیم
ExtractNow یک نرم افزار رایگان است که به طور خاص برای استخراج چندین آرشیو در یک حرکت طراحی شده است. با استفاده از این نرم افزار می توانید آرشیوهای ZIP و RAR را در پلتفرم های ویندوز که به سال 1995 بازمی گردند، دسته ای استخراج کنید. به این ترتیب می توانید فایل های ZIP خود را با ExtractNow به صورت دسته ای استخراج کنید:
- صفحه دانلود ExtractNow را باز کنید.
- برای ذخیره فایل نصب ExtractNow روی Download Now کلیک کنید.
- برای شروع ویزارد راه اندازی، روی فایل extractnow.exe دوبار کلیک کنید.
- برای شرایط مجوز نرم افزار روی I Agree کلیک کنید.
- دوبار دیگر گزینه Next را انتخاب کنید و سپس روی Install کلیک کنید تا تمام شود.
- روی Close کلیک کنید تا ExtractNow باز شود.

اکنون زمان استفاده از برنامه است:
- در داخل پنجره ExtractNow کلیک راست کرده و Add archives را انتخاب کنید.
- با نگه داشتن کلید Ctrl و کلیک بر روی Open، چندین آرشیو ZIP را انتخاب کنید.
- روی Extract کلیک کنید تا فایل های ZIP از حالت فشرده خارج شود.
- سپس روی OK to All کلیک کنید تا بایگانی های انتخاب شده را در زیر پوشه هایی با عناوینی که با فایل های ZIP در همان دایرکتوری مطابقت دارند استخراج کنید. همچنین، می توانید به صورت دستی یک مقصد متفاوت را برای استخراج هر فایل در پنجره Browse for Folder انتخاب کنید و روی OK کلیک کنید.



به طور پیش فرض، این نرم افزار همیشه از شما می پرسد که کجا فایل ها را استخراج کنید. با این حال، میتوانید ExtractNow را تغییر دهید تا به طور خودکار فایلهای ZIP را بدون درخواست از طریق تنظیمات آن از حالت فشرده خارج کند. برای انجام این کار، روی دکمه تنظیمات کلیک کنید و تب مقصد را انتخاب کنید. سپس دکمه رادیویی Automatically extract archives to را انتخاب کنید.

اگر می خواهید مکانی را تنظیم کنید که همیشه ZIP های انتخاب شده را استخراج کند، روی دکمه Browse for Folder کلیک کنید. یک دایرکتوری را در پنجره Browse for Folder انتخاب کنید و روی OK کلیک کنید. سپس در پنجره تنظیمات OK را انتخاب کنید تا گزینه ها ذخیره شوند.
ExtractNow همچنین دارای بسیاری از تنظیمات دیگر است که می توانید پیکربندی کنید. راهنمای ExtractNow را برای جزئیات بیشتر در مورد آنچه همه این تنظیمات انجام می دهند، بررسی کنید.
استخراج دسته ای فایل های ZIP سریعتر در ویندوز
ExtractNow و 7-Zip دو تا از بهترین برنامه های دسکتاپ ویندوز هستند که به صورت رایگان در دسترس هستند برای استخراج همزمان چندین فایل ZIP. استخراج دسته ای صدها آرشیو ZIP تنها با چند کلیک با آن بسته های نرم افزاری سریع و آسان است. بنابراین، آنها ابزارهای ارزشمندی برای هر کسی هستند که نیاز به استخراج انبوه بسیاری از فایل های ZIP دارند.