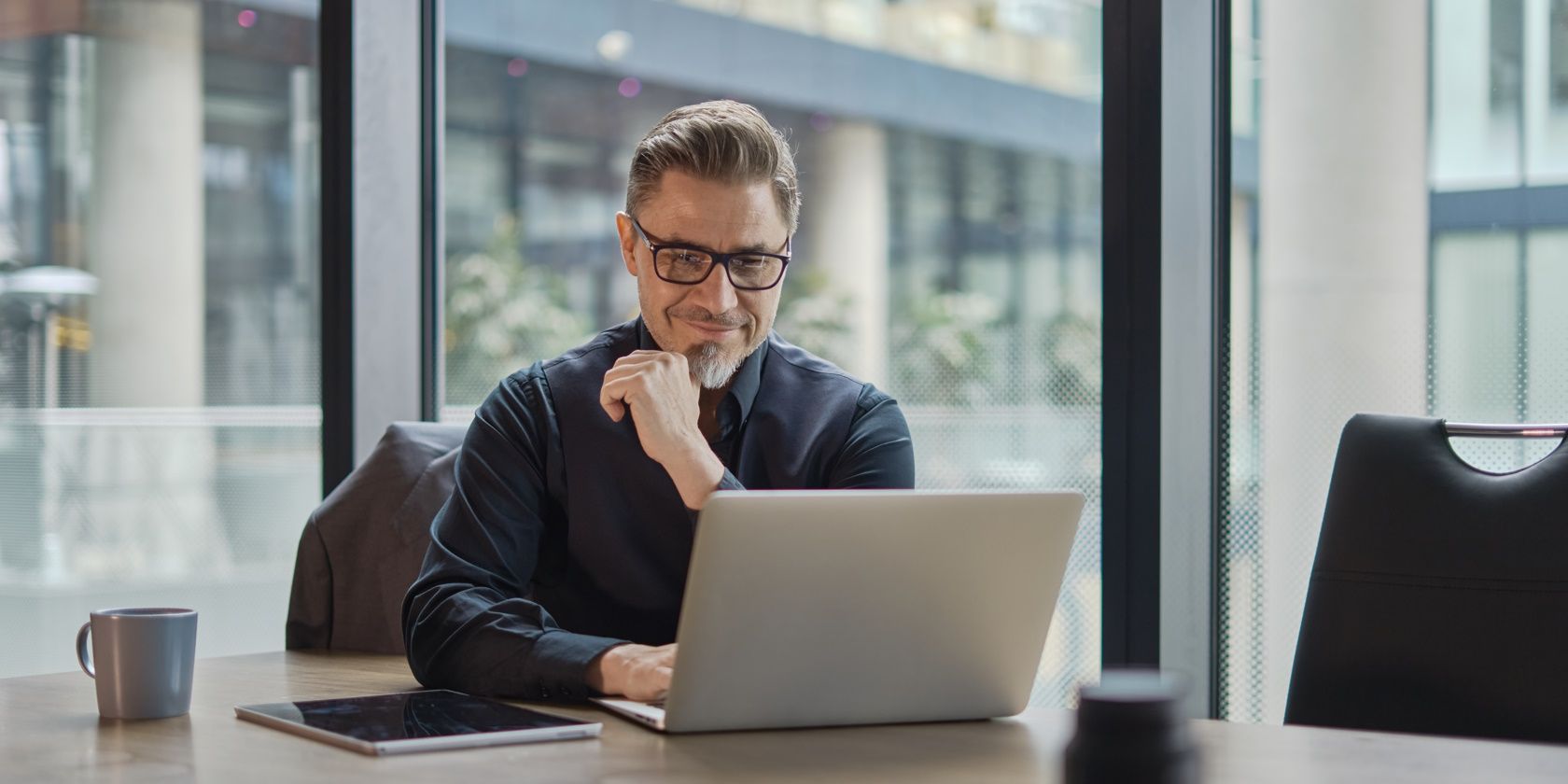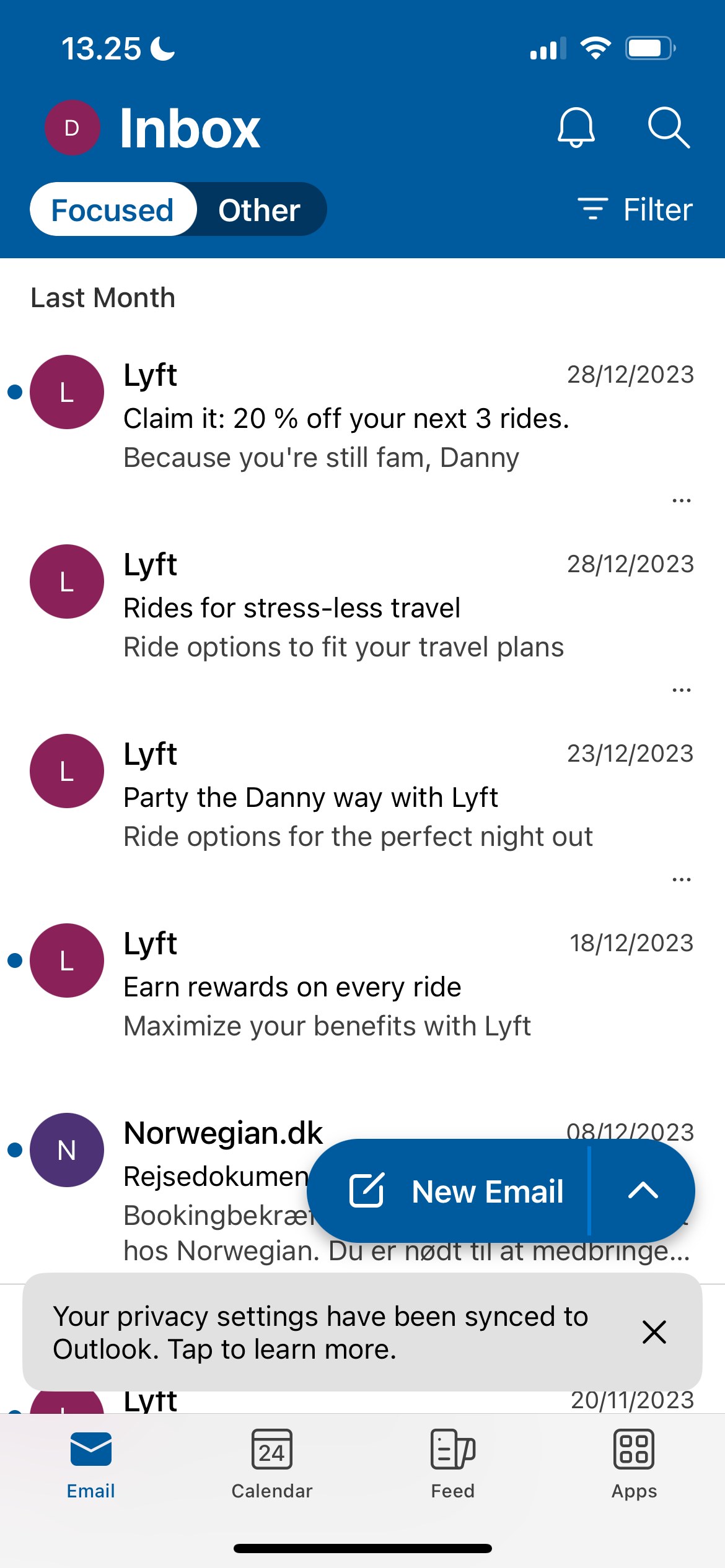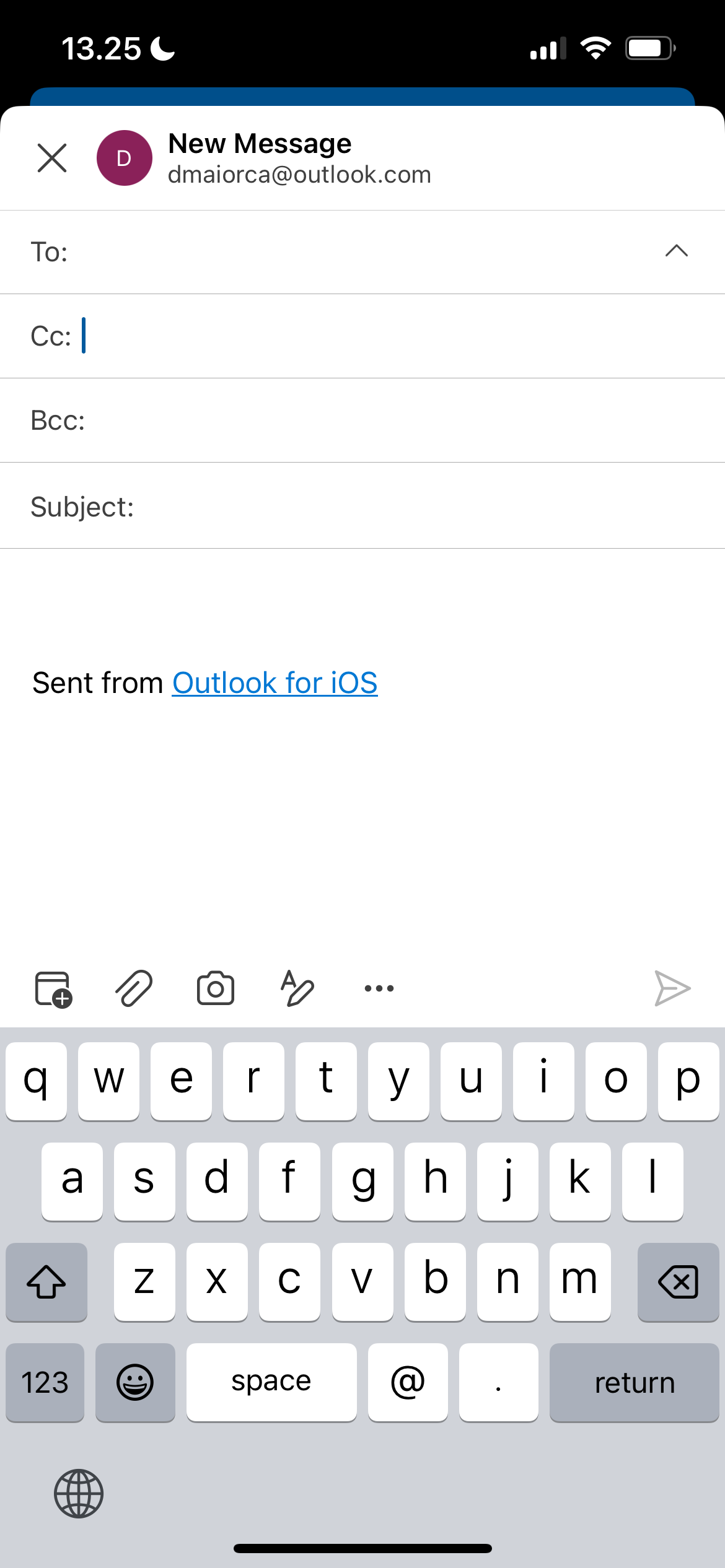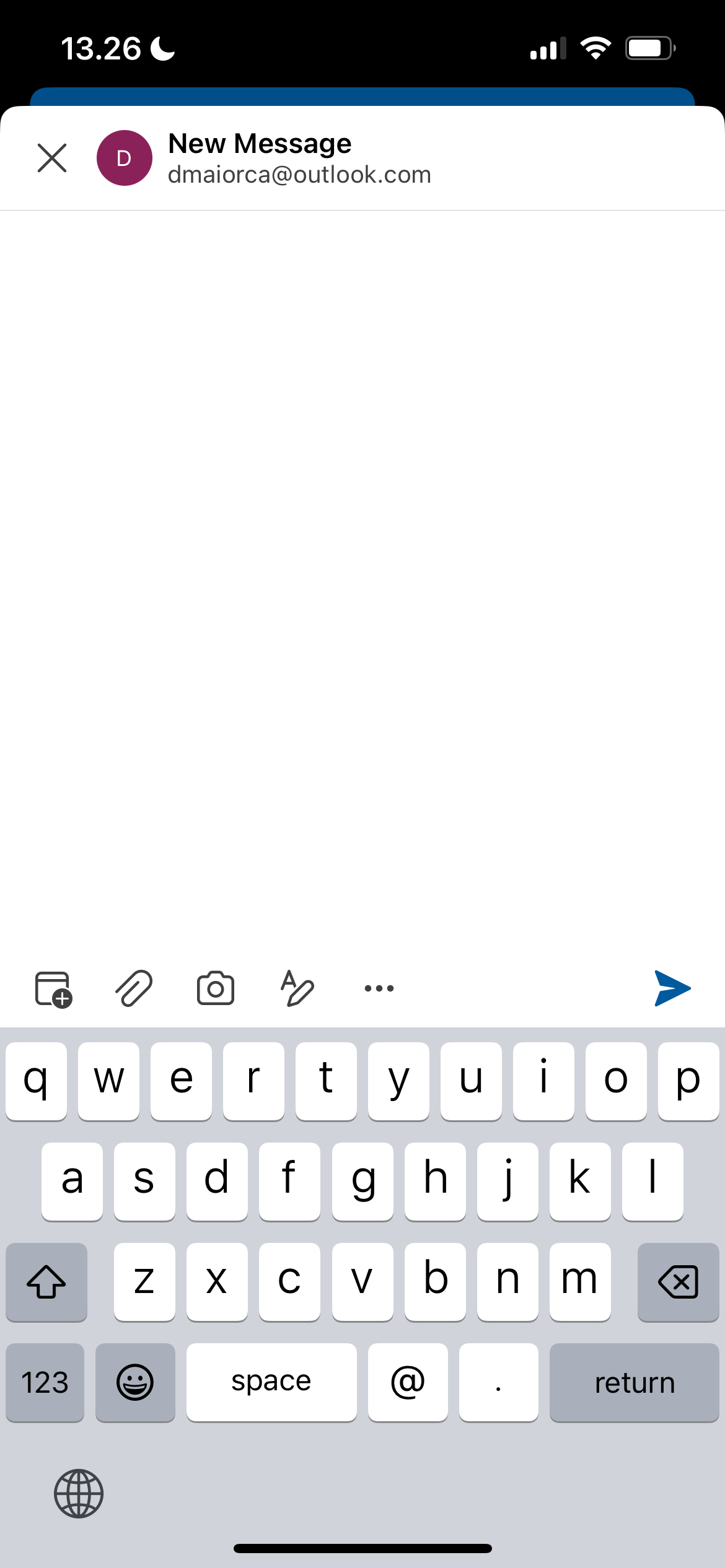BCC یک ویژگی مفید برای ارسال ایمیل به کاربران بدون اینکه آدرس آنها قابل مشاهده باشد است.
خلاصه عناوین
- BCC در ایمیل به چه معناست؟
- نحوه استفاده از BCC در Outlook در رایانه شما
- نحوه استفاده از BCC در Outlook در موبایل
- وقتی از BCC در Outlook استفاده می کنید چه اتفاقی می افتد؟
تعاریف کلیدی
- BCC در Outlook آدرس های ایمیل گیرندگان را پنهان می کند و برای ارسال ایمیل های انبوه شخصی سازی شده مفید است.
- می توانید ویژگی BCC را در تنظیمات Outlook فعال کنید و به راحتی گیرندگان BCC را به ایمیل های جدید اضافه کنید.
- هنگام استفاده از BCC، گیرندگان ایمیل را به طور معمول دریافت میکنند اما نمیتوانند سایر گیرندگان BCC را ببینند یا آنها را در پاسخهای خود لحاظ کنند.
با نحوه استفاده از ویژگی BCC در Outlook آشنا شوید. ما شما را از طریق مراحل افزودن BCC در Outlook برای موبایل و دسکتاپ راهنمایی خواهیم کرد. همچنین خواهید آموخت که هنگام استفاده از BCC در Outlook چه اتفاقی می افتد.
BCC در ایمیل به چه معناست؟
BCC مخفف “کپی کربن کور” است. تفاوت اصلی در مقایسه با ایمیلهای کپی کربن (CC) این است که در حالی که سایر گیرندگان میتوانند آدرس ایمیل یک شخص CC’d را ببینند، اما نمیتوانند آدرس ایمیل کاربران BCC’d را ببینند.
BCC یک ویژگی مفید برای استفاده در صورتی است که میخواهید به چند نفر ایمیل ارسال کنید اما همچنان شخصیسازی شده به نظر برسد. به عنوان مثال، ممکن است بخواهید در محل کار خود یک ایمیل برای کل شرکت ارسال کنید اما نمی خواهید ده ها (یا صدها) گیرنده در لیست گیرندگان CC’d ظاهر شوند.
همچنین ممکن است بخواهید BCC را در Outlook (و سایر ارائه دهندگان ایمیلی که استفاده می کنید) اضافه کنید، اگر می خواهید آدرس های ایمیل دیگران خصوصی بماند. برای مثال، اگر به چند دوست که عضوی از یک گروه دوستی نیستند، پیام ارسال میکنید، ممکن است این وضعیت پیش بیاید.
یکی دیگر از سناریوهای احتمالی که ممکن است این اتفاق بیفتد، این است که بخواهید یک اعلامیه بزرگ (به عنوان مثال، یک مهمانی نامزدی) ایجاد کنید. اگر عمدتاً از Outlook برای کار استفاده میکنید، مطمئن شوید که این اشتباهات رایج را که در ایمیلهای کاری خود اجتناب کنید، انجام ندهید.
نحوه استفاده از BCC در Outlook در رایانه شما
هنگام یادگیری نحوه BCC در Outlook در رایانه، ارزش آن را دارد که چگونه این کار را در دسکتاپ و برنامه های وب انجام دهید. در زیر بخش های زیر می توانید مراحل خاص مورد نیاز برای هر یک از این موارد را بیابید.
نحوه استفاده از BCC در Outlook در برنامه وب
قبل از استفاده از BCC در Outlook، ایده خوبی است که مطمئن شوید این ویژگی همیشه قابل مشاهده است. شما می توانید این را در تنظیمات خود تغییر دهید:
- روی نماد تنظیمات در گوشه بالا سمت راست کلیک کنید که شبیه چرخ دنده است.
- ایمیل > نوشتن و پاسخ را انتخاب کنید. در قالب پیام، کادر کنار همیشه نشان دادن کپیکوتاه را علامت بزنید.
- روی دکمه X کلیک کنید تا پنجره بسته شود و تغییرات شما ذخیره شود.
![]()
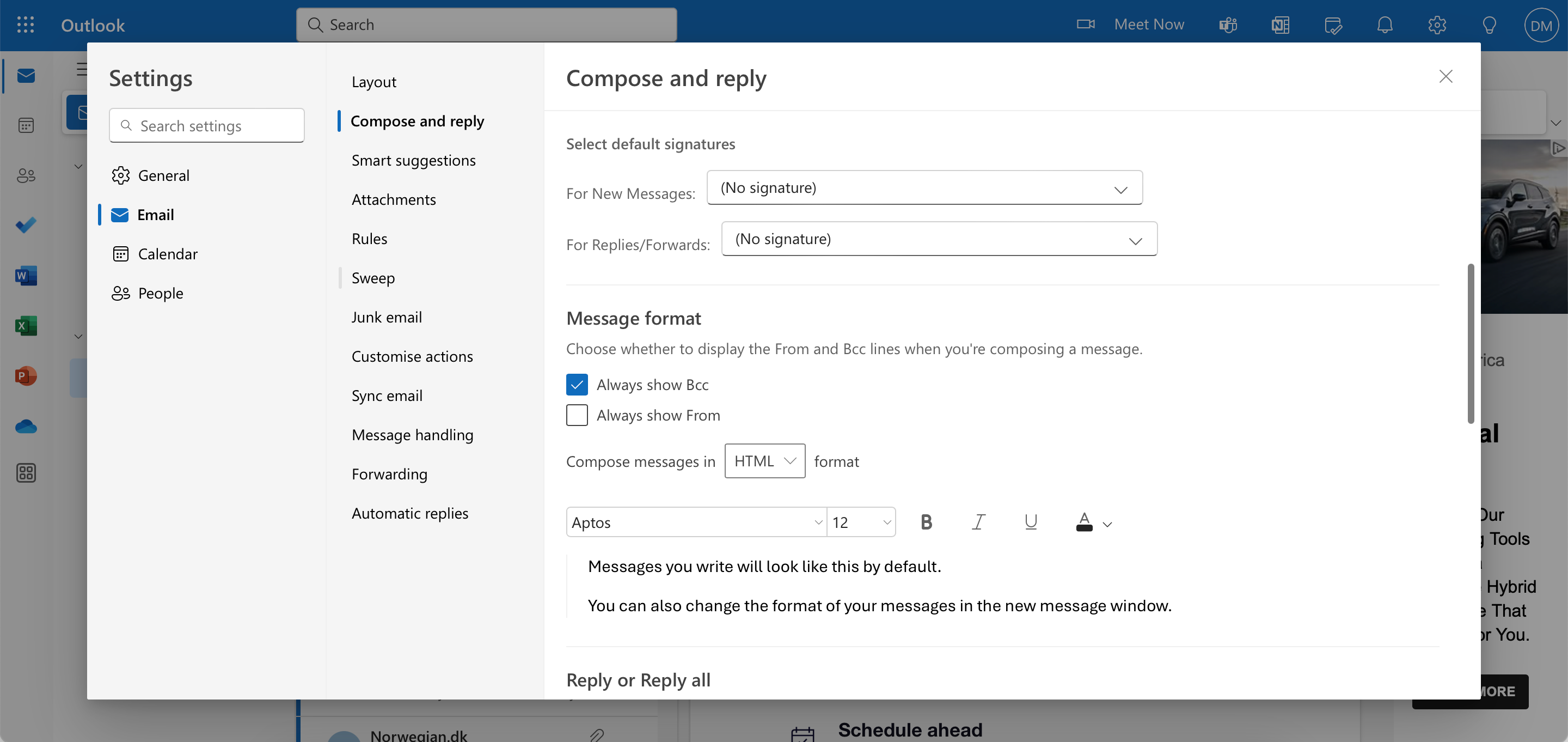
هنگامی که تنظیمات شما ذخیره شد، این دستورالعمل ها را دنبال کنید تا از ویژگی BCC در پیام های خود استفاده کنید.
- ایمیل جدید را انتخاب کنید.
- قبل از افزودن سایر گیرندگان و محتوای/موضوع ایمیل، مخاطبینی را که میخواهید به BCC وارد کنید، در بخش Bcc قرار دهید.
- وقتی آماده به اشتراک گذاشتن ایمیل خود با دیگران هستید، روی ارسال ضربه بزنید.
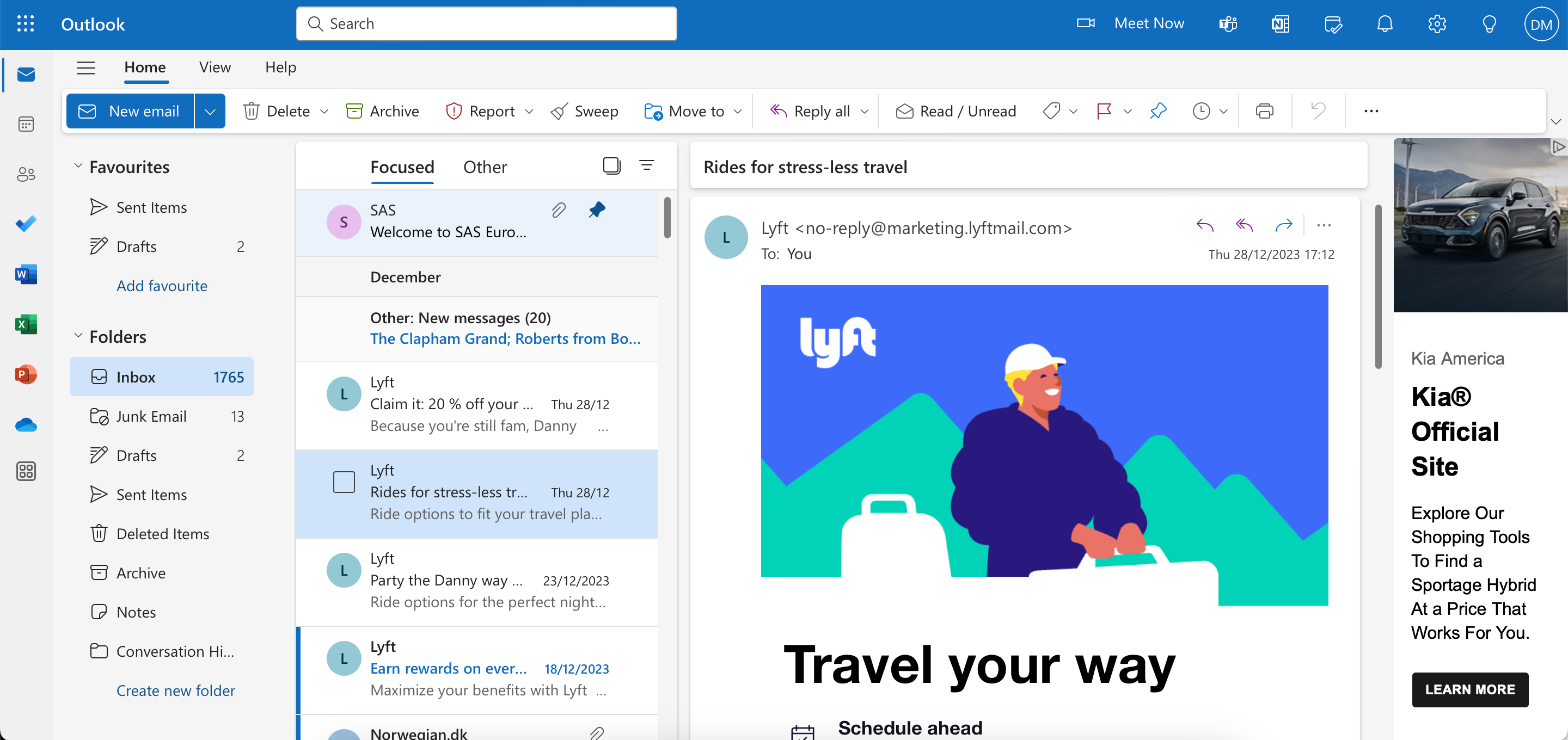
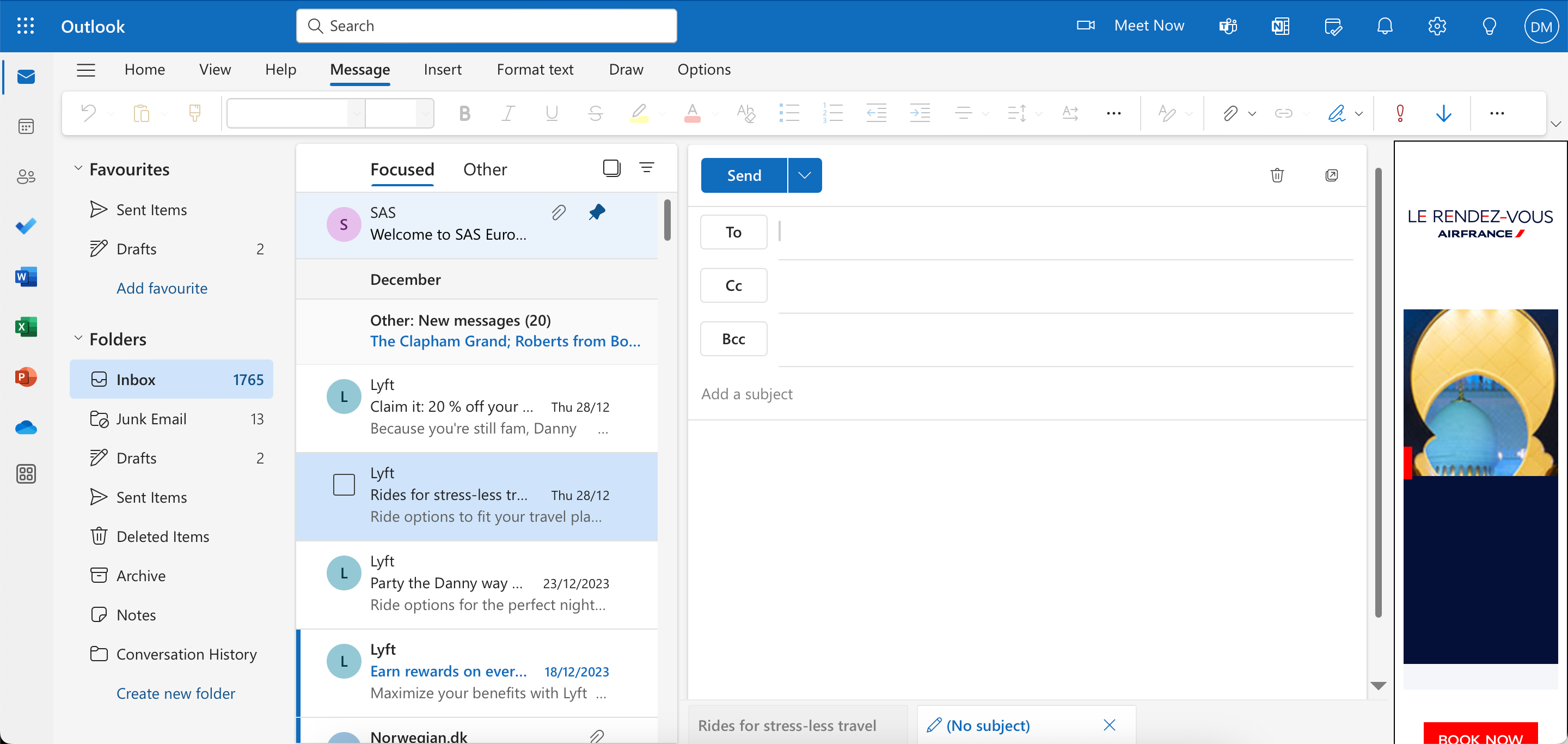
نحوه استفاده از BCC در برنامه Outlook Desktop
برای افزودن BCC در Outlook روی دسکتاپ، مراحل نمایش BCC در ویندوز و macOS کمی متفاوت است. بیایید با مراحل مک خود شروع کنیم:
- به Outlook > Settings بروید.
- Composing را که در قسمت Email است انتخاب کنید.
- به طور پیش فرض کادر کنار نمایش فیلد BCC را علامت بزنید.
- بعد از اتمام دکمه x را فشار دهید.
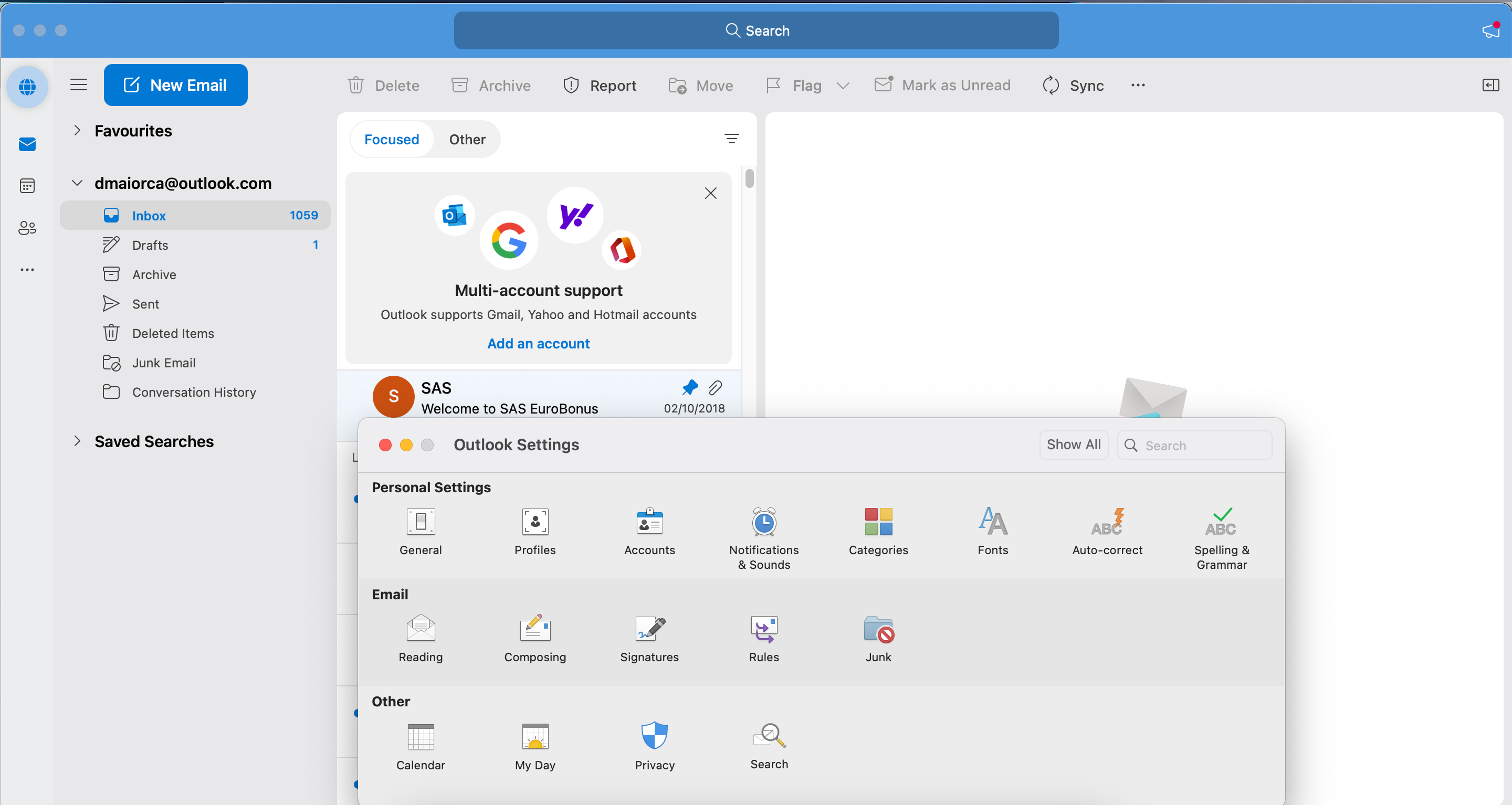
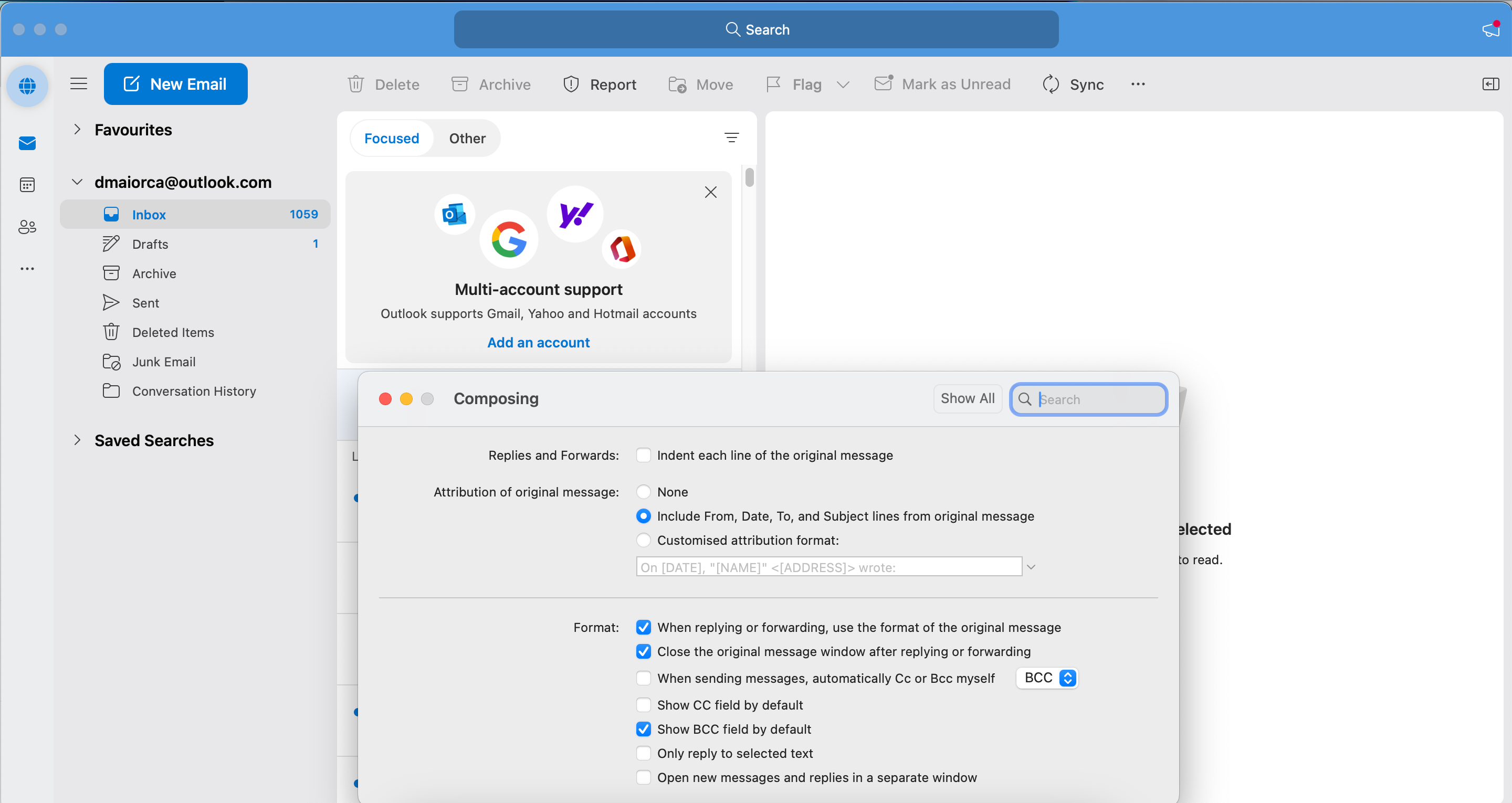
در ویندوز:
- به Settings > Mail > Compose بروید و پاسخ دهید.
- تیک کنار همیشه نشان دادن کپیکوتاه را علامت بزنید.
در برخی از نسخههای Outlook در ویندوز، ممکن است بتوانید به جای آن به Options > Bcc بروید.
مراحل اضافه کردن آدرس های ایمیل BCC صرف نظر از اینکه از Windows یا macOS استفاده می کنید یکسان است. در اینجا دستورالعمل هایی است که باید دنبال کنید.
- ایمیل جدید را انتخاب کنید.
- در تب Bcc، آدرس ایمیل خود را تایپ کنید.
- بقیه ایمیل خود را پر کنید و وقتی کارتان تمام شد، Send را فشار دهید.
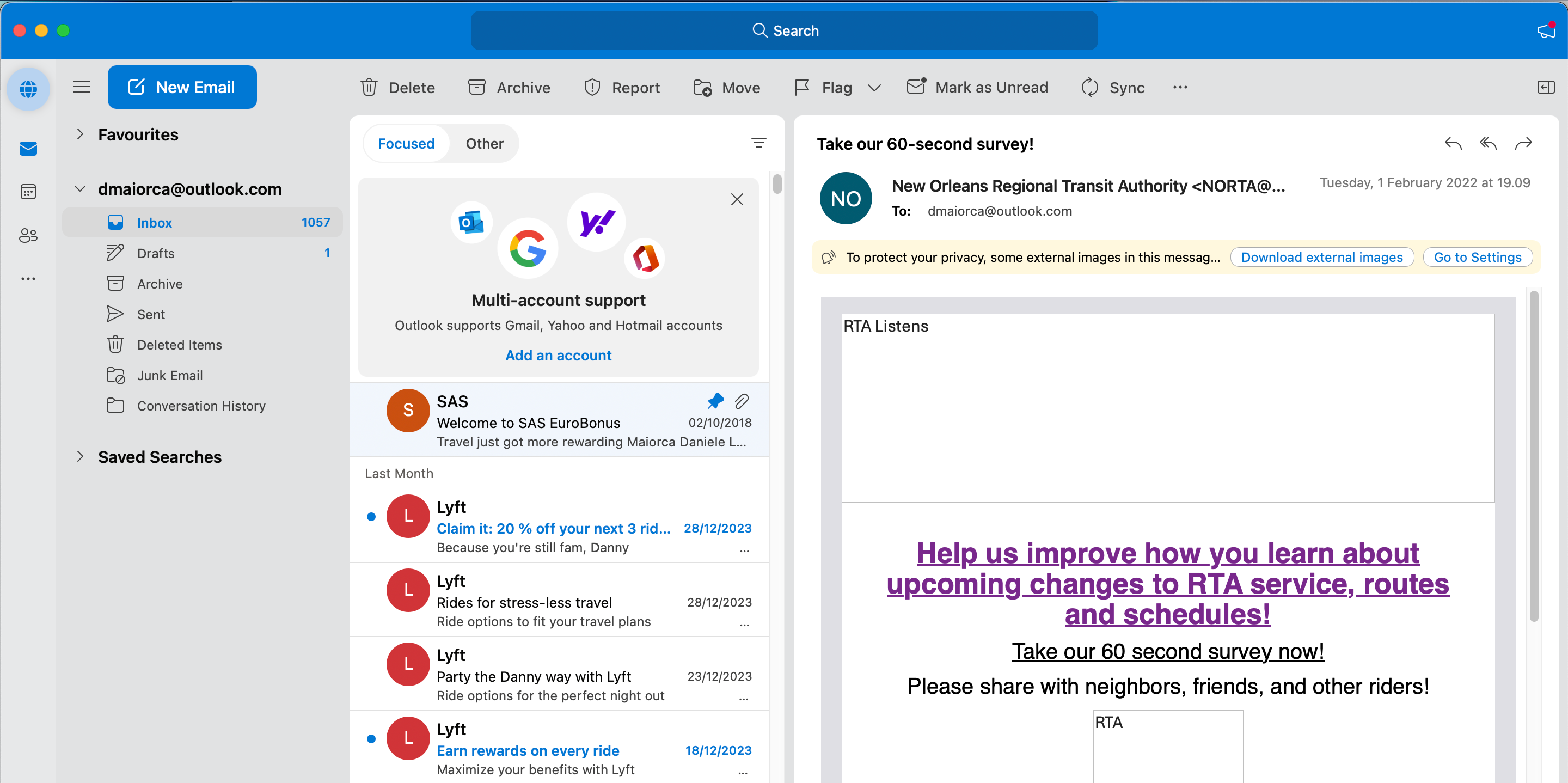
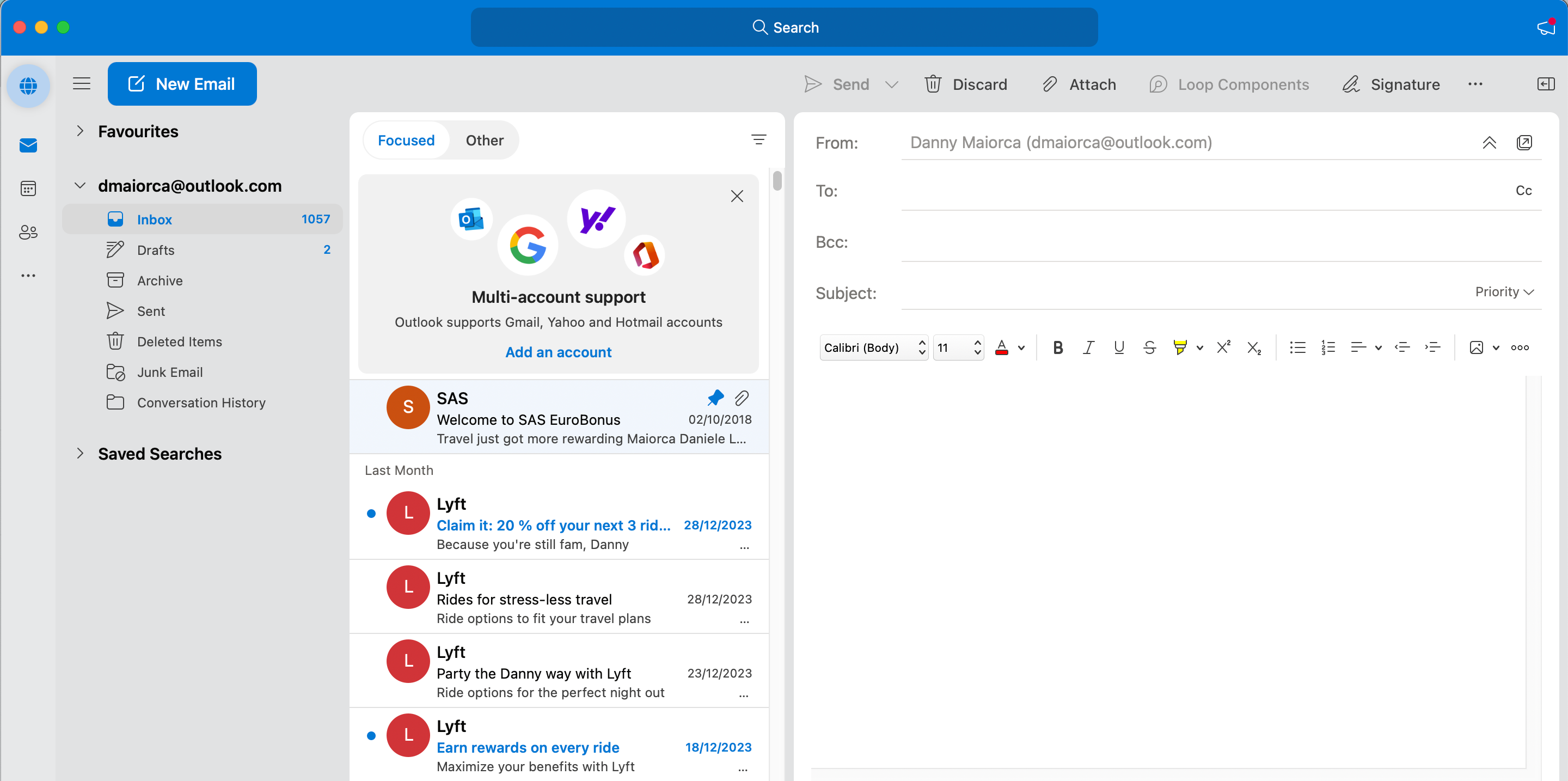
نحوه استفاده از BCC در Outlook در موبایل
به راحتی می توانید یک BCC را در Outlook در تلفن هوشمند یا رایانه لوحی خود نیز اضافه کنید. برای انجام این کار این دستورالعمل ها را دنبال کنید.
- روی New Email در صفحه خود ضربه بزنید.
- فلش کنار تب To: را باز کنید.
- قبل از پر کردن بخشهای دیگر، گیرندگانی را که میخواهید BCC کنید، در تب Bcc: وارد کنید.
- هنگامی که آماده ارسال ایمیل خود هستید، روی دکمه Send (نماد فلش) در گوشه سمت راست پایین ضربه بزنید. بستن
علاوه بر افزودن دستی آدرسهای ایمیل BCC، میتوانید بهطور خودکار خودتان را در Outlook CC یا BCC کنید.
وقتی از BCC در Outlook استفاده می کنید چه اتفاقی می افتد؟
وقتی از BCC در Outlook استفاده می کنید، همه گیرندگان ایمیل شما را دریافت خواهند کرد. هر گیرنده محتوای پیام خاص را دقیقاً همانگونه دریافت می کند که گیرنده اصلی یا CC است. گیرندگان همچنین میتوانند به شما پاسخ دهند، اما برخلاف ایمیلهایی که از CC استفاده میکنید، نمیتوانند همه گیرندگان دیگر BCC را در پیام خود بگنجانند.