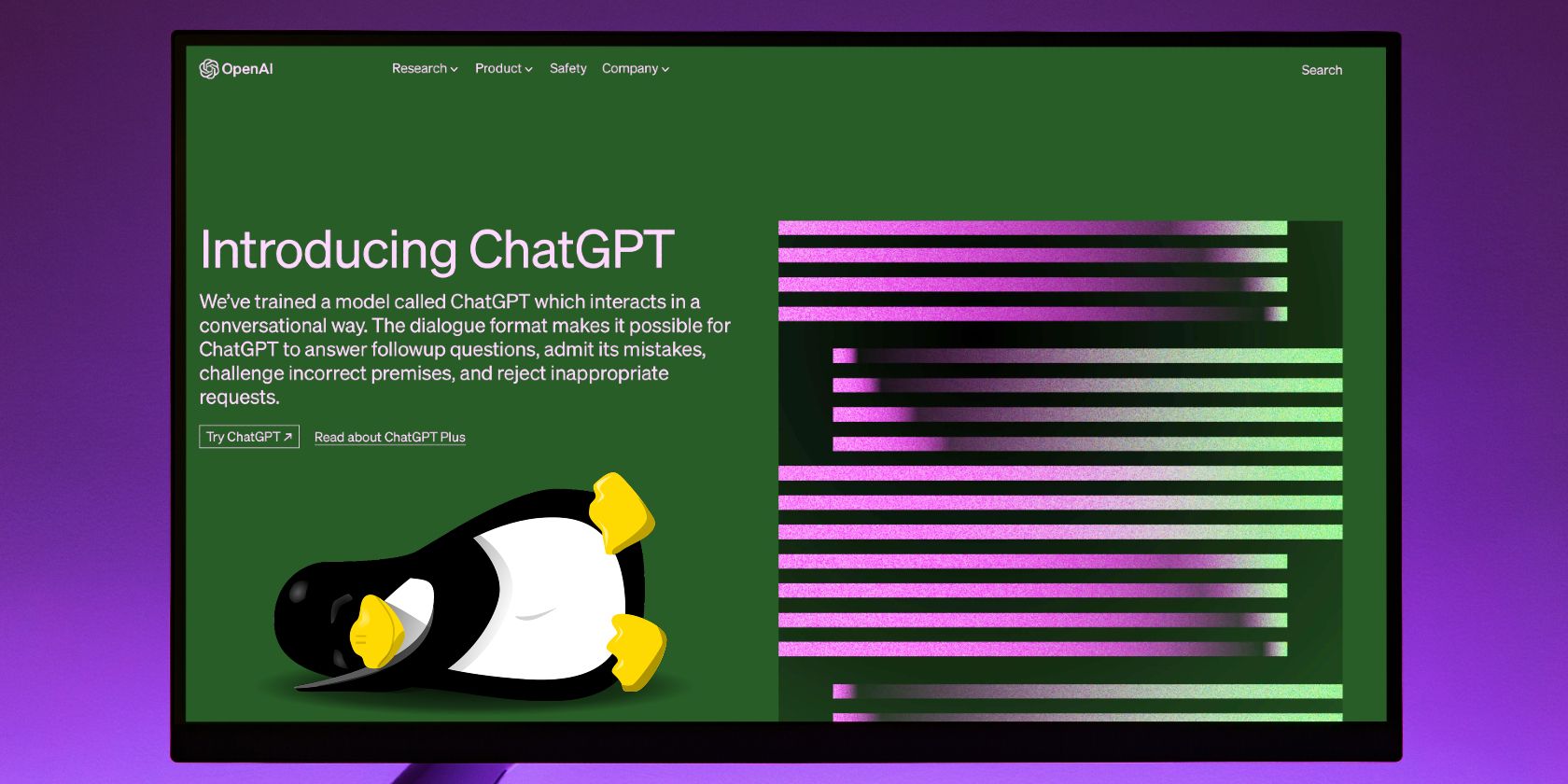با نصب ShellGPT در دستگاه اوبونتو از قدرت ChatGPT در لینوکس بهره مند شوید.
هوش مصنوعی به عنوان یک حس عصر جدید ظهور کرده است و همه چیز را در غبار پشت سر گذاشته است. با افزودن های جدید روزانه، چیزهای زیادی برای انتظار وجود دارد.
مردم از این ابزار چند وجهی و همه جا برای شکستن جوک ها، نوشتن کدها و حتی پاسخ دادن به تصادفی ترین سوالات استفاده می کنند. استفاده از ChatGPT در سایر سیستم عامل ها آسان است، بنابراین، به عنوان یک کاربر لینوکس، چرا باید عقب بمانید؟
شما نیز می توانید از آواتار لینوکس ChatGPT، ShellGPT لذت ببرید. در اینجا نحوه نصب و استفاده از ابزار هوش مصنوعی از ترمینال اوبونتو در چند مرحله ساده آورده شده است.
ShellGPT، مشابه لینوکس ChatGPT چیست؟
ShellGPT، همانطور که بیشتر شناخته می شود، معادل خط فرمان ChatGPT است که از طریق آن کاربران می توانند از طریق ترمینال لینوکس خود از چت ربات هوش مصنوعی استفاده کرده و با آن درگیر شوند. ربات چت از مدل زبان بزرگ OpenAI قدرت می گیرد و توصیه های هوشمندانه ای را برای کاربران ارائه می دهد.
مدلهای زبان بزرگ (LLM) در حال تبدیل شدن به موضوع داغ بحث هستند زیرا میتوانید به راحتی چترباتهای دارای LLM را در Raspberry Pi خود اجرا کنید.
جالب به نظر می رسد، اینطور نیست؟
اگر تجربه تعامل با ChatGPT را دارید، این نسخه پوسته لینوکس جایگزین را دوست خواهید داشت.
مزیت نصب ShellGPT بر روی دستگاه شما چیست؟ ساده است؛ نیازی نیست دستورات طولانی غیر ضروری را تایپ کنید یا به مرورگر خود بروید. در عوض، میتوانید تمام کارهای ممکن را از ترمینال لینوکس خود انجام دهید.
قبل از نصب ShellGPT بر روی دستگاه اوبونتو، در اینجا چند پیش نیاز برای مراقبت وجود دارد.
مرحله 1: پایتون و PIP را روی دستگاه خود نصب کنید
مانند اکثر ابزارهای فعال با هوش مصنوعی، حتی ShellGPT نیز روی پایتون اجرا می شود. در حالی که پایتون معمولاً به طور پیشفرض در اکثر توزیعهای لینوکس نصب میشود، میتوانید نصب آن را از طریق اطلاعات نسخه آن بررسی کنید. اگر پایتون در دستگاه شما در دسترس نیست، قبل از رفتن به مراحل بعدی باید آن را نصب کنید.
یک ترمینال را باز کنید و دستورات زیر را برای بررسی نسخه پایتون تایپ کنید:
python3 --version
اگر دستور خروجی نسخه عددی را برمی گرداند، می توانید با خیال راحت فرض کنید که در حال پرورش و آماده به کار هستید. با این حال، اگر با هر گونه خطایی مواجه شدید، قبل از نصب PIP، باید پایتون را روی اوبونتو نصب کنید.
اکنون که پایتون را روی دستگاه خود نصب کرده اید، نوبت به نصب PIP، مدیر بسته بومی پایتون رسیده است.
اگرچه PIP معمولاً با بسته پایتون از قبل نصب شده است، بهتر است نسخه را از قبل بررسی کنید تا از وضعیت نصب آن مطلع شوید. دستور زیر را برای بررسی نصب بودن آن بر روی دستگاه خود اجرا کنید:
pip --version
اگر پس از اجرا با خطای زیر مواجه شدید، باید مدیریت بسته را نصب کنید:
Command 'pip' not found, but can be installed with:
برای نصب می توانید از دستور زیر استفاده کنید:
sudo apt install python3-pip
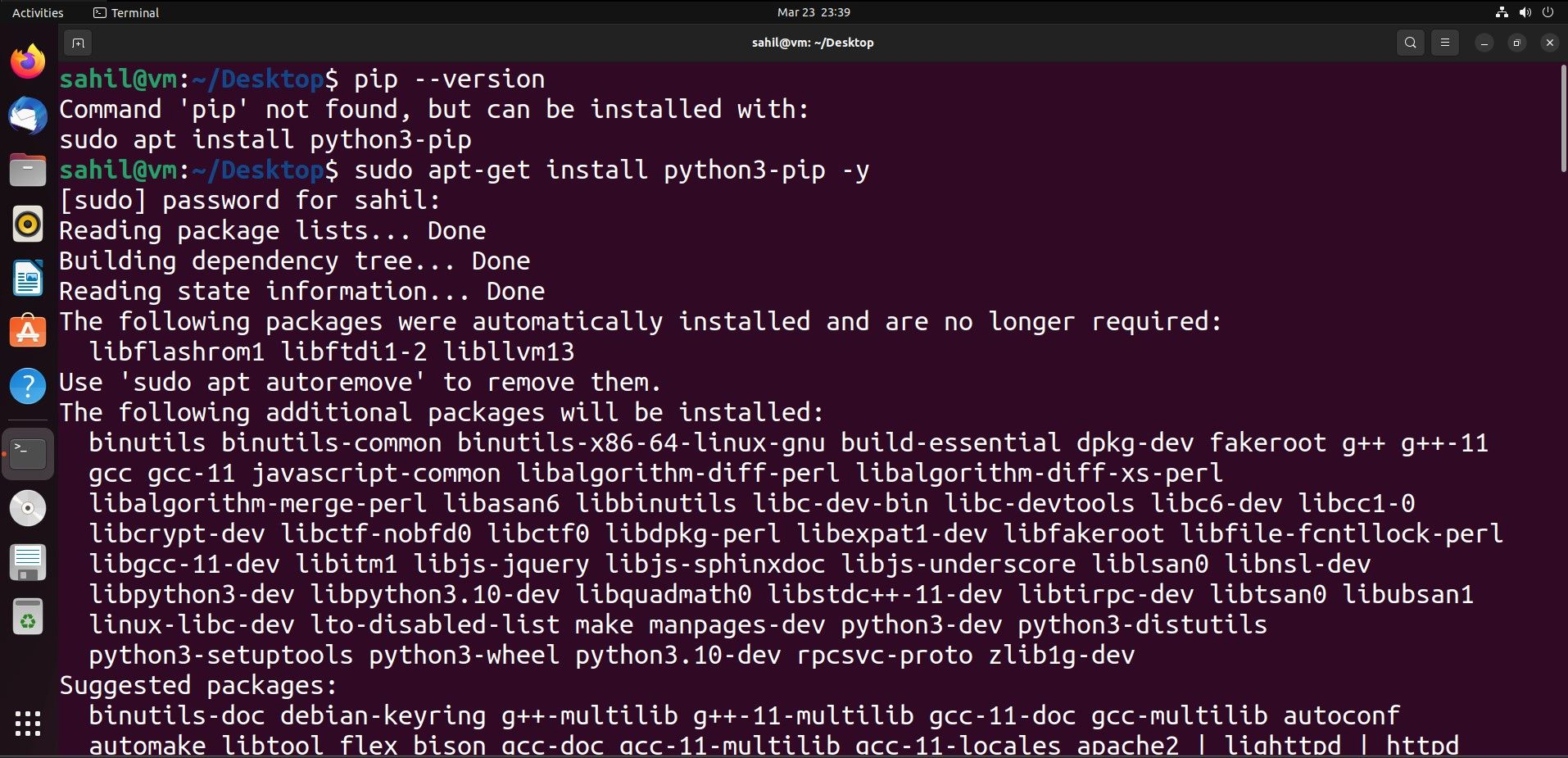
پس از نصب، می توانید دوباره از دستور –version برای بررسی موفقیت آمیز بودن نصب استفاده کنید.
مرحله 2: نصب و راه اندازی یک محیط مجازی با استفاده از پایتون
اکنون که پایتون و PIP آماده هستند، می توانید محیط مجازی پایتون را راه اندازی کنید تا محیط ماشین را برای نصب و اجرای ShellGPT مساعد کنید. محیط های مجازی برای اجرای برنامه های ایزوله ایده آل هستند زیرا می توانند از تضادهای کتابخانه جلوگیری کنند.
با استفاده از یک محیط مجازی، می توانید تعاملات بین برنامه های سیستم خود و محیط مجازی را در حین اجرای اجراهای مختلف در سیلوها محدود کنید.
استفاده از یک محیط مجازی یک مرحله اختیاری است، برای جلوگیری از هر گونه اتفاق غیرقابل پیش بینی در هنگام نصب و استفاده از کتابخانه های پایتون.
برای ایجاد یک محیط مجازی با استفاده از پایتون، باید ماژول venv را نصب کنید:
sudo apt install python3-venv -y
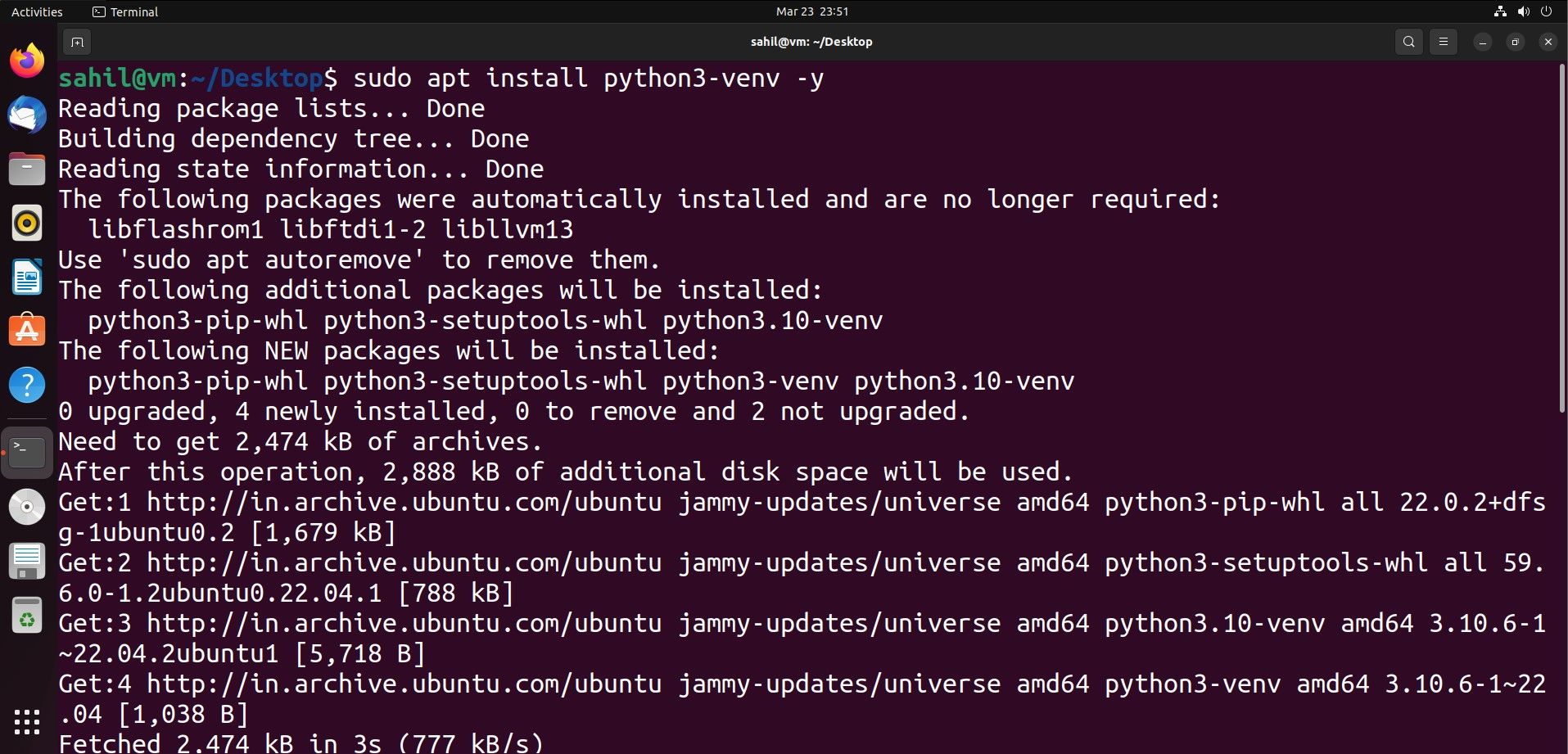
محیط مجازی را تنظیم کنید
هنگامی که محیط مجازی را نصب کردید، می توانید آن را تنظیم کنید تا بتواند دستورات ShellGPT را به طور یکپارچه تسهیل کند.
ابتدا یک دایرکتوری جدید برای سازماندهی و میزبانی فایل ها ایجاد کنید. می توانید از دستور mkdir و به دنبال آن نام دایرکتوری به صورت زیر استفاده کنید:
mkdir cli-shellgpt
با دستور cd به این دایرکتوری تازه ایجاد شده بروید:
cd cli-shellgpt
سپس با دستور venv یک محیط مجازی جدید ایجاد کنید و به دنبال آن یک نام محیط ایجاد کنید:
python3 -m venv cli-shellgpt
از آنجایی که محیط مجازی به طور پیش فرض فعال نیست، باید آن را به صورت دستی با اسکریپت فعال فعال کنید:
source cli-shellgpt/bin/activate
به محض اجرای دستور بالا، متوجه تغییرات پیش فرض پوسته لینوکس مانند شکل زیر خواهید شد:
(cli-shellgpt) sahil@vm:
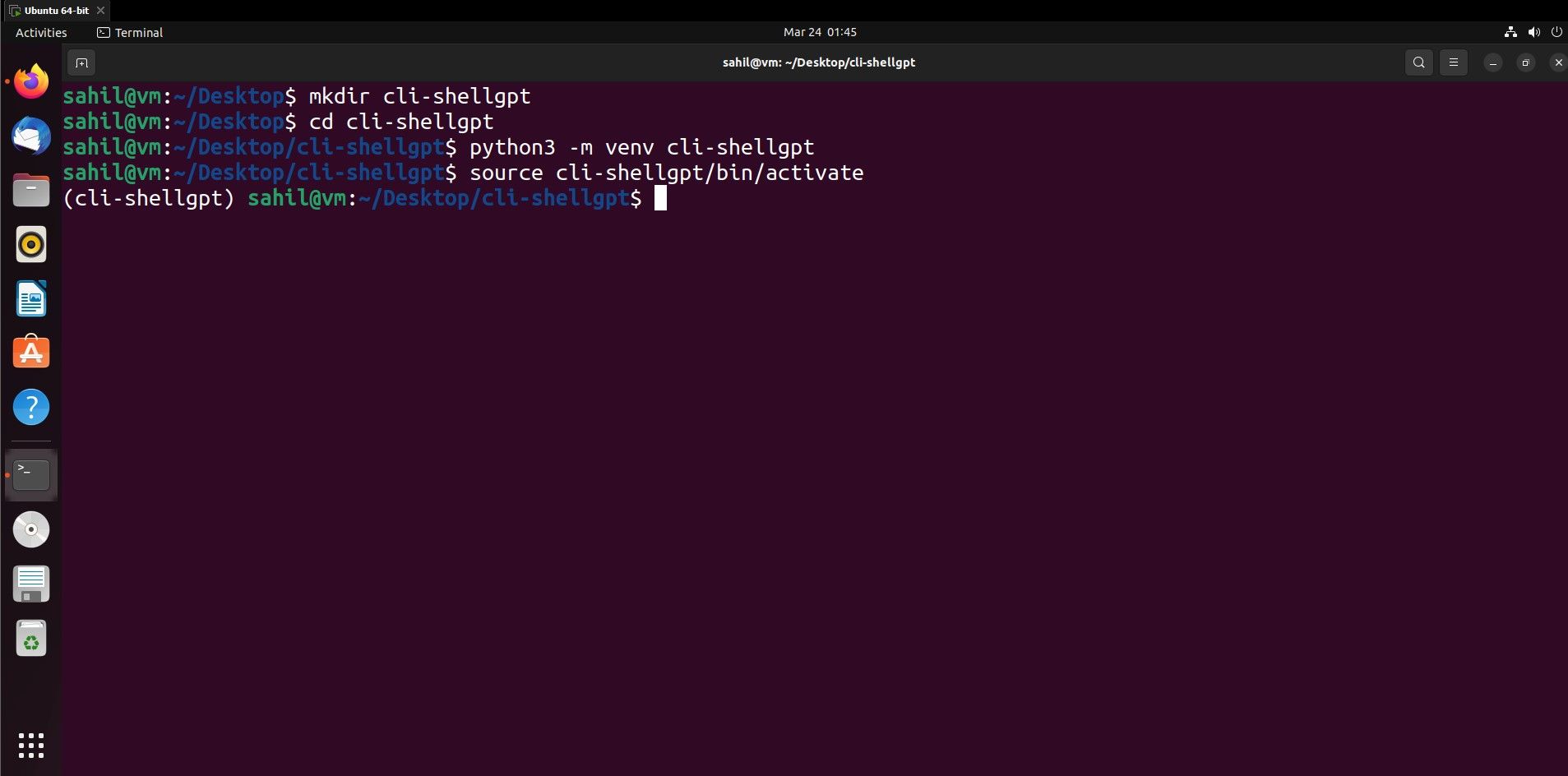
مرحله 3: یک کلید OpenAPI ایجاد کنید
از آنجایی که محیط مجازی آماده است، باید سرویس های OpenAI و دستگاه اوبونتو خود را برای اجرای ShellGPT متصل کنید. برای این منظور باید به وب سایت OpenAI بروید و یک حساب کاربری در آن ایجاد کنید.
اگر یک حساب کاربری دارید، می توانید با اطلاعات کاربری خود وارد شوید و به تصویر نمایه خود که در سمت راست بالای وب سایت قرار دارد بروید.
روی View API Keys و سپس Create new secret keys کلیک کنید.
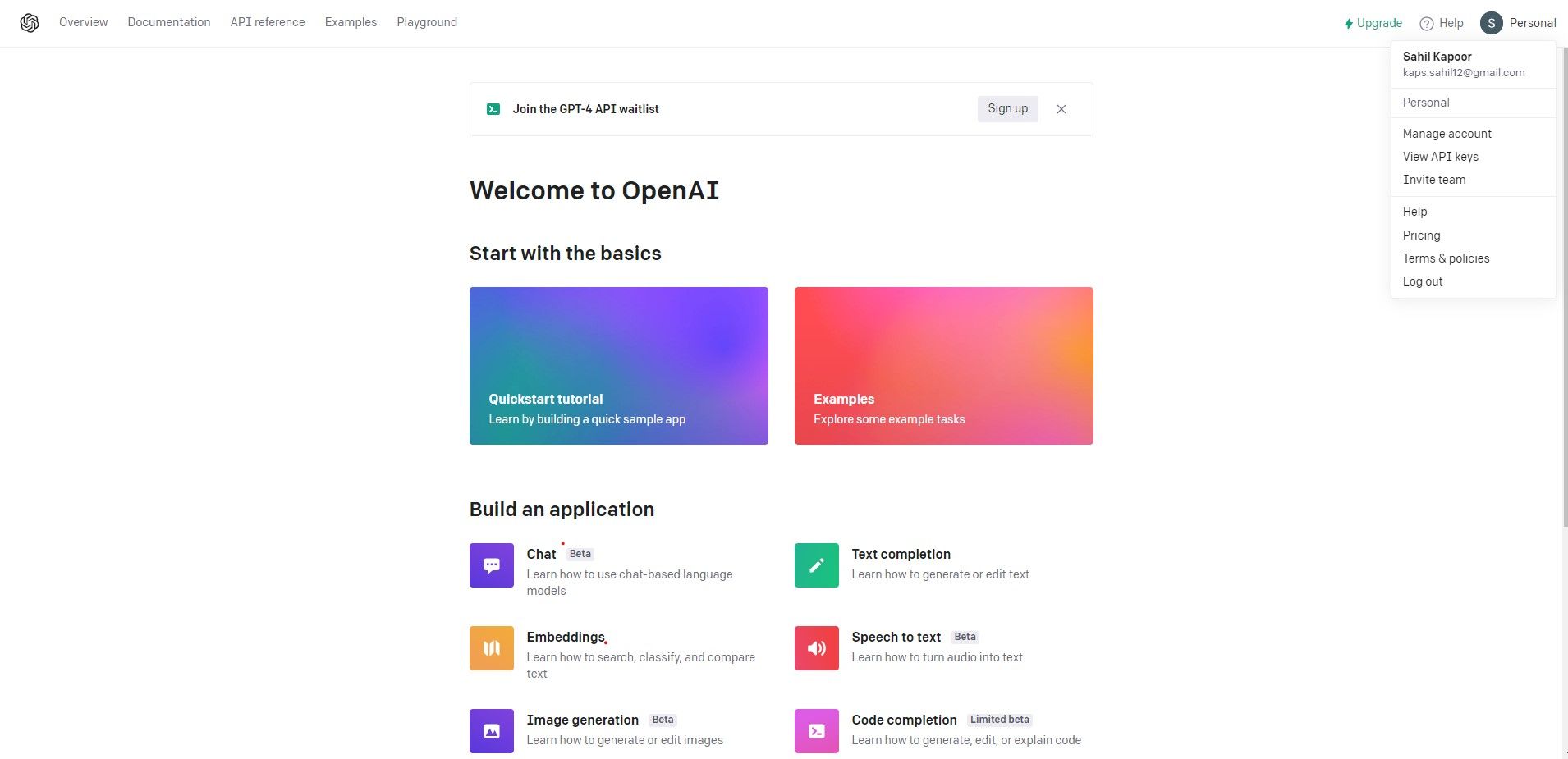
این کلید را با کسی به اشتراک نگذارید زیرا اتصال خصوصی است و فقط باید در دستگاه شما استفاده شود.
کلید API را از کادر محاوره ای کپی کنید و آن را در جایی ذخیره کنید، زیرا دیگر نمی توانید همان کلید را مرور کنید.
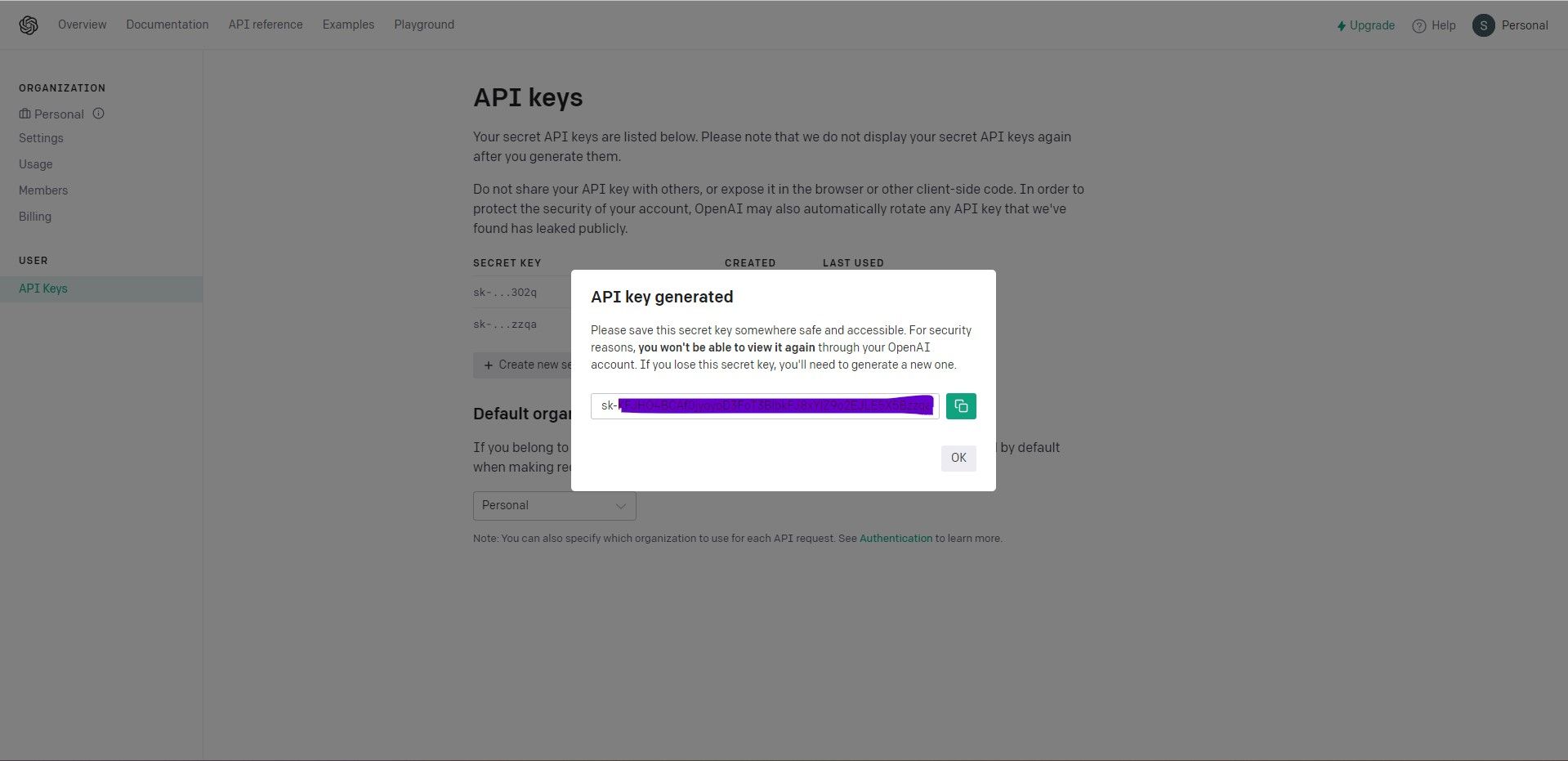
برای ایجاد یک اتصال در دستگاه اوبونتو، یک متغیر محیطی با دستور export ایجاد کنید:
export OPENAI_API_KEY=<paste key details here>
کلید API را به یک متغیر محیط مجازی اضافه و تأیید کنید
وقتی کلید API را به این صورت اجرا می کنید، لینوکس فقط برای یک نمونه از آن استفاده می کند. با این حال، اگر می خواهید اجرا را دائمی کنید، آن را در فایل bashrc. ذخیره کنید.
تنها کاری که باید انجام دهید این است که دستور اول را تایپ کرده و دستور بعدی را در ویرایشگر متن وارد کنید:
nano ./bashrc
export OPENAI_API_KEY=<paste key details here>
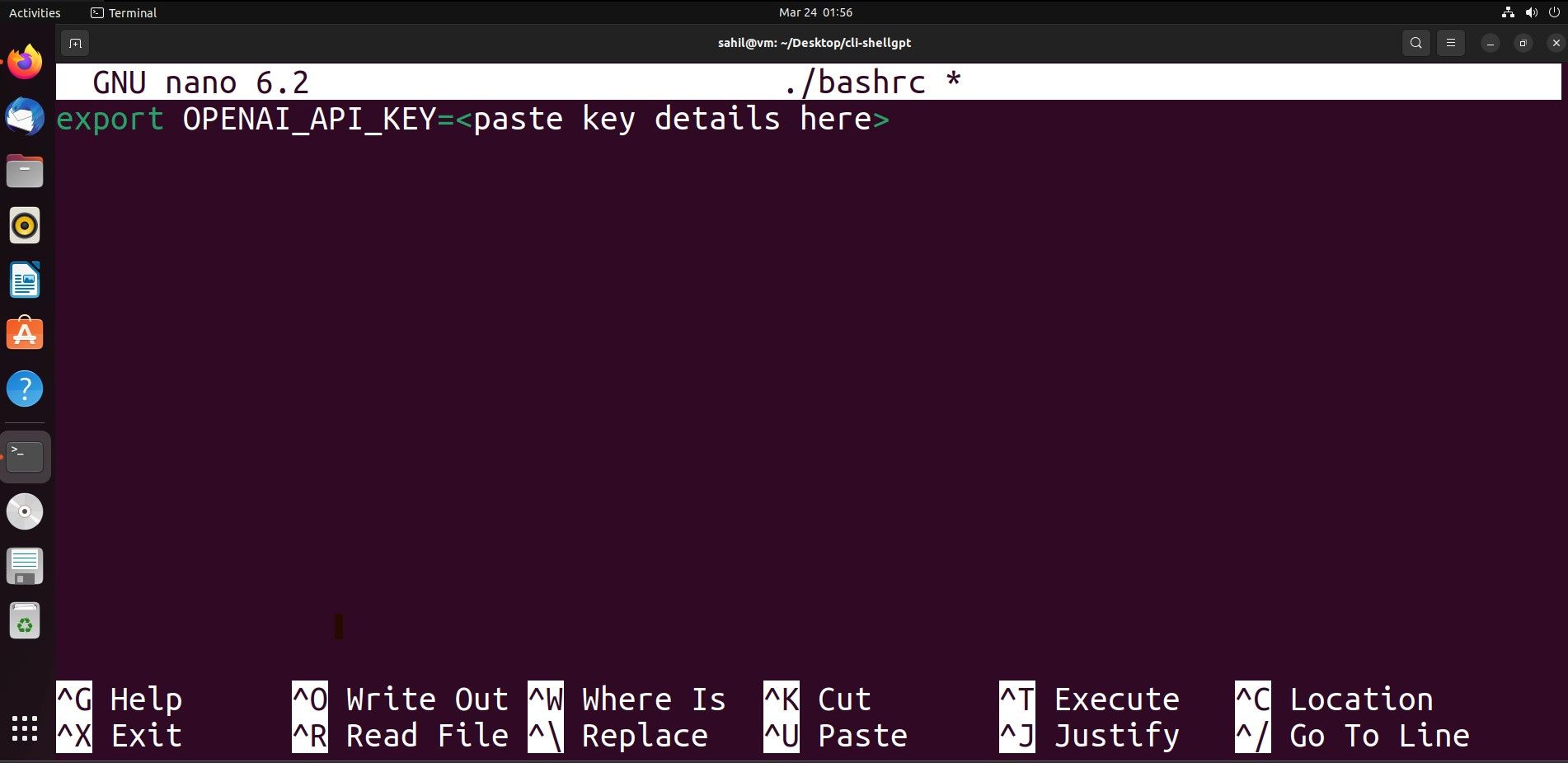
ذخیره کنید و از ویرایشگر خارج شوید. سپس از دستور source برای فعال کردن تغییرات استفاده کنید.
source ./bashrc
در نهایت، کلید API را با دستور env تأیید کنید.
env
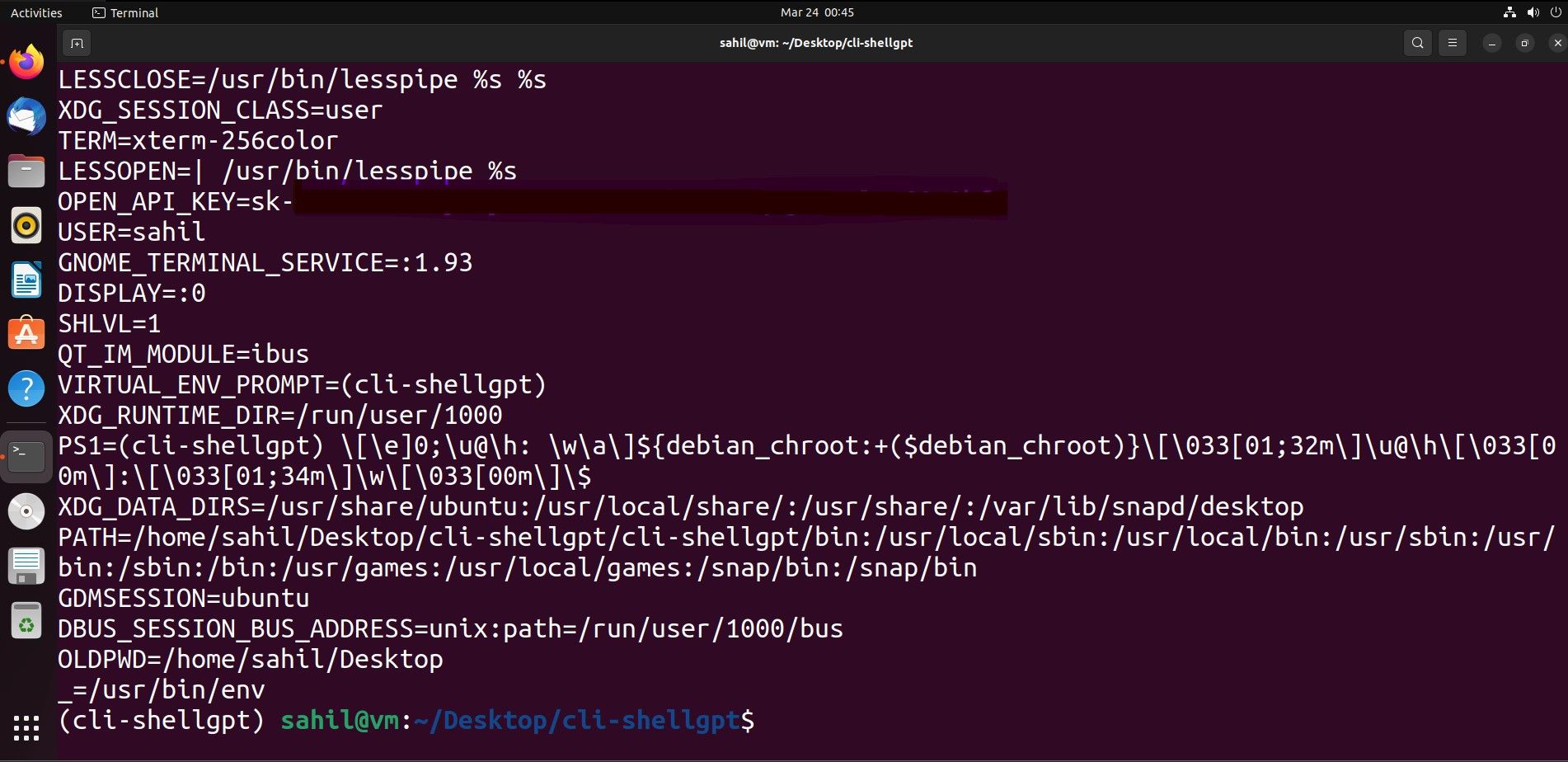
متغیر محیطی OPENAI_API_KEY شما باید در خروجی فهرست شود.
مرحله 5: ShellGPT را در اوبونتو نصب کنید
هنگامی که تمام تشریفات نصب کامل شد، می توانید به سادگی به سراغ بهترین قسمت یعنی نصب ShellGPT بروید. مراحل نصب کاملاً ساده است و می توانید ابزار را با دستور زیر نصب کنید:
pip3 install shell-gpt
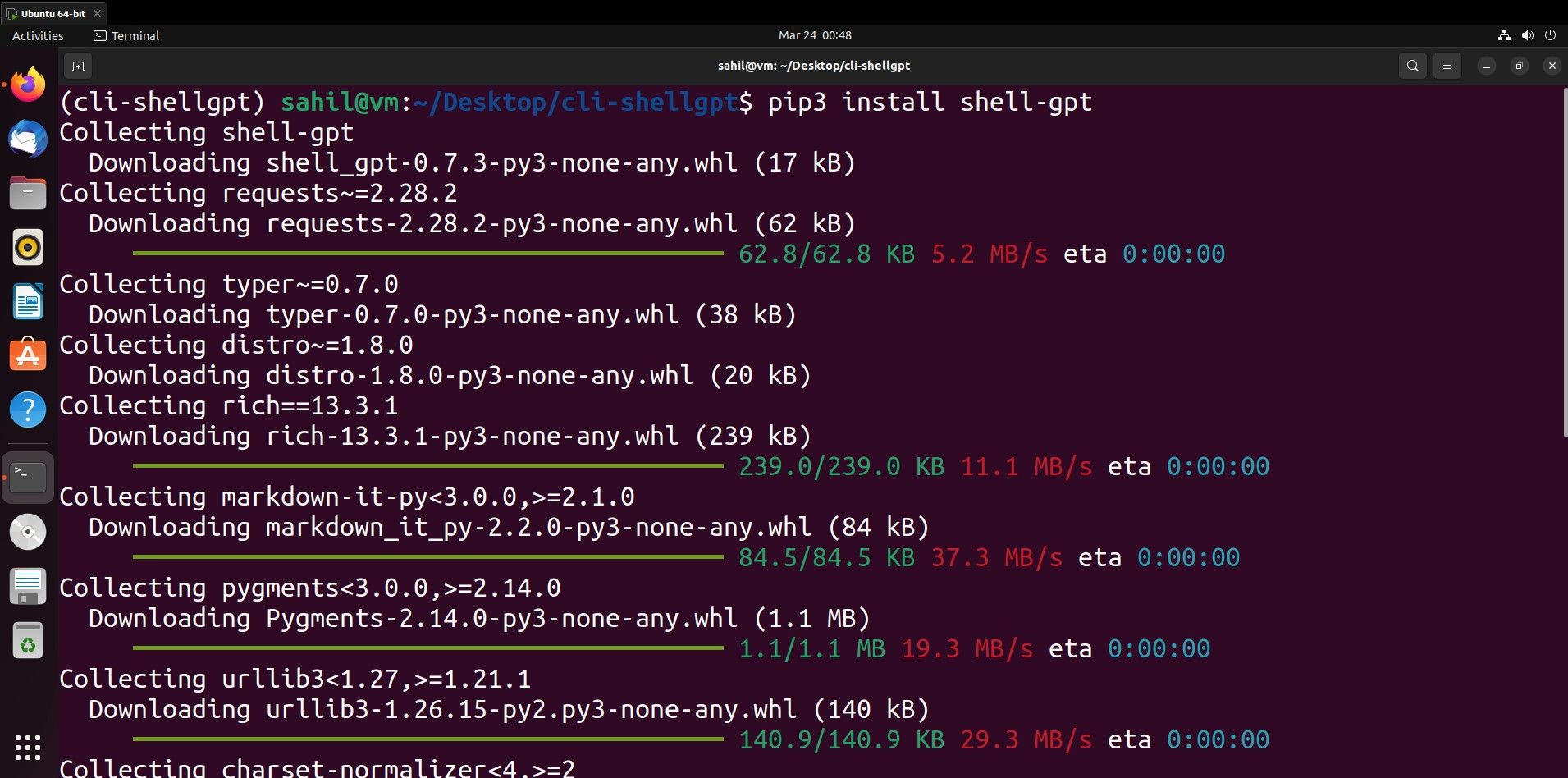
اجازه دهید نصب به پایان برسد. در همین حال، می توانید چند روش جالب برای استفاده از ابزار هوش مصنوعی را از طریق پنجره ترمینال خود بررسی کنید.
استفاده از ShellGPT برای اجرای کوئری ها از طریق ترمینال
تمام هدف از نصب ShellGPT آسانتر کردن زندگی شماست. برای استفاده از ترمینال به عنوان موتور جستجو و اجرای برخی پرسوجوها، میتوانید از دستور sgpt و به دنبال آن درخواست خود در داخل نقل قول استفاده کنید:
sgpt "How many galaxies exist within the universe"
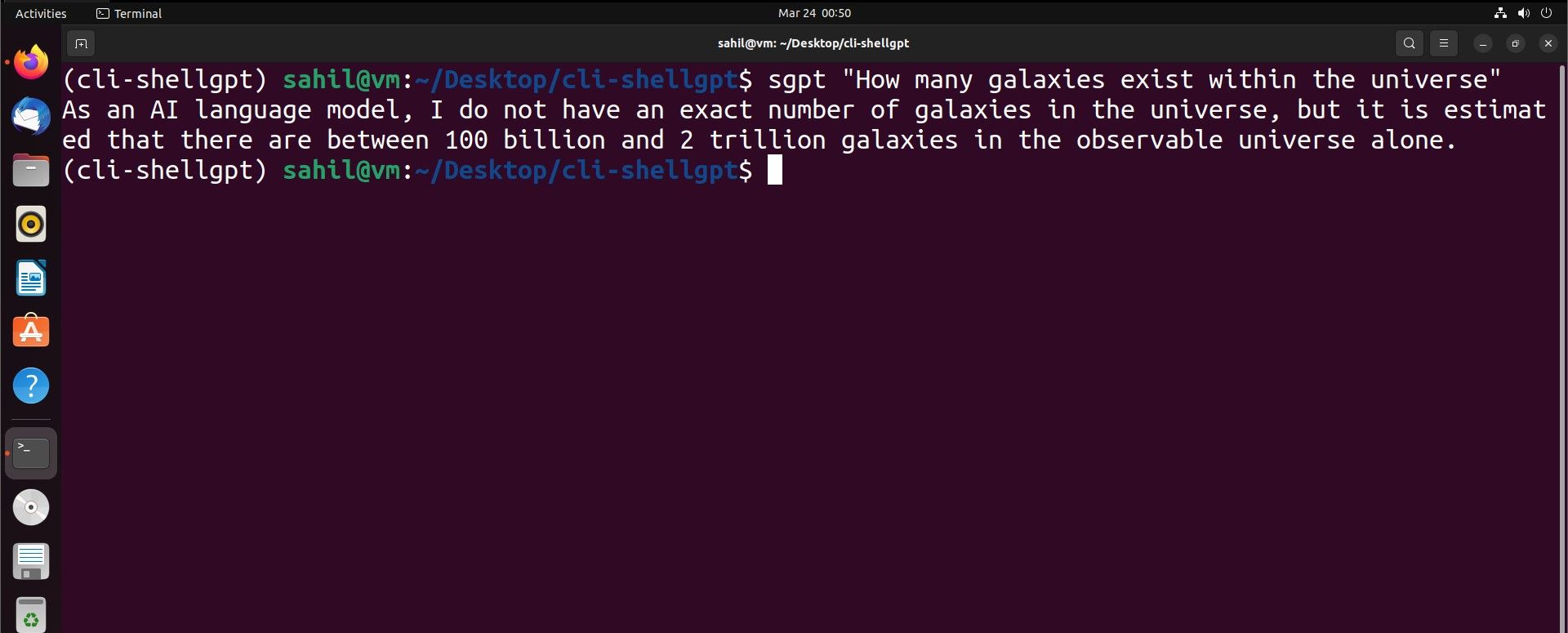
استفاده از ShellGPT برای تولید کد
می توانید از ShellGPT خود برای تولید کد نیز استفاده کنید. می توانید این کار را با ارسال دستور سمت راست با دستور sgpt انجام دهید:
sgpt --code "print the Fibonacci series"
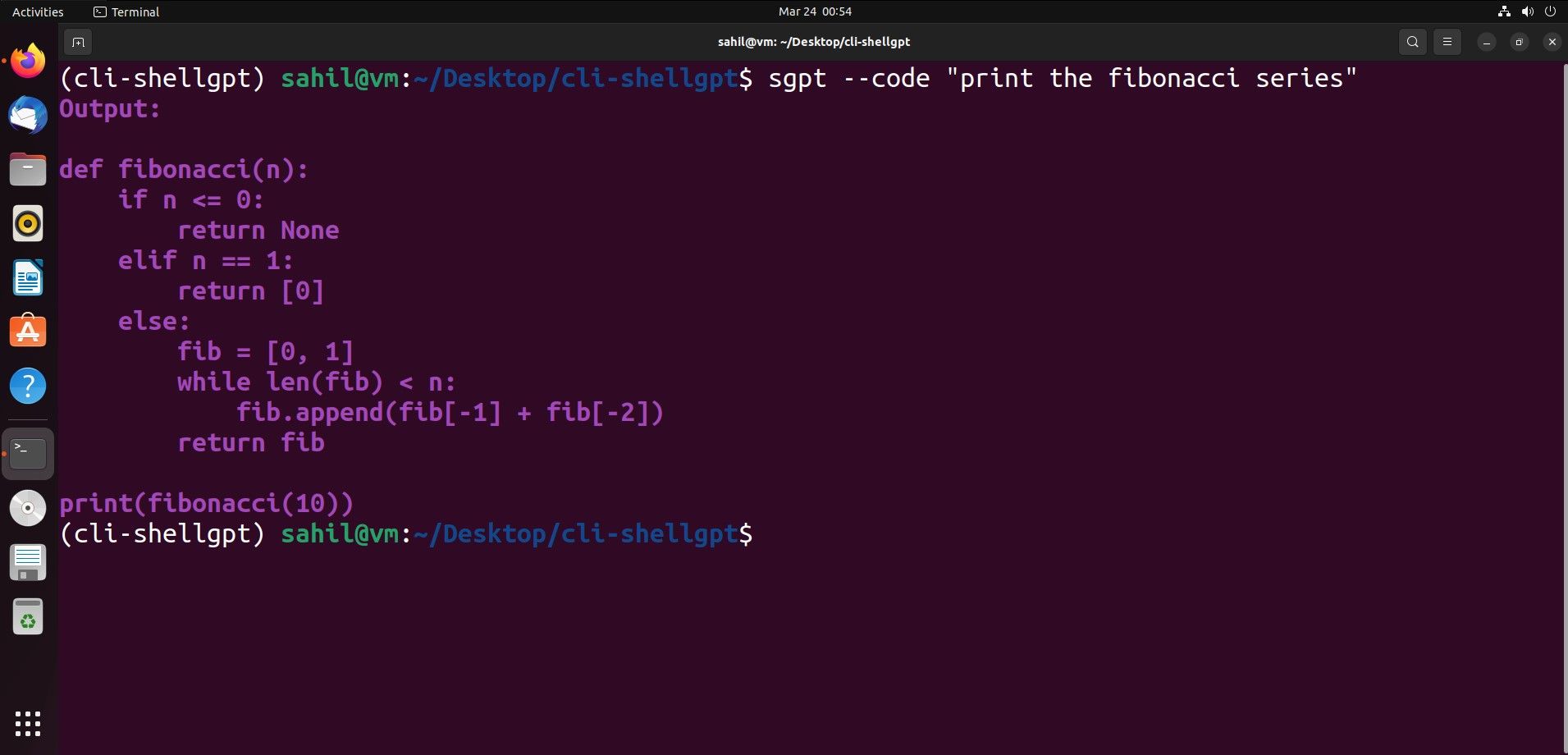
خروجی شامل کدهایی است که می توانید در پایتون برای تولید سری فیبوناچی اجرا کنید.
استفاده از ShellGPT در ترمینال اوبونتو
دستورات لینوکس آسان می شوند، به خصوص زمانی که همه چیز در پنجره ترمینال شما در دسترس باشد. از اجرای دستورات پوسته گرفته تا استفاده از ترمینال خود به عنوان موتور جستجو، می توانید همه این کارها را با ShellGPT انجام دهید.
اما از آنجایی که ShellGPT بر اساس همان مفهوم ChatGPT است، مجموعه ای از مشکلات خاص خود را دارد که ممکن است کمی طول بکشد تا کامل شود. تا زمانی که نتوانید نسخه جدید بدون اشکال را دانلود کنید، بهتر است به کار با عیوب ابزار ادامه دهید و با دستورات خودکار ShellGPT زندگی خود را آسانتر کنید.