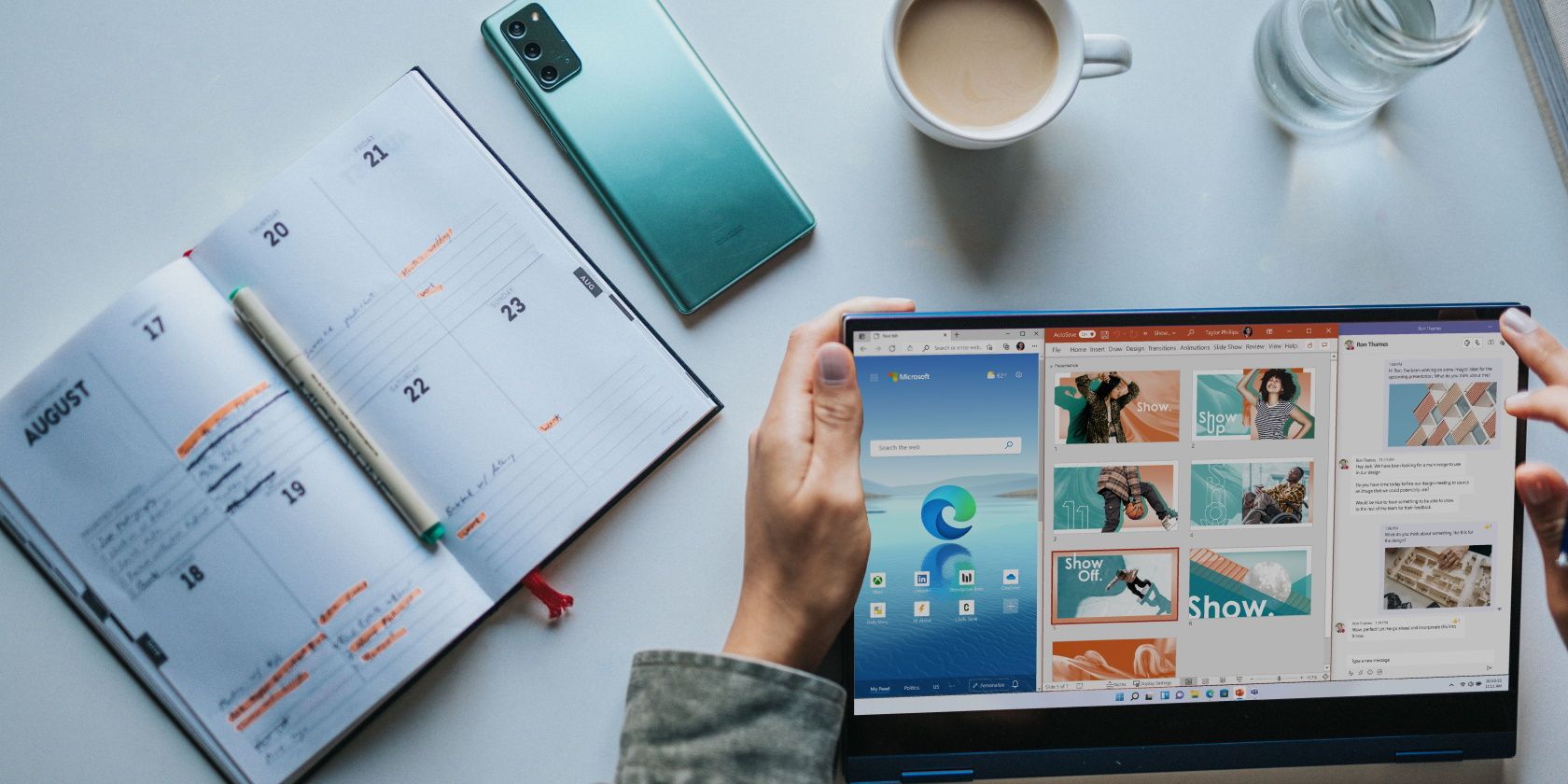با این ترفندها از ابزار دست خط ویندوز 11 نهایت استفاده را ببرید.
ابزار دست خط بخشی از صفحه کلید لمسی در ویندوز است. می توانید از آن برای نوشتن روی صفحه با قلم یا موارد مشابه استفاده کنید و آن دست خط را به متن تبدیل می کند.
استفاده از پنل دست خط در حال حاضر آسان است، اما این نکات درج متن با استفاده از قلم روی دستگاه صفحه لمسی را آسانتر میکند.
نحوه باز کردن Handwriting Tool در ویندوز 11
می توانید ابزار دست خط را از طریق صفحه کلید لمسی باز کنید. صفحه کلید لمسی را می توان با کلیک کردن روی نماد در نوار وظیفه ویندوز 11 باز کرد. اگر نماد صفحه کلید را در نوار وظیفه نمی بینید، روی نوار وظیفه کلیک راست کرده و دکمه نمایش صفحه کلید لمسی را انتخاب کنید.
پس از باز کردن صفحه کلید لمسی، روی نماد تنظیمات کلیک کنید (مثل یک مستطیل است که روی آن یک دندانه وجود دارد) و گزینه Handwriting (مستطیل با خودکار) را انتخاب کنید. صفحه کلید به صفحه دست خط تغییر می کند. اگر برنامهای مانند MS Word را باز کنید، پانل دست خط به آن برنامه میچسبد. این به شما امکان می دهد که بدانید متنی که می نویسید وارد برنامه می شود.
نکاتی برای نوشتن سریعتر با ابزار دست خط
ابزار دست خط می تواند نوشته شما را تقریباً به همان سرعتی که می توانید بنویسید به متن تبدیل کند. اما چند ترفند وجود دارد که می توانید برای نوشتن سریع تر و آسان تر از آنها استفاده کنید.
اولین مورد ضربه عبوری است. وقتی میخواهید کلمهای را حذف کنید، نیازی نیست روی دکمه حذف در سمت راست قسمت نوشتن ضربه بزنید. در عوض، یک خط از کلمه نادرست بکشید تا آن را حذف کنید.
اگر کلمه ای را می نویسید که در واقع باید دو کلمه باشد، یا اگر ابزار فضایی را در جایی که باید باشد اضافه نمی کند، نگران نباشید. برای تقسیم یک کلمه به دو کلمه، کافی است یک V کوچک بالای نقطه ای که می خواهید کلمات از هم جدا شوند، بکشید.
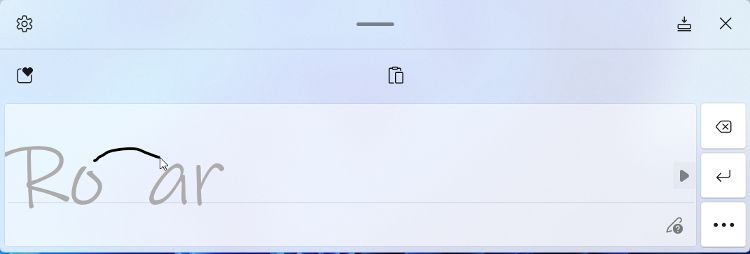
شما می توانید از یک تکنیک مشابه برای پیوستن دو کلمه که باید یک کلمه واحد می بود استفاده کنید. از حرف آخر کلمه اول و حرف اول کلمه دوم یک قوس یا خط منحنی بکشید. سپس فاصله بین کلمات حذف خواهد شد.
اگر کلمه ای را اشتباه نوشتید، در واقع نیازی به حذف آن و نوشتن مجدد آن ندارید. در عوض، به سادگی حرف صحیح را روی حرف نادرست بنویسید.
چگونه می توان تشخیص دست خط خود را در ویندوز 11 بهبود بخشید
هرچه بیشتر از ابزار دست خط استفاده کنید، دستخط شما را بهتر می شناسد. با این حال، میتوانید با استفاده از کلمه پیشنهادات هنگام ظاهر شدن، به سرعت بخشیدن به فرآیند یادگیری کمک کنید.
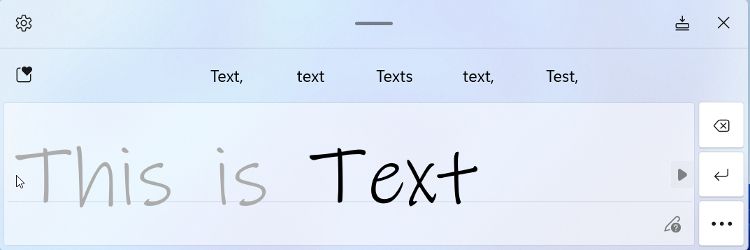
پیشنهادات فقط در صورتی ظاهر میشوند که ابزار دقیقاً کلمه یا حرفی را که میخواهید بنویسید نداند. اگر از پیشنهادات برای انتخاب کلمه صحیح استفاده کنید، به آموزش سبک نوشتاری خود کمک می کنید.
چگونه زبان ابزار دست خط را تغییر دهیم
در صورت انتخاب زبان صحیح، ابزار دست خط می تواند کلمات نوشته شده به چندین زبان را تشخیص دهد. میتوانید با ضربه زدن روی دکمه «بیشتر» در سمت راست ابزار دستنویس، زبان دیگری را انتخاب کنید. در پانل کناری که باز می شود، روی دکمه زبان ضربه بزنید تا زبان جدیدی را انتخاب کنید.
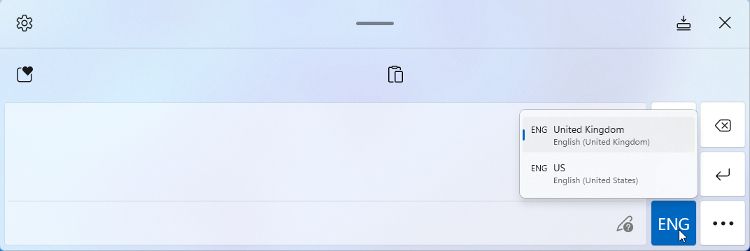
اگر دکمه زبان خاکستری است و نمی توان روی آن ضربه زد، به این معنی است که هیچ بسته زبان دیگری روی رایانه خود نصب ندارید. میتوانید یک بسته زبان جدید را در تنظیمات > زمان و زبان > زبان و منطقه اضافه کنید. افزودن زبان را انتخاب کنید و زبانی را از لیست انتخاب کنید. قبل از نصب، بررسی کنید که ویژگی Handwriting موجود است و آن را انتخاب کنید.
اگر زبانی را که میخواهید استفاده کنید در لیست نمیبینید، ممکن است لازم باشد به عنوان یک ویژگی اختیاری نصب شود. راهنمای ما در مورد نحوه افزودن یا حذف ویژگی های اختیاری به ویندوز 11 را برای جزئیات بیشتر بررسی کنید.
نحوه نوشتن کاراکترها و اعداد خاص
میتوانید کاراکترها و اعداد خاصی را در ابزار دستنویس بنویسید، اما گاهی اوقات تشخیص همه آنها دشوار است. خوشبختانه، ابزار دست خط دارای یک صفحه کلید اعداد و کاراکترهای ویژه است.
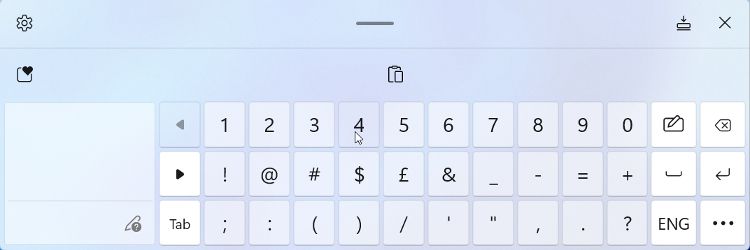
روی دکمه «بیشتر» ضربه بزنید و سپس روی دکمه کاراکتر ویژه ضربه بزنید. صفحهکلید بیرون میآید و میتوانید روی عدد یا نویسهای که میخواهید در متن وارد کنید ضربه بزنید. برای بستن صفحه کلید، روی دکمه دست خط یا هر جایی از قسمت قابل مشاهده دست خط ضربه بزنید.
افزودن کاراکترهای خاص در ویندوز 11 گاهی اوقات ممکن است گیج کننده باشد. اگر می خواهید در مورد آنها بیشتر بدانید، نحوه افزودن کاراکترهای خاص به اسناد در ویندوز 11 را بررسی کنید.
نحوه اتصال ابزار دست خط
ابزار دست خط به طور خودکار به برنامه یا برنامه متنی که در حال حاضر انتخاب شده است میچسبد. روی برنامه شناور می شود، معمولاً نزدیک به پایین پنجره.
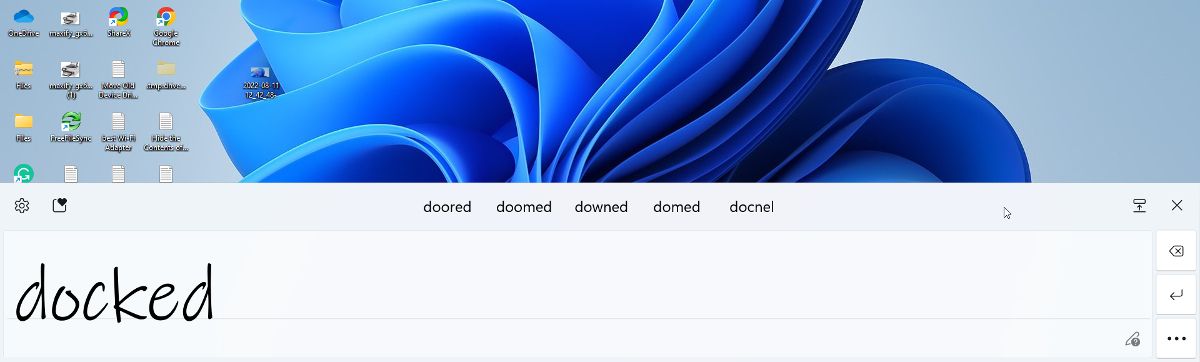
هنگامی که به این صورت قرار می گیرد، گاهی اوقات می تواند متن را مبهم کند و کار موثر را دشوار کند. برای اینکه بلاک کمتر از صفحه باشد، میتوانید آن را در پایین صفحه متصل کنید.
روی نماد داک در کنار X در سمت راست بالای ابزار دستنویس ضربه بزنید. ابزار به پایین صفحه میچسبد و به عرض کامل کشیده میشود. برنامه متنی که استفاده می کنید باید در موقعیتی بالاتر از ابزار دست خط قرار گیرد، بنابراین هیچ همپوشانی بین این دو وجود ندارد.
نحوه تغییر فونت ابزار دست نویس
فونت پیشفرض ابزار دستنویس برای نمایش نوشتههای شما Ink Free نام دارد. این یک فونت به سبک دست نویس است. اگر ترجیح می دهید، می توانید آن را به یک سبک فونت مرتب تر تغییر دهید.
- روی نماد تنظیمات ضربه بزنید و تنظیمات بیشتر > قلم و جوهر ویندوز را انتخاب کنید.
- برنامه تنظیمات باز می شود، جایی که می توانید استفاده از دست خط را برای وارد کردن متن انتخاب کنید.
- از منوی کشویی کنار Font برای انتخاب Segoe UI استفاده کنید. این یک فونت به سبک تایپ شده است.
- گزینه های فونت موجود ممکن است در کشورهای مختلف متفاوت باشد. همیشه باید حداقل دو سبک فونت در دسترس باشد.
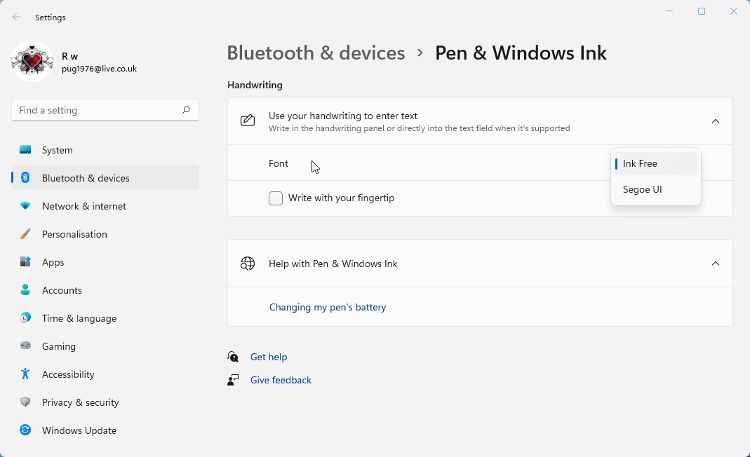
اگر میخواهید بیشتر بدانید، نحوه سفارشیسازی فونتها در ویندوز 11 را بررسی کنید.
نحوه تغییر اندازه و سبک تابلوی دست خط
سبک پیشفرض ابزار دستنویس با تم کلی ویندوزی که استفاده میکنید مطابقت دارد. اما این بدان معنا نیست که شما نمی توانید سبک و اندازه پانل دست خط و صفحه کلید لمسی را تغییر دهید.
- روی نماد تنظیمات ضربه بزنید و تم را انتخاب کنید و اندازه را تغییر دهید تا صفحه شخصیسازی صفحه کلید لمسی را ببینید. این تنظیمات هم روی صفحه کلید و هم بر ابزار دست خط تأثیر می گذارد.
- از نوار لغزنده در بالا برای تغییر ارتفاع و عرض ابزار دست خط استفاده کنید.
- بخش تم صفحه کلید شامل چندین تم از پیش تنظیم شده است. برخی رنگ پنجره را تغییر می دهند و برخی دیگر بر رنگ پنجره و پس زمینه تأثیر می گذارند.
- همچنین می توانید یک تم سفارشی ایجاد کنید. این به شما امکان می دهد رنگ های جداگانه ای را برای کلیدها، پنجره، متن و پس زمینه انتخاب کنید.
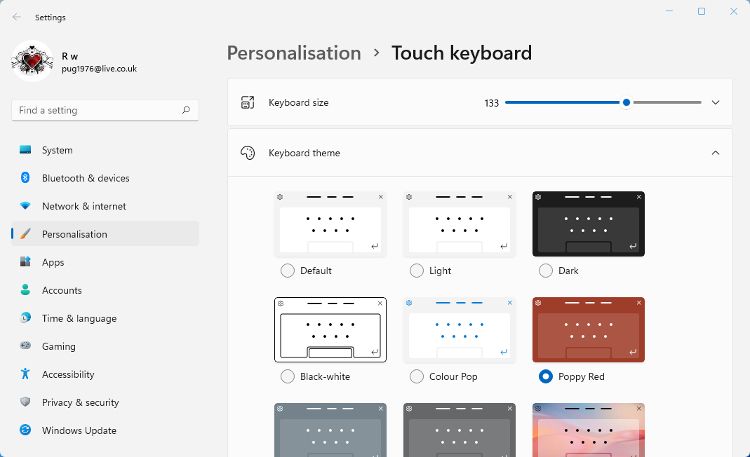
استفاده از ابزار دست خط بهتر در ویندوز 11
ابزار دست خط در ویندوز 11 بسیار بهبود یافته است و اکنون راهی عالی برای وارد کردن متن در دستگاه های صفحه لمسی است. یادگیری این نکات ضروری نه تنها ورود متن را سریعتر میکند، بلکه استفاده از مایکروسافت پن یا قلم دیگر را بسیار کمتر خستهکننده میکند.