چند راه برای دور زدن الزامات ویندوز 11 وجود دارد، اما Rufus یکی از بهترین گزینه های موجود است.
ویندوز 11 هنوز حداقل مورد نیاز TPM 2.0 و Secure Boot را برای اجرا در هر سیستم عاملی دارد. پس از راه اندازی، علاقه مندان به سرعت یک هک رجیستری را برای دور زدن هر دوی این الزامات و نصب سیستم عامل بدون هیچ مشکلی کشف کردند.
حتی فایلهای ISO اصلاحشدهای در ویندوز 11 در دسترس هستند که قبل از نصب هر دو الزامات را دور میزنند. با این حال، روفوس راه حل بهتری دارد. این می تواند به شما در آماده سازی یک رسانه نصب ویندوز کمک کند و در عین حال این الزامات را دور زده و ترفندهای بیشتری را اضافه کنید. میخواهی بیشتر بدانی؟ شروع کنیم.
چرا روفوس ابزاری برای کار است؟
در Rufus نسخه 3.2 و بالاتر، میتوانید یک رسانه بوتپذیر ویندوز 11 ایجاد کنید. جذابیت اصلی این است که میتواند رم 4 گیگابایتی، TPM 2.0 و الزامات Secure Boot را در حین ایجاد درایو USB قابل بوت حذف کند.
جدای از آن، همچنین میتواند الزام آزاردهنده ورود به سیستم با استفاده از حساب مایکروسافت قبل از راهاندازی رایانه شخصی ویندوز 11 را حذف کند. این دو الزام بسیاری از کاربران را از آزمایش ویندوز 11 باز می دارد، اما Rufus اکنون می تواند هر دوی این موارد را دور بزند. تنها کاری که باید انجام دهید این است که Rufus را برای ایجاد یک درایو USB قابل بوت پیکربندی کنید.
جدا از این دو ترفند، Rufus همچنین میتواند با اجتناب از صفحات راهاندازی برای ردیابی، غیرفعال کردن رمزگذاری BitLocker، و تنظیمات زبان و گزینههای منطقهای مشابه با رایانهای که برای ایجاد یک درایو USB قابل بوت استفاده میکنید، روند نصب را تسریع بخشد. بنابراین، میتوانید یک درایو قابل بوت ویندوز 11 تهیه کنید که نصب و راهاندازی آن بر روی یک سیستم جدید زمان کمتری میبرد.
چگونه با استفاده از Rufus یک درایو USB قابل بوت بسازیم که الزامات ویندوز 11 را دور می زند
ابتدا باید آخرین نسخه Rufus را دانلود کنید. این در فروشگاه مایکروسافت، GitHub در دسترس است و حتی یک وب سایت رسمی دارد که در آن جزئیات مربوط به نسخه های جدید و آینده را ارسال می کنند. پیشنهاد می کنیم نسخه قابل حمل Rufus را دانلود کنید تا از فرآیند نصب به طور کلی جلوگیری کنید. همچنین به آخرین نسخه فایل تصویر ISO ویندوز 11 نیاز دارید. از صفحه رسمی مایکروسافت دیدن کنید و فایل ISO را از آنجا دانلود کنید.
پس از دانلود نسخه قابل حمل Rufus، مراحل زیر را تکرار کنید:
- به پوشه دانلودها بروید و روی Rufus دوبار کلیک کنید تا ابزار اجرا شود.
- UAC ظاهر می شود. برای ادامه روی دکمه Yes کلیک کنید.
- یک درایو USB را در سیستم ویندوز 11 خود قرار دهید. مطمئن شوید که درایو USB دارای ظرفیت 8 گیگابایت یا بیشتر است. Rufus به طور خودکار درایو USB را تشخیص می دهد.
- در قسمت Boot selection بر روی دکمه Select کلیک کنید. کامپیوتر خود را برای فایل ISO جستجو کرده و آن را انتخاب کنید.
- در مرحله بعد روی گزینه Partition scheme کلیک کنید. اگر میخواهید از این درایو USB در سیستمی با BIOS یا UEFI استفاده کنید، MBR را انتخاب کنید. اگر قصد دارید از این درایو USB قابل بوت در سیستم UEFI استفاده کنید، طرح سیستم و پارتیشن هدف را دست نخورده بگذارید.
- به پایین پنجره Rufus بروید و روی دکمه Start کلیک کنید.
- یک کادر Windows User Experience باز خواهد شد. در اینجا، میتوانید تمام سفارشیسازیهایی را که میخواهید روی درایو USB قابل بوت ویندوز 11 اعمال کنید. روی چک باکس مقابل گزینه Remove requirement for 4GB+ RAM، Secure Boot و TPM 2.0 کلیک کنید.
- به طور مشابه، چک باکس حذف الزامات برای حساب آنلاین مایکروسافت و غیرفعال کردن جمع آوری داده ها (رد کردن سؤالات حریم خصوصی) را انتخاب کنید.
- بر روی دکمه OK کلیک کنید. Rufus هشداری در مورد حذف تمام داده های درایو USB ایجاد می کند.
- در آخر، روی دکمه OK کلیک کنید و منتظر بمانید تا Rufus درایو USB قابل بوت ویندوز 11 را ایجاد کند. پس از مشاهده پیام “آماده” درایو را خارج کنید.



چگونه ویندوز 11 اصلاح شده را روی سیستم خود نصب کنید
مراحل زیر را برای نصب ویندوز 11 و در عین حال دور زدن سیستم مورد نیاز آن تکرار کنید:
- درایو USB قابل بوت را که با Rufus ایجاد کرده اید به سیستم مورد نظر وصل کنید. کلید F تعیین شده را به طور مکرر فشار دهید (F10، F12، F2 یا Esc) تا وارد منوی دستگاه های بوت شوید.
- درایو USB را با استفاده از کلیدهای جهت دار از لیست انتخاب کنید و کلید Enter را فشار دهید تا بوت شود.
- زبان و منطقه را انتخاب کرده و روی دکمه Next کلیک کنید. سپس بر روی دکمه Install now کلیک کنید.
- روی گزینه I don’t have the product key کلیک کنید.
- نسخه ویندوز 11 را که می خواهید نصب کنید (Home، Pro، Enterprise یا Education) انتخاب کنید و روی Next کلیک کنید.
- EULA را بپذیرید و روی دکمه Next کلیک کنید. سپس بر روی گزینه Custom کلیک کنید.
- درایوی را که می خواهید ویندوز 11 را در آن نصب کنید انتخاب کنید. روی دکمه Format کلیک کنید تا درایو فرمت شود و روی Next کلیک کنید.
- نصب به طور خودکار شروع به نصب ویندوز 11 می کند. با این حال، اگر TPM و Secure Boot bypass وجود نداشتند، هرگز از صفحه کلید محصول Enter عبور نمیکردید.
- سیستم شما چند بار ریستارت می شود و سپس به صفحه تنظیمات ویندوز 11 راه اندازی می شود. سیستم خود را از اینترنت جدا کنید در غیر این صورت، سعی می کند به روز رسانی ها را بررسی و دانلود کند که ممکن است زمان زیادی طول بکشد.
- نام خود را وارد کنید و سه سوال امنیتی و پاسخ آنها را نیز انتخاب کنید. روی Next کلیک کنید.
- ویندوز سیستم شما را برای اولین بوت آماده می کند. پس از مدت کوتاهی روی دسکتاپ بوت خواهید شد.
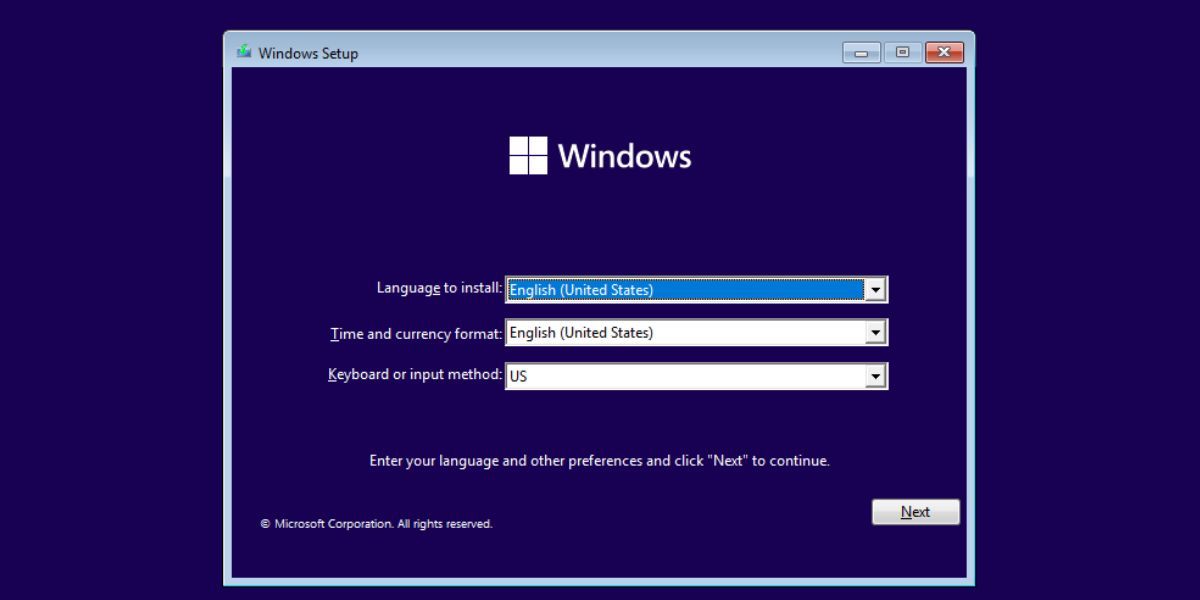
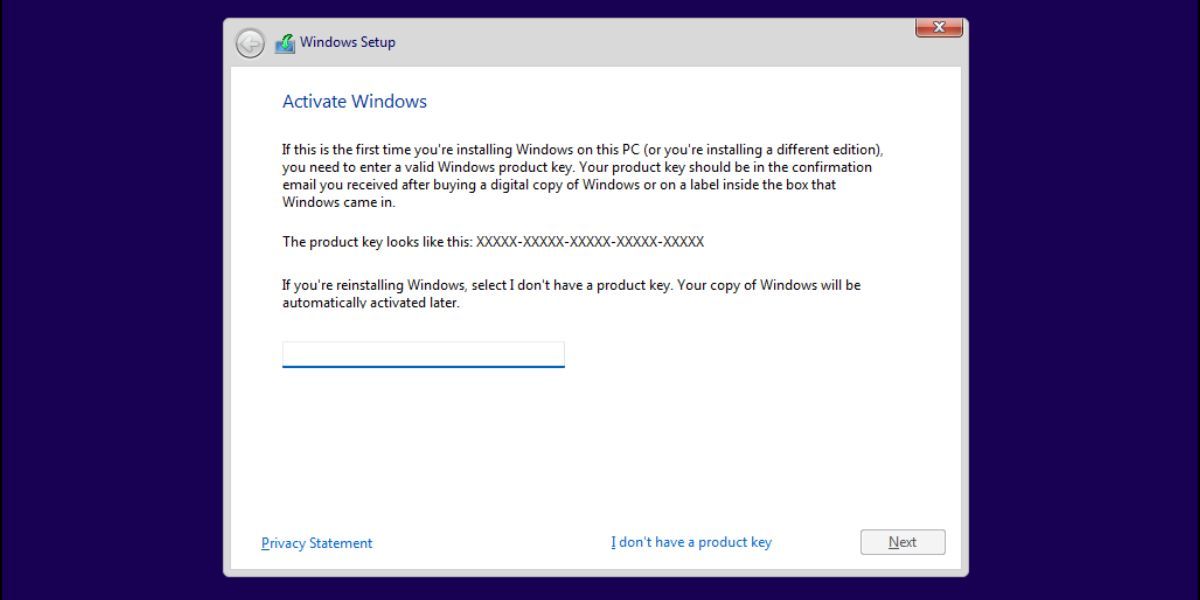
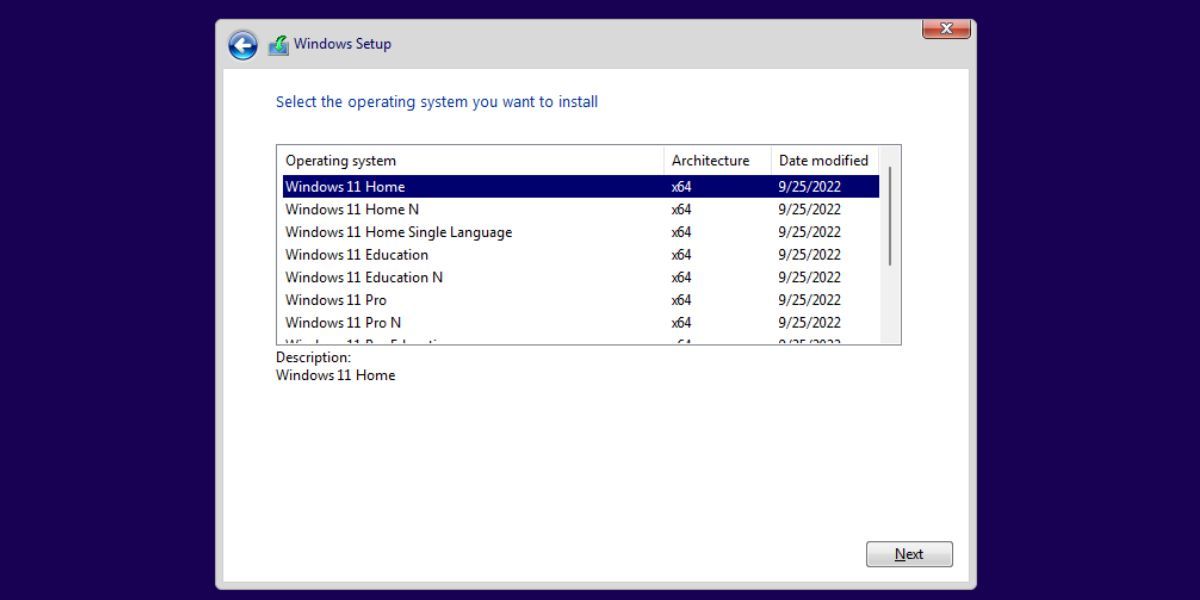
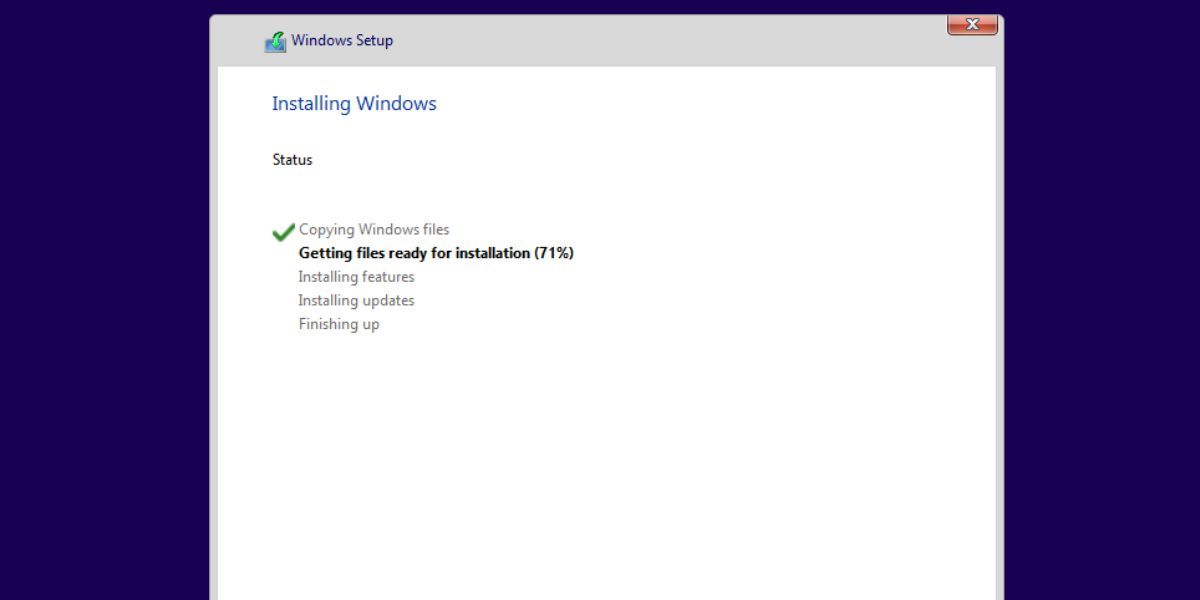


مزایای استفاده از Rufus برای ایجاد یک رسانه نصب سفارشی ویندوز 11
Rufus فقط وسیله ای برای دور زدن الزامات سختگیرانه ویندوز 11 در یک سیستم پشتیبانی نشده نیست. همچنین میتواند به شما کمک کند از مسیر طولانیای که راهاندازی ویندوز 11 شما را مجبور میکند در حین نصب سیستم عامل طی کنید، اجتناب کنید. مجبور کردن کاربران به ثبت نام یا ورود به سیستم با استفاده از حساب مایکروسافت، دانلود و نصب بهروزرسانیها و اجازه ندادن به نصب ویندوز بدون اتصال به اینترنت، تجربه کاربر را از بین میبرد.
علاوه بر این، تنظیمات گیج کننده حریم خصوصی و ردیابی یک صفحه کامل را اشغال می کند. برای انصراف از آن باید ضامن شش هشت را غیرفعال کنید و باید با پاپ آپ هایی مانند Microsoft 365 و Xbox GamePass مقابله کنید.
اما میتوانید با انتخاب کادر غیرفعال کردن جمعآوری دادهها (رد کردن سؤالات حریم خصوصی) در Rufus از همه این موارد اجتناب کنید. اگر میخواهید نام رایانه شخصی و تنظیمات منطقه در سیستم مورد نظر مانند سیستم اصلی خود باقی بماند، میتوانید گزینههای «تنظیم منطقهای» را روی همان مقادیر این کاربر انتخاب کنید و یک حساب محلی با کادرهای تأیید نام کاربری ایجاد کنید.
با این حال، اگر قصد دارید همان نام کاربری و گزینه های منطقه را به عنوان رایانه اصلی ویندوز خود به ارث ببرید، باید یک پین جدید تنظیم کنید. در غیر این صورت، نمی توانید وارد شوید.
نصب بدون اصطکاک ویندوز 11 با Rufus
Rufus می تواند به شما کمک کند تا یک درایو قابل بوت سفارشی ویندوز 11 بسازید که تمام نیازهای غیر ضروری و صفحات راه اندازی را دور می زند. این بسیار بهتر از استفاده از یک فایل ISO بهینه شده با امنیت مشکوک است. به علاوه لازم نیست یک سکه بپردازید زیرا Rufus کاملاً منبع باز است.
