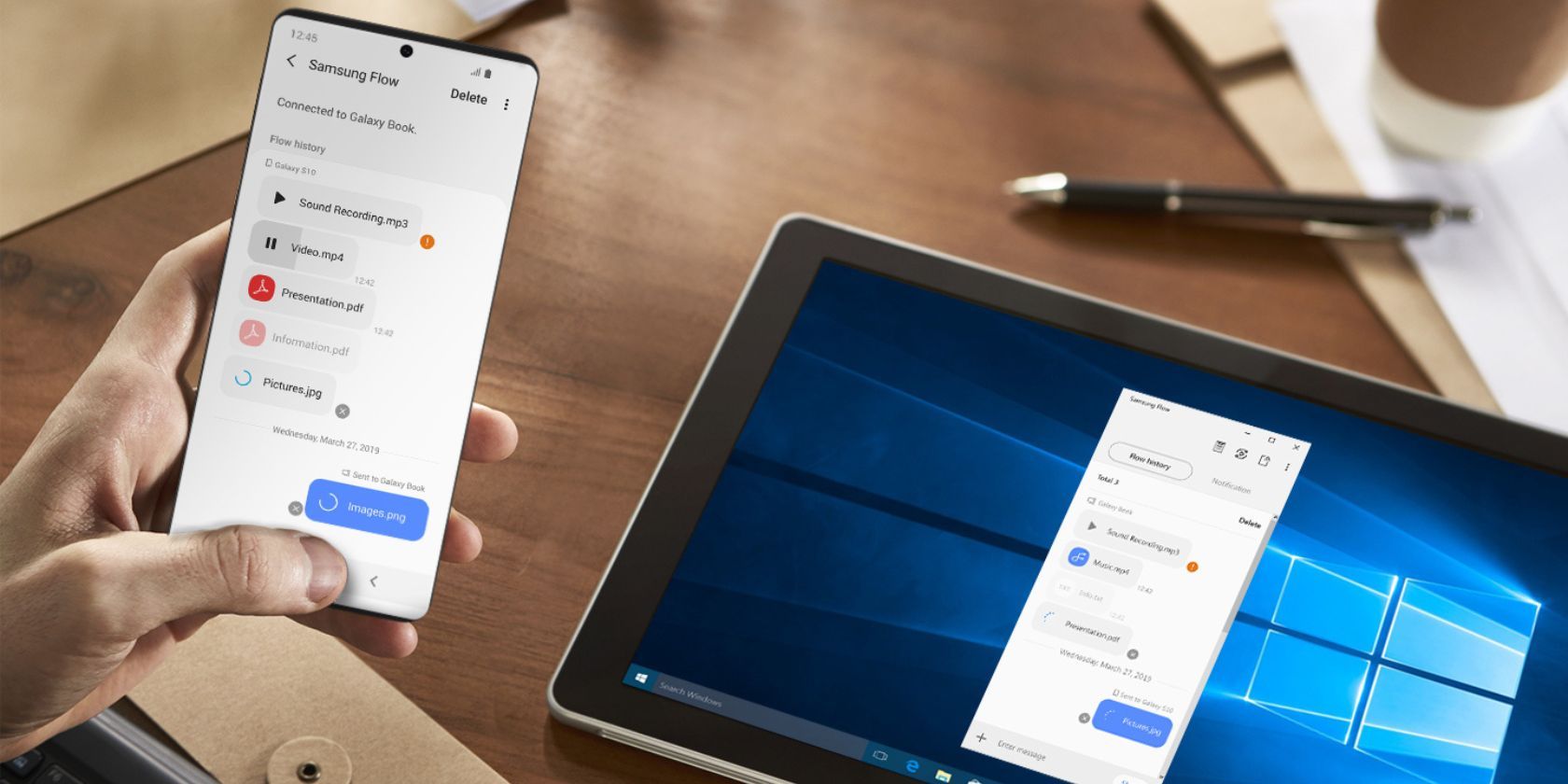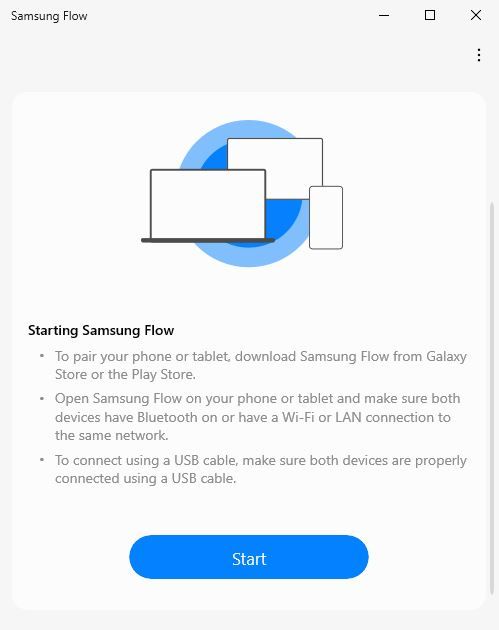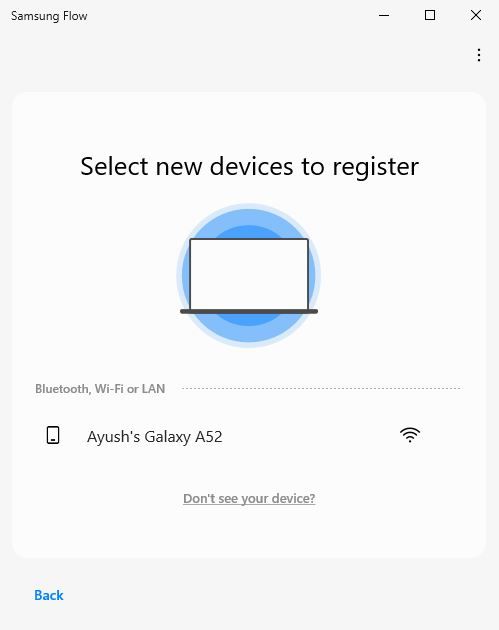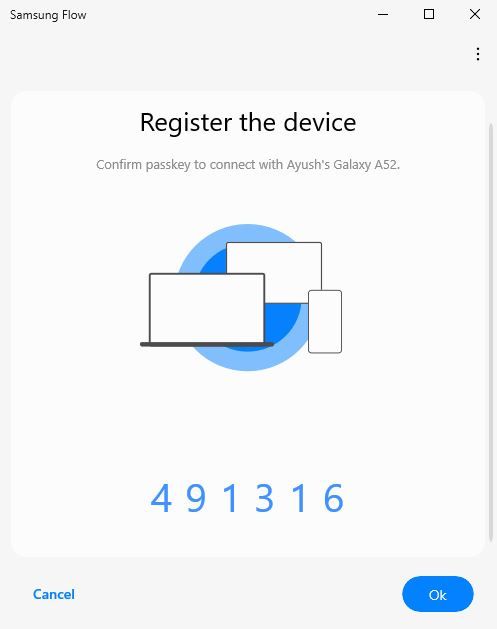همکاری سامسونگ و مایکروسافت به برخی از ویژگی های بسیار جالب مانند Samsung Flow برای اتصال آسان تر به ویندوز اجازه می دهد.
اگر به دنبال اتصال گوشی گلکسی خود به رایانه شخصی ویندوزی خود هستید، احتمالاً قبلاً چندین راه حل را امتحان کرده اید. با این حال، سامسونگ برای بسیاری ناشناخته است، راه حلی ارائه می دهد که شاید سریعتر، قابل اعتمادتر و راحت تر باشد.
بیایید بررسی کنیم Samsung Flow چیست، ویژگیهایی که ارائه میکند و چگونه میتوانید از آن برای اتصال تلفن گلکسی و رایانه ویندوزی خود استفاده کنید.
Samsung Flow چیست؟
راه های زیادی وجود دارد که می توانید تلفن اندرویدی خود را به رایانه شخصی ویندوزی متصل کنید و Samsung Flow راه سریع تری برای انجام این کار در تلفن ها و تبلت های گلکسی است.
Samsung Flow به شما امکان می دهد کارهای زیر را انجام دهید:
- اشتراکگذاری محتوا بین دستگاهها: به راحتی عکسها، ویدیوها، فایلها، پیوندها و موارد دیگر را بین تلفن و تبلت یا رایانه شخصی خود تنها با چند ضربه به اشتراک بگذارید.
- همگام سازی اعلان ها: اعلان های تلفن خود را در رایانه لوحی یا رایانه شخصی خود مشاهده کنید و مستقیماً از رایانه خود به پیام ها پاسخ دهید.
- انعکاس محتوای گوشی هوشمند روی صفحه نمایش بزرگتر: از ویژگی Smart View برای انعکاس صفحه گوشی خود با رایانه شخصی خود استفاده کنید.
نحوه اتصال رایانه شخصی ویندوزی و تلفن گلکسی خود با Samsung Flow
بیایید ببینیم چگونه می توانید از Samsung Flow برای اتصال رایانه شخصی ویندوزی و تلفن گلکسی خود استفاده کنید. قبل از ادامه، توجه داشته باشید که این برنامه فقط برای گوشیهای هوشمند و تبلتهای گلکسی دارای اندروید 7.0 یا بالاتر و رایانههای شخصی ویندوزی دارای ویندوز 10 یا بالاتر در دسترس است.
برای راه اندازی و استفاده از Samsung Flow این مراحل را دنبال کنید:
- برنامه Samsung Flow را از فروشگاه مایکروسافت در رایانه ویندوز خود و از فروشگاه Google Play در تلفن گلکسی خود دانلود کنید.
- برنامه را در هر دو دستگاه باز کنید و مطمئن شوید که هر دو به یک شبکه Wi-Fi یا LAN متصل هستند. در رایانه شخصی ویندوز خود، روی Start کلیک کنید تا جفت کردن دو دستگاه آغاز شود.
- در مرحله بعد، نام تلفن گلکسی خود را در لیست دستگاه هایی که برای ثبت نام در دسترس هستند، خواهید دید. برای ادامه روی آن ضربه بزنید.
- با انجام این کار، یک رمز عبور در هر دو دستگاه آشکار می شود. مطمئن شوید که هر دو مطابقت دارند. اگر این کار را انجام دادند، روی Ok در رایانه شخصی ویندوز خود کلیک کنید و روی Ok در دستگاه Galaxy خود ضربه بزنید. اکنون این دو دستگاه باید جفت شوند.
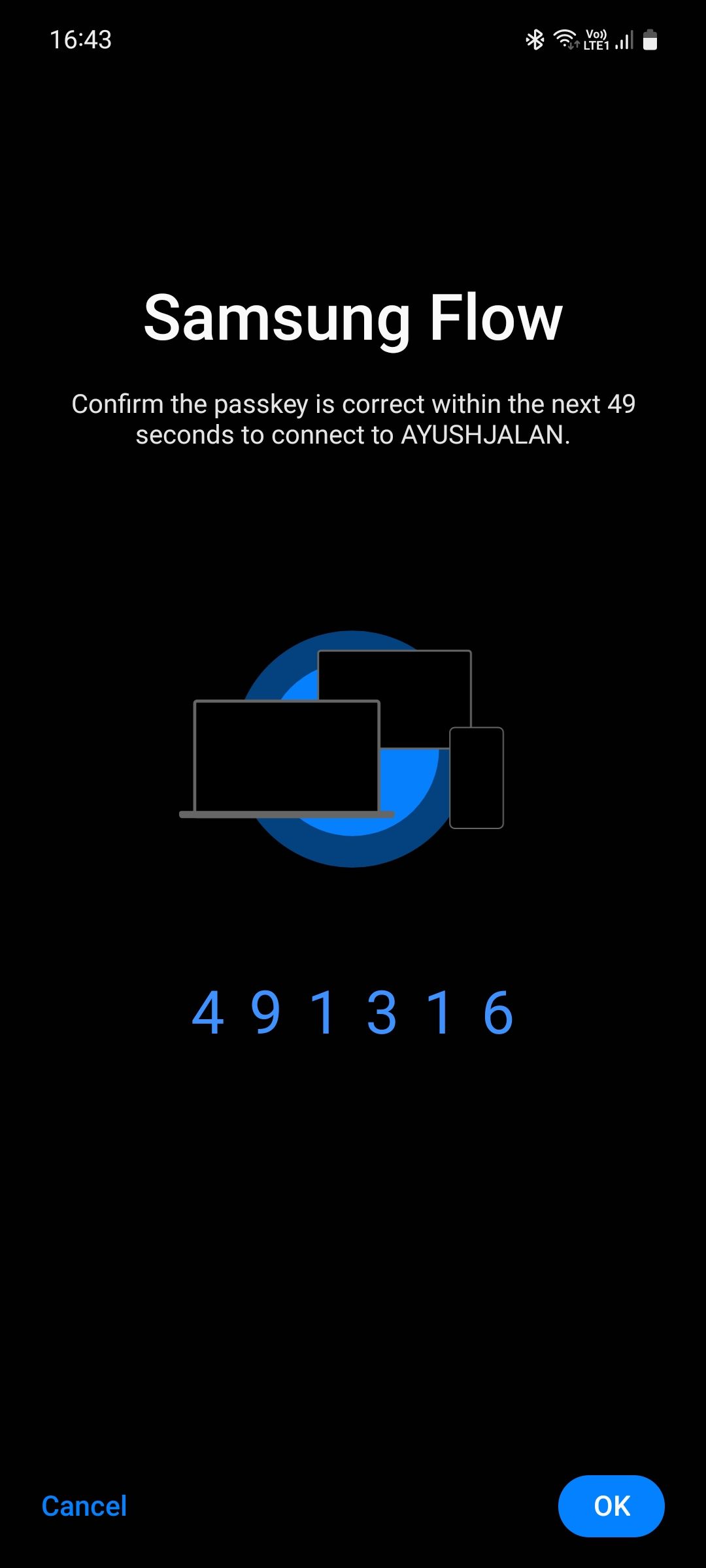
می توانید حداکثر سه تبلت یا رایانه شخصی را در Samsung Flow ثبت کنید.
هنگامی که هر دو دستگاه جفت شدند، می توانید به راحتی عکس ها، فیلم ها، اسناد، فایل های صوتی، مخاطبین، پیام های متنی و موارد دیگر را با استفاده از دکمه افزودن (نماد به اضافه) بین آنها به اشتراک بگذارید.
فایلهای دریافت شده از طریق Samsung Flow به طور خودکار در یک پوشه جداگانه در رایانه شخصی ویندوزی و تلفن گلکسی شما ذخیره میشوند، اما میتوانید مکان دانلودها را به صورت دستی از طریق تنظیمات برنامه تغییر دهید.
Samsung Flow را برای دسترسی سریعتر به نوار وظیفه ویندوز خود پین کنید.
اگر قصد دارید اغلب از Samsung Flow استفاده کنید، عاقلانه است که در صورت درخواست در تلفن Galaxy خود، Always auto connect to [Device name] را انتخاب کنید. بدون آن، هر بار که می خواهید آن را به تلفن گلکسی خود وصل کنید، باید روی تأیید هویت در رایانه شخصی ویندوزی خود کلیک کنید.
اگر پنجره بازشو را از دست دادید، میتوانید با دنبال کردن این مراحل، اتصال خودکار را نیز تنظیم کنید:
- برنامه Samsung Flow را در تلفن گلکسی خود باز کنید.
- روی منوی گزینه های بیشتر (سه نقطه) ضربه بزنید و مدیریت دستگاه ها را انتخاب کنید.
- روی نماد تنظیمات در کنار دستگاه ثبت شده انتخابی خود ضربه بزنید.
- روی روش تأیید ضربه بزنید و اتصال خودکار را از منوی کشویی انتخاب کنید. همچنین اگر میخواهید برنامه قبل از اتصال به ویندوز به اثر انگشت شما نیاز داشته باشد، میتوانید Biometrics را انتخاب کنید و یک لایه امنیتی اضافه کنید.
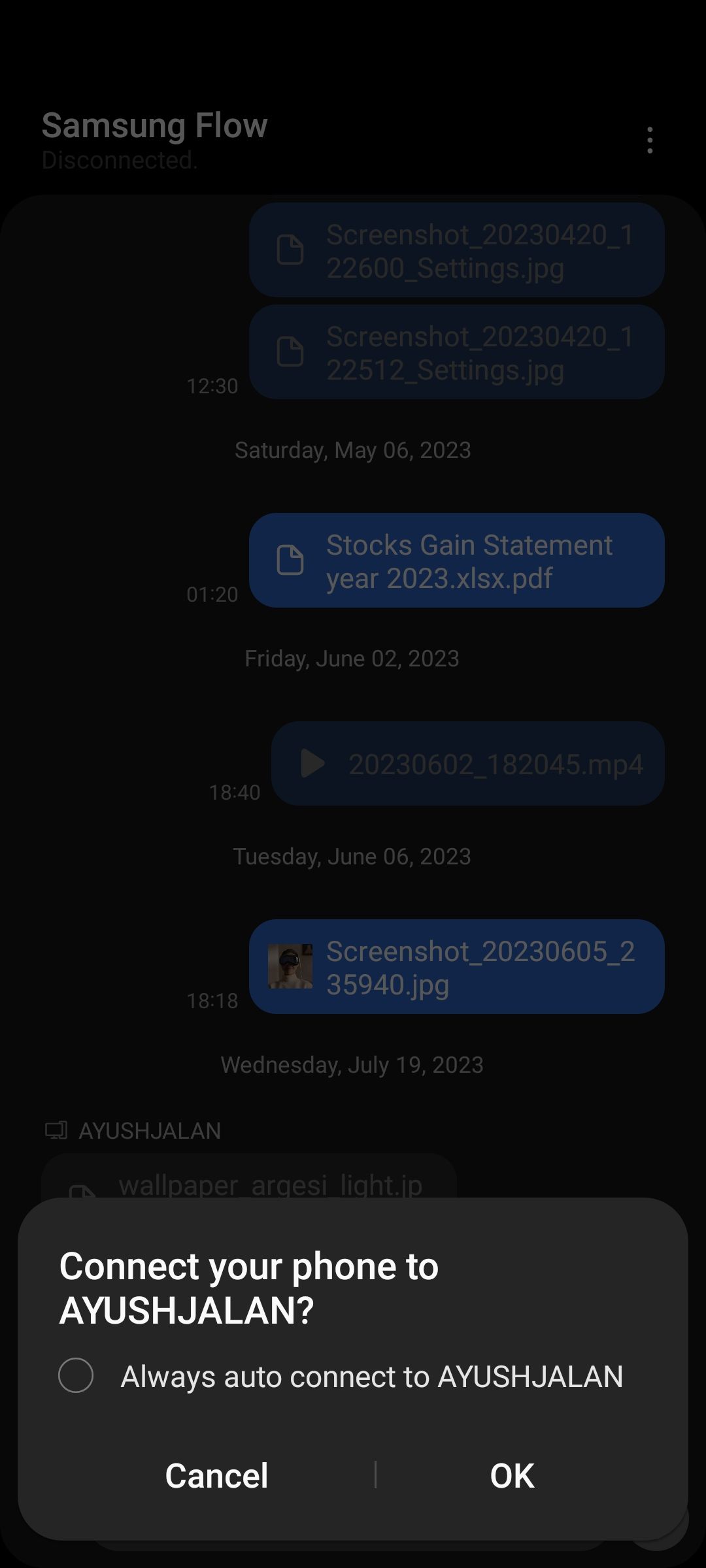
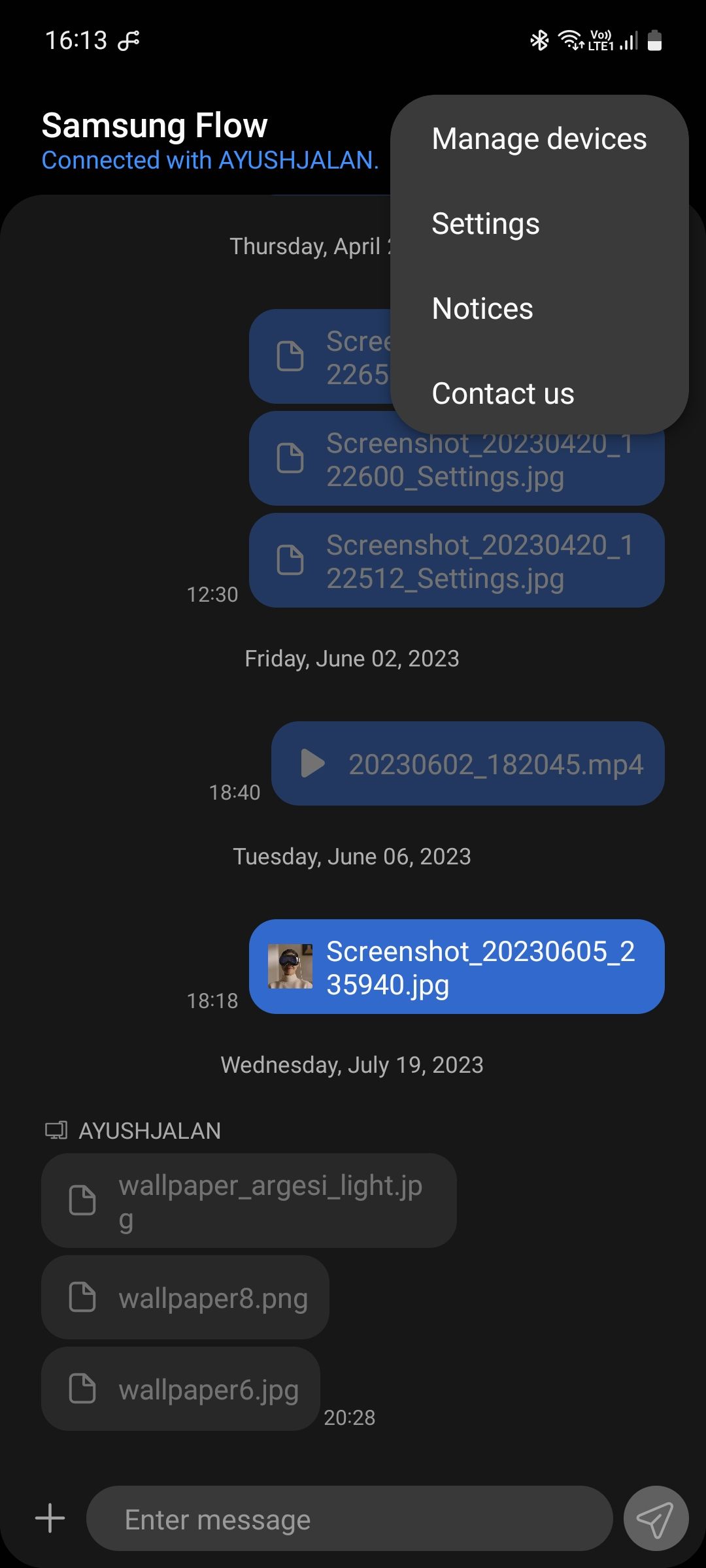
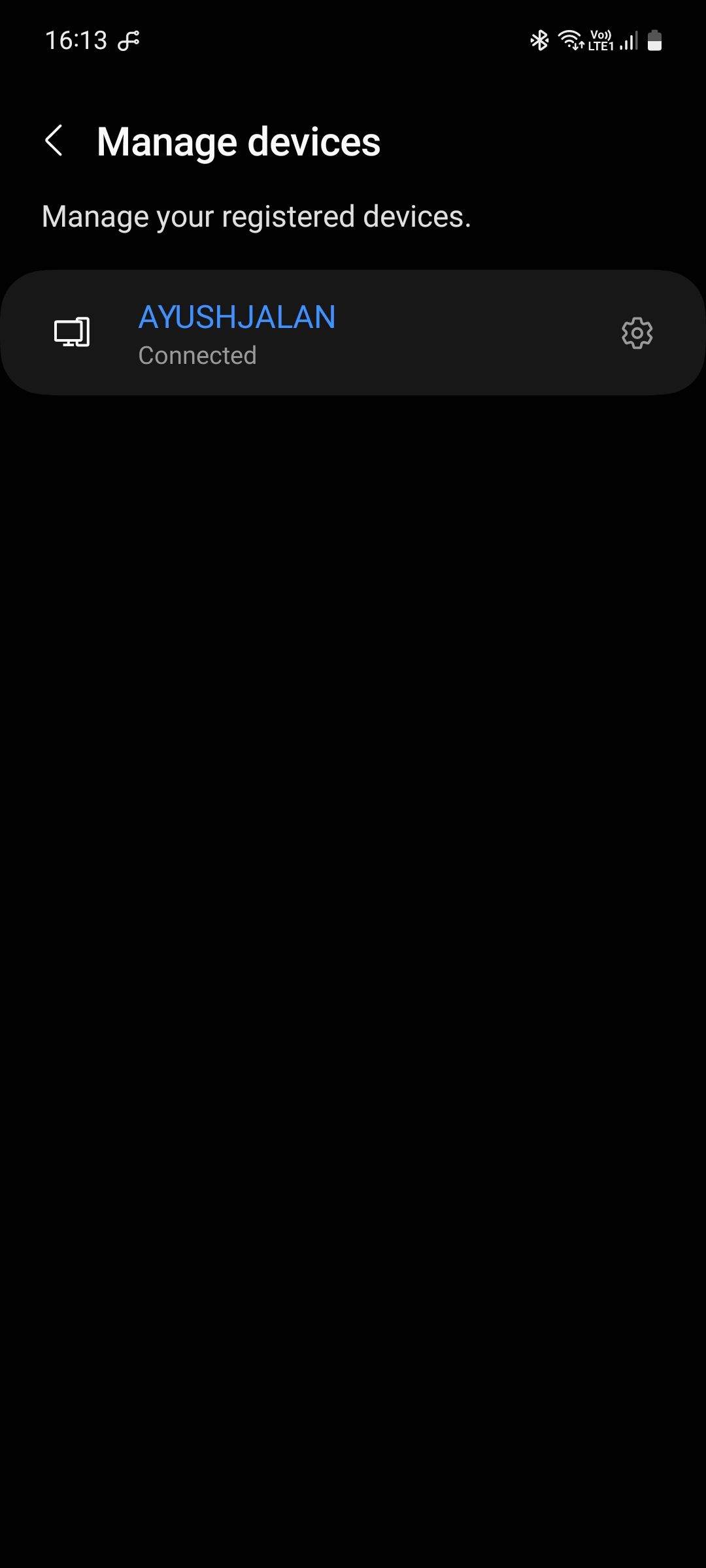
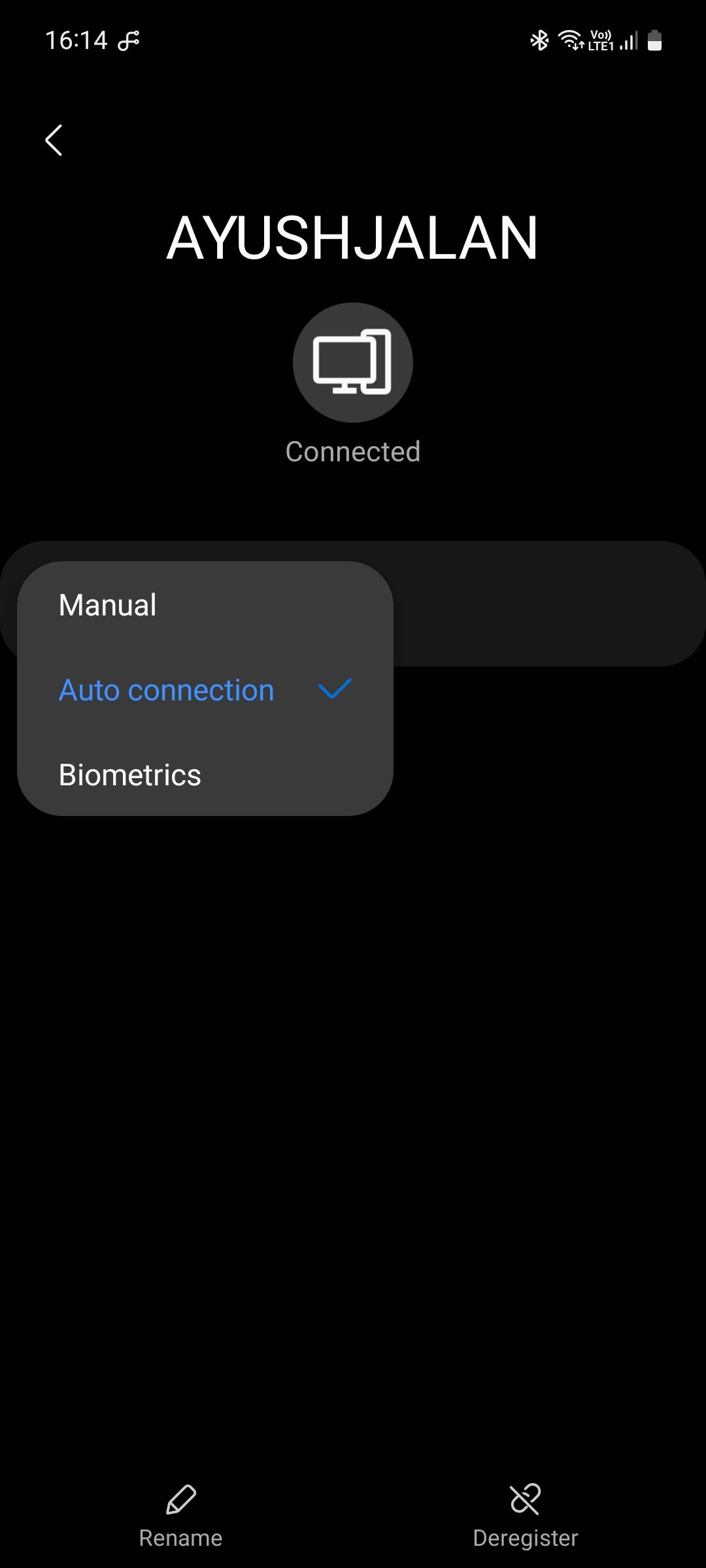
رایانه ویندوزی و تلفن گلکسی خود را به راحتی وصل کنید
Samsung Flow ابزار قدرتمندی است که می تواند به شما کمک کند بهره وری بیشتری داشته باشید و گردش کار شما را کمی کارآمدتر کند. این برنامه اشتراکگذاری فایلها را بین تلفن گلکسی و رایانه شخصی ویندوزی شما بسیار آسان میکند، بنابراین نیازی نیست با راهحلهای غیرقابل اعتماد شخص ثالث دست و پنجه نرم کنید یا برای راهاندازی یک اتصال سیمی زحمت بکشید.