آموزش دادن به کسی که کاری را در رایانه شما انجام دهد هرگز آسانتر نبوده است.
زمانی که فردی را در مورد یک کار جدید آموزش می دهید، گاهی اوقات توضیح گام به گام این فرآیند می تواند چالش برانگیز باشد. حتی اگر مراحل را مشخص کنید، ممکن است برخی از آنها را از دست بدهید.
بنابراین، برای ایجاد یک آموزش کامل و جامع برای هر موضوعی، سعی کنید از Windows Steps Recorder استفاده کنید. در اینجا چگونه است.
برنامه را باز کنید
برای شروع استفاده از Steps Recorder، به نوار جستجوی خود بروید و Steps Recorder را تایپ کنید. با این کار برنامه Steps Recorder بالا می رود و به شما امکان می دهد آموزش را شروع کنید. همچنین میتوانید با باز کردن لیست برنامههای خود، اسکرول کردن به پایین و یافتن برنامه ضبط مراحل در لیست گزینهها، به Steps Recorder دسترسی پیدا کنید.
ضبط را شروع کنید
در مرحله بعد، باید روی start record کلیک کنید. مثل همیشه وظیفه خود را انجام دهید. وقتی کارتان تمام شد، روی توقف ضبط کلیک کنید. این برنامه لیستی از مراحلی را که برای تکمیل کار خود انجام داده اید، همراه با اسکرین شات ایجاد می کند.
فهرست مراحل نشان میدهد که چه عملی را در چه زمانی و به چه ترتیب انجام دادهاید. برای مثال، اگر مایکروسافت ورد را باز کنید، چیزی در سند تایپ کنید و سپس Word را ببندید، Steps Recorder میخواند:
- (11:00 صبح) کاربر روی “جدید” در “Word” کلیک چپ کرد
- (11:01 صبح) ورودی صفحه کلید کاربر در “Document1” در “Word”
- (11:02 صبح) کاربر روی “close” در “Document1 – Word” کلیک چپ کرده 2 تصویر بستن
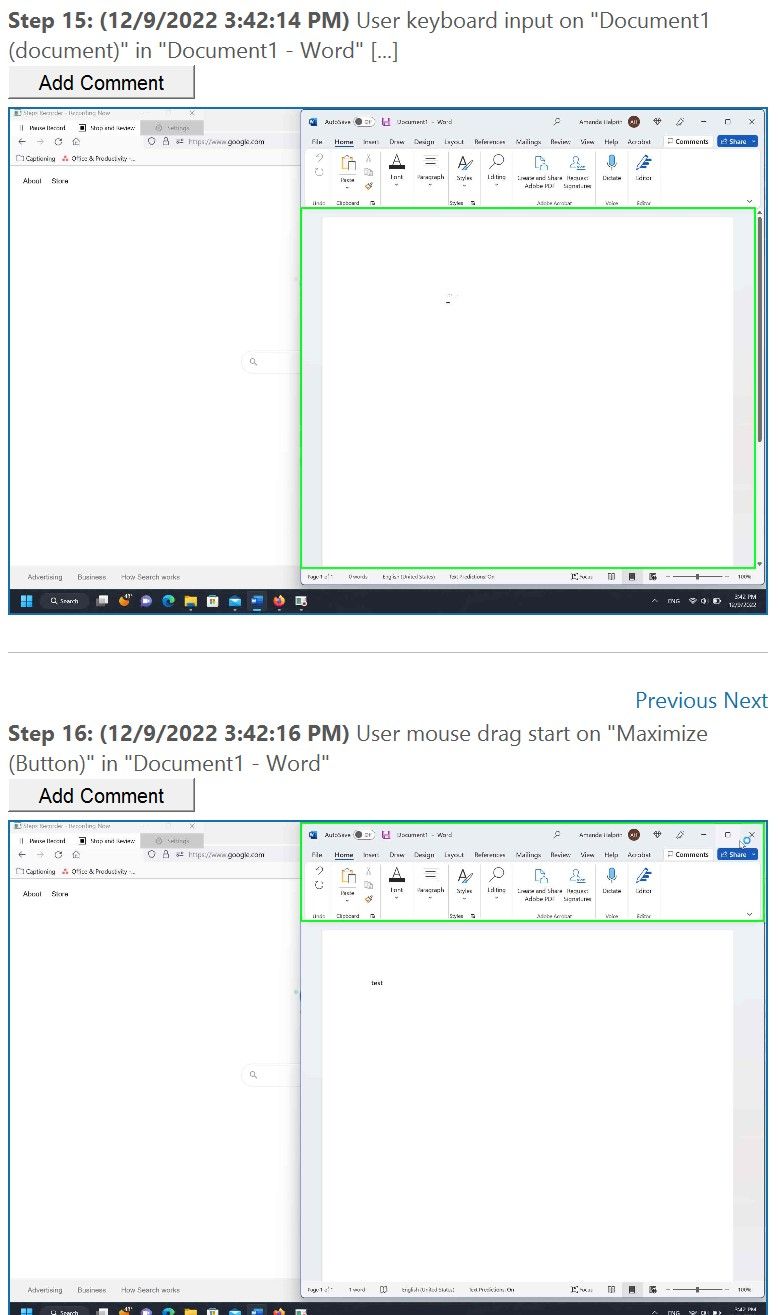
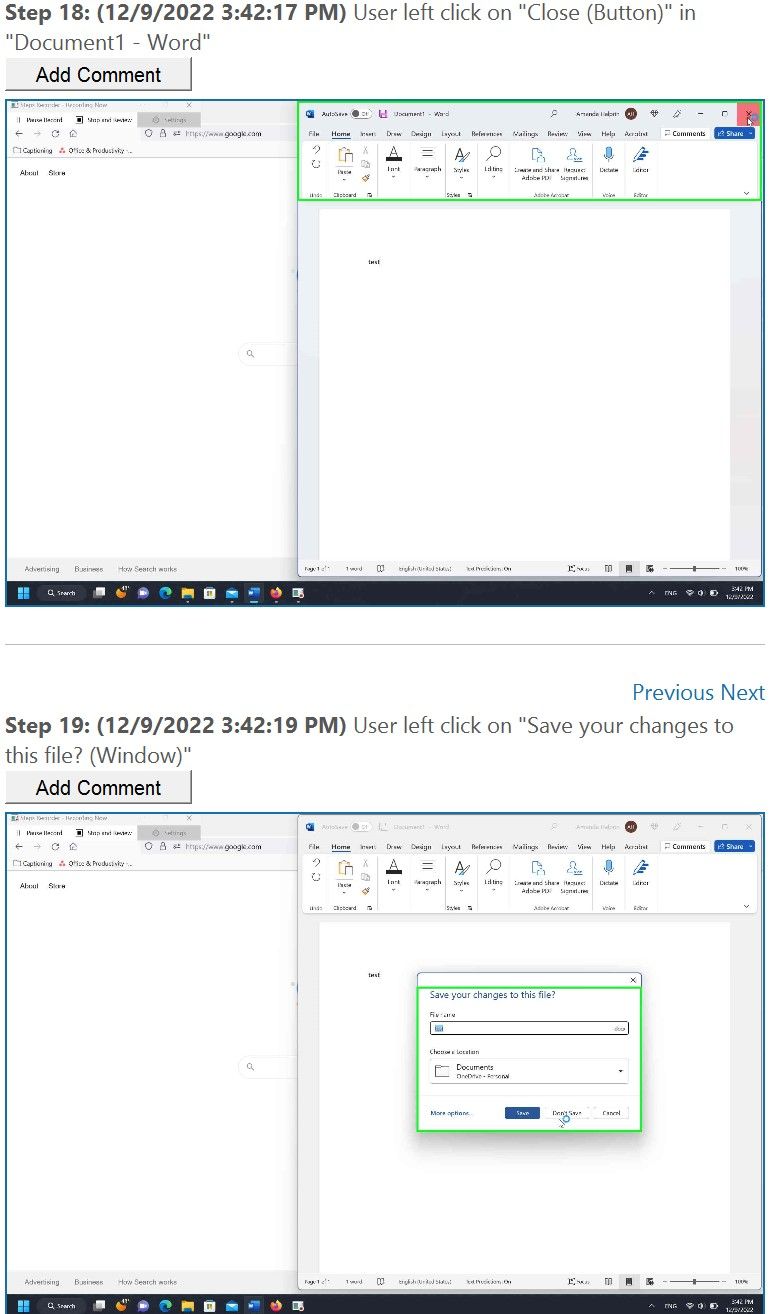
هنگامی که لیست مراحل خود را تهیه کردید، می توانید با کلیک بر روی افزودن نظر در زیر هر مرحله نظر اضافه کنید. این به ویژه در صورتی مفید است که نیاز به اضافه کردن زمینه اضافی به یک مرحله دارید.
فایل خود را ذخیره کنید
با کلیک بر روی Save در نوار بالا، می توانید فایل ضبط مراحل خود را به عنوان یک فایل فشرده ذخیره کنید. میتوانید فایل فشرده Steps Recorder را مانند هر فایل فشرده دیگری به اشتراک بگذارید و باز کنید. هر گیرنده فایل باید بتواند فایل را از طریق ویندوز از حالت فشرده خارج کند یا فایل ZIP را از طریق مک به راحتی باز کند.
اکنون فهرستی از مراحل دارید که دقیقاً وظایفی را که انجام دادهاید مشخص میکند تا هر کسی که فهرست شما را میخواند بتواند آن را دنبال کند.
آموزش های خود را خودکار کنید
Steps Recorder یک ابزار ارزشمند برای هر مربی است. هر کلیکی که انجام میدهید را مشخص میکند و حتی به جزئیاتی اشاره میکند که ممکن است هنگام ارائه دستورالعملهای شفاهی نادیده گرفته باشید. هنگام برنامه ریزی آموزش بعدی یا راهنمای نحوه انجام، فراموش نکنید که Steps Recorder را باز کنید تا همه چیز را یادداشت کنید.
