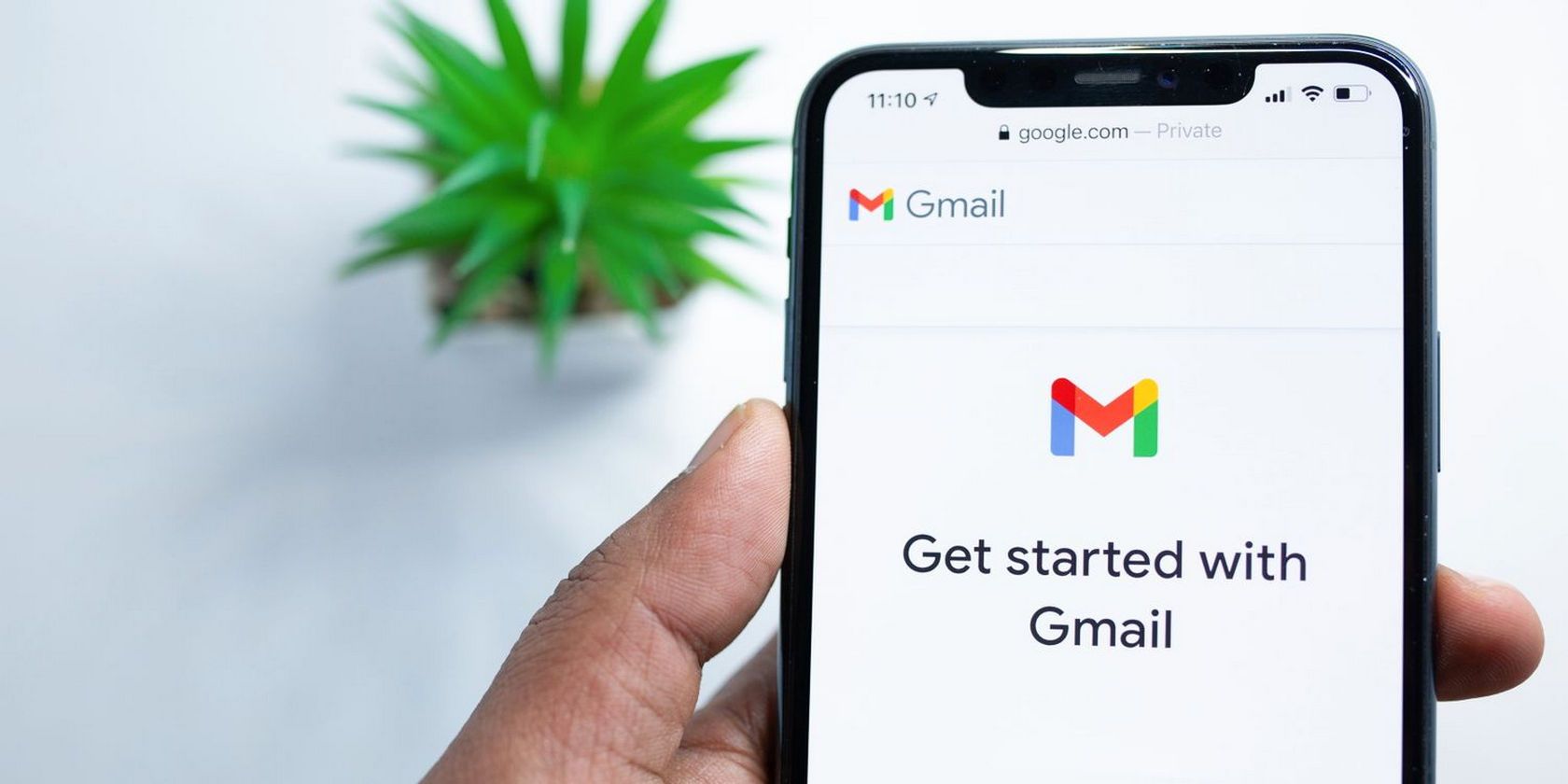آیا می خواهید ایمیل های خود را بهتر سازماندهی کنید و کنترل صندوق ورودی خود را دوباره به دست بگیرید؟ در اینجا نحوه استفاده از برچسب های رنگی در Gmail برای افزایش بهره وری آورده شده است.
پیگیری ایمیل های خود می تواند زمان بر، خسته کننده و طاقت فرسا باشد. صندوقهای ورودی میتوانند به سرعت پر شوند، و یک صندوق ورودی سرکش میتواند مانند حفرهای به نظر برسد که هرگز راه خروج از آن را پیدا نخواهید کرد. اما لازم نیست اینطور باشد!
یک راه خوب برای سازماندهی ایمیل های خود، کد رنگی آنها است، بنابراین می توانید پیام ها را پیگیری کنید. در زیر، نحوه ایجاد و استفاده از برچسب های رنگی در جیمیل برای سازماندهی ایمیل های خود را به تفصیل مورد بحث قرار داده ایم.
1. ایجاد برچسب
برای شروع سازماندهی ایمیل های خود، اولین کاری که باید انجام دهید این است که یک برچسب ایجاد کنید. در زیر مراحل ایجاد برچسب ها را فهرست کرده ایم. این مراحل هم برای برنامه وب Gmail و هم برای EasyMail برای Gmail کار می کنند، اما اگر از Gmail به صورت آفلاین استفاده می کنید، کار نمی کنند.
برای ادامه مراحل زیر را دنبال کنید:
- مرورگر خود را راه اندازی کنید و صندوق ورودی جیمیل خود را باز کنید.
- به سمت چپ بروید و بخش More را باز کنید.
- به پایین بروید و Create a New Label را انتخاب کنید.
- در گفتگوی زیر، یک نام برای برچسب تایپ کنید و دکمه Create را بزنید.
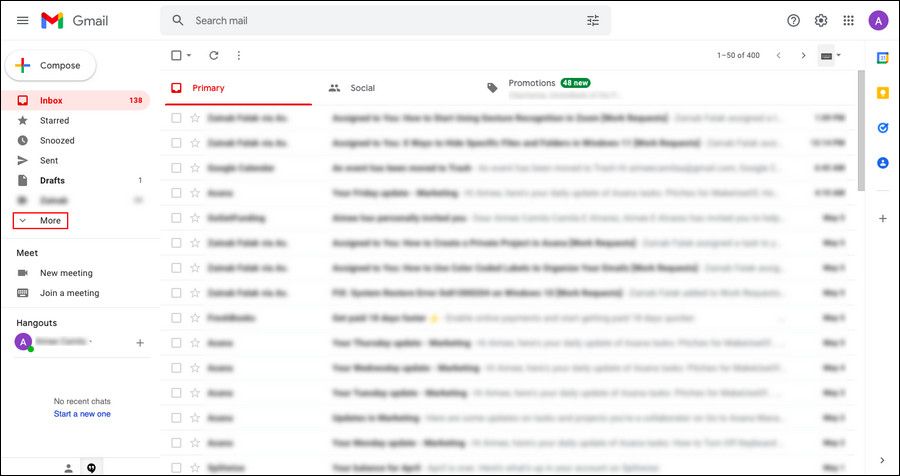
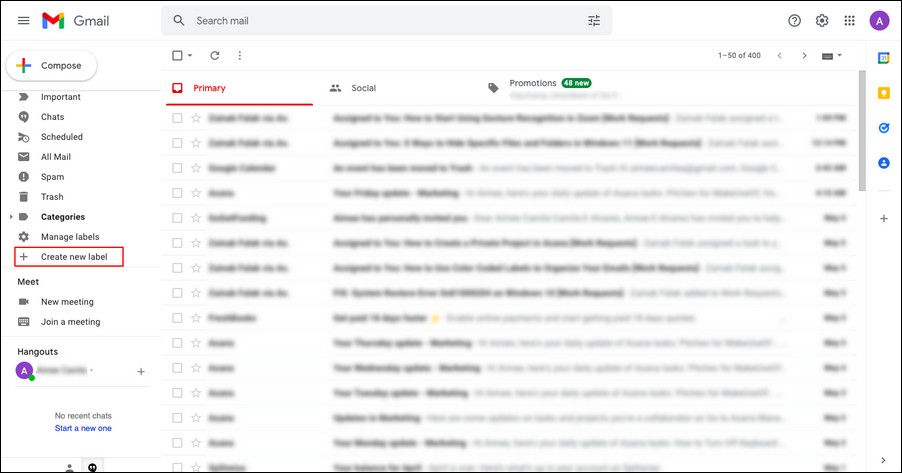
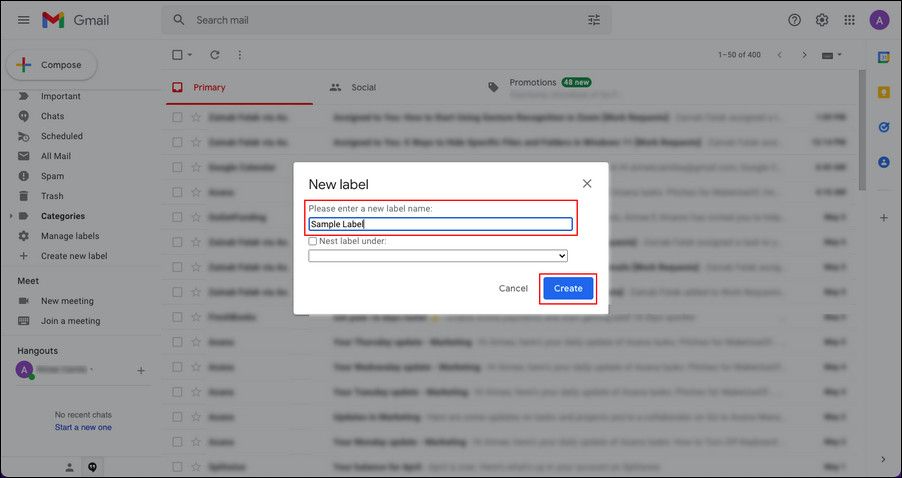
اگر این مراحل برای شما کار نکرد، میتوانید با رفتن به تنظیمات Gmail یک برچسب جدید ایجاد کنید. در اینجا نحوه انجام این کار آمده است:
- در صندوق ورودی جیمیل خود، روی نماد چرخ دنده در گوشه سمت راست بالا کلیک کنید و گزینه See all settings را انتخاب کنید.
- در پنجره بعدی، به تب Labels بروید و پنجره را به پایین اسکرول کنید.
- مطابق شکل زیر بر روی دکمه Create new label کلیک کنید.
- یک نام برای برچسب وارد کنید و دکمه ایجاد را بزنید.
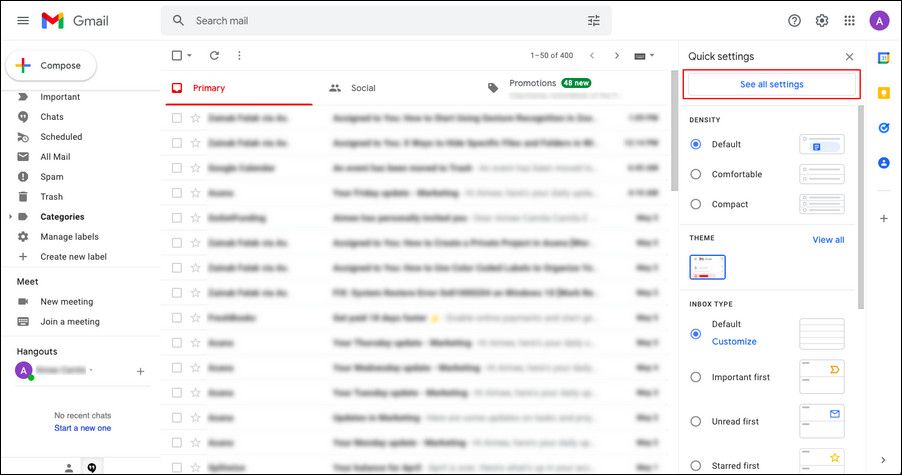
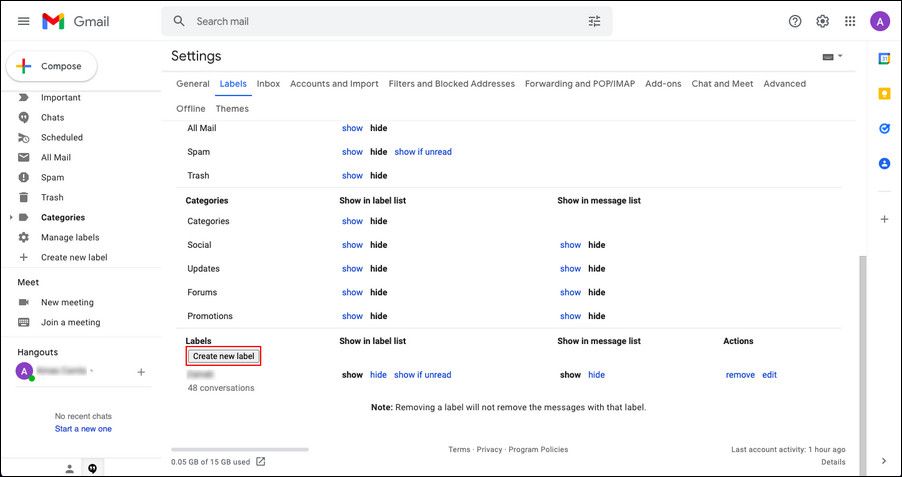
اکنون با موفقیت یک برچسب جدید ایجاد کرده اید.
2. کد رنگی ایمیل ها
اکنون که یک برچسب جدید ایجاد کرده اید، زمان آن است که آن را کد رنگی کنید تا از نظر بصری از سایر ایمیل های موجود در صندوق ورودی خود متمایز شود. در اینجا چیزی است که شما باید انجام دهید:
- در پنجره Gmail خود، به سمت چپ بروید و برچسب جدید ایجاد شده را پیدا کنید.
- نشانگر خود را روی برچسب نگه دارید و روی سه نقطه که در کنار آن ظاهر می شود کلیک کنید.
- به رنگ Label بروید و رنگ مورد نظر خود را انتخاب کنید. همچنین می توانید با کلیک بر روی افزودن رنگ سفارشی در همان منوی زمینه، یک رنگ سفارشی ایجاد کنید.
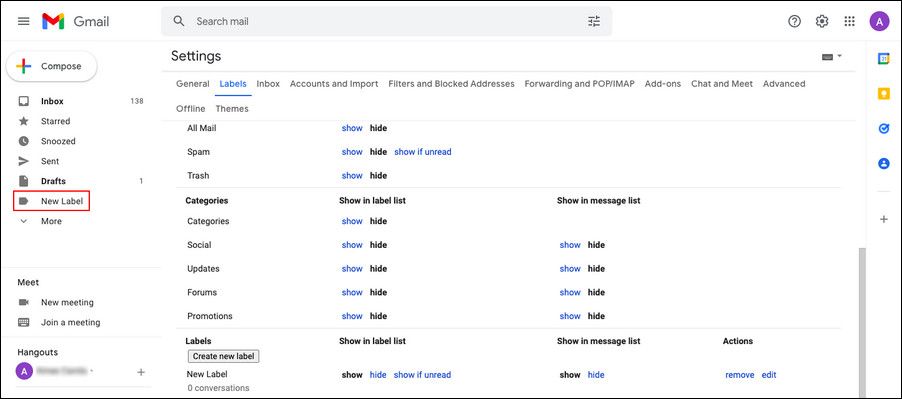
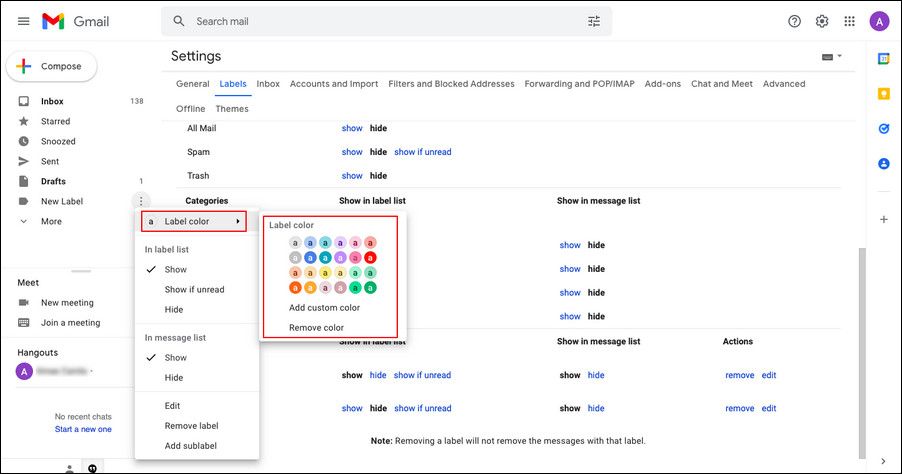
3. یک فیلتر اعمال کنید
پس از افزودن رنگ به برچسب خود، می توانید صندوق ورودی خود را به گونه ای سفارشی کنید که ایمیل های مورد نظر برچسب گذاری شوند. حرکت رو به جلو، دو روش برای انجام این کار وجود دارد.
می توانید ایمیل های موجود در صندوق ورودی خود را انتخاب کرده و آنها را برچسب گذاری کنید، یا می توانید به صورت دستی فیلتر را روی ایمیل های مورد نظر اعمال کنید. دومی به طور خودکار تمام ایمیل های آینده را برچسب گذاری می کند. شما می توانید هر دو را نیز انجام دهید!
1. ایمیل های موجود را برچسب بزنید
این مراحل را دنبال کنید تا ایمیل های موجود در صندوق ورودی خود را برچسب گذاری کنید:
- برای برچسبگذاری پیامهای موجود در صندوق ورودی خود، ایمیلهای مورد نظر را با کلیک بر روی چک باکسهای مرتبط با آنها انتخاب کنید.
- روی نماد برچسب در نوار ابزار کلیک کنید.
- سپس، کادر مربوط به برچسبی را که میخواهید اعمال کنید علامت بزنید و روی Apply کلیک کنید تا تغییرات اعمال شود.
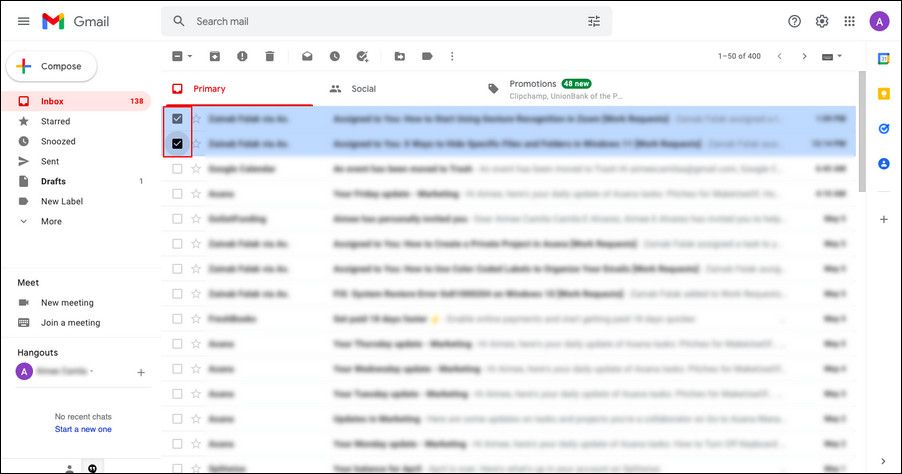
![]()
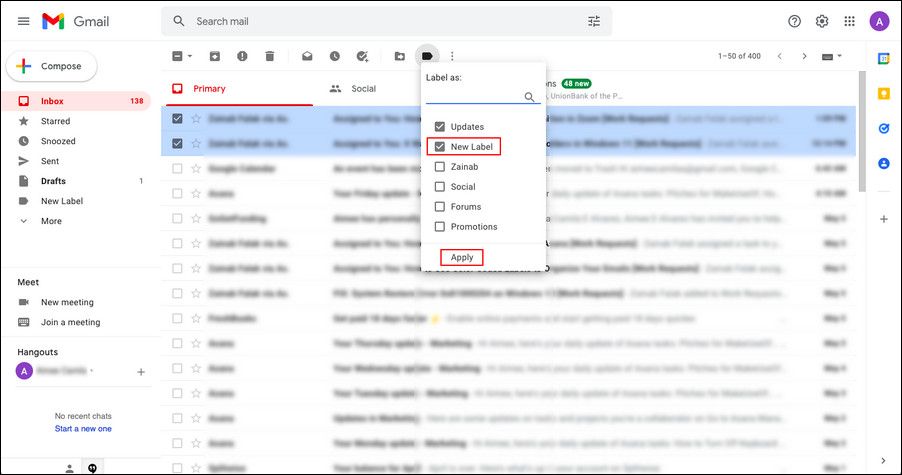
اگر فقط می خواهید یک ایمیل را برچسب گذاری کنید، روی آن کلیک راست کرده و Label as > [desied label] را انتخاب کنید.
2. آدرس های ایمیل را به صورت دستی برچسب بزنید
اگر فیلتر برچسبگذاری را به صورت دستی روی آدرسهای ایمیل اعمال کنید، تمام ایمیلهایی که در آینده از آنها دریافت میکنید بهطور خودکار کد رنگی خواهند شد. برای انجام این کار مراحل زیر را دنبال کنید:
- روی نماد Show search options در نوار آدرس واقع در بالای پنجره کلیک کنید.
- در قسمت متن مرتبط با From، آدرس مورد نظر را تایپ کرده و سپس بر روی Create filter کلیک کنید.
- در گفتگوی زیر، کادر مرتبط با Apply the label را علامت بزنید و منوی کشویی آن را گسترش دهید.
- برچسب مورد نظر را انتخاب کنید و دوباره روی Create filter کلیک کنید.
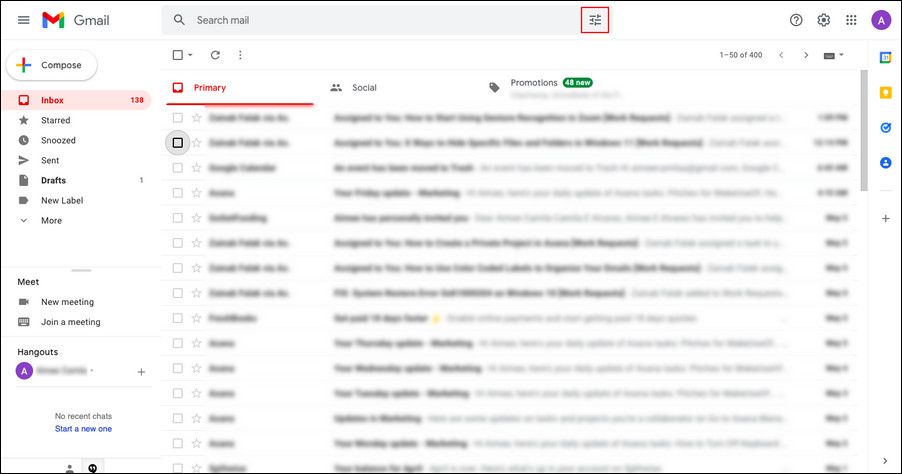
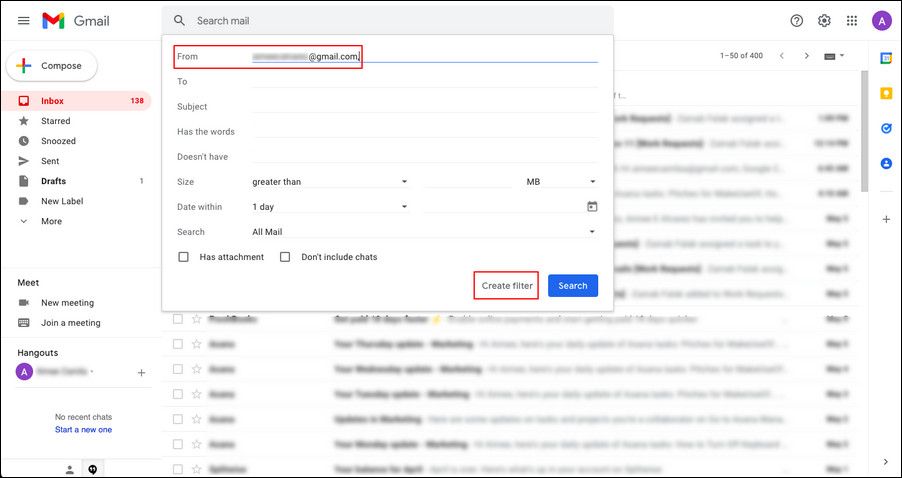
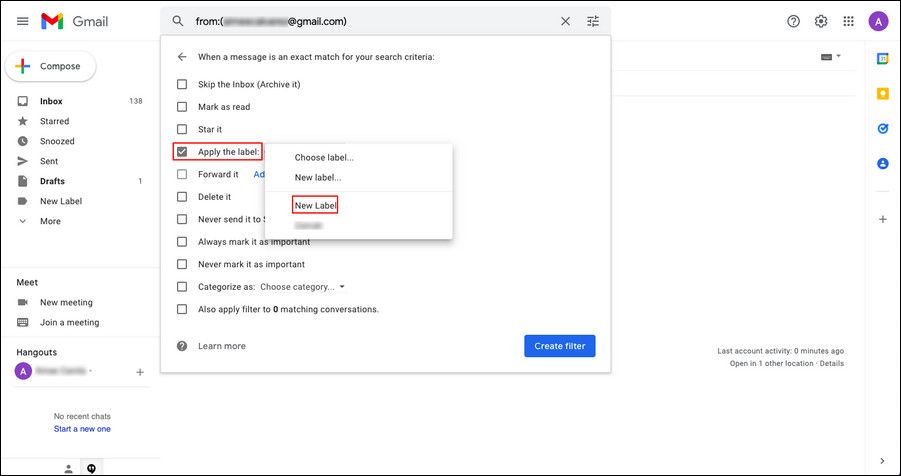
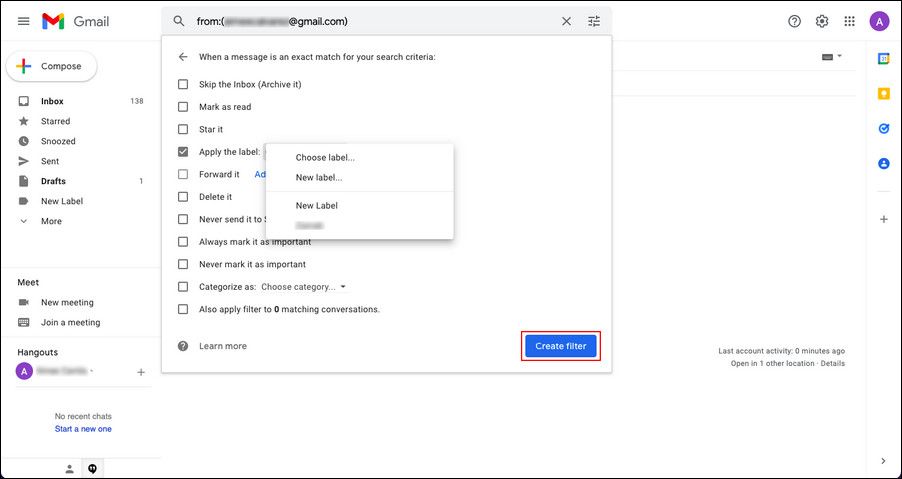
ایمیل هایی که از این ایمیل دریافت می کنید از این به بعد دارای کد رنگی خواهند بود. اگر شما هم مانند ما یک متخصص بهرهوری هستید، میتوانید از افزونههای Gmail نیز برای بهبود کارایی خود استفاده کنید.
کنترل صندوق ورودی خود را دوباره به دست آورید
مراحل ذکر شده در بالا به شما کمک می کند تا ایمیل های خود را بهتر سازماندهی کنید و کنترل صندوق ورودی خود را دوباره به دست آورید. سازماندهی و مدیریت ایمیل به شما کمک می کند تا زمان کمتری را صرف پرداختن به آن کنید و به شما امکان می دهد به چیزهایی که منجر به موفقیت شما می شود توجه بیشتری داشته باشید.