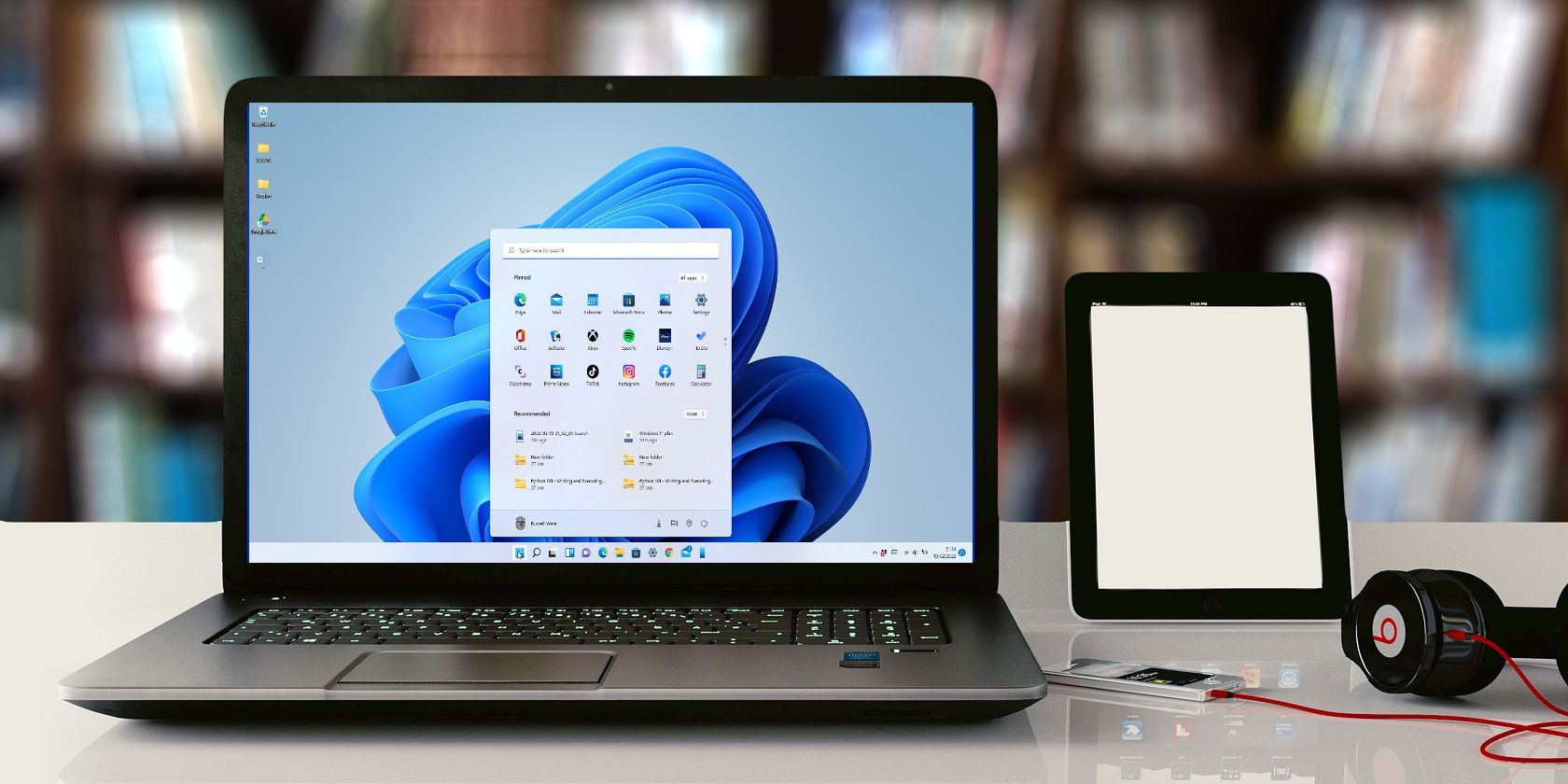اگر می خواهید از صفحه نمایش دوم استفاده کنید اما نمی خواهید مانیتور دیگری بخرید، می توانید به جای آن از تبلت اندرویدی استفاده کنید. در اینجا چگونه است.
راه اندازی رایانه دو مانیتور اکنون بسیار رایج تر از چند سال پیش است، هم در محل کار و هم در خانه. اتصال صفحه نمایش دوم به رایانه شما می تواند بهره وری را افزایش دهد و کار با چندین برنامه یا برنامه را بسیار آسان تر می کند.
اگر فضا یا بودجه لازم برای صفحه نمایش دوم با اندازه کامل ندارید، در اینجا نحوه تنظیم تبلت اندرویدی به عنوان صفحه دوم برای ویندوز 10 یا 11 با استفاده از Spacedesk آورده شده است.
چگونه Spacedesk را روی رایانه شخصی ویندوزی خود نصب کنید
برای شروع استفاده از تبلت اندرویدی به عنوان مانیتور کامپیوتر دوم، به دو نرم افزار نیاز دارید. اولین مورد درایور ویندوز SpaceDesk است که در وب سایت Spacedesk یافت می شود.
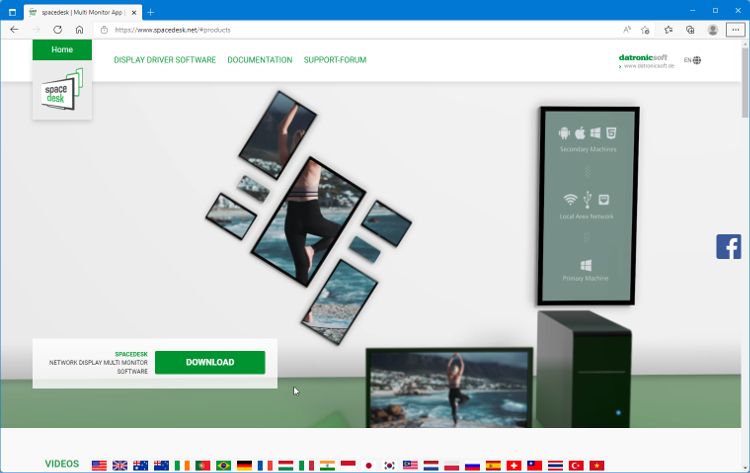
روی دکمه دانلود کلیک کنید و سپس نسخه مورد نظر خود را انتخاب کنید. نسخه برای ویندوز 10 و 11 برای هر دو سیستم 64 بیتی و 32 بیتی در دسترس است، بنابراین مطمئن شوید که نسخه صحیح را انتخاب کرده اید. در تنظیمات > سیستم > درباره، می توانید بررسی کنید که آیا رایانه شما از 32 بیت پشتیبانی می کند یا 64 بیت. بخش System Type به شما نشان می دهد که رایانه شما از کدام نسخه پشتیبانی می کند.
راهنمای ما را بخوانید تا در مورد تفاوت بین سخت افزار و نرم افزار 32 بیتی و 64 بیتی بیشتر بدانید.
پس از دانلود درایور صحیح Spacedesk، روی فایل دوبار کلیک کنید تا نصب کننده اجرا شود. EULA را بپذیرید و بررسی کنید که محل نصب صحیح است. به نصب کننده اجازه دهید یک استثنای فایروال را تنظیم کند و سپس روی دکمه Install کلیک کنید تا راه اندازی درایور به پایان برسد.
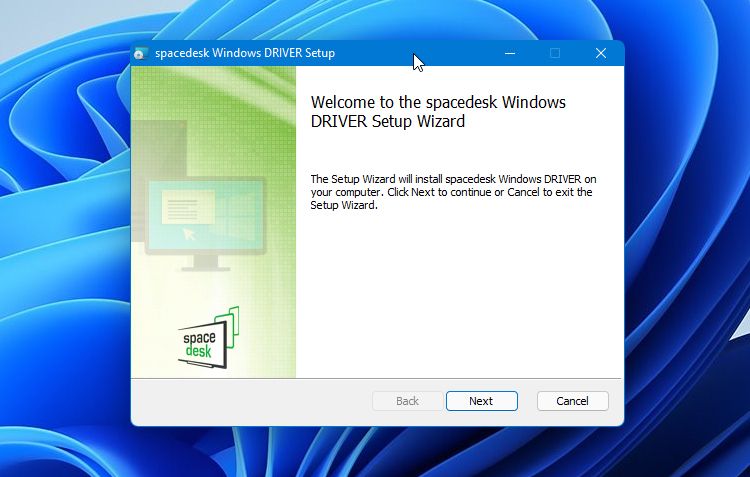
شما باید آن استثنا را به فایروال خود اضافه کنید یا ممکن است اتصال به Spacedesk را مسدود کند. اگر از نرم افزار آنتی ویروس یا فایروال شخص ثالث استفاده می کنید، ممکن است لازم باشد استثنا را به صورت دستی اضافه کنید. برای انجام این کار، تنظیمات فایروال را در هر نرم افزار امنیتی که استفاده می کنید پیدا کنید و به آن بگویید “spacedeskService.exe” را مجاز کند.
نصب Spacedesk در دستگاه اندرویدی شما
دومین نرم افزار مورد نیاز را می توانید در فروشگاه Google Play پیدا کنید. به Wi-Fi خود متصل شوید و فروشگاه Google Play را در دستگاه Android که می خواهید به عنوان صفحه ثانویه استفاده کنید باز کنید.
اپلیکیشن Spacedesk را جستجو کرده و نصب کنید. این برنامه با اندروید نسخه 4.1 و بالاتر سازگار است، بنابراین برای نصب آن مشکلی ندارید مگر اینکه از تبلت بسیار قدیمی استفاده کنید.
با نصب برنامه، باید تصمیم بگیرید که آیا میخواهید آن را با استفاده از Wi-Fi یا کابل USB به رایانه شخصی ویندوز خود متصل کنید.
Spacedesk همچنین با دستگاه های iOS کار می کند و مراحل راه اندازی بسیار مشابه است. اگر می خواهید از یک دستگاه iOS استفاده کنید، فقط باید از برنامه Spacedesk از اپ استور اپل استفاده کنید.
نحوه اتصال به صفحه نمایش اضافی با استفاده از Wi-Fi
اگر جایی با شبکه Wi-Fi قوی در دسترس هستید، اتصال بی سیم به صفحه نمایش اضافی بهترین انتخاب است. این به شما آزادی بیشتری برای جابجایی صفحه نمایش دوم می دهد و در صورت نیاز می توانید تبلت را شارژ کنید.
- با جستجوی نماد در سینی سیستم، بررسی کنید که درایور Spacedesk بر روی رایانه شخصی ویندوز شما اجرا می شود. ممکن است لازم باشد نمادهای پنهان را در منوی بازشو بررسی کنید.
- نرم افزار Spacedesk طوری پیکربندی شده است که هنگام راه اندازی کامپیوتر شما به طور خودکار اجرا شود. اگر این گزینه را غیرفعال کرده اید یا نرم افزار را بسته اید، می توانید آن را از لیست برنامه های اصلی در منوی استارت مجددا راه اندازی کنید.
- در دستگاه Android خود، برنامه Spacedesk را باز کنید. از قبل تنظیم شده است تا از Wi-Fi برای اتصال استفاده کند و به محض باز شدن آن شروع به جستجوی یکی می کند.
- هنگامی که نام رایانه خود را در لیست اتصالات مشاهده کردید، روی آن ضربه بزنید. پس از یک یا دو ثانیه، صفحه نمایش رایانه شخصی خود را در تبلت خود خواهید دید.
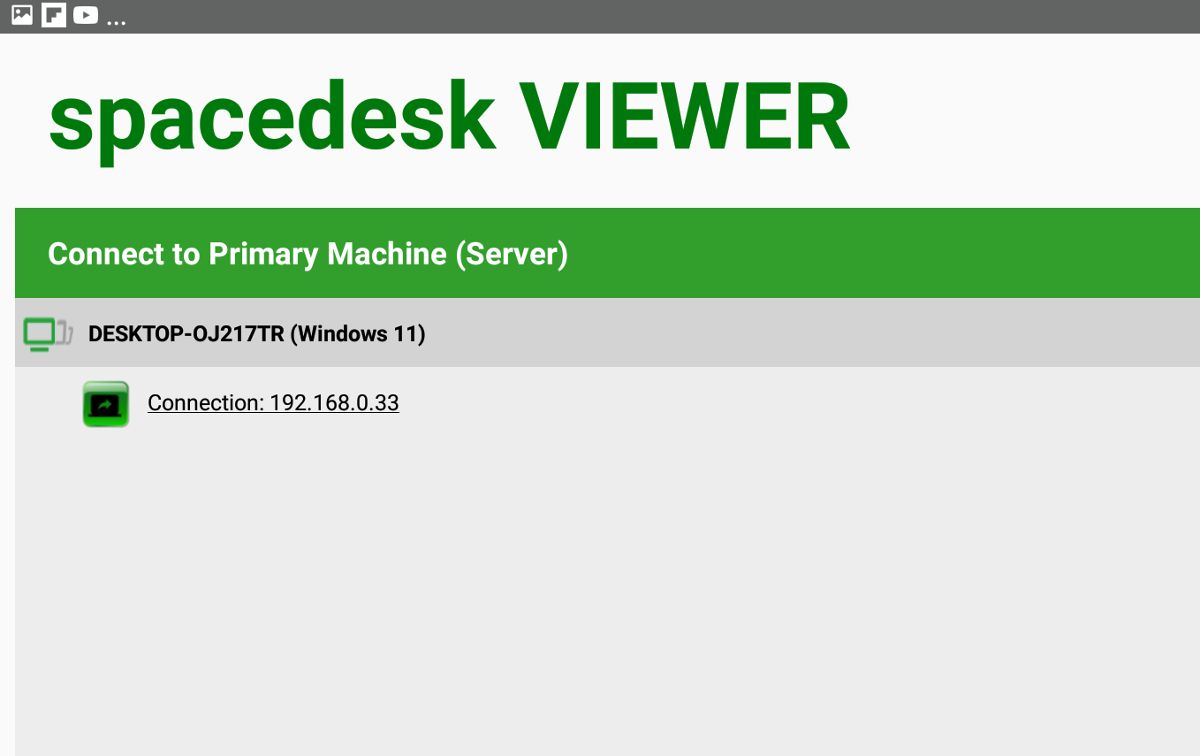
برای تغییر صفحه نمایش دوم به یک افزونه به جای کپی از صفحه اصلی خود، روی دسکتاپ رایانه شخصی خود کلیک راست کرده و تنظیمات نمایش را از منو انتخاب کنید. روی دکمه Duplicate these displays کلیک کنید و آن را به Extend these displays تغییر دهید.
می توانید موقعیت مجازی نمایشگر دوم را که در تنظیمات Display نشان داده شده است، مشاهده کنید. پیش فرض در سمت راست صفحه اصلی است. این بدان معناست که برای انتقال یک پنجره یا برنامه به صفحه دوم، باید آن را از سمت راست صفحه اصلی خود بکشید. از نظر فیزیکی قرار دادن صفحه نمایش دوم در سمت راست صفحه اصلی باعث می شود که چیزها به سمت آن کشیده شوند.
نحوه اتصال به صفحه نمایش اضافی با استفاده از USB
اگر مطمئن نیستید که شبکه Wi-Fi موجود چقدر پایدار یا سریع است، اتصال صفحه نمایش اضافی از طریق کابل USB می تواند انتخاب بهتری باشد. اگر از تبلت اندرویدی قدیمی استفاده میکنید، اتصال USB نیز میتواند سریعتر و کمتر مستعد تاخیر باشد.
برای استفاده از کابل USB برای اتصال رایانه ویندوزی خود به صفحه دوم، باید از دستگاه اندرویدی استفاده کنید که امکان اتصال به اینترنت با USB را فراهم می کند. همه آنها این کار را نمی کنند، اما اگر دستگاه Android شما می تواند به یک شبکه داده تلفن همراه متصل شود، باید بتوانید از روش اتصال USB استفاده کنید.
- کابل USB را به دستگاه اندرویدی خود و یک پورت USB یدکی در رایانه ویندوز خود وصل کنید. وقتی دستگاه Android شما از شما می پرسد که آیا می خواهید اجازه دسترسی به داده ها را بدهید، روی Allow ضربه بزنید.
- تنظیمات دستگاه Android را باز کنید و به Connections > Mobile Hotspot and Tethering بروید. گزینه USB Tethering را فعال کنید. اگر آن گزینه یا بخش نقطه اتصال و اتصال به اینترنت را نمیبینید، دستگاه شما نمیتواند از طریق USB متصل شود.
- برنامه Spacedesk را در تلفن یا رایانه لوحی خود باز کنید و روی اتصالی که در لیست اتصالات می بینید ضربه بزنید. اگر هیچ اتصالی را در لیست نمی بینید، روی دکمه پلاس ضربه بزنید و آدرس IP رایانه خود را وارد کنید. اگر مطمئن نیستید که آدرس IP شما چیست، به راهنمای ما برای یافتن آدرس IP خود در ویندوز 10 نگاهی بیندازید. خوشبختانه، مراحل آن راهنما هنوز در زمان نگارش بر روی ویندوز 11 کار می کند.
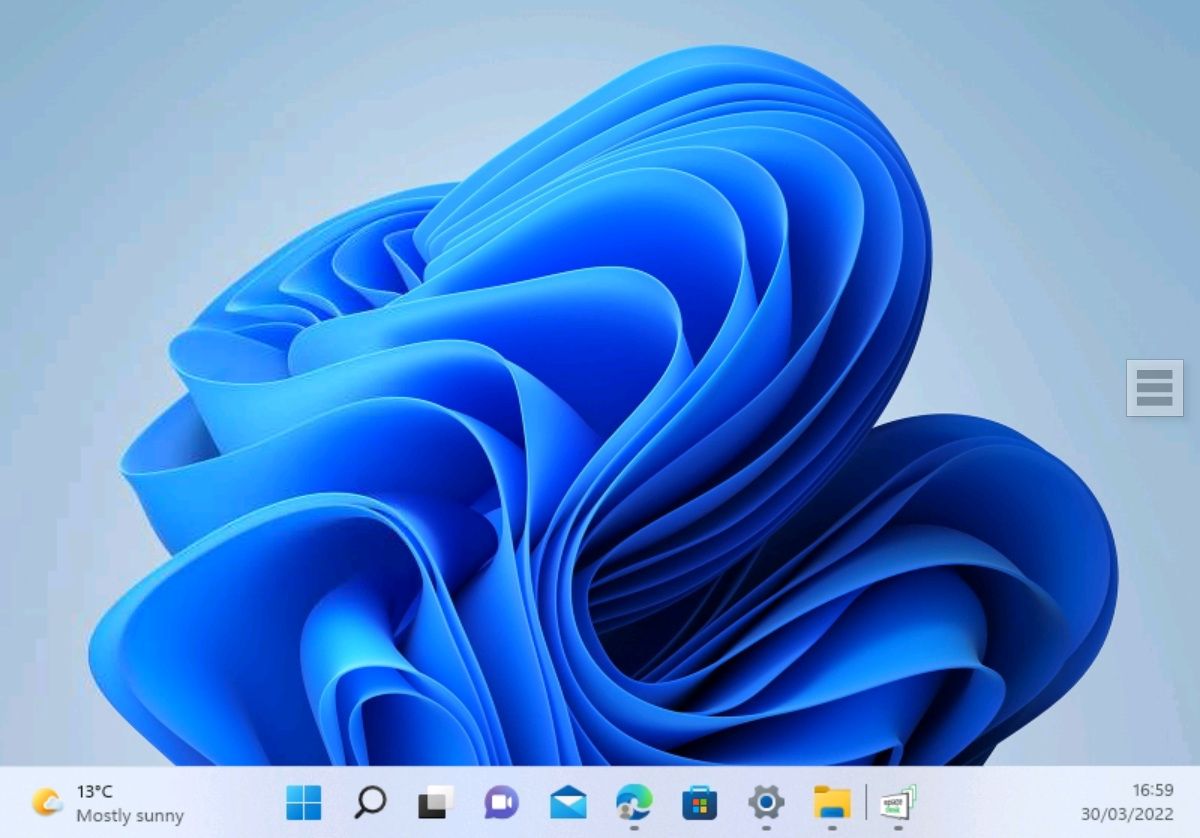
پس از یک یا دو ثانیه، صفحه نمایش رایانه شخصی خود را در تبلت خود خواهید دید. برای تغییر صفحه نمایش دوم به یک افزونه به جای کپی از صفحه اصلی خود، روی دسکتاپ رایانه شخصی خود کلیک راست کرده و تنظیمات نمایش را از منو انتخاب کنید. روی دکمه Duplicate these displays کلیک کنید و آن را به Extend these displays تغییر دهید.
استفاده از دستگاه اندروید به عنوان صفحه نمایش دوم برای ویندوز
افزودن صفحه نمایش دوم به رایانه ویندوزی شما می تواند به بهبود بهره وری کمک کند و به شما امکان می دهد برنامه ها یا پنجره های بیشتری را همزمان باز کنید. استفاده از تبلت اندرویدی به عنوان نمایشگر اضافی می تواند فضای میز شما را ذخیره کند و همچنین می تواند یک راه حل عالی برای صفحه نمایش دوگانه در سفر یا کار از راه دور باشد.