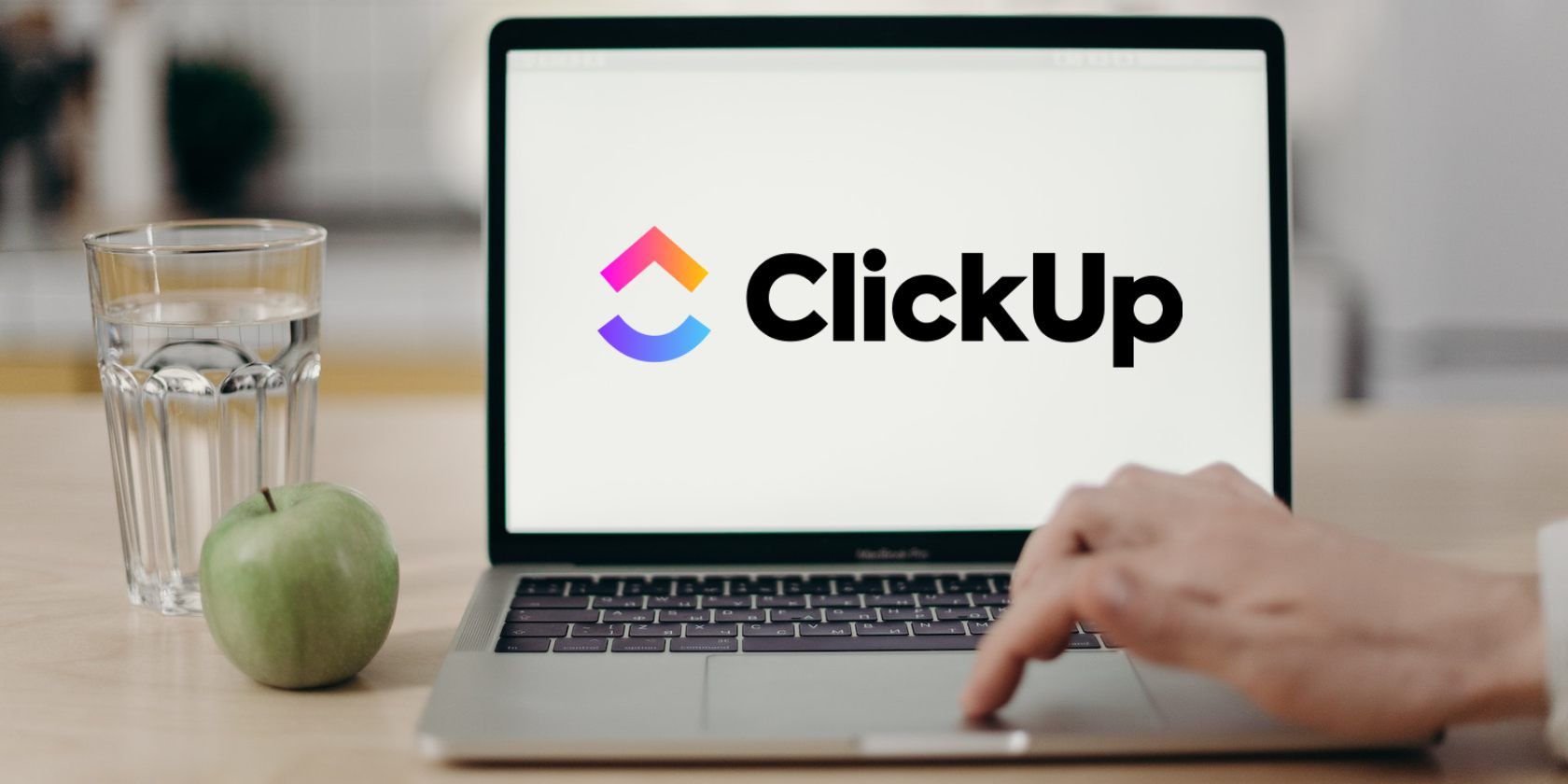آیا می خواهید همکاری خود را به سطح بعدی ببرید؟ یاد بگیرید که چگونه از تخته های سفید ClickUp برای ساده سازی فرآیند مدیریت پروژه خود استفاده کنید.
ClickUp بیش از اینکه صرفاً یک ابزار مدیریت پروژه باشد، یک پلتفرم بهره وری همه کاره است که به هر جنبه ای از گردش کار شما پاسخ می دهد. و یکی از ویژگی های برجسته آن؟ تخته های سفید کلیک آپ!
تختههای سفید ClickUp یک بوم دیجیتالی پویا و انعطافپذیر برای ایدهپردازی، برنامهریزی و همکاری روی ایدهها، وظایف و پروژهها هستند. میتوانید با استفاده از عناصر مختلفی مانند اشکال، متن و یادداشتهای چسبناک خود را بیان کنید – بدون اینکه نگران داشتن یک سازمان ساختاریافته باشید.
در این مقاله، نحوه استفاده از تختههای سفید ClickUp را توضیح خواهیم داد تا بتوانید بهرهوری تیم خود را متحول کنید و تلاشهای مشترک خود را به ارتفاعات جدیدی برسانید.
دسترسی به تخته های سفید ClickUp
خوشبختانه، تختههای سفید ClickUp در همه برنامهها، از جمله رایگان، در دسترس هستند. با این حال، بر اساس طرح شما، محدودیتهایی برای تعداد تختههای سفیدی که میتوانید ایجاد کنید وجود دارد:
- Enterprise (سفارشی): تخته سفید نامحدود
- Business Plus (19 دلار/عضو/ماه): تخته سفید نامحدود
- کسب و کار (12 دلار/عضو/ماه): تخته سفید نامحدود
- نامحدود (5 دلار/عضو/ماه): 10 تخته سفید
- رایگان: 3 تخته سفید
هنگامی که محدودیتهای تخته سفید را در طرحهای رایگان و نامحدود تمام کردید، حذف تختههای سفید قدیمی به شما اجازه ایجاد تختههای جدید را نمیدهد—باید به یک طرح بالاتر ارتقا دهید.
نحوه اضافه کردن نمای تخته سفید در ClickUp
چه از ClickUp 2.0 یا 3.0 استفاده میکنید، میتوانید تختههای سفید را بهعنوان نما در فضای کاری خود با استفاده از نوار کناری، نوار نمایشها یا منوی اقدام سریع اضافه کنید. در اینجا نحوه
1. یک نمای تخته سفید از نوار کناری اضافه کنید
در قسمت Spaces در نوار کناری، نشانگر را روی فضا، پوشه یا لیستی که میخواهید تخته سفید خود را اضافه کنید، نگه دارید و روی نماد بیضی کلیک کنید.
![]()
روی Create new و سپس Whiteboard کلیک کنید.
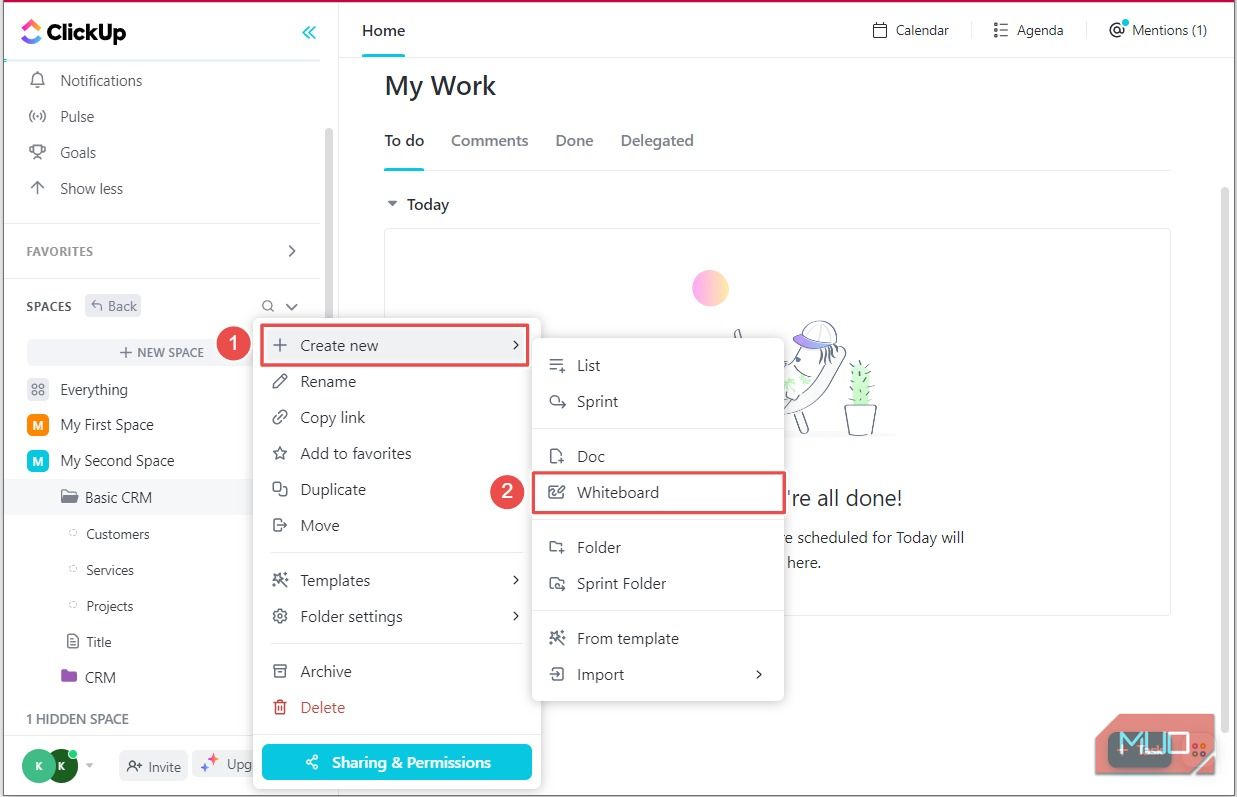
2. از نوار Views یک نمای تخته سفید اضافه کنید
روی فضا، پوشه یا فهرستی که میخواهید نمای تخته سفید جدید خود را اضافه کنید کلیک کنید، سپس + View را از نوار نمایش انتخاب کنید.
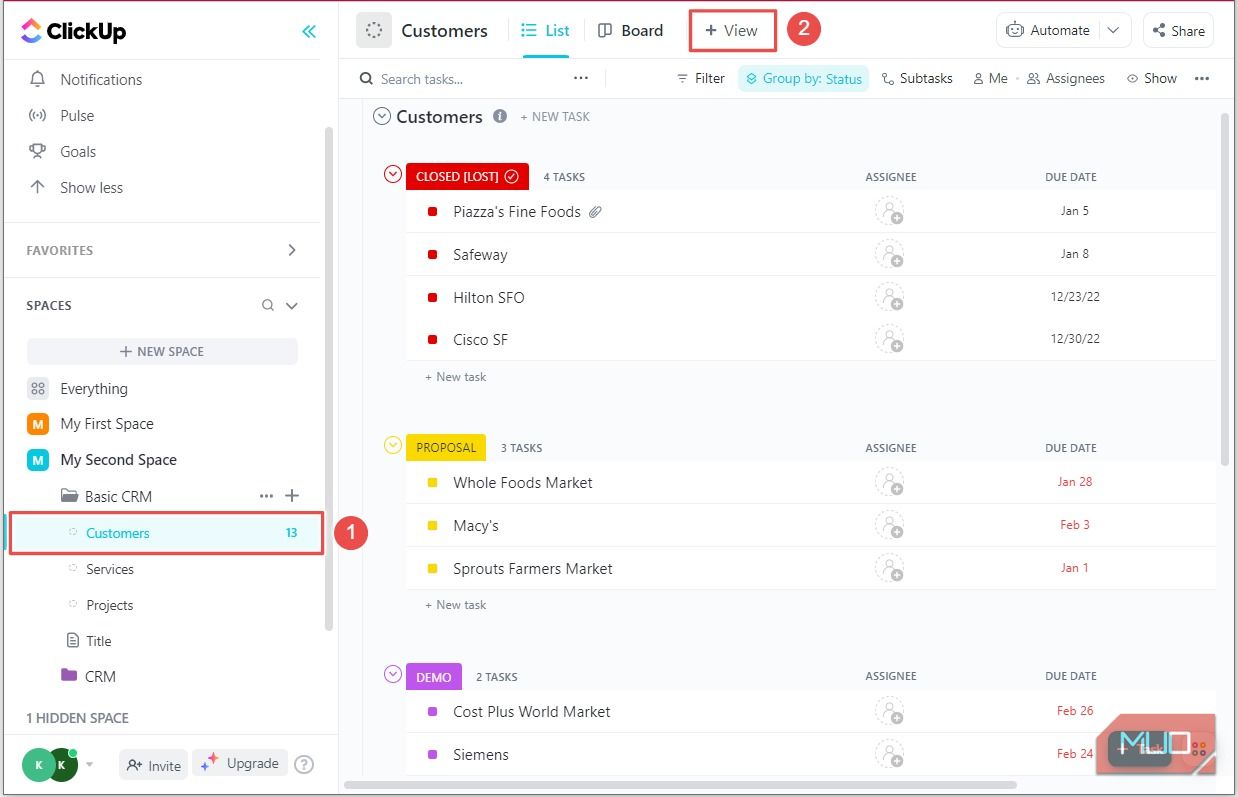
Whiteboard و سپس Add Whiteboard را انتخاب کنید.
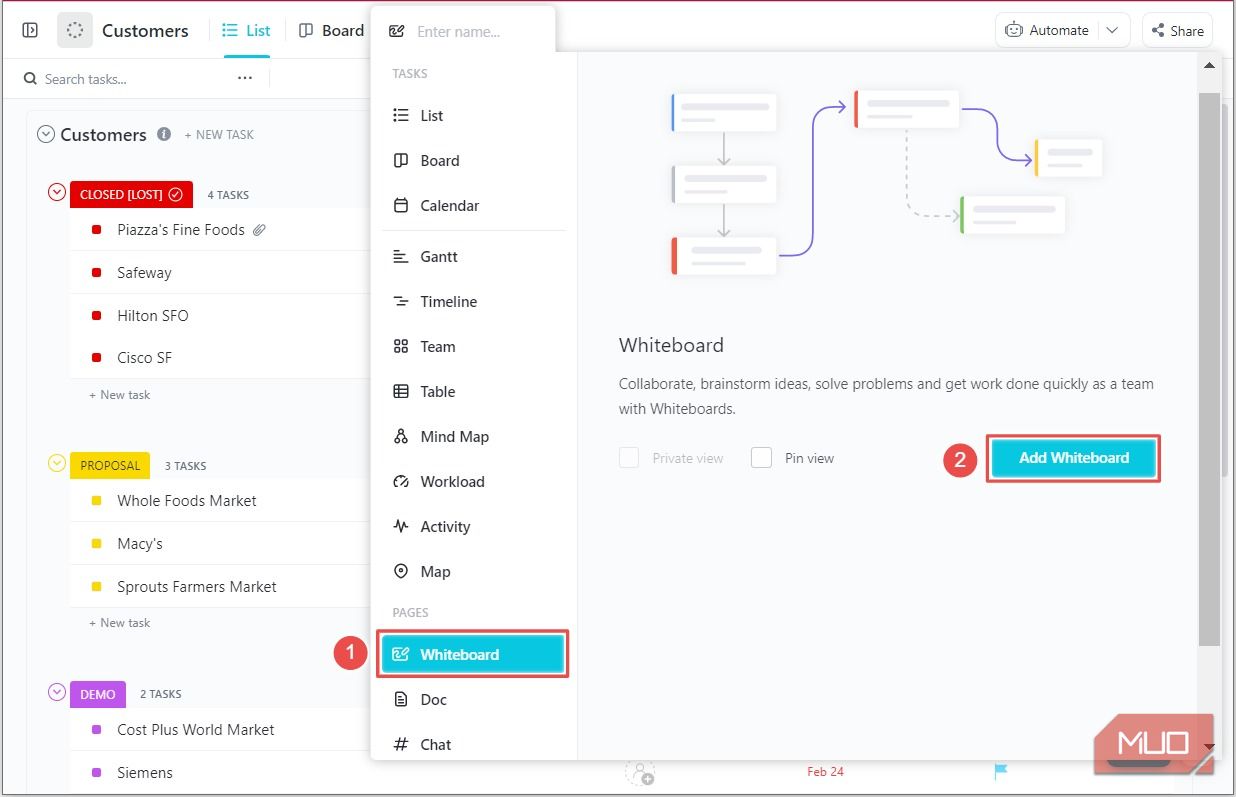
3. یک نمای تخته سفید از منوی اقدام سریع اضافه کنید
روی دکمه Quick Action (نقاط چهار رنگ) در گوشه پایین سمت راست کلیک کنید و New Whiteboard را از منو انتخاب کنید.
اگر از ClickUp 3.0 استفاده میکنید، میتوانید به منوی Quick Action از نماد شبکه در گوشه سمت راست بالای نوار ابزار خود دسترسی پیدا کنید.
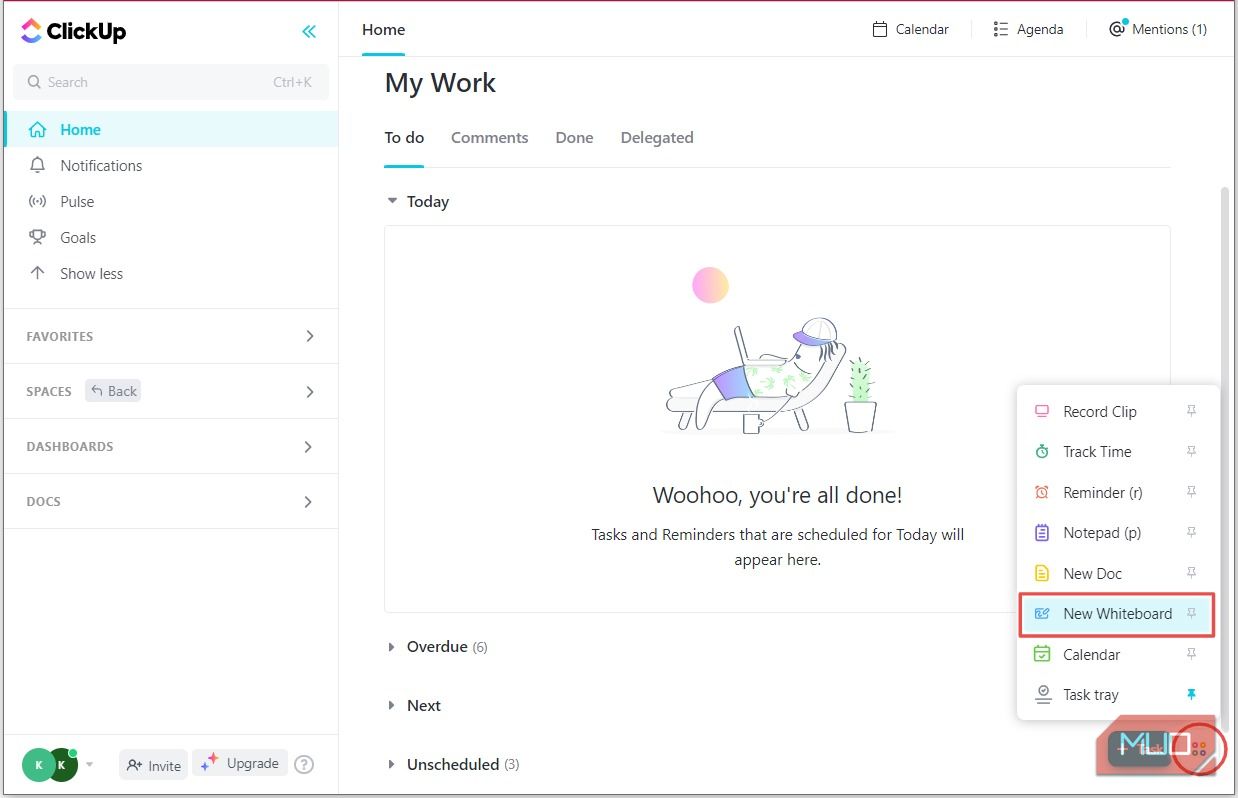
Workspace به عنوان مکان پیش فرض تخته سفید جدید شما تنظیم شده است. در ClickUp 2.0، این بدان معناست که میتوانید به عنوان نما در فضای Everything به آن دسترسی داشته باشید. می توانید این مکان را با کلیک بر روی فلش کشویی تغییر دهید.
یک نام برای تخته سفید خود وارد کنید، اگر نمی خواهید اعضای فضای کاری شما به آن دسترسی داشته باشند، حالت خصوصی را روشن کنید و پس از اتمام کار روی ایجاد تخته سفید کلیک کنید.
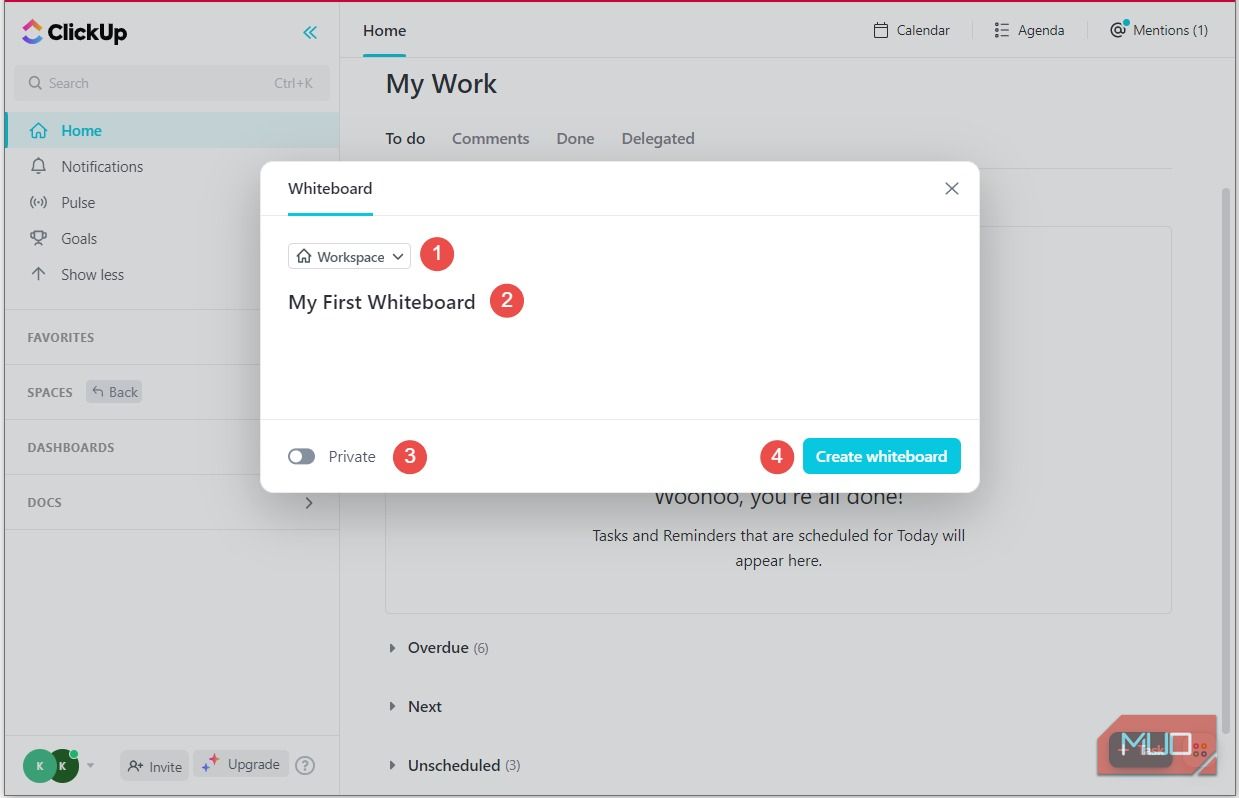
اگر با کلیکآپ نسبتاً تازه کار هستید و هنوز در تلاش برای درک عباراتی مانند فضای کاری، فضاها و نماها هستید، راهنمای مبتدی اصطلاحات کلیکآپ را بررسی کنید.
یک قالب تخته سفید را در ClickUp انتخاب کنید
هنگامی که یک تخته سفید جدید ایجاد می کنید، کتابخانه الگو باز می شود. در حال حاضر 9 قالب تخته سفید برای انتخاب وجود دارد، بنابراین می توانید آنها را بررسی کنید تا ببینید آیا می توانید با آن کار کنید یا خیر. اگر نمی خواهید از یک الگو استفاده کنید، روی شروع از ابتدا کلیک کنید.
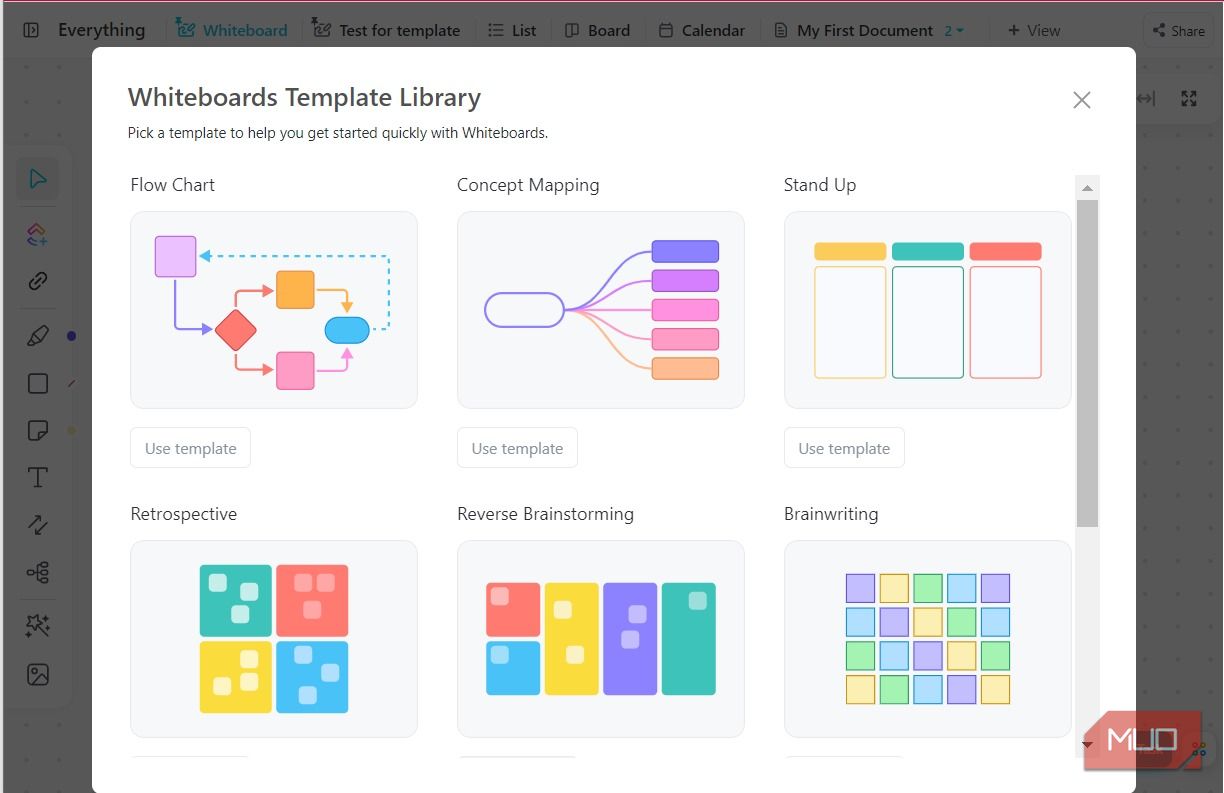
حتی اگر با یک بوم خالی شروع کنید، همیشه می توانید با کلیک کردن روی دکمه الگو (عصای جادویی) در نوار ابزار تخته سفید، به کتابخانه الگوها دسترسی داشته باشید.
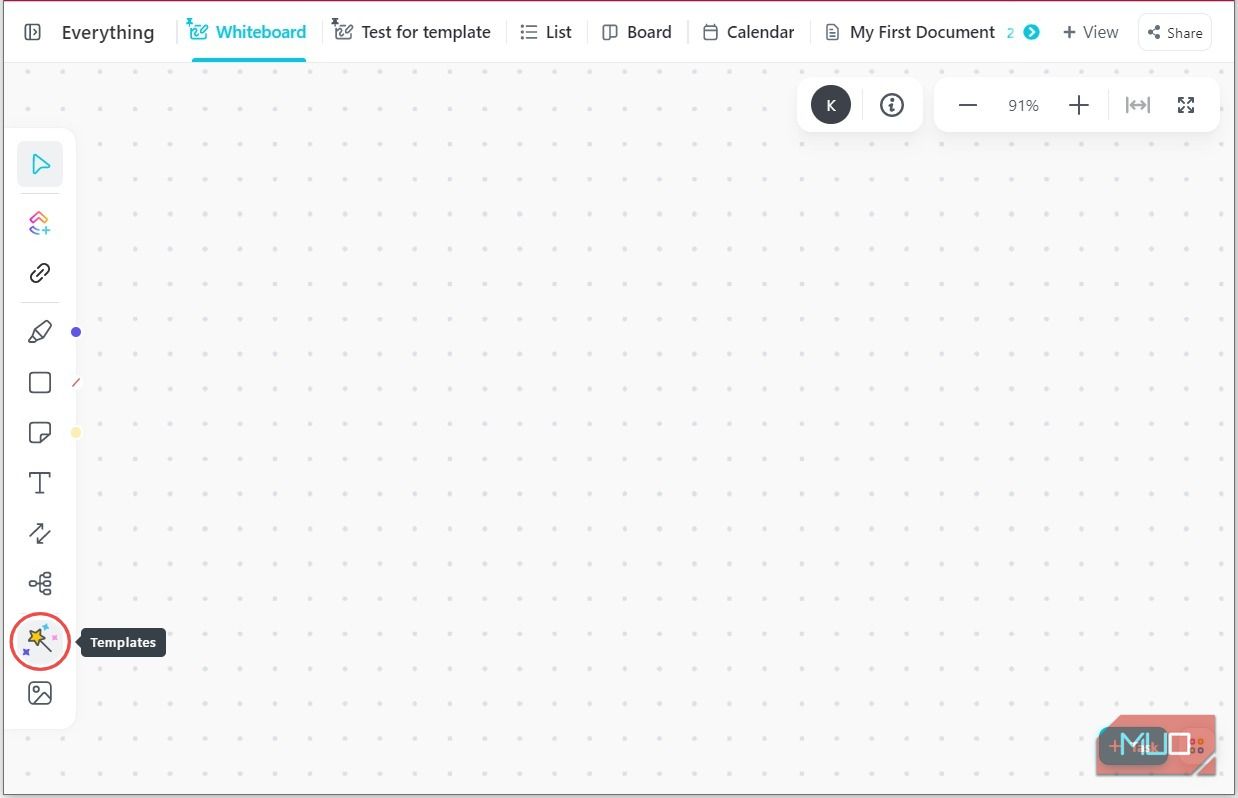
6 ویژگی برتر در نمای تخته سفید در ClickUp
اکنون که نحوه دسترسی و باز کردن یک تخته سفید ClickUp را بررسی کردیم، به شش ویژگی برتری که باید بدانید می پردازیم.
1. نوار ابزار اصلی
نوار ابزار تخته وایت برد دارای تمام عناصری است که برای شروع به جمع آوری اولین تخته سفید خود نیاز دارید.
گزینه ClickUp Items به شما امکان می دهد وظایف و اسناد ClickUp را به فضای کاری خود اضافه کنید. این ویژگی برای کنار هم قرار دادن موارد مختلف از فضای کاری شما در یک مکان مرکزی و همکاری بر روی آنها بسیار مفید است – بدون اینکه تخته سفید را ترک کنید.
ممکن است قبلاً بدانید که چگونه کارهای جدید ایجاد کنید، اما این مقاله در مورد نحوه استفاده از ClickUp Docs شما را راهنمایی می کند که چگونه اولین سند خود را در ClickUp ایجاد کنید.
ویژگی Website Cards به شما امکان می دهد محتوای خارجی را در تخته سفید ClickUp خود جاسازی کنید. این شامل وبسایتها، ویدیوهای YouTube، طرحهای Figma، و Google Docs، Sheets و Slides میشود.
ویژگی Draw به شما امکان می دهد آزادانه روی بوم تخته سفید طراحی کنید. این برای افزودن تصاویر ساده و حاشیه نویسی بسیار مفید است، با این حال، صاف و سریع نیست. این مشکل ممکن است در رابط کاربری جدید ClickUp 3.0 حل شود.
می توانید از ویژگی Shapes برای اضافه کردن حداکثر 5 نوع شکل مختلف به تخته سفید خود استفاده کنید. علاوه بر این، می توانید به راحتی با کلیک بر روی هر یک از نمادهای پلاس اطراف، چندین شکل را به یکدیگر متصل کنید. این ویژگی هنگام ایجاد فلوچارت یا تجسم فرآیندها مفید است.
همچنین می توانید یادداشت های چسبناک را به ویژگی خود اضافه کنید. مشابه ویژگی Shapes، گزینههای سبک فونت و رنگ محدود است.
سپس ویژگی Text برای زمانی که می خواهید متنی را مستقیماً به بوم وایت برد خود اضافه کنید وجود دارد.
میتوانید از رابطها برای نشان دادن پیوندهای بین عناصر مختلفی که به تخته سفید خود اضافه کردهاید استفاده کنید.
ویژگی Mind Map برای سازماندهی و تجسم افکار و ایده های شما به روشی ساختاریافته و مرتبط مفید است.
در نهایت، دکمه آپلود وجود دارد که به شما امکان می دهد فایل های JPG، PNG و SVG را از رایانه خود به تخته سفید خود اضافه کنید.
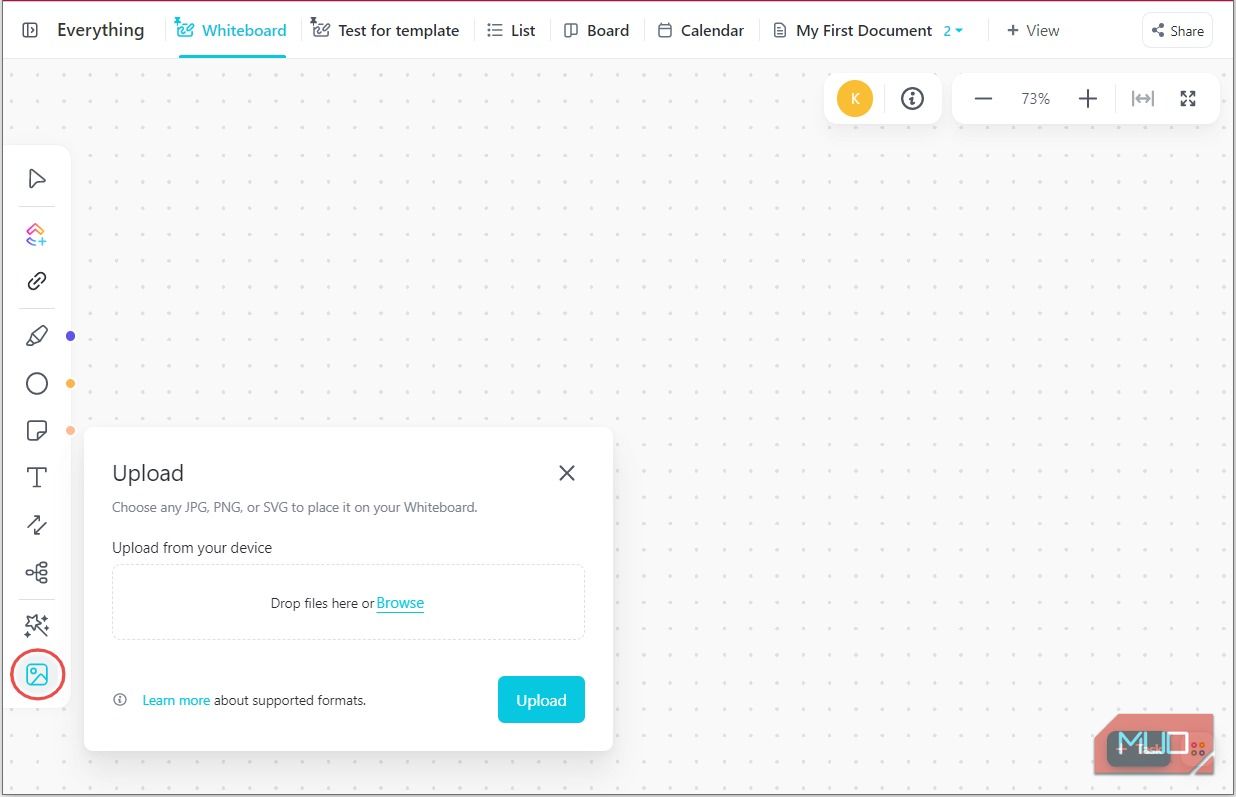
2. منوی فرمان اسلش
با تایپ کردن کلید اسلش رو به جلو (/) در یک کادر متنی، به طیف وسیعی از گزینههای قالببندی متن دسترسی خواهید داشت – از تغییر رنگ متن تا درج تقسیمکنندهها و دکمهها.
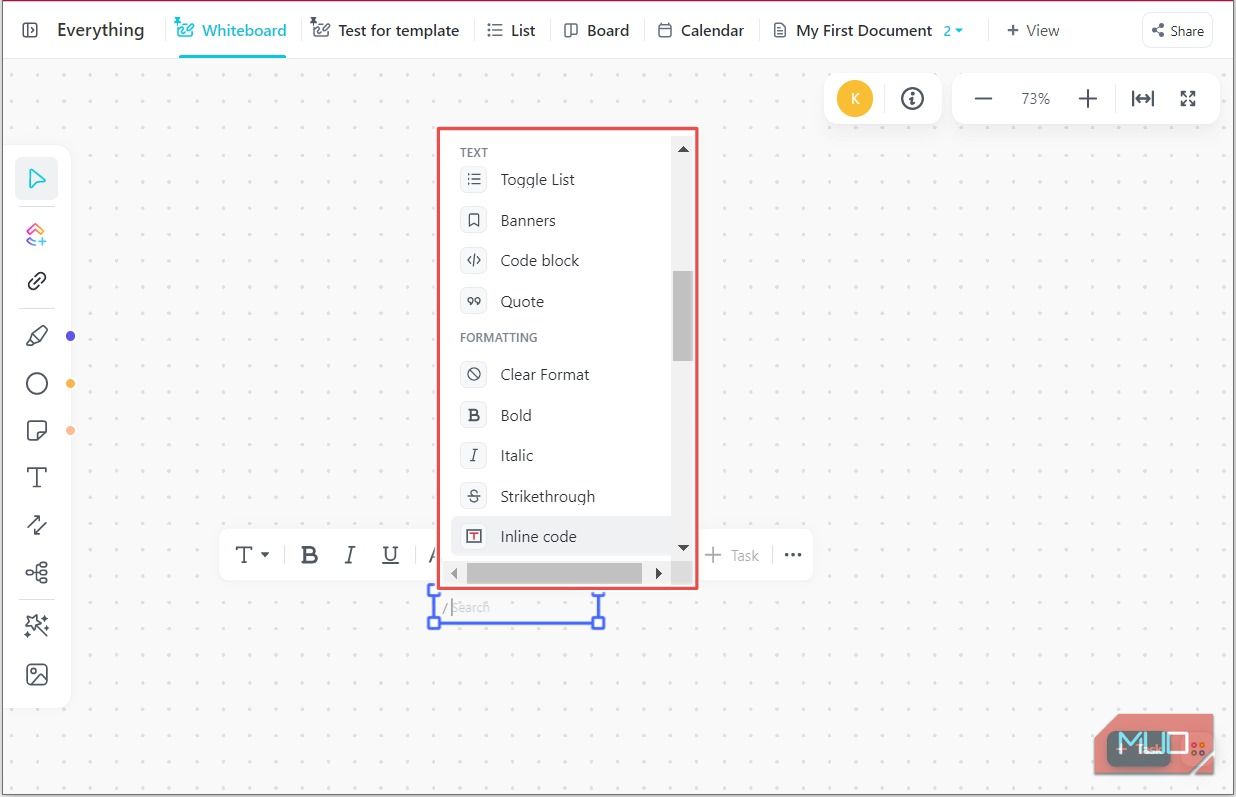
3. Texts to Tasks
شما به راحتی می توانید عناصر متنی را با کلیک یک دکمه به وظایف تبدیل کنید – تنها کاری که باید انجام دهید این است که متن را انتخاب کنید و از نوار ابزار بازشو روی + Task کلیک کنید.
4. حرکت و ناوبری
نوار ابزار کوچک در گوشه سمت راست بالای بوم شما امکان بزرگنمایی یا کوچکنمایی، تناسب با صفحه (تمام عناصر بوم را در یک نگاه مشاهده کنید)، و بوم خود را در حالت تمام صفحه مشاهده کنید.
حالت انتخاب (V) به شما امکان می دهد عناصر را روی بوم خود انتخاب کنید. و اگر میخواهید به بخشهای مختلف بوم خود حرکت دهید، میتوانید از اسکرول دو انگشتی روی پد ماوس خود استفاده کنید یا به حالت Move (M) بروید.
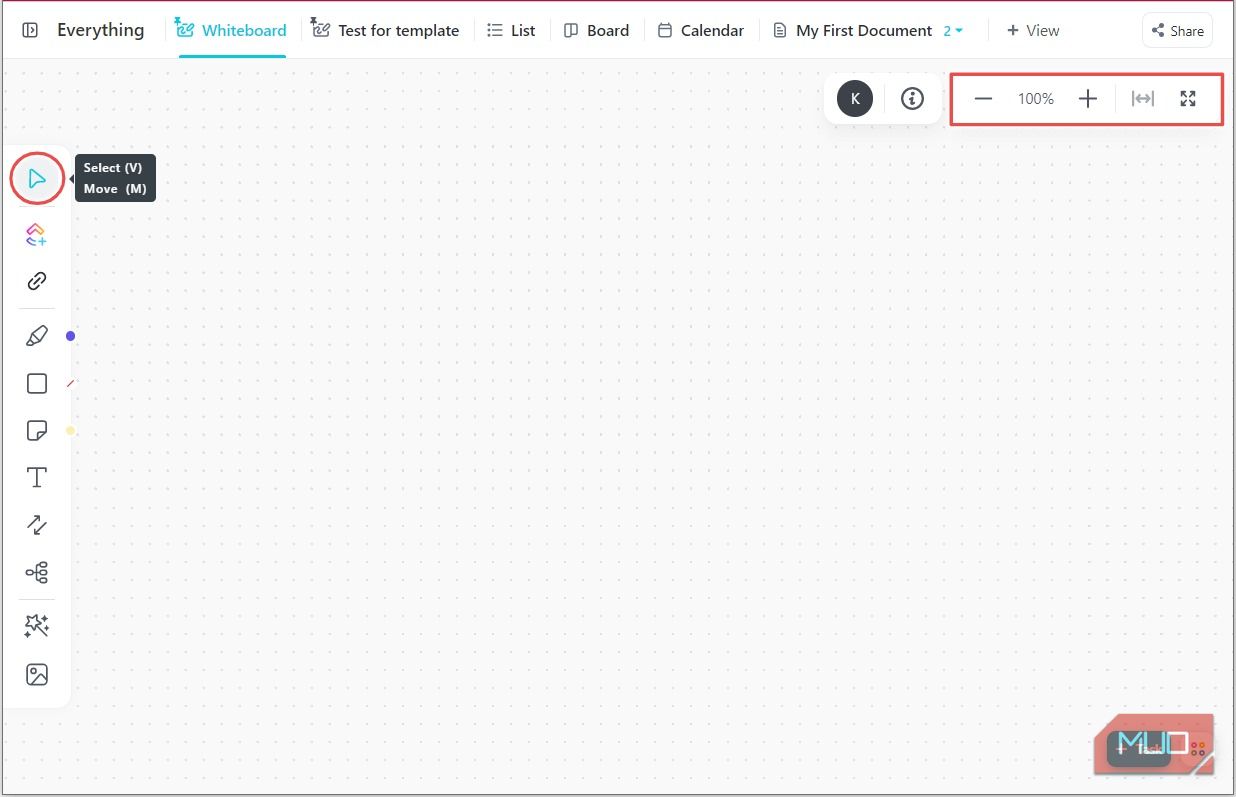
5. میانبرهای صفحه کلید
میتوانید با استفاده از میانبرهای صفحهکلید حرکت کنید، به ابزارهای کلیدی دسترسی پیدا کنید و ویرایشها را انجام دهید. می توانید روی نماد میانبرها کلیک کنید تا لیست کاملی از میانبرهای صفحه کلید موجود برای وایت برد ClickUp را مشاهده کنید.
![]()
6. گزینه های اشتراک گذاری
اگر می خواهید تخته سفید خود را خصوصی نگه دارید، نمای خصوصی را فعال کنید. اگر می خواهید آن را با افراد خاصی در فضای کاری خود به اشتراک بگذارید، این افراد را در قسمت مجوزها اضافه کنید و پیوند خصوصی را با آنها به اشتراک بگذارید. و اگر می خواهید با افراد خارج از فضای کاری خود به اشتراک بگذارید، گزینه اشتراک گذاری پیوند با هر کسی را فعال کنید.
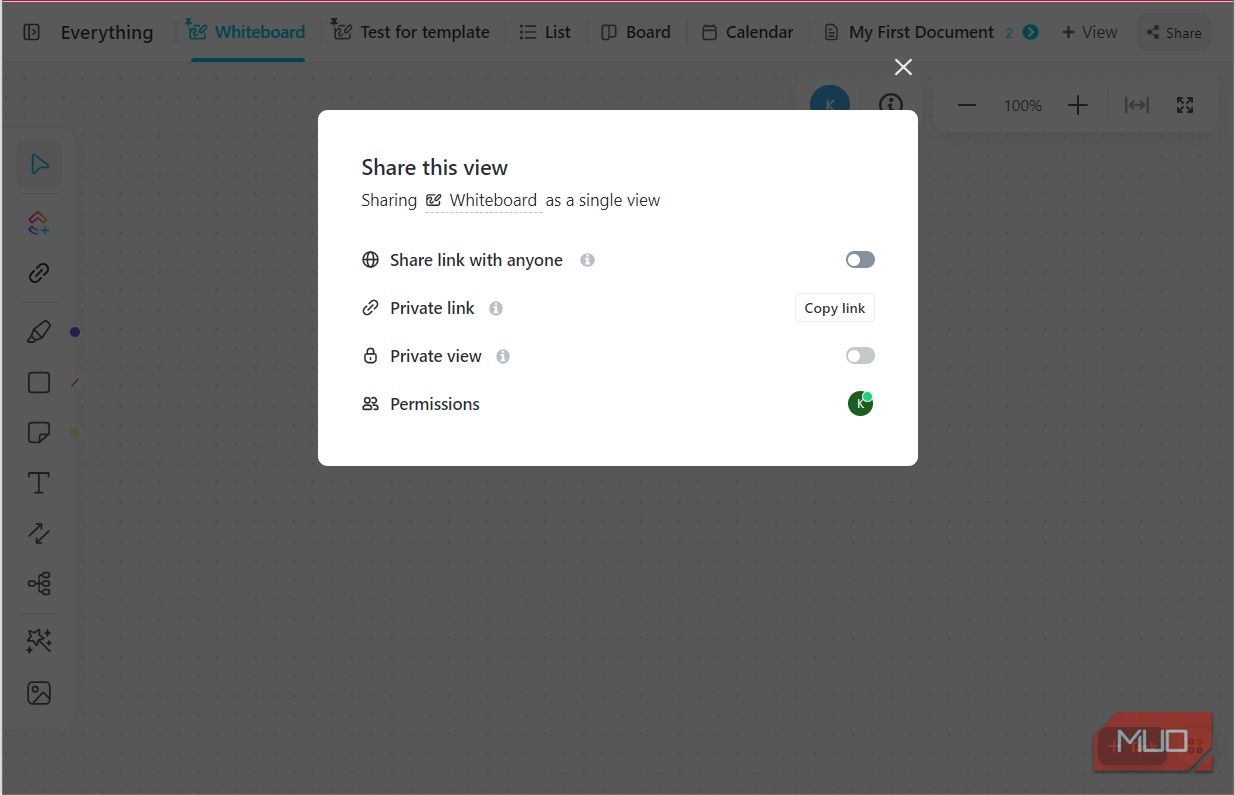
با تخته های سفید ClickUp شروع کنید
با استفاده از نقاط قوت وایت بردهای کلیکآپ و ترکیب آنها با سایر ویژگیهای اکوسیستم کلیکآپ، کاربران میتوانند یک راهحل مدیریت گردش کار جامع و جامع ایجاد کنند. با این حال، اگر به دنبال ویژگی های پیشرفته تخته سفید هستید، باید ابزارهایی مانند Miro و FigJam را در نظر بگیرید.