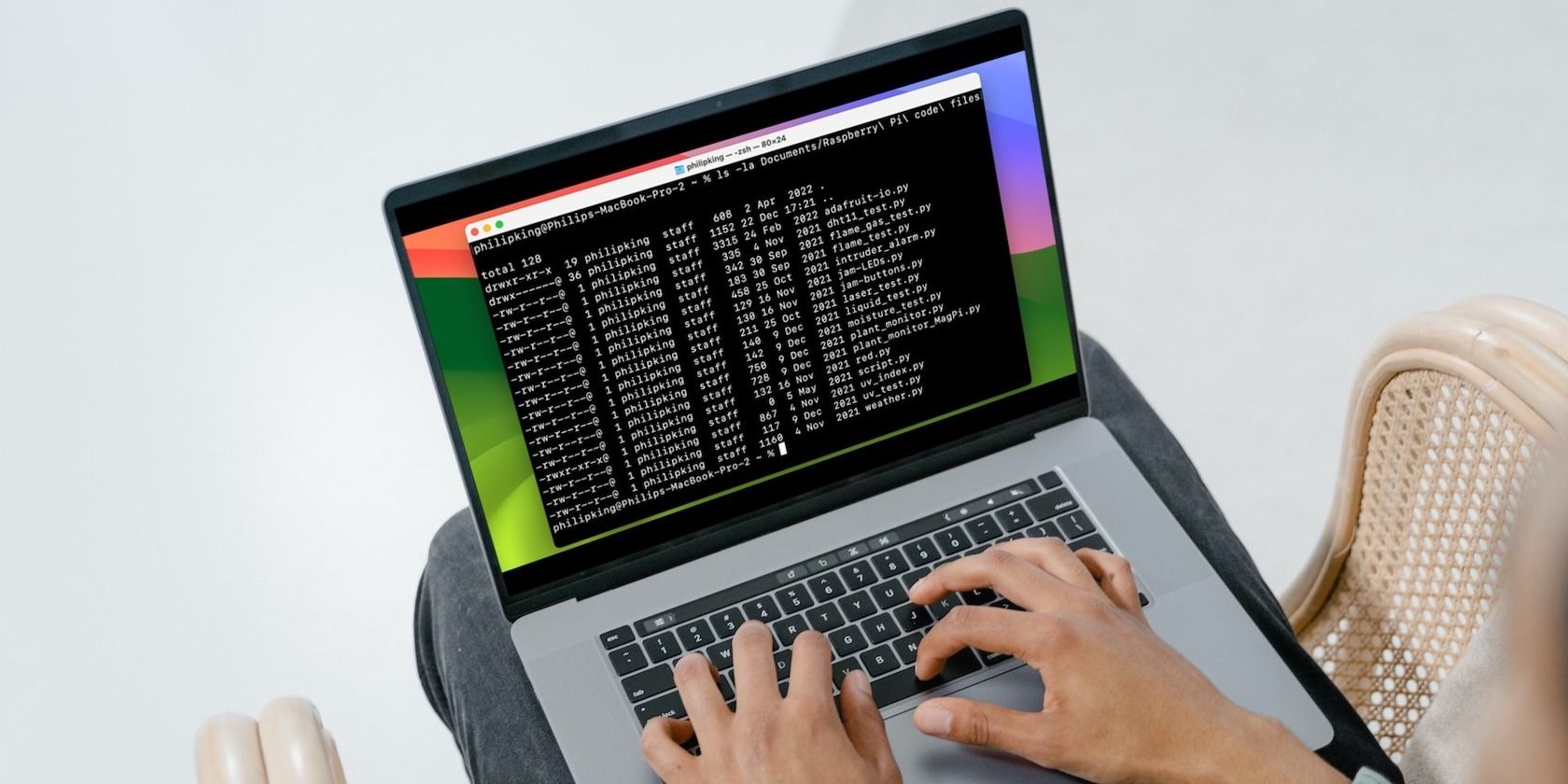برنامه ترمینال در مک به شما امکان می دهد انواع کارها را با استفاده از خط فرمان انجام دهید.
خلاصه عناوین
- ترمینال چیست؟
- نکات خط فرمان عمومی مک
- دستورات ترمینال برای بهبود گردش کار شما
تعاریف کلیدی
- ابزار Terminal در مک به شما امکان می دهد از دستورات قدرتمند مبتنی بر متن برای کارهای مختلف مانند یافتن فایل ها و سفارشی کردن تنظیمات استفاده کنید.
- درک نحو دستورات ترمینال و مسیر فایلها به شما کمک میکند تا به طور مؤثرتری با مک خود پیمایش کنید و با آن تعامل داشته باشید.
- برخی از دستورات ترمینال مفید عبارتند از «find» برای جستجوی فایلها، «du» برای بررسی میزان استفاده از دیسک، «mv» برای انتقال فایلها، «ls» برای فهرست کردن فایلها، «mkdir» برای ایجاد پوشهها و «rm» برای حذف فایلها.
در حالی که استفاده از رابط کاربری گرافیکی دسکتاپ مک آسان است و برای بسیاری از نیازهای روزمره شما کافی است، ابزار Terminal به شما امکان میدهد تا زیر هود قرار بگیرید و از برخی دستورات قدرتمند مبتنی بر متن برای انجام انواع کارها استفاده کنید.
راههای سریعتری برای پیدا کردن مکان پنهان شدن آن فایل مزاحم 5 گیگابایتی یا مسیر هر فایل مرتبط با برنامهای که فکر میکردید حذف کردهاید وجود دارد. برای این مشاغل و سایر مشاغل، Mac Terminal بهترین دوست جدید شماست.
ترمینال چیست؟
ترمینال ابزاری است که به شما امکان می دهد از طریق خط فرمان با مک خود تعامل داشته باشید. سیستم عامل های لینوکس شامل ابزارهای مشابهی هستند، زیرا هر دو لینوکس و macOS سیستم عامل هایی شبیه به یونیکس هستند. در حالی که ترمینال macOS قبلاً از دستورات Bash استفاده می کرد، از زمان macOS Catalina بر اساس zsh (پوسته Z) است. با این حال، دستورات اولیه ای که ما در اینجا استفاده می کنیم باید با هر یک از آنها کار کنند.
راه های مختلفی برای باز کردن ترمینال در مک شما وجود دارد. هنگامی که شروع به استفاده از آن کردید، میتوانید درخواست zsh در ترمینال مک را نیز به تنظیمات برگزیده خود سفارشی کنید.
کارهای بیشتری نیز وجود دارد که می توانید در ترمینال انجام دهید. با نصب پکیج منیجر Homebrew می توانید از آن برای نصب زبان های برنامه نویسی جدید، مخازن نرم افزار و غیره استفاده کنید.
نکات خط فرمان عمومی مک
ابتدا، اجازه دهید به چند واقعیت اساسی ترمینال که باید بدانید نگاه کنیم.
نحو عمومی
یک دستور zsh (یا Bash) معمولاً از این الگو پیروی می کند:
[Command] [Options] [Input or Path to File or Directory]
به عنوان مثال، در دستور:
ls -la Downloads
برای فهرست کردن محتویات پوشه دانلودها:
- ls فرمان است
- -la ترکیبی از دو گزینه جداگانه است: -l (فرمت فهرست طولانی) و -a (همه فایل ها و فهرست ها)
- دانلودها مسیر دایرکتوری (پوشه) است
مسیر
درک مسیرها به شما کمک می کند تا بفهمید macOS چگونه فایل های شما را می بیند. اساساً، مسیر یک فایل، لانه پوشههای عروسک روسی است که در آن قرار دارد و به دنبال آن نام خود فایل قرار دارد.
به عنوان مثال، در مک، مسیر کامل فایلی به نام My Secrets که روی دسکتاپ کاربر John Doe زندگی می کند، به صورت زیر است:
/Users/jdoe/Desktop/"My Secrets"
اگر قبلاً در پوشه اصلی آن کاربر هستید – با دستور pwd بررسی کنید – فقط می توانید از یک مسیر نسبی استفاده کنید:
Desktop/"My Secrets"
فضای سفید
شما باید از فضای سفید فرار کنید تا ترمینال آن را به درستی پردازش کند. هنگامی که zsh یک فاصله را می بیند، آن را به عنوان پایان یک دستور تفسیر می کند. بنابراین اگر پوشه ای با فاصله در نام آن دارید، مانند Path Test، و سعی می کنید محتویات آن را با:
ls Documents/Path Test
… شما با خطای “فایل یا دایرکتوری وجود ندارد” مواجه خواهید شد. اینجا چه خبره؟ خوب، zsh فکر می کند که شما ls را در Documents/Path فراخوانی کرده اید. وقتی فایل یا دایرکتوری با آن نام را پیدا نکرد، متوقف شد.
اگر میخواهید zsh نام کامل پوشه شما را تشخیص دهد، میتوانید نام را در گیومه قرار دهید:
ls Documents/"Path Test"
یا می توانید قبل از فاصله از بک اسلش استفاده کنید:
ls Documents/Path\ Test
سپس محتویات دایرکتوری Path Test فهرست می شود.
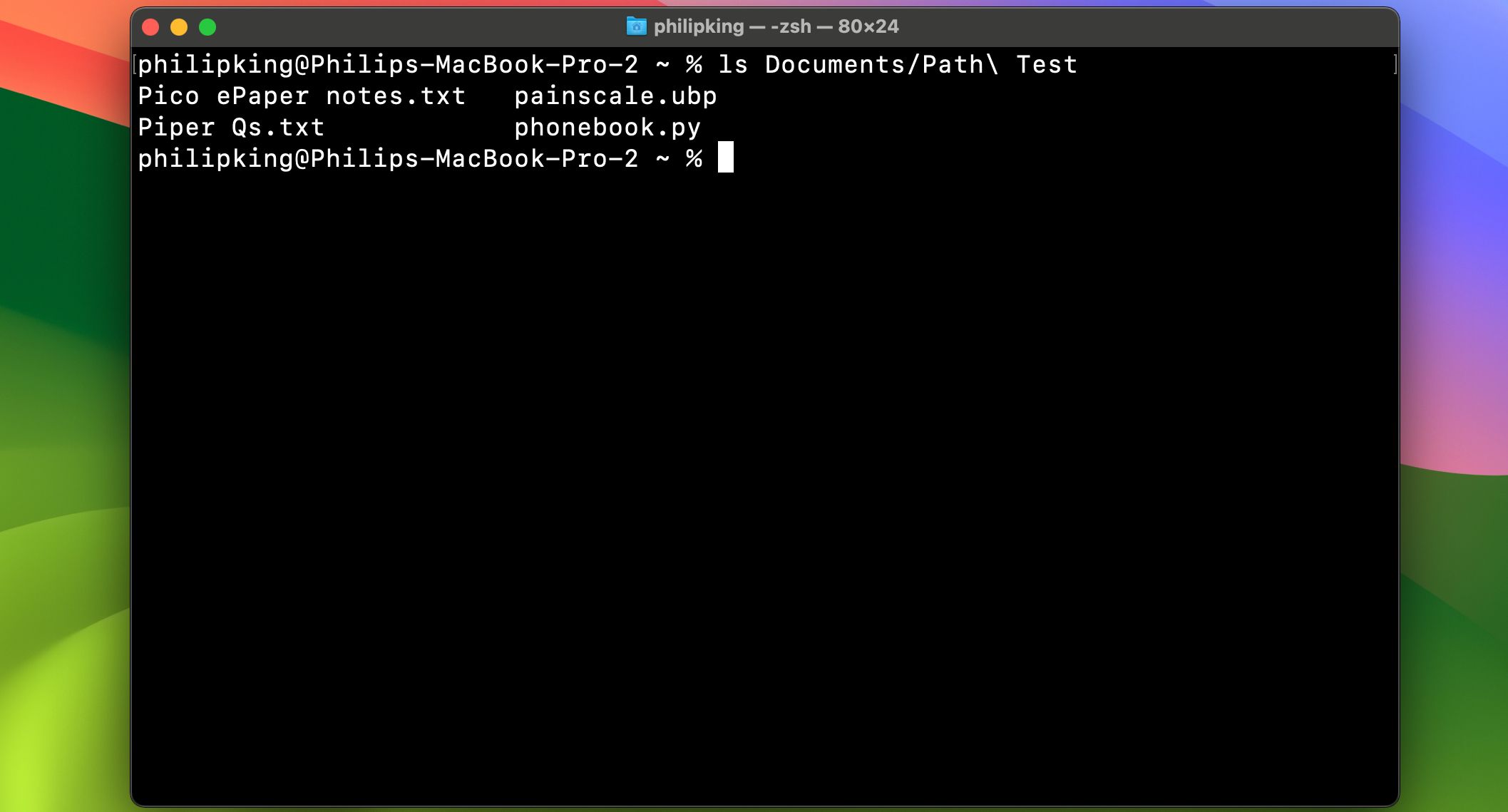
سودو
بسیاری از دستورات زیر نیاز به دسترسی در سطح مدیر دارند. اگر در حال حاضر به حساب مدیر وارد نشدهاید، اما رمز عبور سرپرست را میدانید، میتوانید sudo را (که مخفف «superuser do» است) در جلوی فرمان قرار دهید تا به طور موقت به آن امتیازات سطح سرپرست بدهید.
دستورات ترمینال برای بهبود گردش کار شما
اکنون که اصول اولیه را می دانید، بیایید نگاهی به برخی از ساده ترین دستورات ترمینال بیندازیم. توجه داشته باشید که میتوانید اطلاعات کامل این دستورات، از جمله تمام گزینهها و نمونههای آنها را با تایپ کردن:
man <command name>
… به ترمینال.
پیدا کردن
جایگزین: Spotlight
چرا بهتر است: سریعتر است و پوشههای سیستمی را جستجو میکند که Spotlight حذف میکند یا در فهرستبندی مشکل دارد. Spotlight تمایل دارد فایلهای سیستم macOS را نادیده بگیرد، مگر اینکه شما به آن بگویید این کار را نکند، و حتی در این صورت ممکن است در فهرست کردن آنها با مشکل مواجه شود. برعکس، دستور Terminal find می تواند هر چیزی را در هر مکانی جستجو کند و مسیر کامل آنچه را که به دنبال آن هستید را به خروجی می دهد.
سینتکس find از چهار قسمت تشکیل شده است. به ترتیب عبارتند از:
- پیدا کردن
- مسیر دایرکتوری (پوشه) که می خواهید جستجو کنید (اسناد زیر)
- گزینه ها (مثال زیر دارای -d (سطح عمق دایرکتوری) و -name (تطابق با نام) است.
- رشته مورد جستجو (مثال زیر دارای گوگل کروم است)
باید بدانید که find از regex (که عبارات منظم نیز نامیده می شود) استفاده می کند. در اینجا ما از ستاره (*) استفاده می کنیم که به عنوان یک کاراکتر عام عمل می کند. قرار دادن آن در انتهای رشته جستجو به این معنی است که find نتایجی را که دارای کاراکترهای قبل و بعد از عبارت جستجو هستند، خروجی می دهد.
همه چیز با هم جمع می شود تا به این شکل باشد:
find Documents -d 1 -name "p*"
این همه فایلها یا دایرکتوریها را با نامهایی که با حروف کوچک “p” شروع میشوند در فهرست اسناد پیدا میکند (بدون جستجو در زیر شاخههای آن، به دلیل -d 1 depth level 1 گزینه).
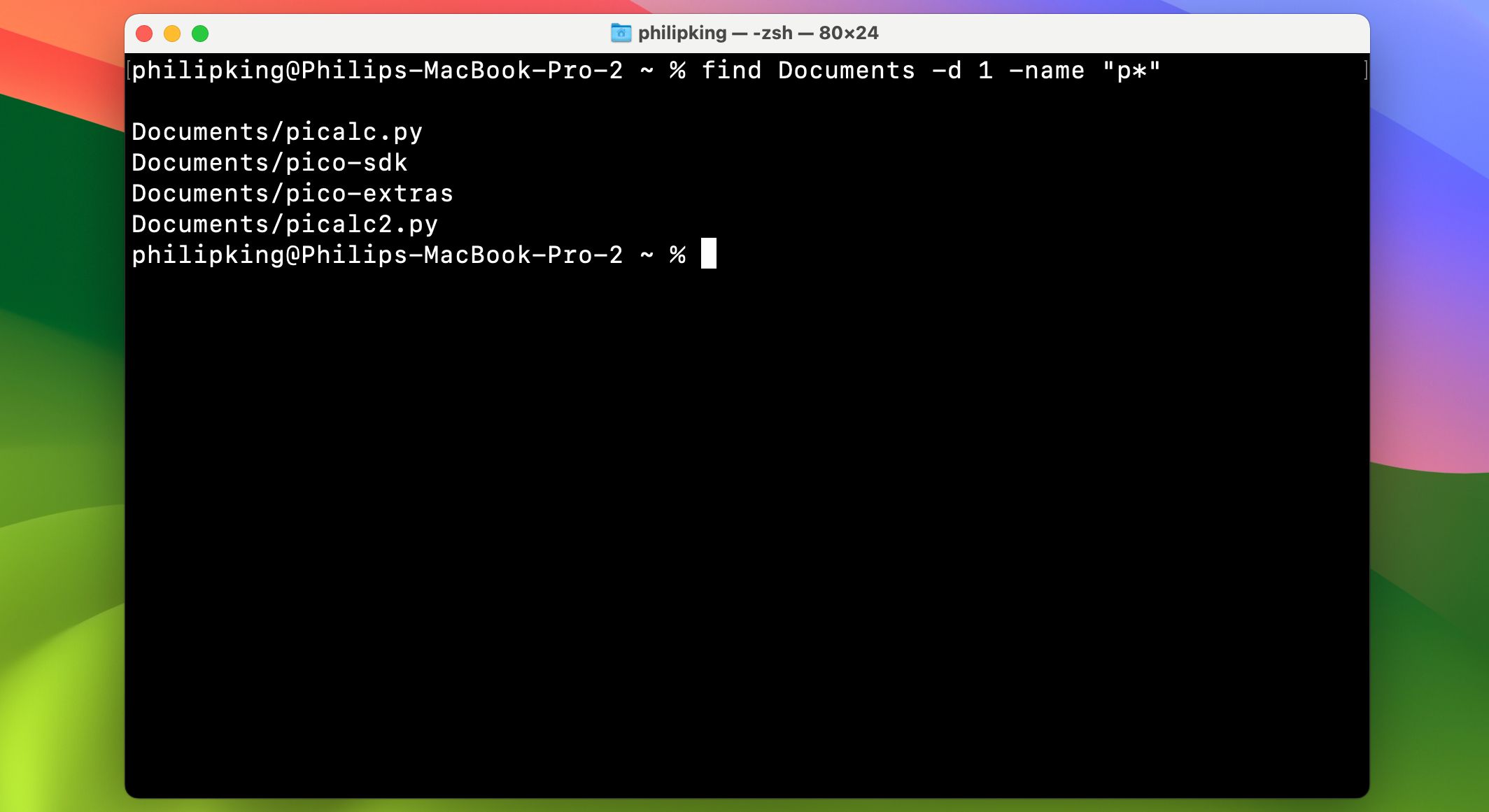
دو
جایگزین: Cmd + I برای نمایش اطلاعات.
چرا بهتر است: میتواند چندین پوشه را همزمان به شما نشان دهد و معمولاً زمان کمتری برای بارگیری میگیرد. du مخفف “استفاده از دیسک” است و می تواند به سرعت اندازه یک فایل یا پوشه یا حتی لیستی از فایل های داخل یک پوشه را به شما بگوید. بهترین گزینه ها برای du عبارتند از:
- -d (عمق): هنگامی که یک عدد دنبال می شود، به du می گوید که جستجوی خود را به سطح عمق -d در فهرستی که در آن اجرا می شود محدود کند. برای مثال، du -d 1 Documents تنها اندازه کل فایل ها و سطح اول زیرپوشه ها را در پوشه Documents به شما نشان می دهد.
- -h (قابل خواندن توسط انسان): اندازه فایل های شما را در K، M یا G به شما نشان می دهد که مخفف کیلو، مگا یا گیگابایت است.
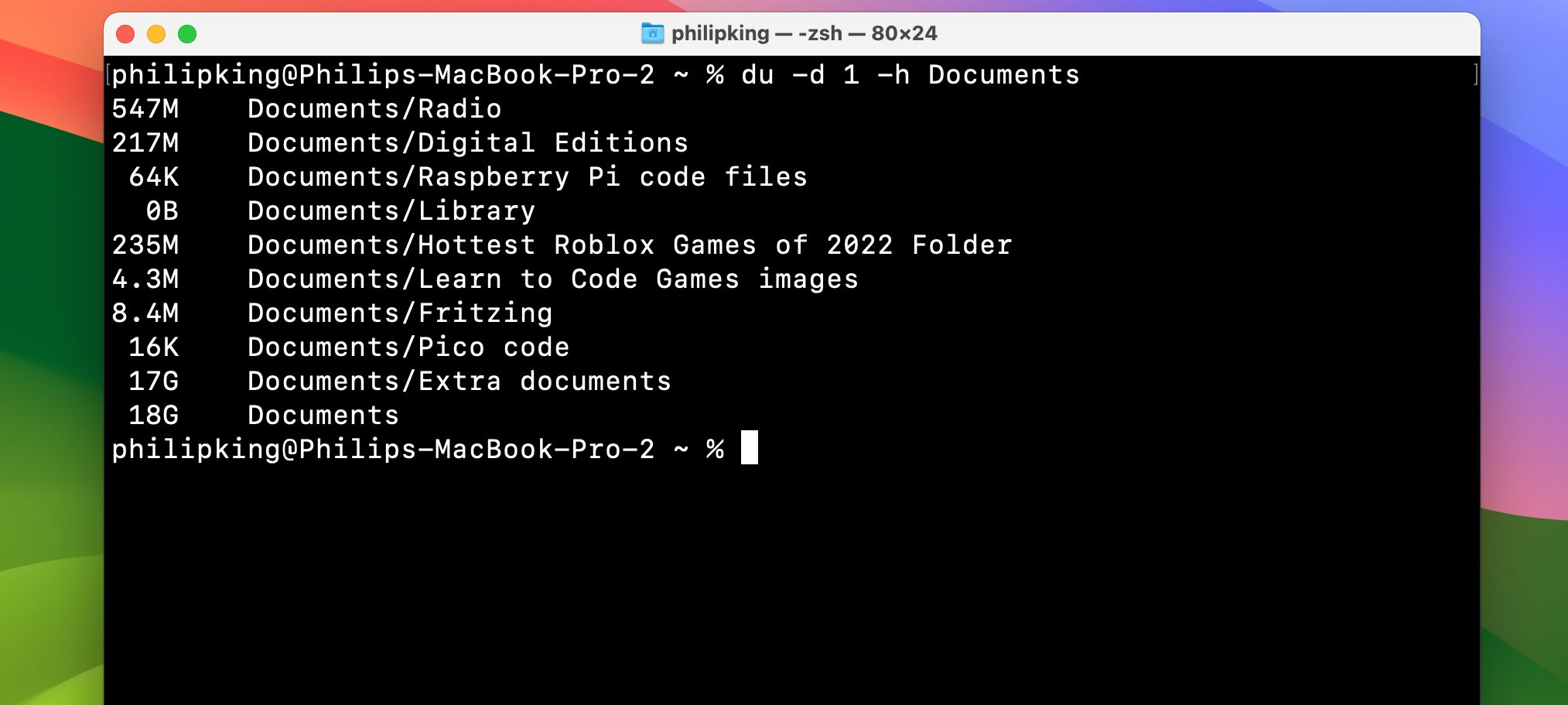
mv
جایگزین: روی جابجایی پوشهها و فایلها کلیک کنید.
چرا بهتر است: سریعتر است و نیازی به ناوبری ندارد. با استفاده از mv می توانید به سرعت یک فایل یا پوشه را به پوشه دیگری منتقل کنید. به سادگی با تغییر نام مسیر کار می کند.
نحو عبارت است از:
mv <old file path> <new file path>
مثلا:
mv /Users/jdoe/Documents/file1.rtf /Users/jdoe/Desktop/file1.rtf
… file1.rtf را از پوشه Documents کاربر jdoe به دسکتاپ منتقل می کند.
ls
جایگزین: Cmd + I برای نمایش اطلاعات.
چرا بهتر است: سریعتر است، میتواند اطلاعات چند فایل را به طور همزمان نشان دهد و بسیار قابل تنظیم است. ls یک دستور فوقالعاده قدرتمند است که به شما نشان میدهد دقیقاً چه چیزی در پوشههای شما وجود دارد. همچنین نشان میدهد که چه کسی مجاز است آنها را ببیند، اگر فایل یا پوشهای مخفی دارید و موارد دیگر.
بهترین گزینه ها برای ls عبارتند از:
- -l (طولانی): مجوزهای هر فایل در پوشه، آخرین زمان اصلاح، مالک فایل و نام فایل را نشان می دهد.
- -a (all): همه فایلهای موجود در یک پوشه، از جمله فایلهای مخفی را به شما نشان میدهد (برای نمایش کتابخانه کاربر در macOS که به طور پیشفرض مخفی است، عالی است).
در اینجا یک نمونه خروجی به نظر می رسد:
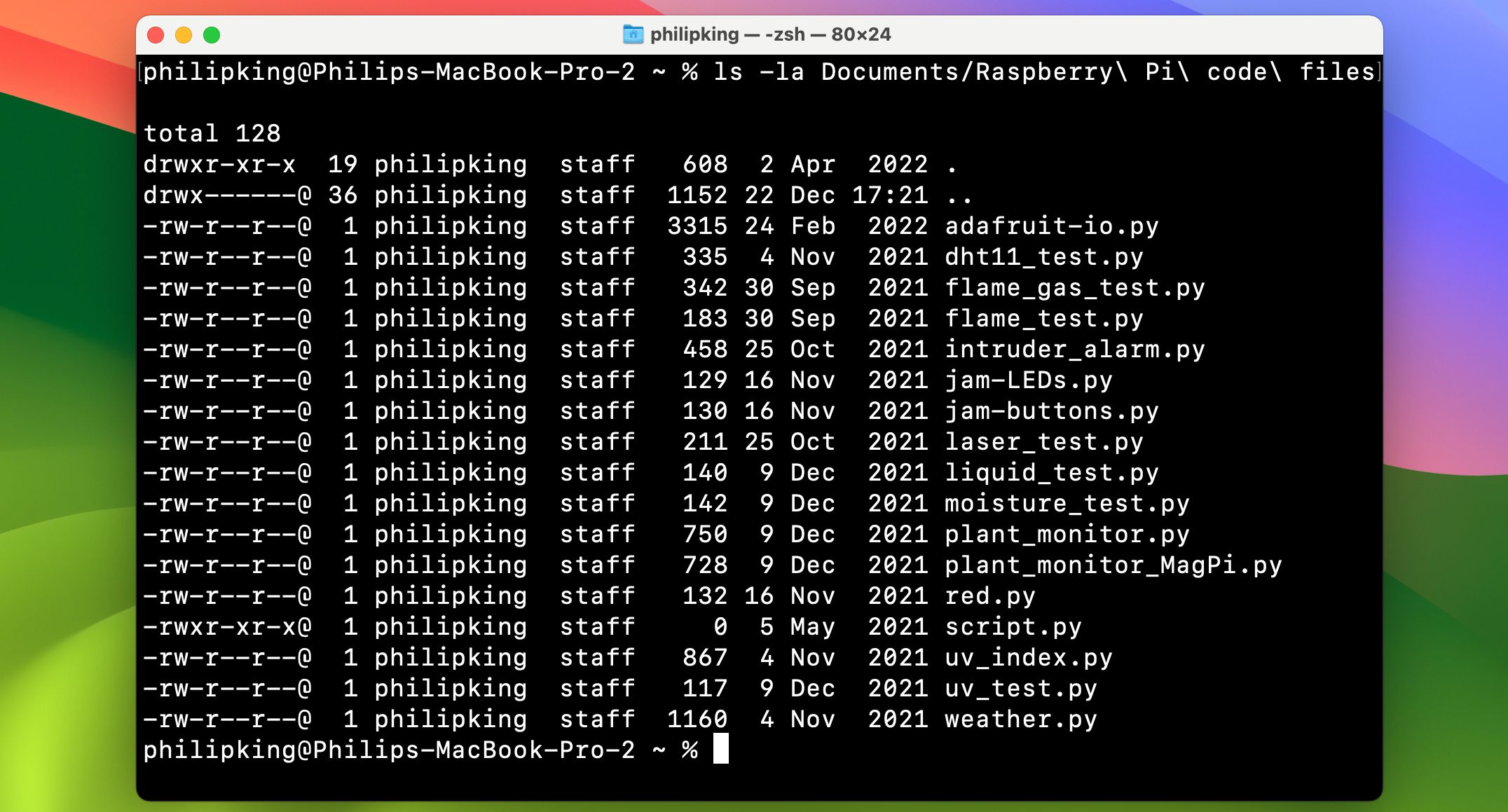
mkdir
جایگزین: Finder > File > New Folder
چرا بهتر است: سریعتر است و میتوانید به جای دوبار کلیک کردن روی پوشه جدید، نام را درست در دستور تنظیم کنید. با این دستور در یک لحظه پوشه های جدید ایجاد کنید.
برای مثال دستور:
mkdir /Users/jdoe/Desktop/cool_stuff
…یک پوشه cool_stuff جدید در دسکتاپ ایجاد می کند.
rm
Replaces: انتقال فایل ها به سطل زباله و تخلیه آن.
چرا بهتر است: برای حذف فایل های مزاحم که سطل زباله از شر آنها خلاص نمی شود سریعتر و خوب است. این دستور هر فایلی را که در مسیر خود قرار دهید، فورا و بدون پیش داوری حذف می کند. بدیهی است که با احتیاط کامل از آن استفاده کنید. برخلاف روی خالی کردن سطل زباله، rm از شما سوال نخواهد کرد که آیا مطمئن هستید یا خیر. فرض بر این است که شما می دانید چه کاری انجام می دهید.
نکته ای که در مورد rm باید به آن توجه کرد این است که به طور پیش فرض فقط فایل ها را حذف می کند نه پوشه ها. برای حذف پوشه ها باید از گزینه -R که مخفف کلمه Recursive است استفاده کنید.
برای مثال دستور:
rm -R /Users/jdoe/Desktop/cool_stuff
… پوشه cool_stuff را در دسکتاپ حذف می کند.
اکنون برخی از دستورات ضروری ترمینال را میشناسید، میتوانید آنها را در جریان کار روزانه مک خود ادغام کنید. هنگامی که با استفاده از zsh راحت شدید، می توانید از جایگزینی ساده کارهای روزمره خود فراتر رفته و شروع به کشف قدرت هایی کنید که فقط خط فرمان می تواند ارائه دهد.