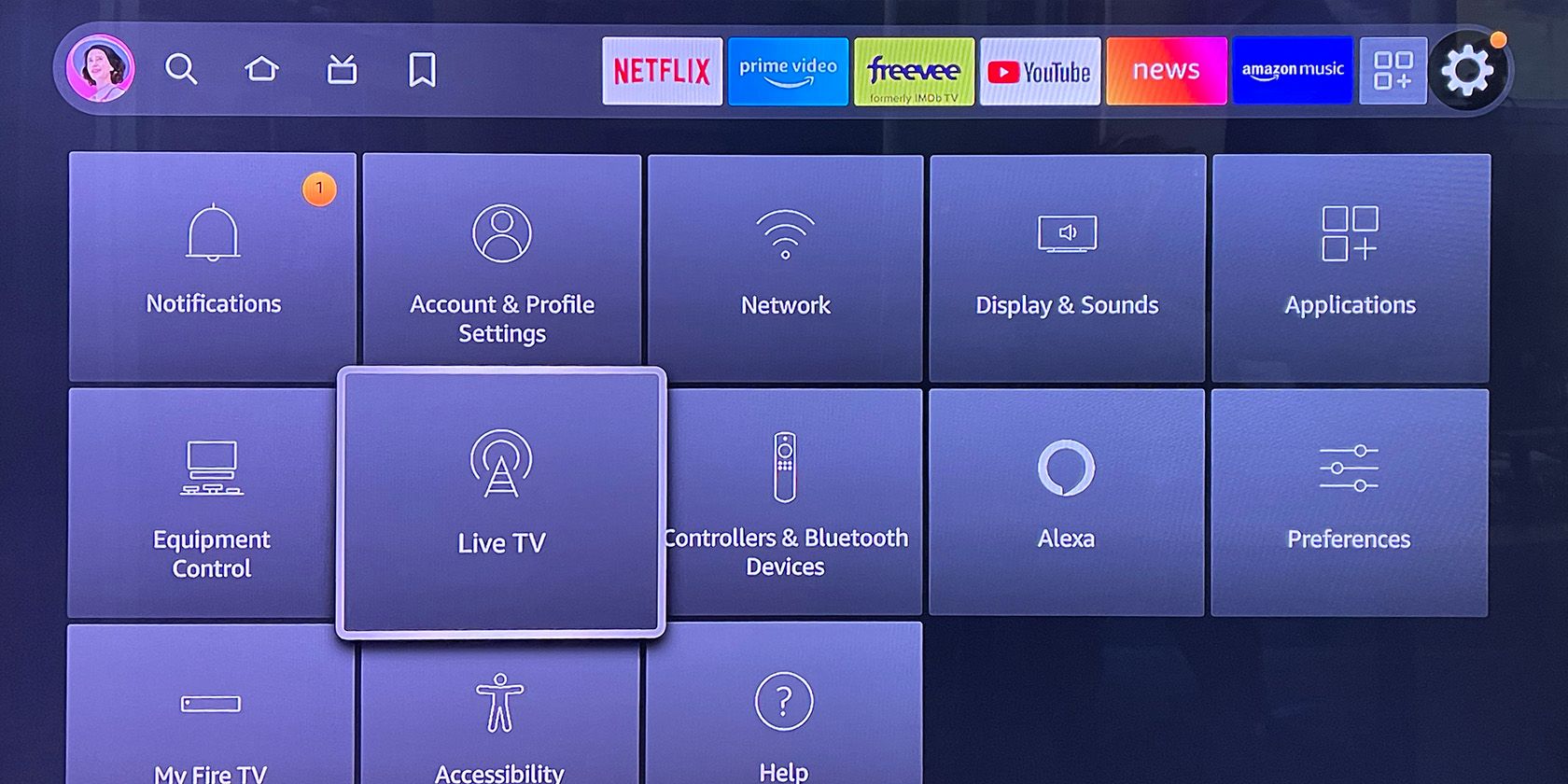با برخی از این تنظیمات پیشرفته، تجربه Fire TV Stick خود را سفارشی کنید.
هنگامی که راه اندازی اولیه Amazon Fire TV Stick خود را به پایان رساندید، بسیاری از تنظیمات مفید یا ضروری برای استفاده حداکثری از تجربه پخش خود وجود دارد.
اگر محدودیت داده در مصرف اینترنت خود دارید، ممکن است بخواهید قبل از اینکه از حد مجاز خود عبور کنید به شما اطلاع داده شود. همچنین خوب است کارهای به ظاهر آسان دیگری مانند خاموش کردن Fire TV Stick، بهروزرسانی اجباری یا خواباندن Fire TV Stick را بدانید.
برخی از تنظیمات پیشرفته Fire TV Stick را به شما نشان خواهیم داد.
چگونه به تنظیمات Fire TV برسیم
چند راه برای نمایش منوی تنظیمات وجود دارد. به نماد چرخ دنده در هدر در صفحه اصلی بروید.
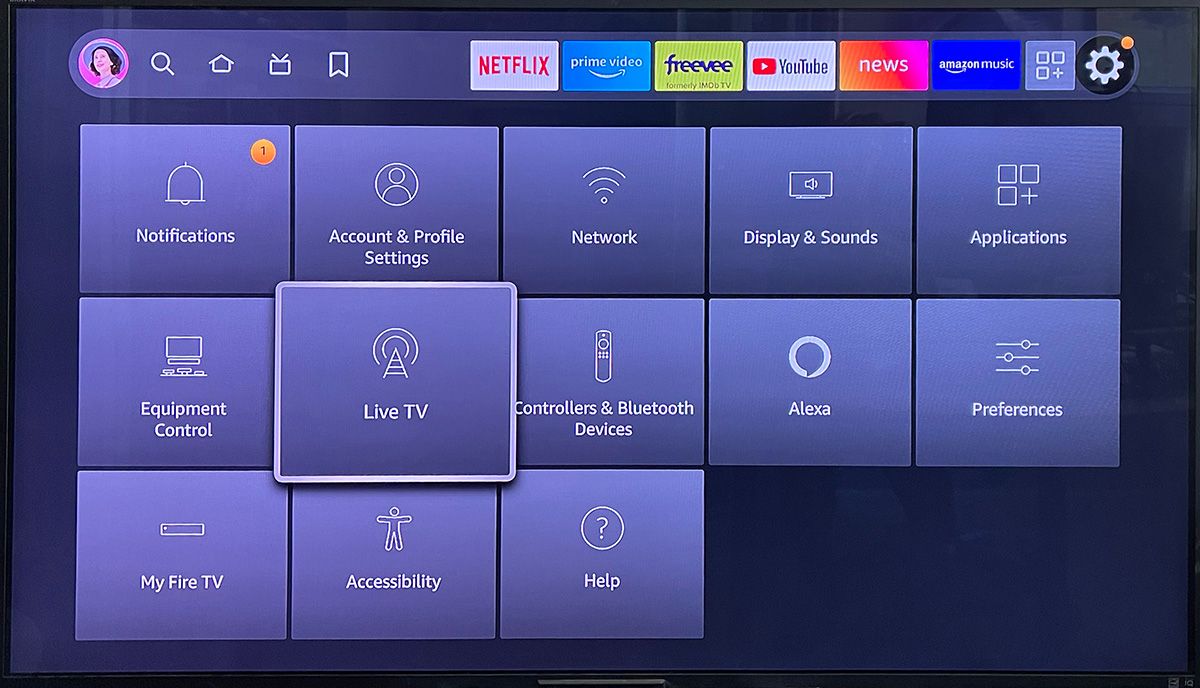
با نگه داشتن دکمه هوم روی کنترل از راه دور به مدت 3 ثانیه، منوی سریع را باز کنید.
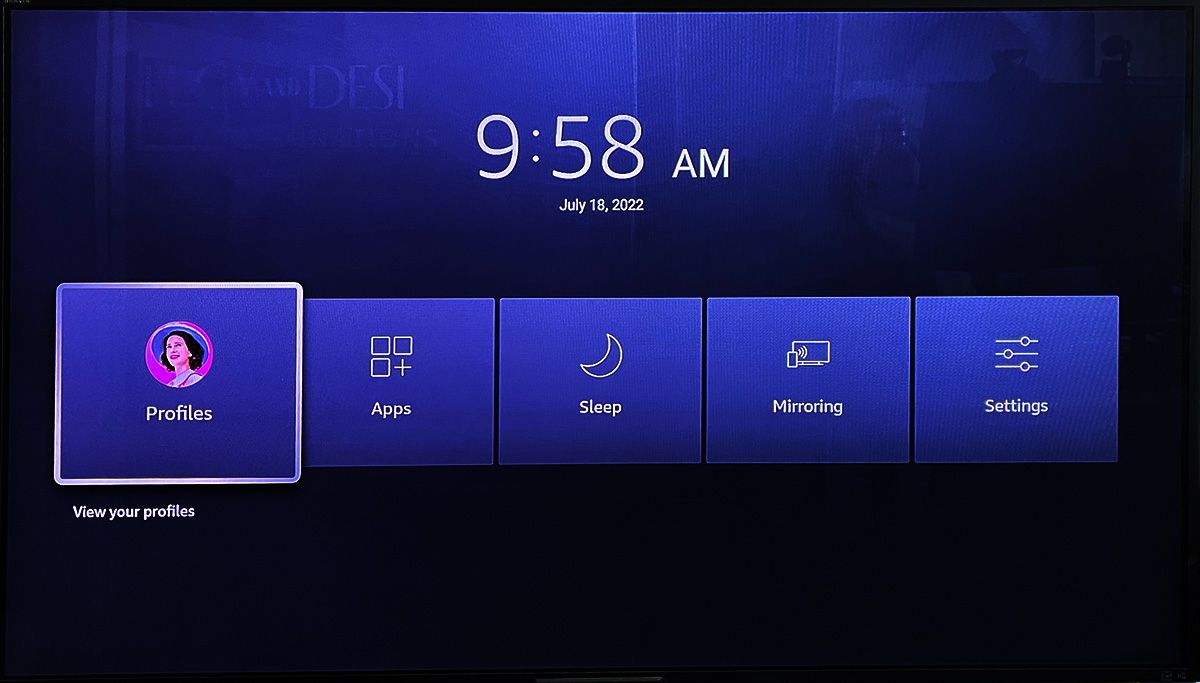
یا می توانید بگویید “الکسا، تنظیمات را راه اندازی کنید.”
- تنظیمات محافظ صفحه نمایش را در Display & Sounds تغییر دهید
- تنظیمات صدا و تصویر را در Display & Sounds تغییر دهید
- برنامه ها را در Applications > Managed Installed Applications مدیریت و حذف نصب کنید
- منطقه زمانی و زبان را در تنظیمات برگزیده تغییر دهید
- تنظیمات برنامه Amazon Prime Photos را در برنامهها تنظیم کنید
- در Mirroring به یک چوب آتشین بریزید
و بسیاری از نکات و ترفندهای موجود در Fire TV وجود دارد.
چگونه راهنمای تلویزیون زنده خود را سفارشی کنید
راهنمای تلویزیون زنده Fire TV به شما امکان می دهد تمام کانال های تلویزیونی زنده خطی خود را در یک راهنما مشاهده کنید. صرف کمی زمان برای تنظیم کانال های مورد علاقه خود از هر یک از منابع، در زمان شما از پیمایش در کانال هایی که هرگز تماشا نمی کنید، صرفه جویی می کند. همچنین، با مرور لیست کانال ها، کانال مشابهی را از دو منبع مختلف دریافت نخواهید کرد.
- دکمه راهنمای تلویزیون زنده (مستطیل با آنتن) را روی کنترل از راه دور فشار دهید.
- دکمه منو روی کنترل از راه دور (3 خط افقی) را فشار دهید تا گزینه ها ظاهر شوند.
- افزودن کانال ها را انتخاب کنید
- به قسمت افزودن کانال های بیشتر به پایین بروید.
- هنگامی که کانال به «در دسترس در راهنمای شما» منتقل شد، مطمئن شوید که کلید «نمایش» در سمت راست است.
- به تنظیمات > تلویزیون زنده بروید
- به کانال های مورد علاقه بروید.
- روی منبع تلویزیون زنده کلیک کنید یا روی دکمه پخش/مکث روی کنترل از راه دور کلیک کنید تا همه منابع خود را ببینید و موارد دلخواه را اضافه کنید.
- کانالی را انتخاب کنید تا آن را در لیست علاقه مندی های خود قرار دهید. در کنار کانال یک قلب پر شده خواهید دید.
- یک کانال مورد علاقه را انتخاب کنید تا آن را از لیست علاقه مندی ها حذف کنید. دل خالی خواهد شد
- دکمه فوروارد سریع را فشار دهید تا کانال ها در یک منبع مرتب شوند. کانال هایی که اغلب تماشا می کنید می توانند ابتدا در آن منبع ظاهر شوند.
- برای تغییر ترتیب منابع به Manage Channels بروید.
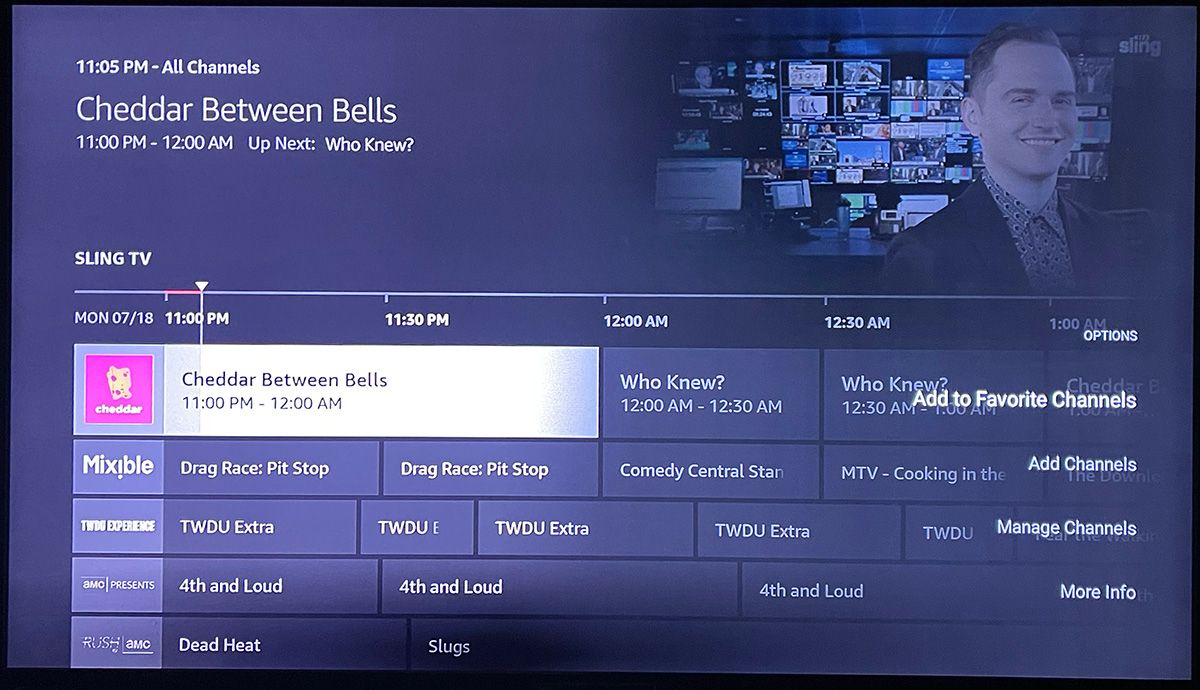
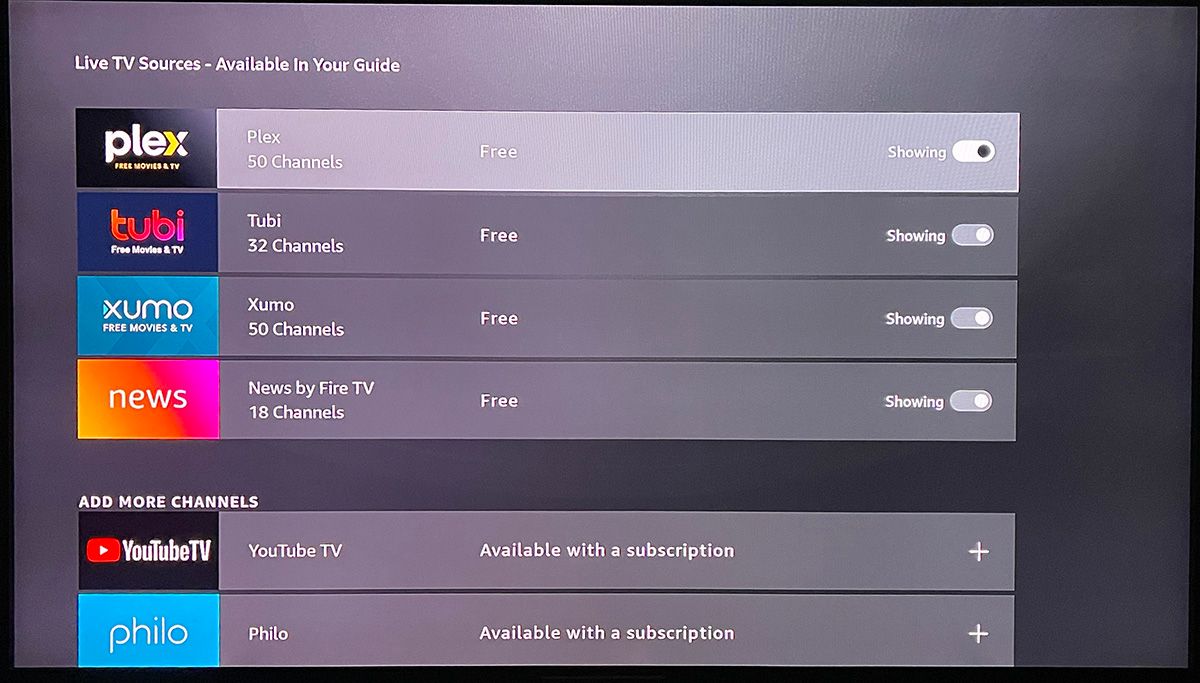
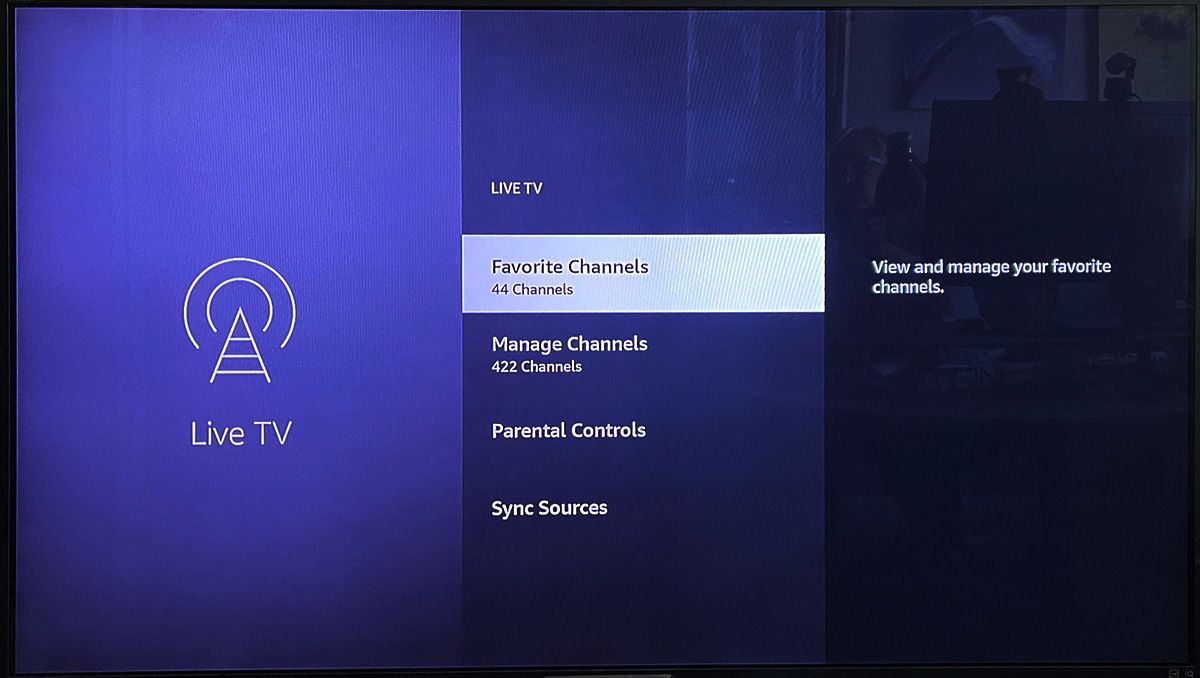
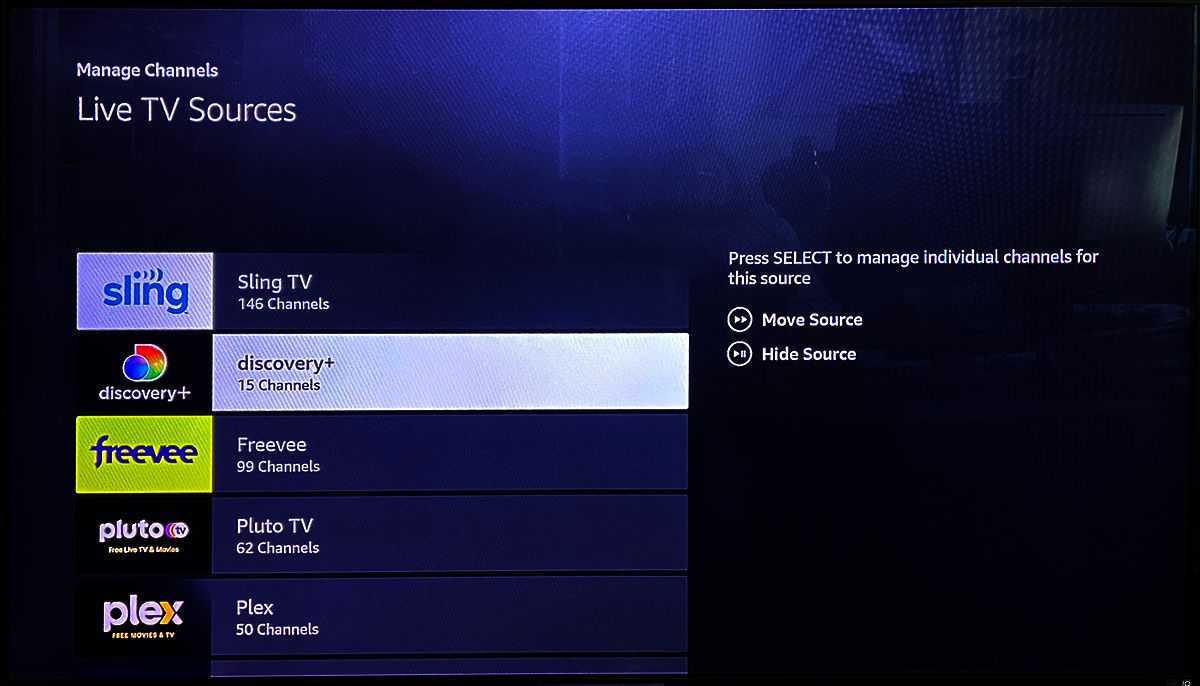
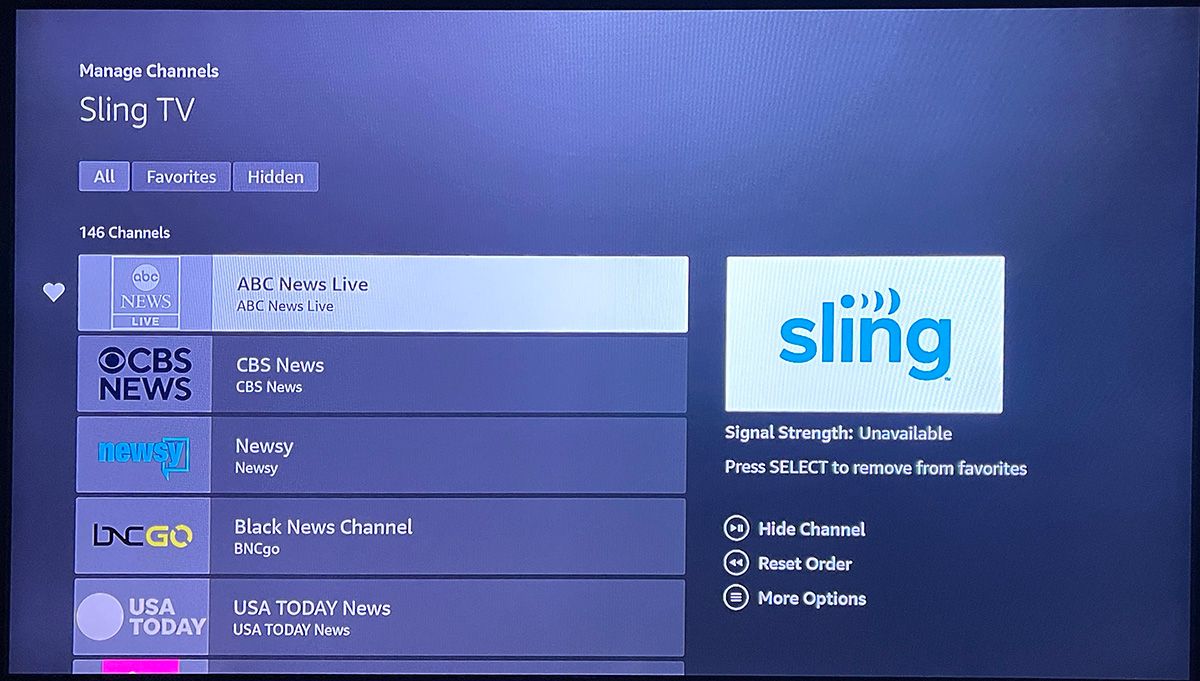
مدیریت محتوای ویژه صوتی و تصویری در بنر Fire TV
در بالای صفحه اصلی یک بنر با محتوای ویژگی وجود دارد—نمایشها و برنامههایی که پرطرفدار هستند یا ممکن است دوست داشته باشید. یک ویدیو با صدا پخش می شود. گوش دادن به تکرار حلقه ای از پیش نمایش می تواند پس از چند دور آزار دهنده باشد. خوشبختانه، شما می توانید ویدیو و صدا را خاموش کنید.
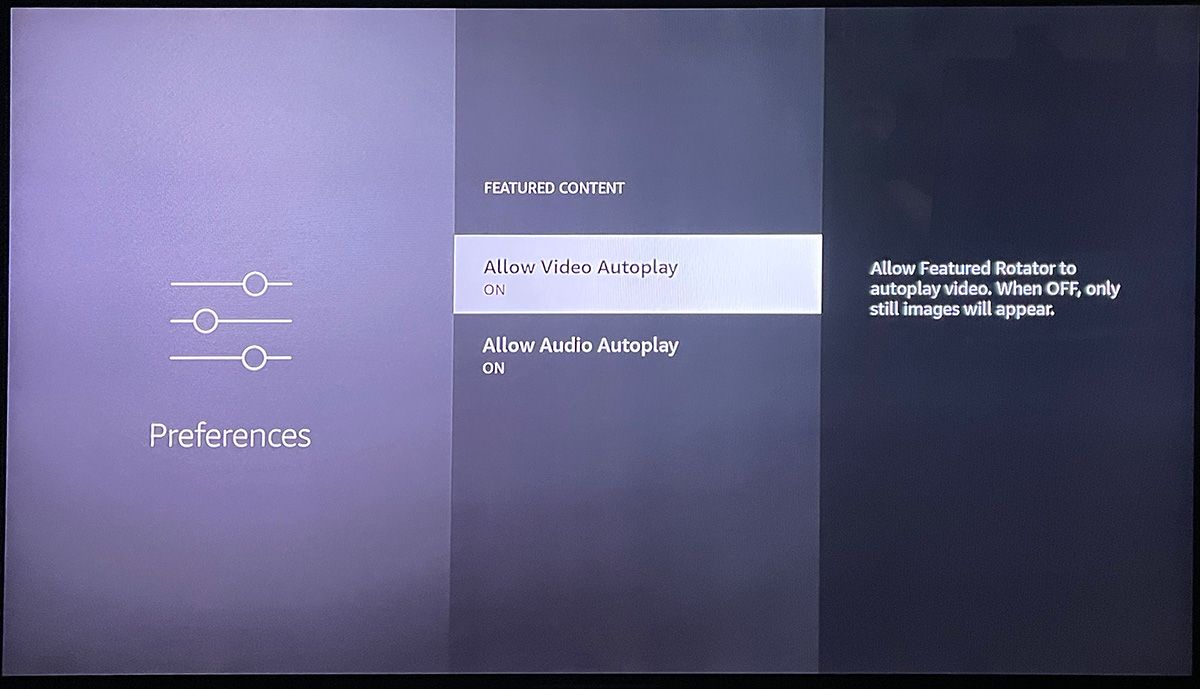
- به Preferences > Featured Content بروید
- روی Allow Video Autoplay کلیک کنید تا آن را خاموش کنید. شما فقط تصاویر ثابت را خواهید دید.
- روی Allow Audio Autoplay کلیک کنید تا آن را خاموش کنید. ویدیو به صورت بی صدا پخش می شود.
محتوای ویدیوی پرایم اخیر را با دستگاههای دیگر همگامسازی کنید
اگر Prime Video را در دستگاههای دیگر و همچنین Fire TV خود تماشا میکنید، میخواهید بتوانید جایی که در دستگاه دیگر بازی را متوقف کردهاید، انتخاب کنید. در حالی که باید روشن باشد، اگر آنچه را در Prime Video تماشا کردهاید نمیبینید، ممکن است بخواهید بررسی کنید که این تنظیم روشن باشد.
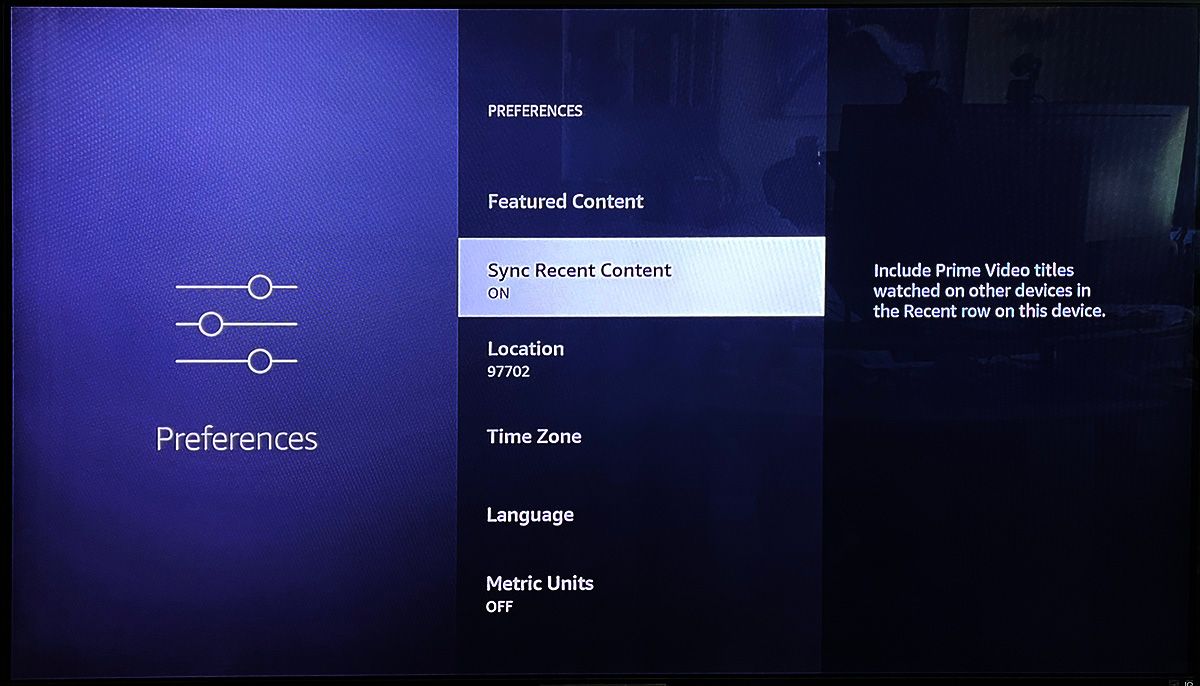
- به Settings > Preferences بروید.
- همگام سازی محتوای اخیر را برجسته کنید. اگر خاموش است، روی آن کلیک کنید تا روشن شود.
نحوه غیرفعال کردن خریدهای درون برنامه ای در Fire TV Stick
بسیاری از برنامهها دارای افزونههایی مانند خرید محتوا، اشتراکهای ممتاز یا موارد اضافه شده به بازیها هستند. برای جلوگیری از خرید کودکان یا دیگران در برنامهها، این تنظیم را خاموش کنید.
- به Settings > Applications > Appstore > In-App Purchases بروید
- دکمه انتخاب را فشار دهید تا خاموش شود. با فشار دادن مجدد انتخاب، گزینه خریدهای درون برنامه ای تغییر می کند.
نحوه فعال کردن نظارت بر داده ها
اگر ارائهدهنده اینترنت شما مقدار دادههایی را که میتوانید در هر ماه استفاده کنید محدود میکند، ممکن است بخواهید زمانی که مصرف دادهتان به نقطهای که ممکن است هزینهتان را دریافت کنید، اعلانی دریافت کنید. اگرچه ممکن است این مورد را در طول فرآیند راهاندازی اصلی تنظیم کرده باشید، میتوانید آن را روشن یا خاموش کنید یا محدودیتهای داده خود را تغییر دهید.
- به Settings > Preferences > Data Monitoring بروید
- انتخاب را فشار دهید تا روشن یا خاموش شود
- به Change Data Alert بروید و محدودیت داده خود را (به گیگابایت) وارد کنید. برای ورود دکمه Next را فشار دهید.
- روزی از ماهی که داده ها برمی گردند را وارد کنید. برای ورود دکمه Next را فشار دهید.
- جزئیات هشدار داده را با فشار دادن Next تأیید کنید.
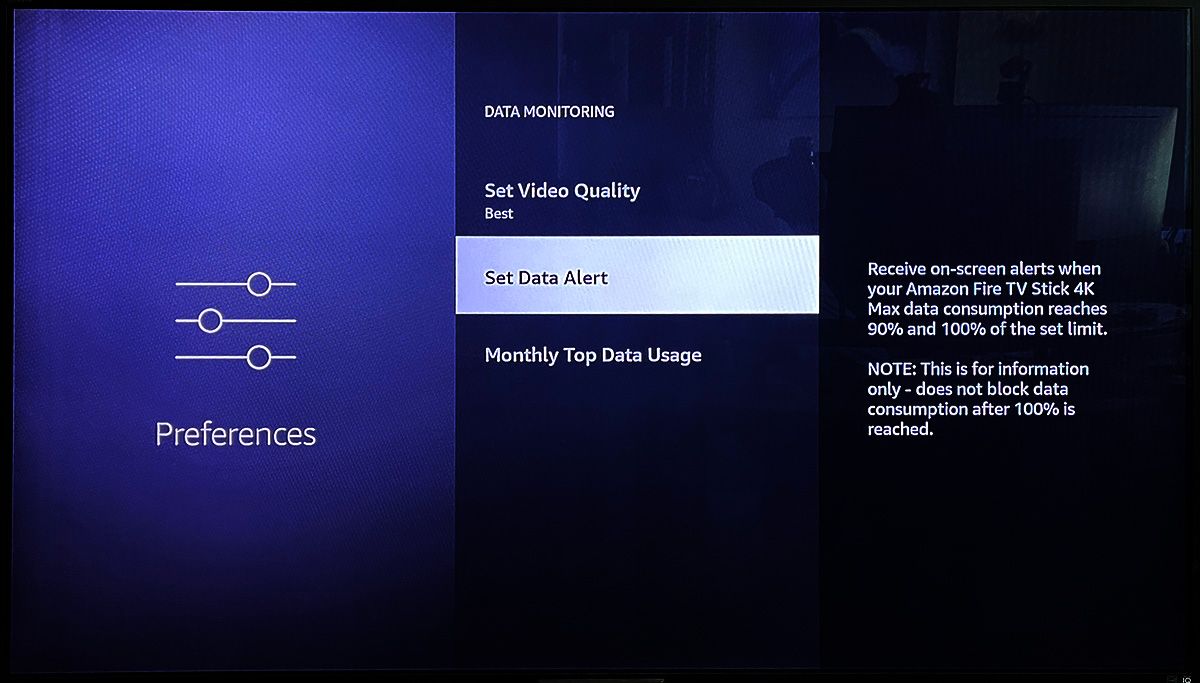
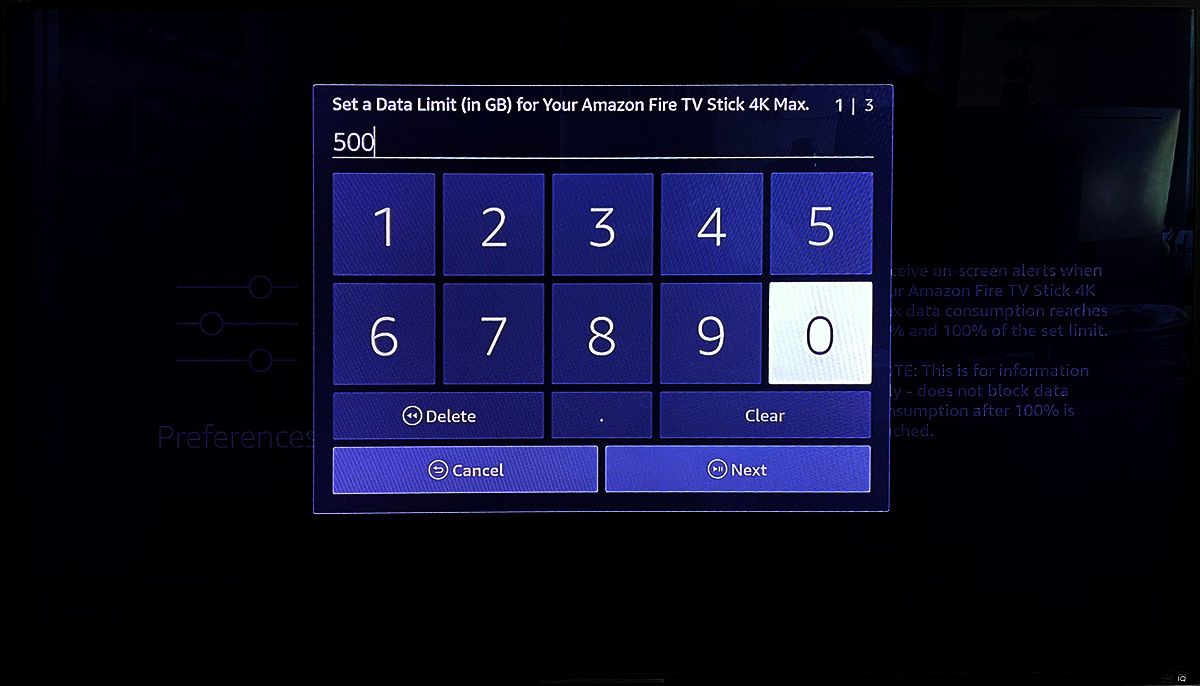
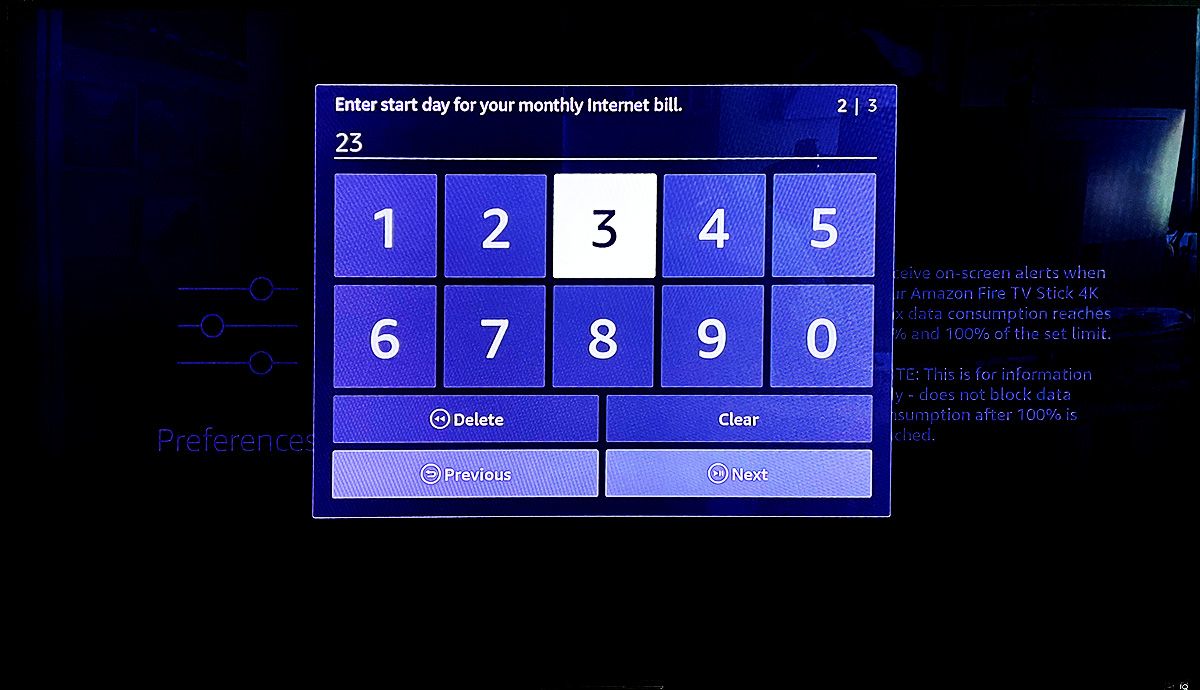
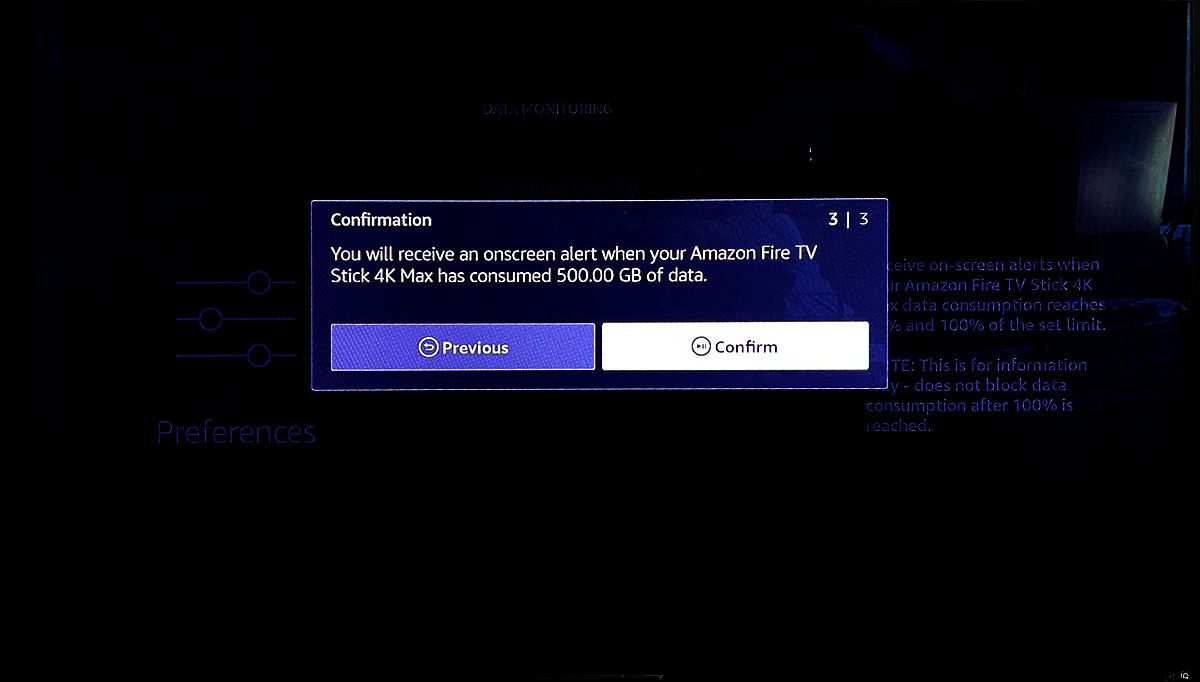
نحوه فعال کردن گزینه های دسترسی در Fire TV Stick
Fire TV Stick دارای چند ویژگی است که برای افراد دارای اختلالات شنوایی یا بینایی قابل دسترسی تر است. این شامل زیرنویسهای زیرنویس بسته و توضیحات صوتی، نمای صوتی (برای خواندن کلمات روی صفحه)، متن با کنتراست بالا و موارد دیگر است.
برای فعال کردن هر یک از این گزینهها به Settings > Accessibility بروید
چگونه Fire TV را به حالت پیش فرض کارخانه بازنشانی کنیم
گاهی اوقات، ممکن است بخواهید دوباره شروع کنید و Fire TV خود را دوباره راه اندازی کنید. یا اگر دستگاه خود را با بازگرداندن آن به پیش فرض کارخانه بفروشید یا بفروشید، می خواهید همه اطلاعات شخصی خود از جمله ورود به برنامه را پاک کنید. توجه داشته باشید که اگر با Fire TV خود مشکل دارید، ابتدا سعی کنید دستگاه خود را مجدداً راه اندازی یا به مدت 30 ثانیه از برق بکشید، زیرا نمی خواهید مراحل نصب را طی کنید و دوباره برنامه های خود را دانلود کنید.
- به Settings > Device > Reset to Factory Defaults بروید
- در صفحه تایید، Reset را انتخاب کنید
سپس دستگاه فرآیند بازنشانی را شروع می کند که حدود 10 دقیقه طول می کشد. پس از انجام این کار، همان اعلان جفت کردن کنترل از راه دور را خواهید دید که اولین باری که Fire TV Stick را راه اندازی کردید مشاهده کردید.
چگونه استیک تلویزیون آمازون فایر خود را به روز کنید
آمازون هر چند ماه یکبار یک به روز رسانی نرم افزاری برای Fire TV Stick خود منتشر می کند. به احتمال زیاد، Fire TV Stick شما بهطور خودکار این بهروزرسانی را طی بررسیهای دورهای خود دانلود کرده و آن را اعمال میکند. گاهی اوقات، بهروزرسانی فوراً برای مدل شما ارائه نمیشود و ممکن است بتوانید با بررسی بهروزرسانی، آن را بهروزرسانی کنید. همچنین، اگر Fire TV شما برای مدت طولانی از اینترنت یا برق قطع شده است، ممکن است بخواهید هنگام وصل مجدد آن، بهروزرسانیها را بررسی کنید.
در اینجا نحوه بررسی اینکه آیا از آخرین نسخه Fire OS استفاده می کنید و نحوه به روز رسانی Fire TV Stick در صورت لزوم آورده شده است.
- به Settings > My Fire TV > About بروید
- Check for System Update را انتخاب کنید
سپس Fire TV Stick بهروزرسانیها را بررسی میکند. اگر بهروزرسانی در دسترس باشد، برای اعمال آن تأییدیه از شما خواسته میشود.
پس از اعمال به روز رسانی، Fire TV Stick به طور خودکار راه اندازی مجدد می شود.
چگونه آمازون فایر استیک خود را خاموش کنیم
ممکن است عجیب به نظر برسد، اما بسیاری از پخشکنندههای استریم هرگز در واقع خاموش نمیشوند. اما، آنها پس از 30 دقیقه عدم فعالیت به حالت “خواب” کم مصرف می روند.
در اینجا نحوه قرار دادن دستی Amazon Fire Stick در حالت Sleep آورده شده است:
- به Settings > My Fire TV > About بروید
- Check for System Update را انتخاب کنید
اگر می خواهید Fire TV Stick را خاموش کنید تا از برق استفاده نکند، باید کابل USB آن را از پریز جدا کنید.
چگونه آمازون فایر استیک خود را روشن کنیم
Amazon Fire TV Stick دکمه فیزیکی پاور ندارد. مطمئن شوید که HDMI CEC را در تلویزیون خود فعال کرده اید. فشار دادن دکمه هوم روی کنترل از راه دور باید تلویزیون را به ورودی Fire TV تغییر دهد.
تنظیمات بیشتر Fire TV
اینها برخی از تنظیماتی هستند که به احتمال زیاد به آنها نیاز دارید و همانطور که می بینید، ساده و بسیار آسان هستند
استفاده از Fire TV زمانی که به شکل دلخواه شما سفارشی شده باشد، لذت بخش تر است.