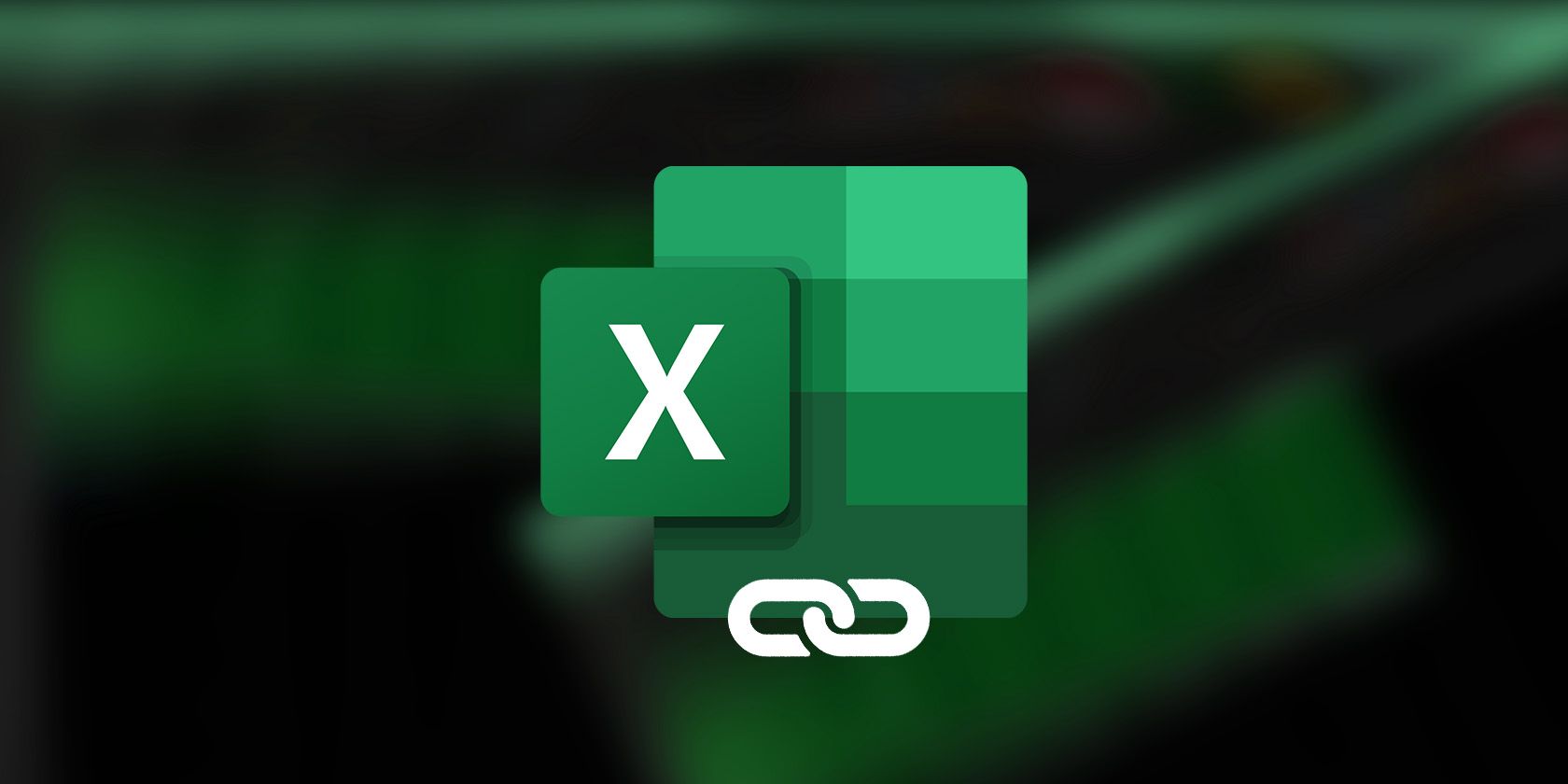آیا نیاز به ترکیب رشته های متنی در اکسل دارید؟ در این راهنمای سریع نحوه استفاده از عملکردهای CONCATENATE و CONCAT را بیاموزید.
هنگام کار با دادهها در مایکروسافت اکسل، اغلب لازم است متن از سلولهای متعدد ترکیب شود تا یک مجموعه داده به خوبی سازماندهی شده و جامع ایجاد شود. خوشبختانه، چندین عملکرد برای این منظور در دسترس هستند، از جمله CONCATENATE و CONCAT.
هر دو CONCATENATE و CONCAT توابع ساده ای هستند که به شما امکان می دهند مقادیر و رشته های مختلف را در اکسل ادغام کنید. اگرچه آنها مشابه هستند، اما یک تفاوت اساسی بین این دو وجود دارد. بیایید نگاهی دقیق تر به هر عملکرد بیندازیم و مشخص کنیم کدام یک برای سناریوهای مختلف مناسب تر است.
نحوه استفاده از تابع CONCATENATE در اکسل
تابع CONCATENATE در اکسل چندین رشته را به یک سلول متصل می کند. این به شما امکان می دهد دو یا چند مقدار سلول، ثابت یا رشته متن را ادغام کنید. نحو CONCATENATE به شرح زیر است:
=CONCATENATE(text1, [text2], [text3], ...)
در اینجا، text1، text2، text3 و غیره نشان دهنده مراجع سلولی یا رشته های متنی هستند که می خواهید ترکیب کنید. می توانید حداکثر 255 آرگومان متنی را در تابع CONCATENATE قرار دهید. اگر با رشته های متنی کار می کنید، رشته ها را در علامت نقل قول (” “) قرار دهید.
هنگام ترکیب رشتههای متنی و مقادیر عددی، مهم است که فاصلههایی بین آرگومانهای مختلف لحاظ شود تا از سردرگمی در نتایج فرمول جلوگیری شود. می توانید فاصله ها، علائم نگارشی و نمادها را در رشته های متنی قرار دهید.
این یک نقطه ضعف مشترک CONCATENATE و CONCAT در مقایسه با تابع TEXTJOIN است، زیرا TEXTJOIN می تواند مقادیر را به طور خودکار با جداکننده های خاص مانند کاما یا برگه ها جدا کند.
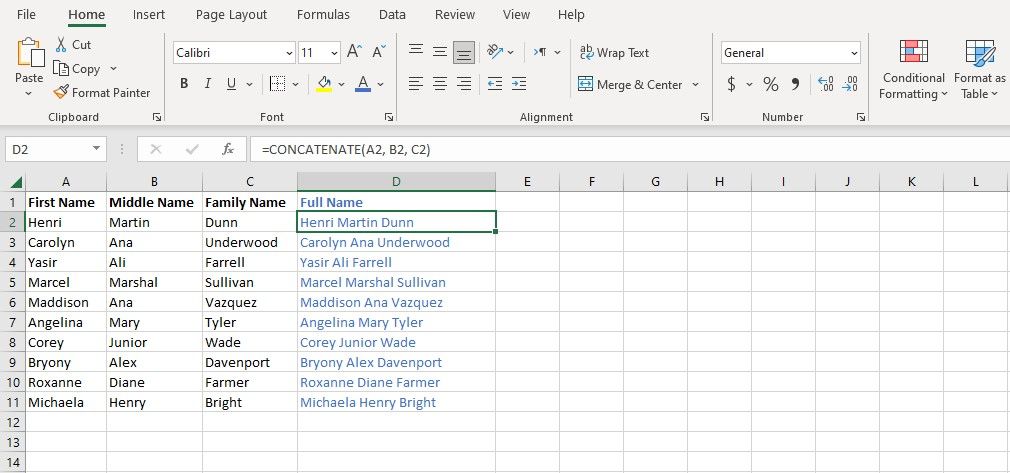
یک استفاده ساده از تابع CONCATENATE این است که نام، وسط و نام خانوادگی کلاینت ها را وارد کرده و نام کامل را در خروجی قرار دهید. به عنوان مثال، در کاربرگ بالا، فرمول زیر نام کامل را برمی گرداند:
=CONCATENATE(A2, B2, C2)
در این فرمول، CONCATENATE نام های A2، B2 و C2 را می گیرد و آنها را به یکدیگر متصل می کند. به خاطر داشته باشید که CONCATENATE از جداکننده ها پشتیبانی نمی کند. بنابراین، برای جلوگیری از اجرا شدن نامها، یک فاصله بعد از هر نام در سلول اصلی قرار دهید.
یکی دیگر از کاربردهای CONCATENATE خلاصه کردن اطلاعات از سلول های مختلف است. فرض کنید یک کاربرگ حاوی اطلاعات در مورد موارد مختلف دارید. می توانید اطلاعات مربوط به هر مورد را با هم ترکیب کنید و با استفاده از CONCATENATE به نتیجه برسید.
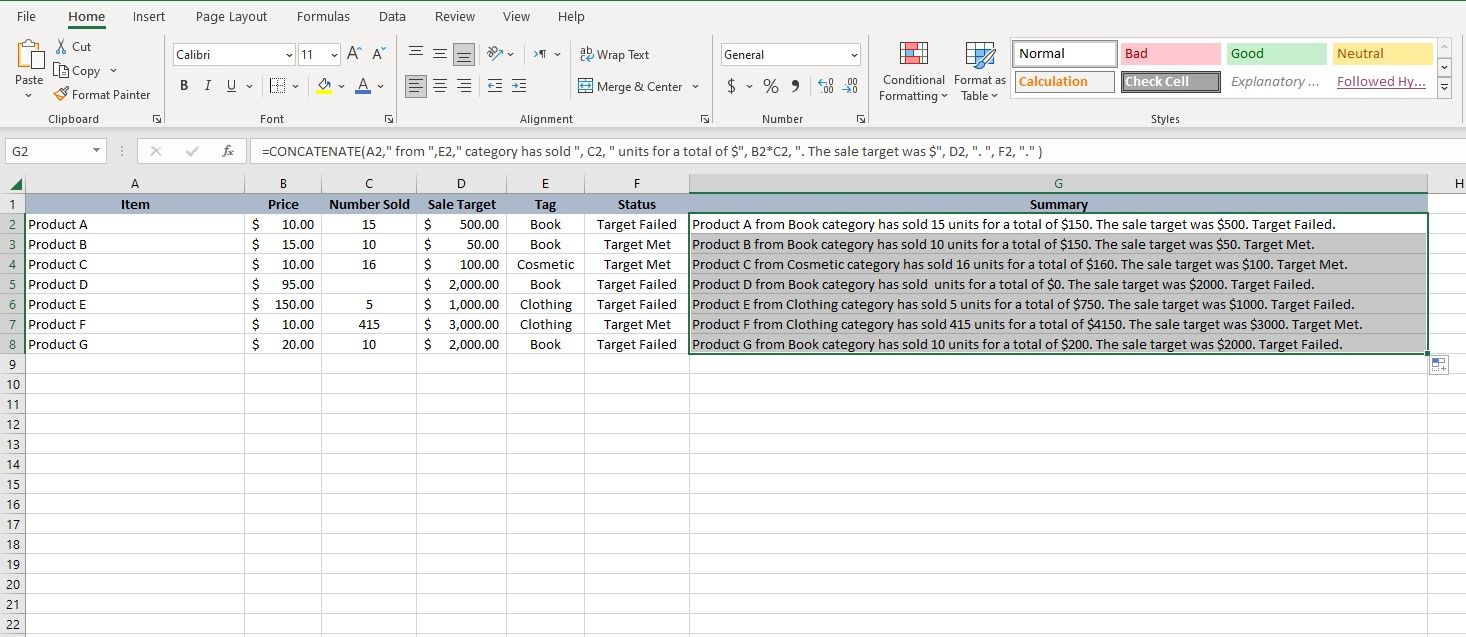
کاربرگ بالا را در نظر بگیرید. در اینجا لیستی از برخی از محصولات، قیمت آنها، تعداد واحدهای فروخته شده، هدف فروش، برچسب محصول و وضعیت مربوط به هدف فروش آن آورده شده است. با استفاده از تابع CONCATENATE می توانید تمام این داده ها را در یک جمله خلاصه کنید.
=CONCATENATE(A2, " from ", E2, " category has sold ", C2, " units for a total of $", B2*C2, ". The sale target was $", D2, ". ", F2, "." )
این فرمول طولانی اساساً ساده است. هر استدلالی تکه ای از جمله کامل است. تابع CONCATENATE مقادیر سلولهای مختلف را به هم میپیوندد و متنی را بین آنها اضافه میکند تا یک جمله بسازد.
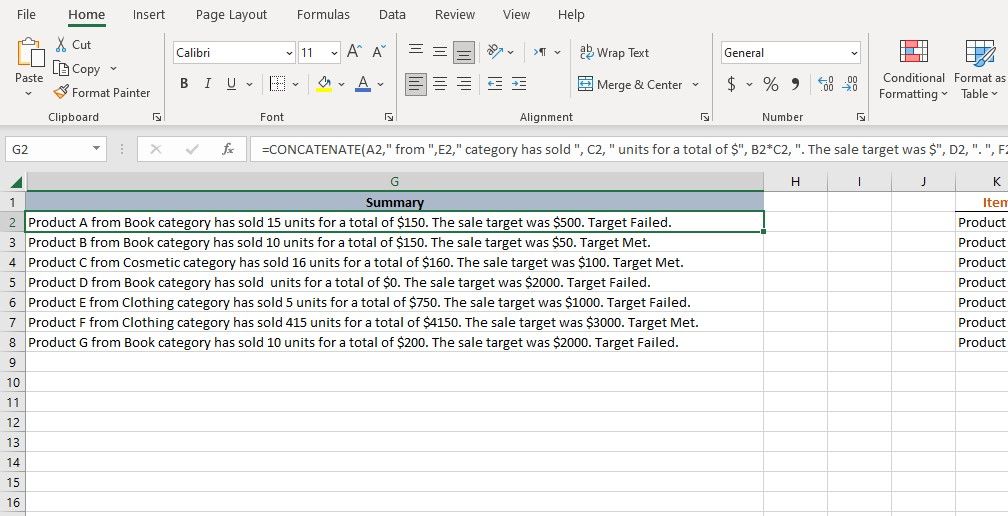
سپس میتوانید ستونهای اصلی را پنهان کنید تا صفحهگستردهتان کمتر شلوغ شود.
نحوه استفاده از تابع CONCAT در اکسل
تابع CONCAT که برای اکسل 2019 و نسخه های بعدی موجود است، به عنوان نسخه بهبود یافته CONCATENATE عمل می کند. سینتکس تابع CONCAT به شرح زیر است:
=CONCAT(text1, [text2], [text3], ...)
مانند CONCATENATE، text1، text2، text3، و غیره، ارجاعات سلولی یا رشته های متنی را نشان می دهند که باید به یکدیگر متصل شوند. مزیت اصلی CONCAT توانایی آن در مدیریت کارآمدتر محدوده ها و آرایه ها است.
برخلاف CONCATENATE، تابع CONCAT برای هر آرگومان به ارجاعات سلولی صریح نیاز ندارد. در عوض، میتوانید محدودهای از سلولها یا یک آرایه را مستقیماً مشخص کنید. این به طور قابل توجهی طول و پیچیدگی فرمول را هنگام برخورد با مجموعه داده های بزرگتر کاهش می دهد.
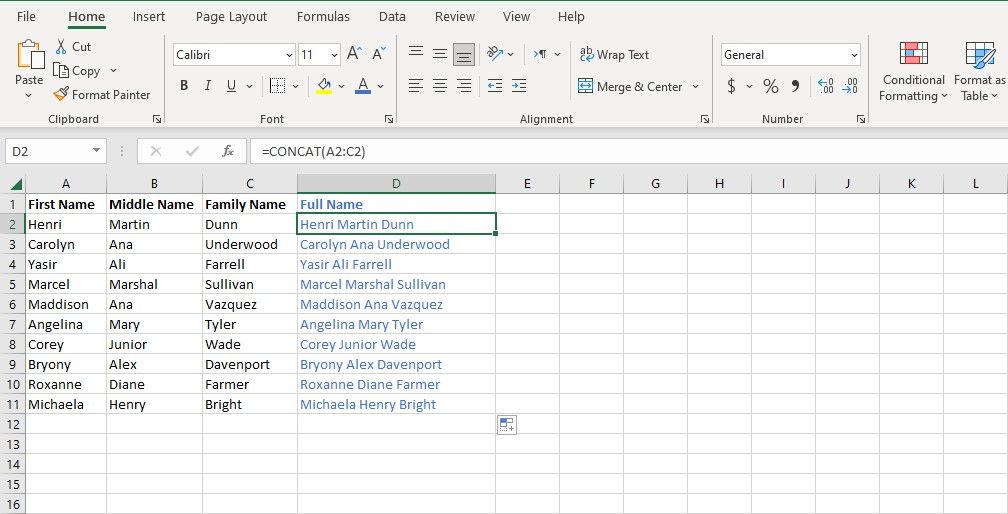
در مثال قبلی، برای ترکیب نام اول، میانی و خانوادگی مشتریان در یک کاربرگ اکسل، فرمول به صورت زیر خواهد بود:
=CONCAT(A2:C2)
مانند تابع CONCATENATE، این فرمول مقادیر نام را در A2:C2 می گیرد و آنها را به یکدیگر متصل می کند تا نام کامل را نمایش دهد. تفاوت در اینجا این است که شما می توانید محدوده مقادیر را به جای ارجاع جداگانه به هر یک مشخص کنید. این موضوع در کاربرگ زیر بهتر است تاکید شود.
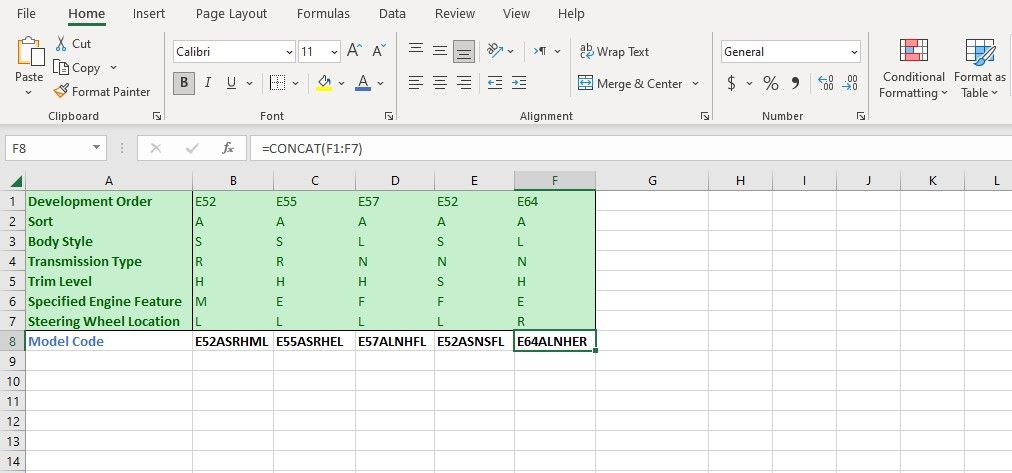
این کاربرگ نمونه متعلق به یک خودروساز خیالی است. هر خودرو دارای یک کد مدل است که حاوی اطلاعاتی در مورد جنبه های مختلف خودرو است. کد مدل شامل کدهای مختلفی است. می توانید از تابع CONCAT برای ترکیب سریع کدها برای تشکیل کد مدل در یک فرمول کوتاه استفاده کنید:
=CONCAT(B1:B7)
تابع CONCAT مقادیر B1:B7 را می گیرد و آنها را به یکدیگر متصل می کند تا کد مدل هر خودرو را تشکیل دهد. نتایج مشابه با CONCATENATE به فرمول طولانیتر زیر نیاز دارد:
=CONCATENATE(B1, B2, B3, B4, B5, B6, B7)
CONCATENATE در مقابل CONCAT: کدام یک را باید استفاده کنید؟
هنگام استفاده از نسخه قدیمی اکسل، CONCATENATE یک انتخاب قابل اعتماد برای ادغام مقادیر متن است. با این حال، حتی در این صورت، نماد علامت (&) می تواند به راحتی نتایج مشابه CONCATENATE را به دست آورد. در واقع، فرمول های زیر همگی نتایج یکسانی دارند:
=A1&A2&A3
=CONCATENATE(A1, A2, A3)
=CONCAT(A1:A3)
یکی از کاستی های CONCATENATE این است که فاقد قابلیت های منحصر به فرد است. همانطور که نشان داده شد، علامت علامت می تواند مانند CONCATENATE عمل کند. مسئله دیگر این است که نام خود تابع خیلی طولانی است. فرمول آمپرسند را با فرمول CONCATENATE مقایسه کنید تا خودتان متوجه شوید.

برای رفع این محدودیت ها، اکسل CONCAT را معرفی کرد. تابع CONCAT می تواند هر کاری را که CONCATENATE انجام می دهد انجام دهد، اما می تواند با محدوده ها و آرایه ها نیز کار کند. این امر CONCAT را نسبت به CONCATENATE و آمپرساند برتری می دهد. در نتیجه، اگر نسخه اکسل شما از CONCAT پشتیبانی می کند، بهتر است از CONCAT به جای CONCATENATE استفاده کنید.
نام کوتاهتر CONCAT و توانایی عملکرد بر روی محدودهها، فرمولها را کوتاهتر و راحتتر پیمایش میکند. با این حال، اگر هدف شما ترکیب رشته های متنی است، کار با هر دو CONCAT و CONCATENATE ممکن است دشوار باشد زیرا از جداکننده پشتیبانی نمی کنند. تابع TEXTJOIN گزینه بهتری برای ادغام رشته های متنی است
مایکروسافت قصد دارد CONCATENATE را با CONCAT جایگزین کند، بنابراین عاقلانه است که به کار با CONCAT عادت کنید. اگرچه اکسل به پشتیبانی از CONCATENATE منسوخ برای سازگاری با فایل های اکسل قدیمی تر ادامه می دهد.
از قضا، تابع CONCATENATE در برگههای Google میتواند روی محدودهها و آرایهها کار کند. در نتیجه، دقیقاً مشابه CONCAT در Google Sheets است. تنها هدف از وجود آن سازگاری با فایلهای قدیمی اکسل است، اگر فایلهای اکسل خود را به Google Sheets وارد کنید.
ترکیب داده ها را در اکسل با CONCATENATE و CONCAT ساده کنید
CONCATENATE و CONCAT دو تابع اکسل هستند که به شما امکان می دهند رشته های متنی را بپیوندید و مجموعه داده های منسجمی ایجاد کنید. می توانید از این توابع برای ادغام مقادیر سلول، ثابت ها یا رشته های متنی و خلاصه کردن اطلاعات سلول های مختلف استفاده کنید.
تابع CONCAT میتواند محدودهها و آرایهها را کارآمدتر مدیریت کند، و نحو کوتاهتری نسبت به CONCATENATE دارد، که آن را به تابع ترجیحی برای اکثر کاربران تبدیل میکند. با این حال، اگر از نسخه قدیمی اکسل استفاده می کنید، اگر نمی خواهید از علامت علامت برای اتصال مقادیر استفاده کنید، CONCATENATE همچنان یک انتخاب قابل اعتماد است.
هر تابعی را که انتخاب کنید، پیوستن سلولها راهی کارآمد برای خلاصه کردن دادههای شما یا تولید مقادیر به هم پیوسته جدید است. ترکیب سلولها میتواند به شما کمک کند فضایی را در کاربرگ خود ذخیره کنید و با معرفی رشتههای متنی نتیجهگیری را آسانتر کنید.