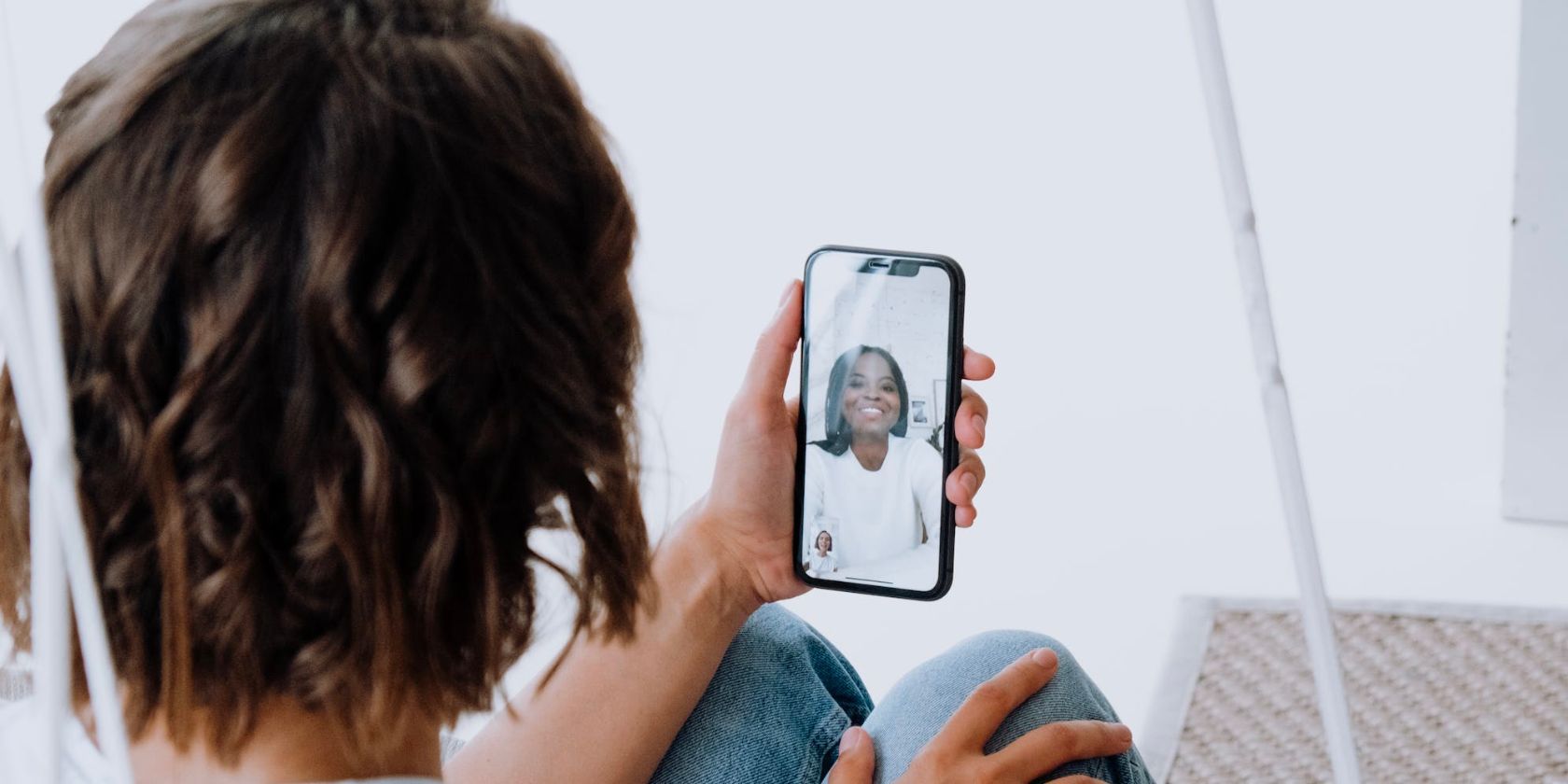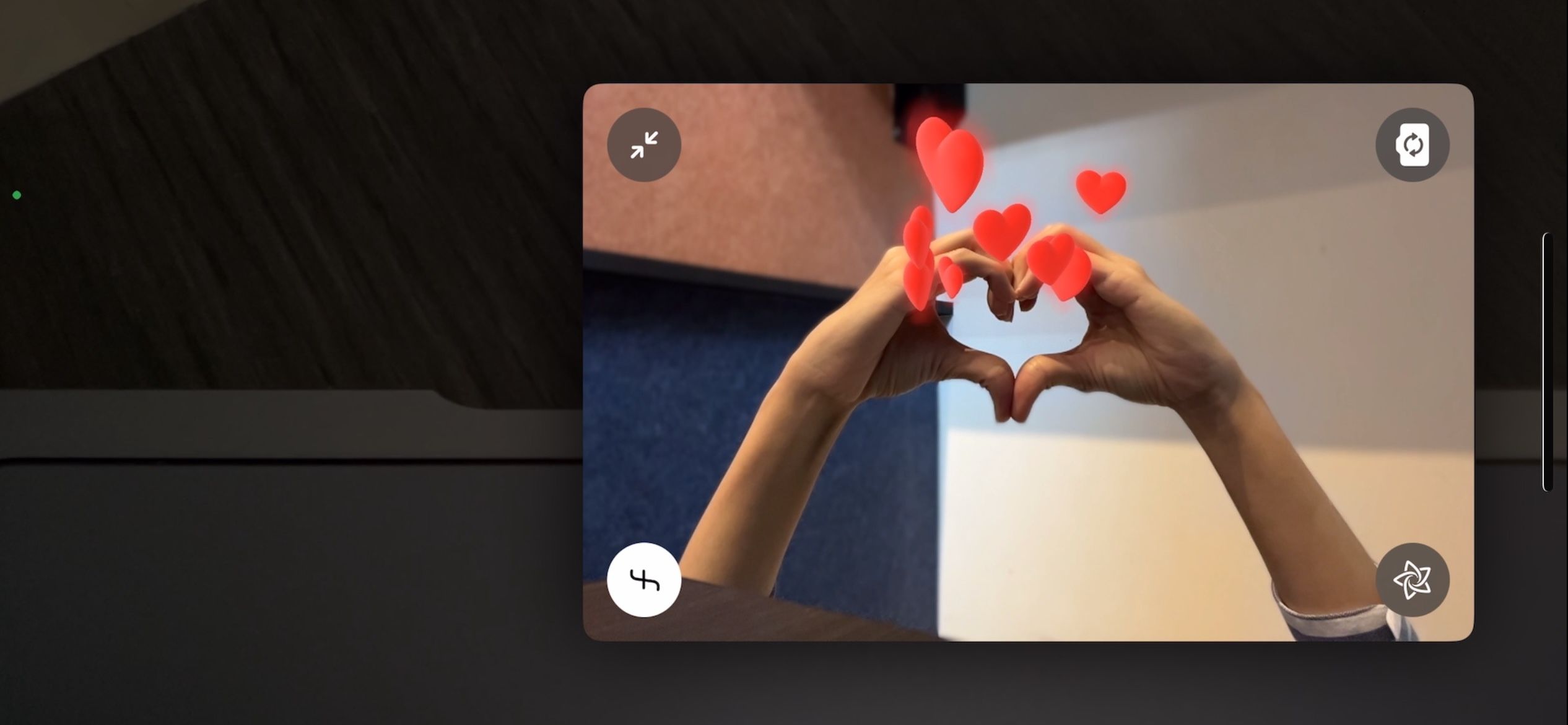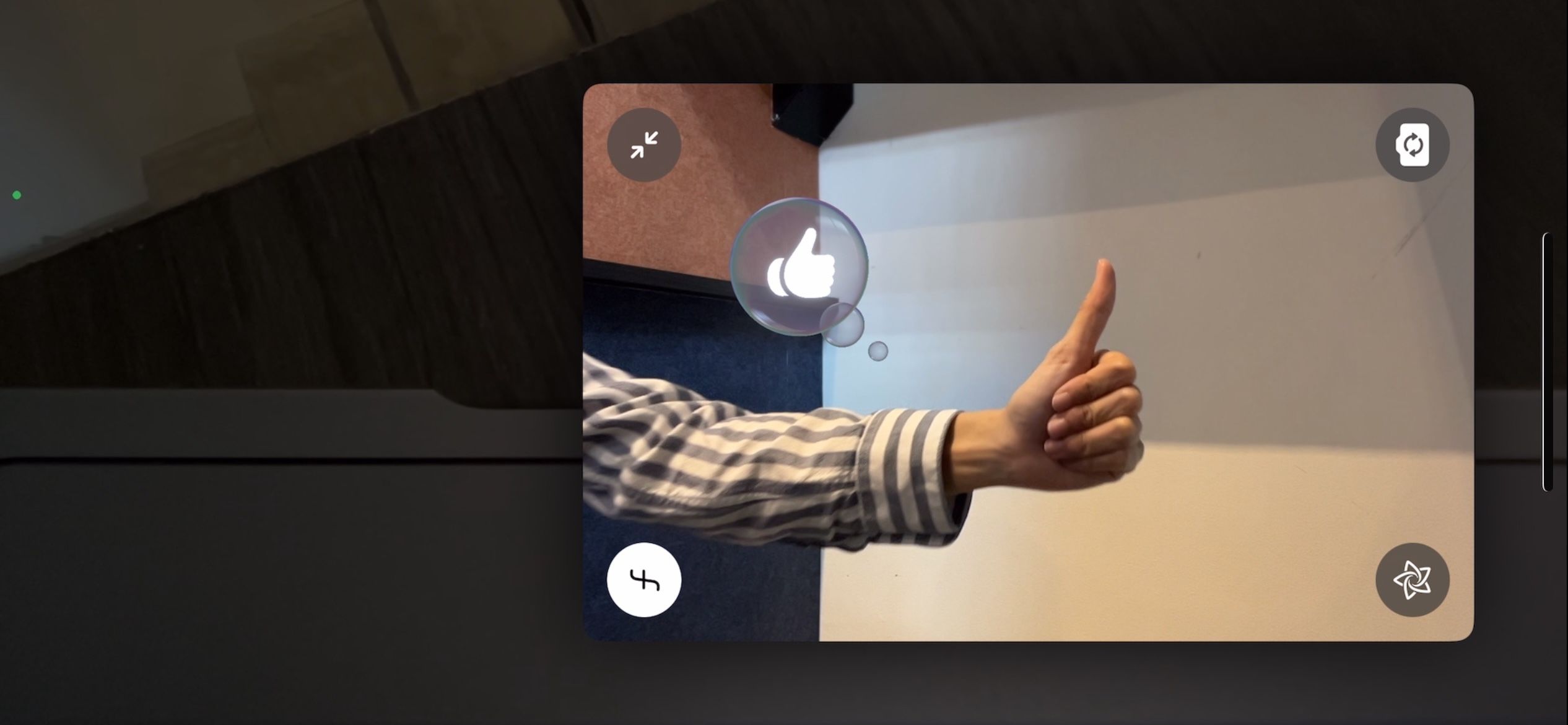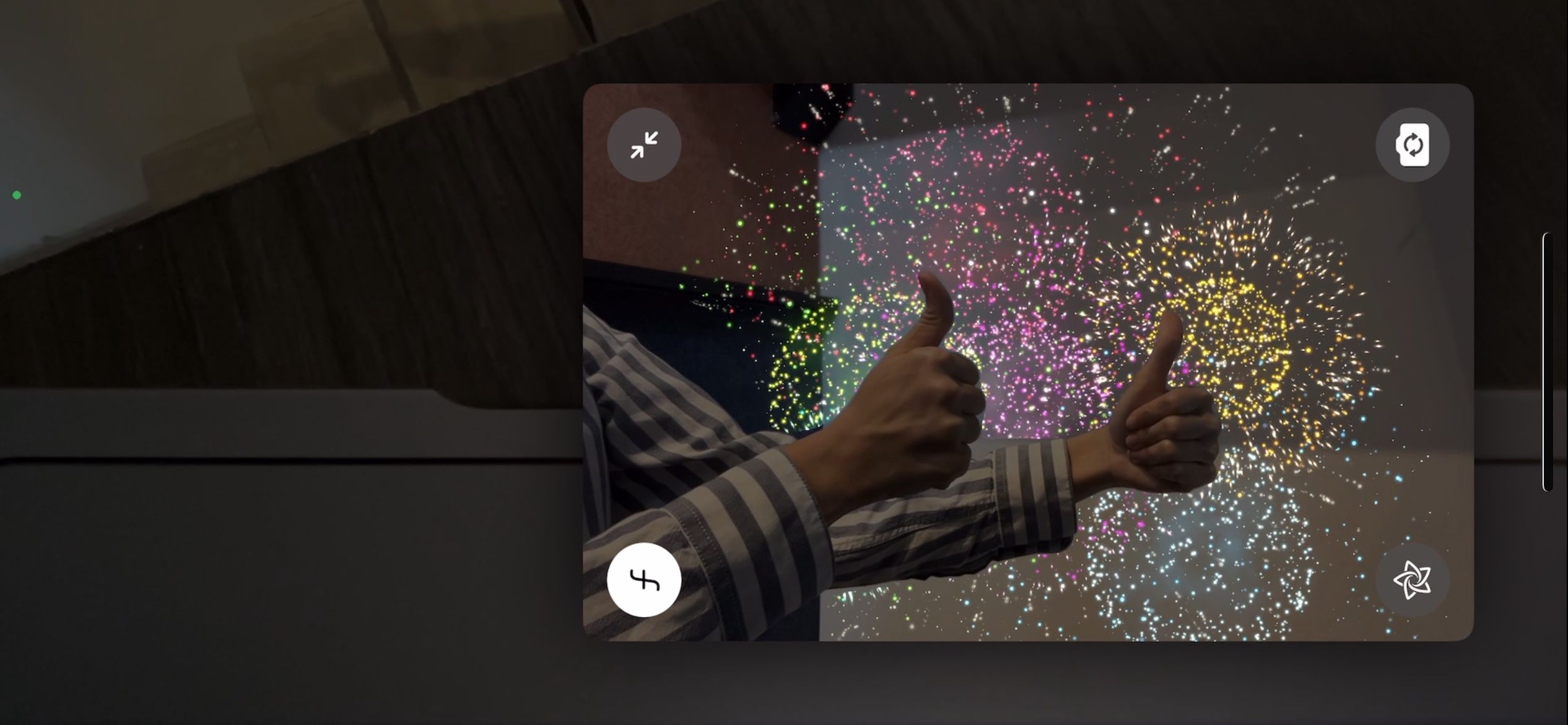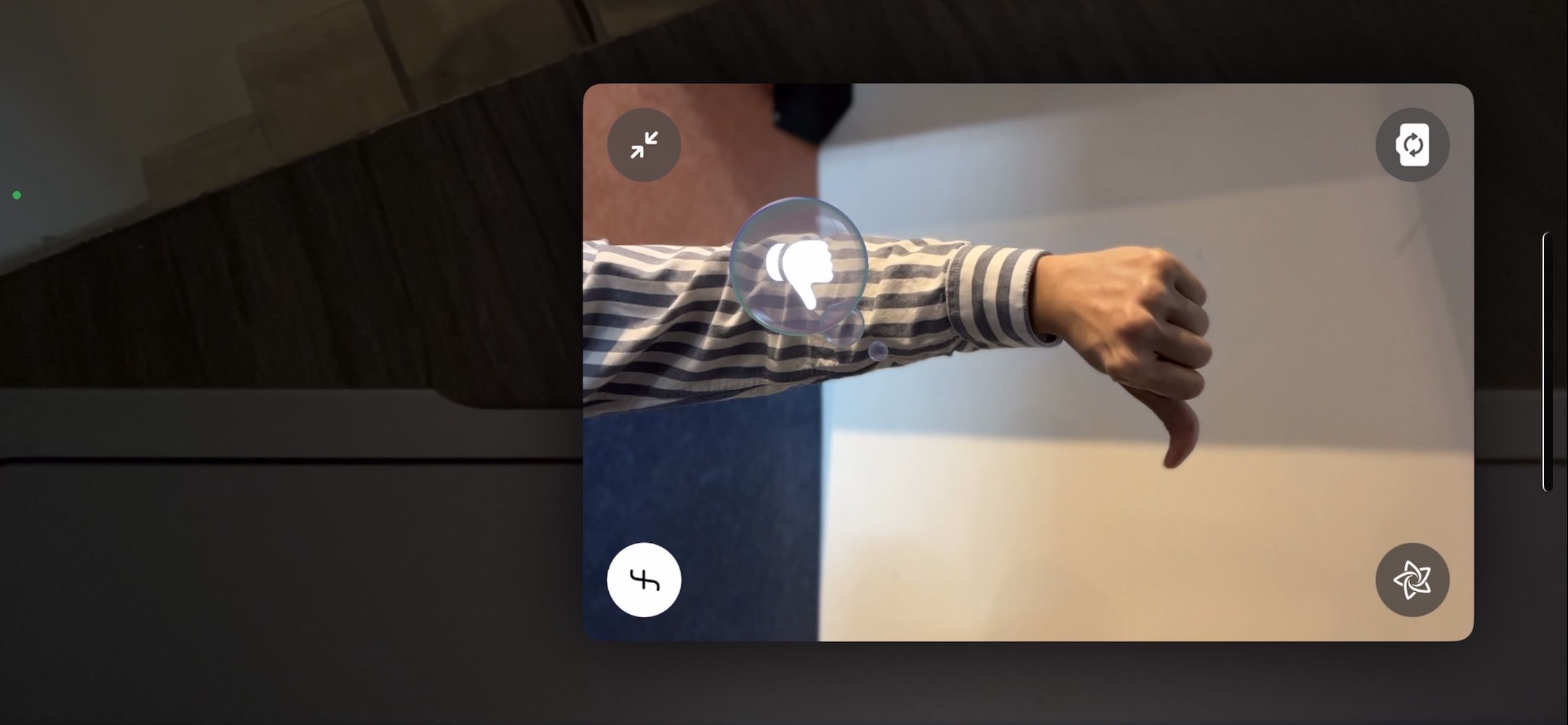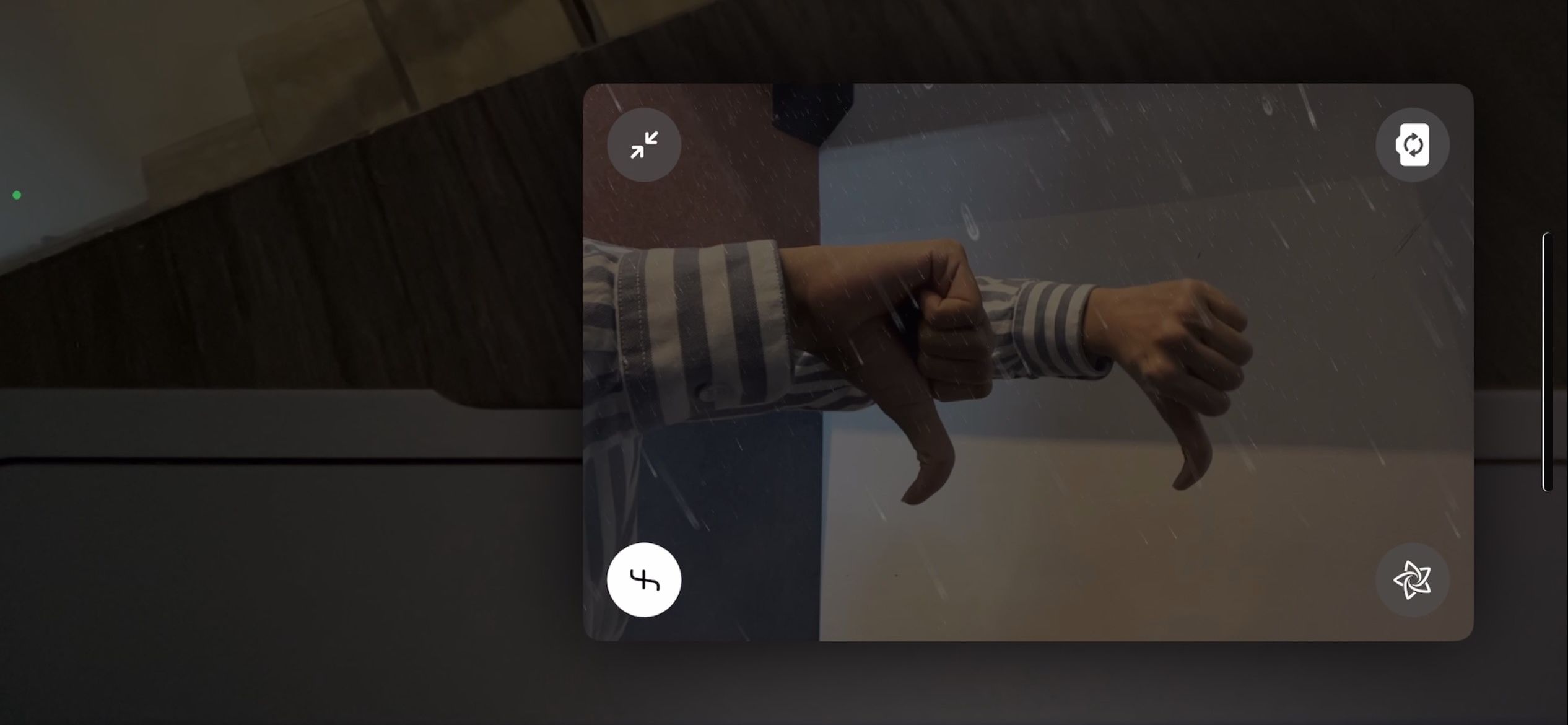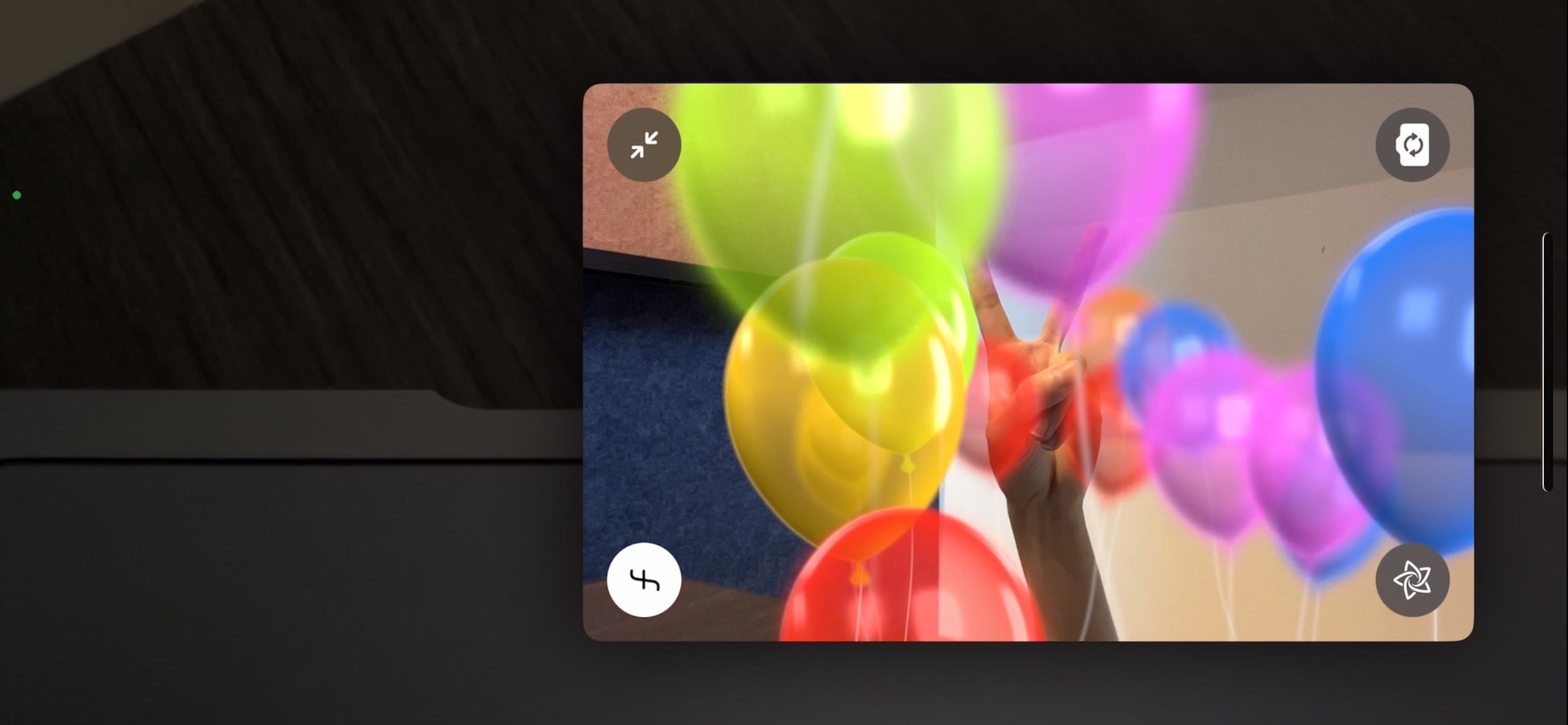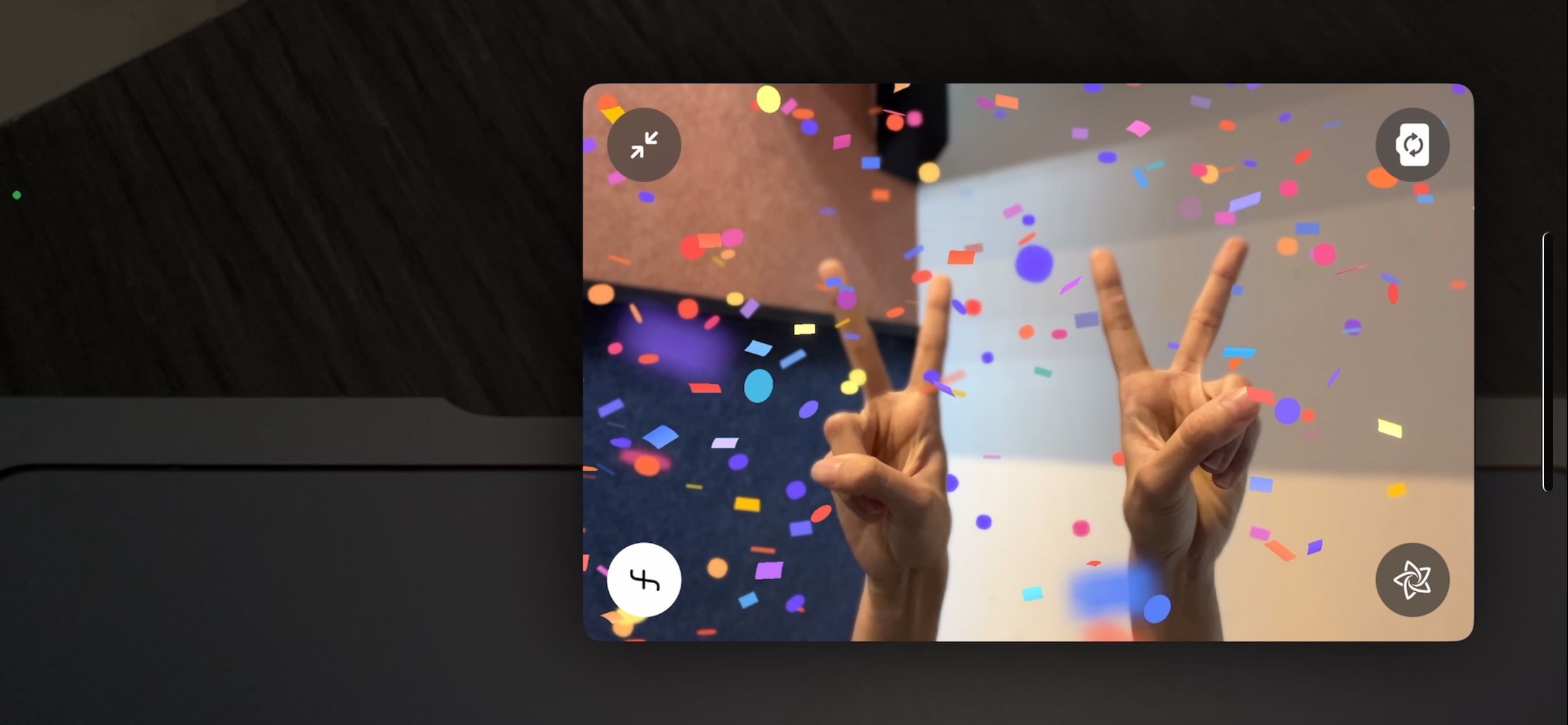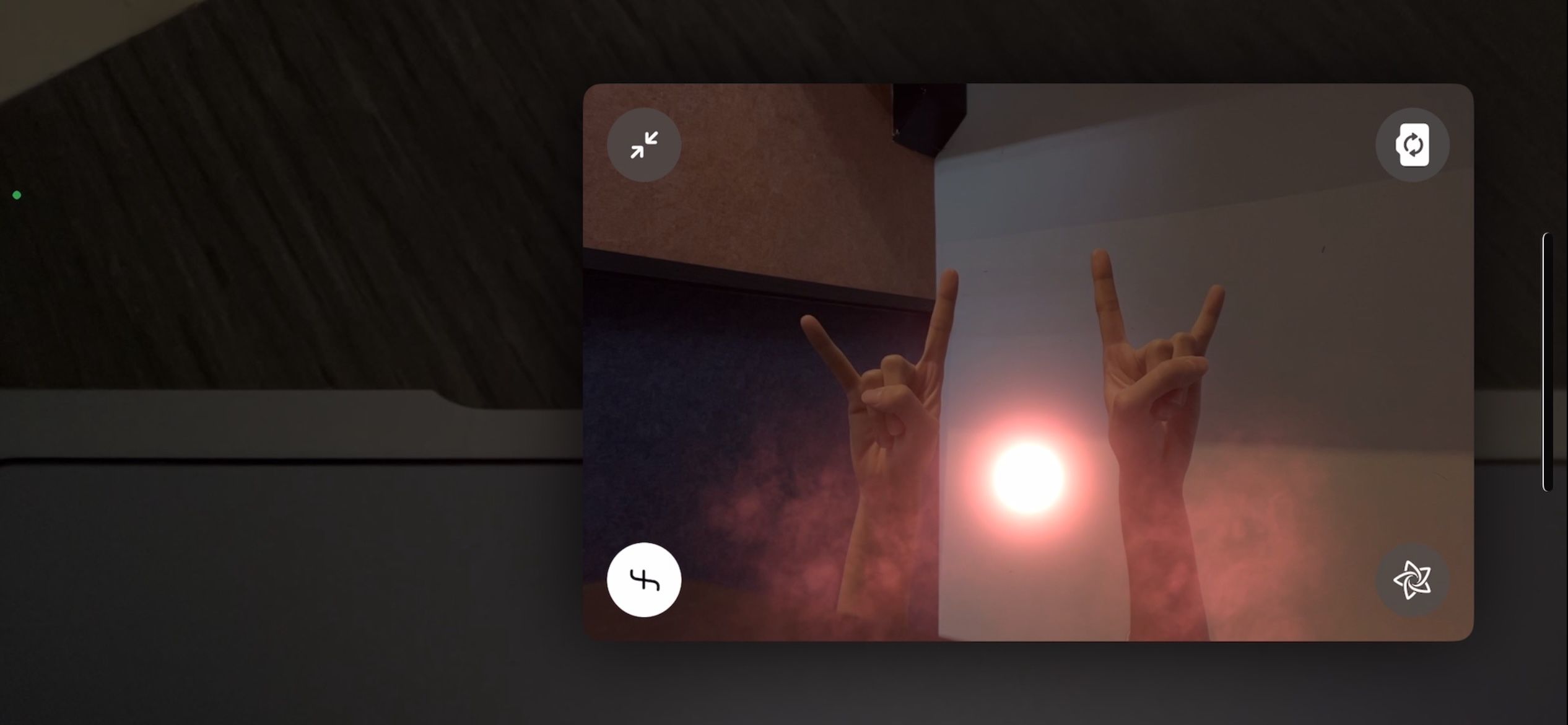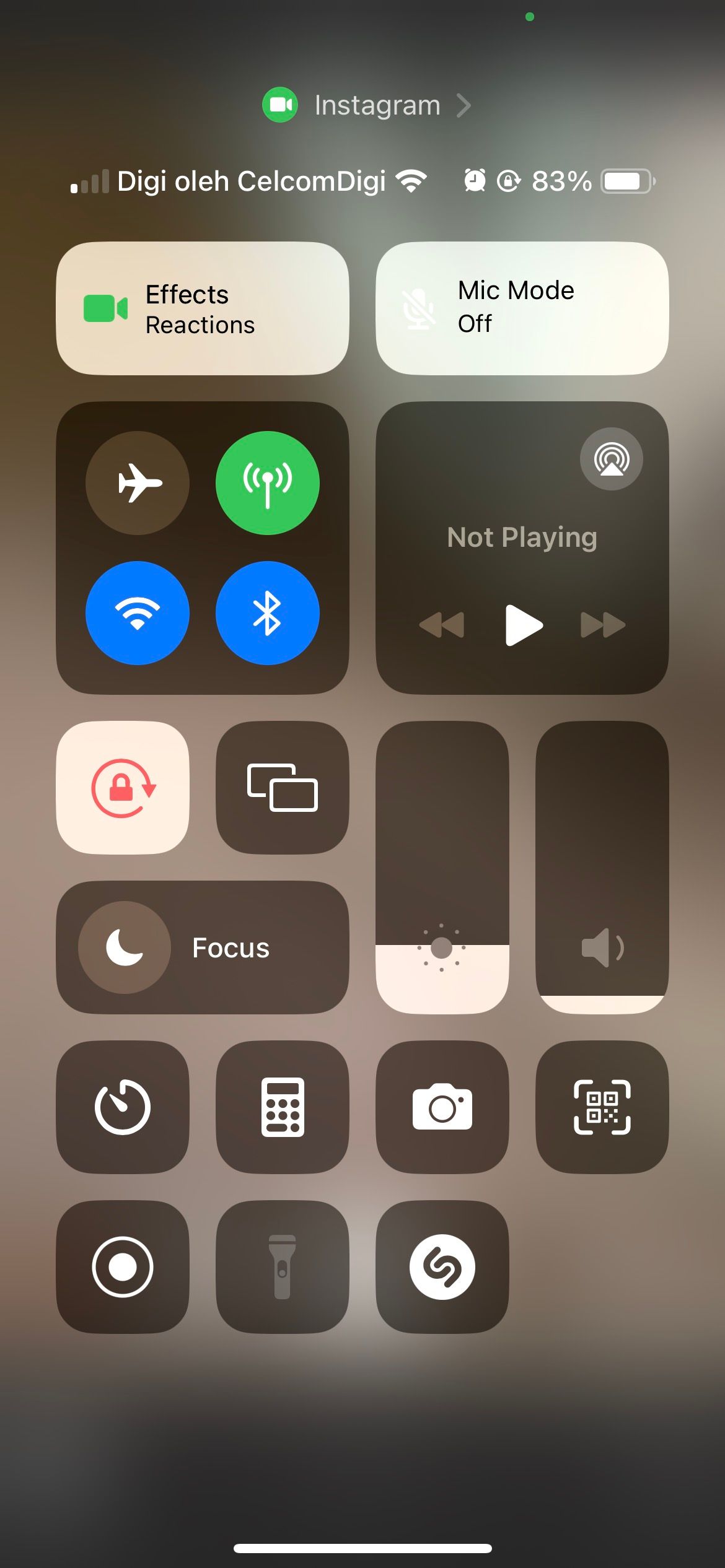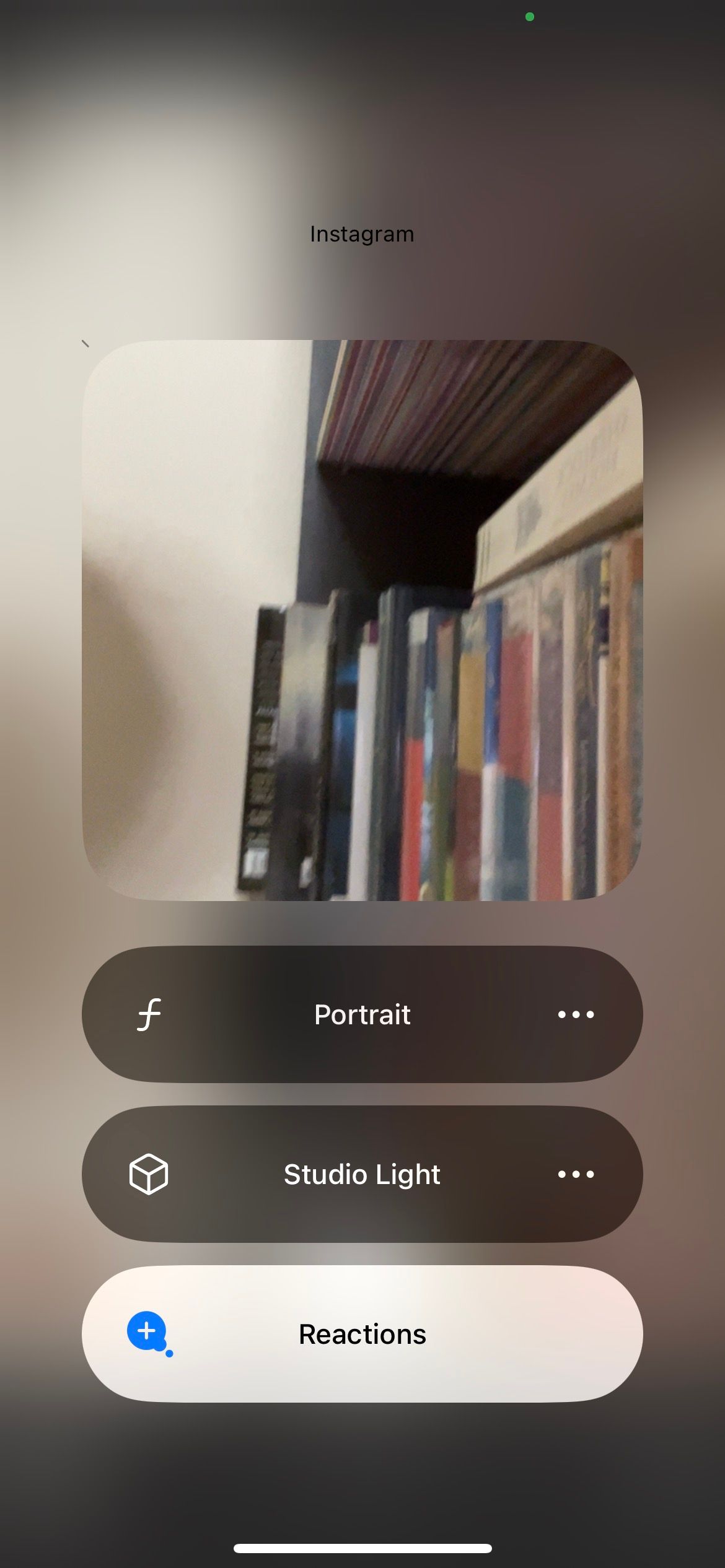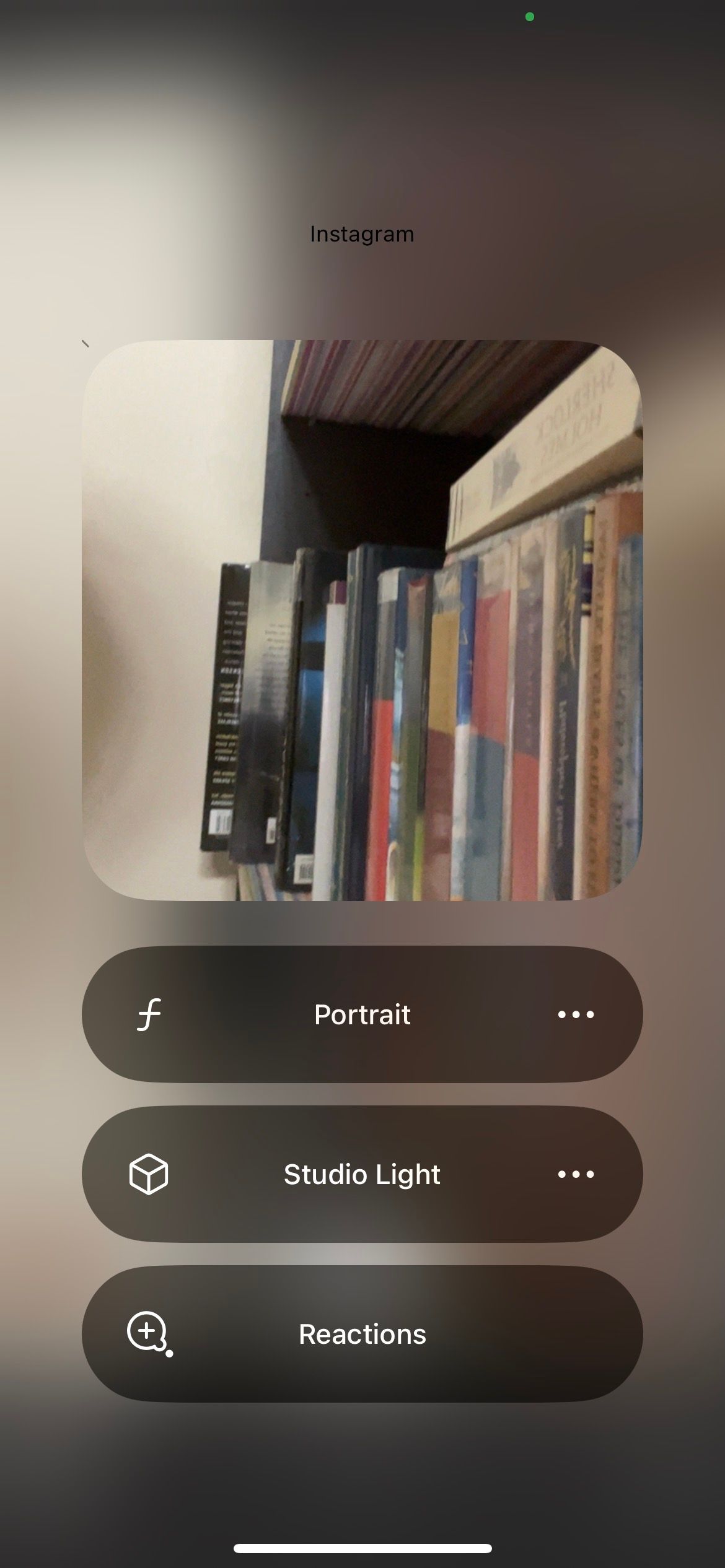با نحوه فراخوانی جلوه های واقعیت افزوده سه بعدی با حرکات دست در FaceTime و برنامه های تماس ویدیویی شخص ثالث آشنا شوید.
نکات کلیدی
- اپل به شما این امکان را میدهد تا با حرکات دست واکنشهایی را برای بهبود جلسات مجازی ایجاد کنید. آنها نه تنها در FaceTime بلکه در برنامه های تماس تصویری شخص ثالث نیز کار می کنند.
- واکنش ها شامل قلب، شست بالا، آتش بازی، انگشت شست پایین، باران، بادکنک، کوفتی و لیزر است. هر حرکت یک اثر واقعیت افزوده منحصر به فرد را ایجاد می کند.
- میتوانید واکنشهای برنامهها را در iPhone، iPad یا Mac خود غیرفعال کنید تا از فعال شدن تصادفی آنها در طول تماسهای ویدیویی مهم یا رسمی جلوگیری کنید.
آیا از مموجی ها و فیلترهای یک ضربه ای خسته شده اید؟ اپل راه جدیدی برای شرکت در جلسات حضوری مجازی شما با واکنش ارائه می دهد. میتوانید از حرکات دست مختلف برای فعال کردن جلوههای واقعیت افزوده در FaceTime و سایر برنامههای تماس ویدیویی استفاده کنید.
بیایید ببینیم واکنشها چیست، چه کسی میتواند از آنها استفاده کند، همه حرکات دست موجود، و نحوه غیرفعال کردن این ویژگی در مواقعی که به آن نیاز ندارید. چه از iPhone، iPad یا Mac استفاده کنید، ما شما را تحت پوشش قرار می دهیم.
واکنش ها چیست و کدام دستگاه ها از آنها پشتیبانی می کنند؟
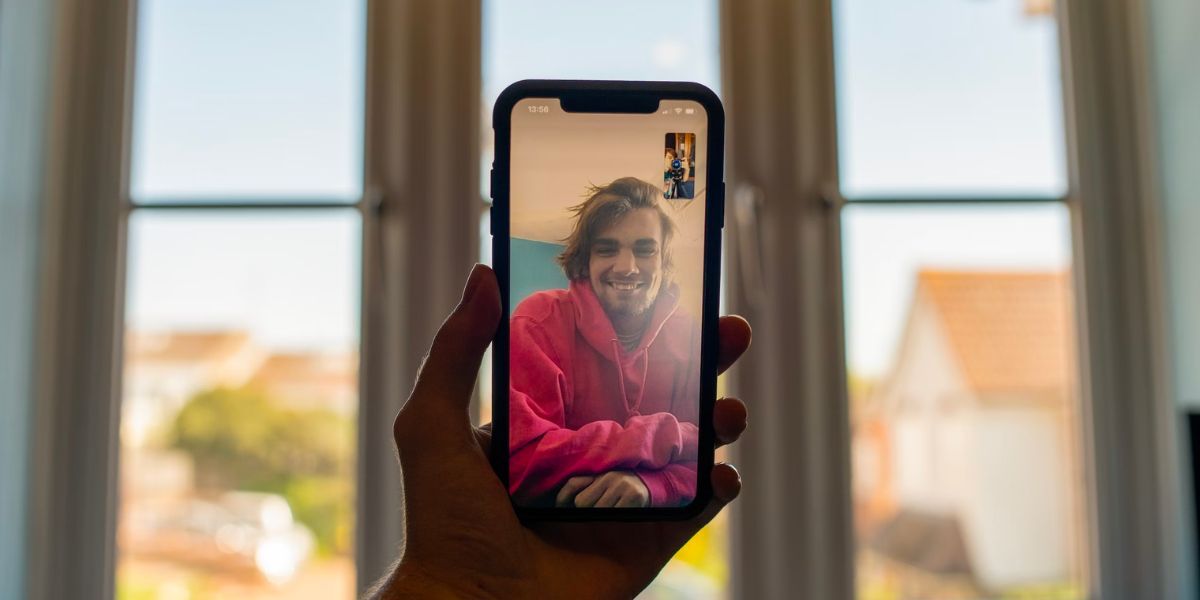
واکنشها افکتهای واقعیت افزوده هستند که با حرکات دست خاص ایجاد میشوند. هنگامی که دوربین شما آن حرکات را تشخیص میدهد، در تماسهای ویدیویی شما ظاهر میشوند. Reactions یکی از افکتهای جالبی است که میتوانید در FaceTime استفاده کنید، اما در برنامههای دیگر مانند WhatsApp و Google Meet نیز کار میکنند.
برای استفاده از واکنشها با حرکات دست، به یکی از دستگاههای زیر نیاز دارید که حداقل iOS 17، iPadOS 17 یا macOS Sonoma دارند:
- آیفون 12 یا جدیدتر
- آیپد پرو 11 اینچی (نسل سوم و جدیدتر)
- آیپد پرو 12.9 اینچی (نسل پنجم و جدیدتر)
- iPad Air (نسل چهارم و جدیدتر)
- آیپد مینی (نسل ششم)
- آی پد (نسل دهم)
- Apple سیلیکون مک (M1 MacBook Air و جدیدتر)
در مجموع، برای آزمایش واکنشها به یک آیفون یا آیپد مجهز به تراشه A14 Bionic یا پردازنده جدیدتر نیاز دارید. اگر مک شما دارای تراشه اینتل است، می توانید از آیفون پشتیبانی شده به عنوان وب کم برای استفاده از واکنش ها در تماس های ویدیویی استفاده کنید.
چه کسی میتواند واکنشها را در تماسهای ویدیویی ببیند؟
اگرچه دستگاههای شما برای استفاده از واکنشها با حرکات دست باید معیارهای بالا را رعایت کنند، اما اگر کاربر صرفاً بخواهد واکنشهای اضافه شده توسط طرف دیگری به تماس ویدیویی را مشاهده کند، دستگاه سازگار لازم نیست.
این بدان معناست که حتی اگر خانواده یا دوست شما از یک دستگاه اندروید یا آیفونی که روی iOS 16 و پایینتر اجرا میشود استفاده کند، باز هم میتواند افکتهای سه بعدی را که از انتهای شما فعال میشود، ببیند.
از این حرکات دست برای ایجاد واکنش در تماس های ویدیویی خود استفاده کنید
حال، بیایید به هشت واکنشی که می توانید با حرکات دست ایجاد کنید نگاهی بیاندازیم. انواع حرکات دست برای iPhone، iPad و Mac یکسان است.
واکنشها بهطور پیشفرض فعال هستند، بنابراین تنها کاری که باید انجام دهید این است که یکی از حرکات دست زیر را برای نمایش افکت واقعیت افزوده انجام دهید.
1. قلب ها
واکنش قلب روشی دوست داشتنی برای خوشامدگویی به یکی از اعضای خانواده، دوست نزدیک یا شریک زندگی در یک تماس ویدیویی است. این روشی گویاتر برای خداحافظی در هنگام پایان دادن به تماس نیز است.
از دو دست برای تشکیل قلب استفاده کنید. در بین دستان شما، یک سری قلب قرمز به آرامی به نظر می رسد که به سمت بالا و دور شناور می شوند.
2. شست بالا
با این واکنش، اگر کسی ایده یا پیشنهاد خوبی را به اشتراک بگذارد، می توانید “لایک” بدهید.
به سادگی یک انگشت شست را بالا نگه دارید. یک انگشت شست سه بعدی که در یک حباب فکری شبیه به نماد رسانه های اجتماعی وجود دارد، درست در کنار حباب شما ظاهر می شود.
3. آتش بازی
واکنش آتش بازی برای مناسبت های جشن عالی است. همچنین می توانید هنگام تعریف و تمجید از آن به شکلی اغراق آمیز و طنز استفاده کنید.
دو انگشت شست را همزمان به سمت بالا نگه دارید. صفحه نمایش شما کمی تیره تر می شود تا آتش بازی های رنگارنگ در اطراف شما ظاهر شود.
4. شست پایین
آیا چیزی کار نمی کند یا کاملاً مطابق میل شما نیست؟ این واکنش به شما امکان می دهد برای ابراز مخالفت “نپسندیدن” بدهید.
برای تحریک آن، یک انگشت شست را پایین نگه دارید. جلوه 3 بعدی مانند یک شست بالا به نظر می رسد اما معکوس است.
5. باران
در یک تماس ویدیویی، واکنش باران ناامیدی، خشم یا خستگی را بیان میکند و به شما کمک میکند موقعیتهای کمتر ایدهآل را برطرف کنید.
دو انگشت شست را همزمان نگه دارید تا باران طوفانی صفحه شما را پر کند.
6. بادکنک
مشابه آتش بازی، می توانید از واکنش بادکنک برای رویدادهای مثبت و جشن استفاده کنید. برای تولد و سایر مهمانی های مجازی نیز خوب است.
با یک دست ژست پیروزی یا صلح بگیرید. بادکنک های رنگی روشن با اندازه های مختلف را تماشا کنید که در اطراف شما شناور هستند، حتی تا حدی که صورت شما را پنهان می کند!
7. آبنبات
این هم یکی دیگر از واکنش های جشن است. ژست پیروزی یا صلح را با دو دست انجام دهید تا بارانی روی شما ببارد.
8. لیزر
آخرین واکنش دو نسخه جالب دارد. گاهی اوقات، شما یک توپ لیزری با اثرات دود می بینید. مواقع دیگر، پرتوهای لیزری در اطراف شما میتابند.
برای فعال کردن هر یک، علامت شاخ ها (یا علامت “صخره روی”) را با هر دو دست ایجاد کنید.
چگونه Reactions را در iPhone، iPad یا Mac خود غیرفعال کنیم
وقتی درگیر یک مکالمه معمولی با خانواده و دوستان هستید، واکنش ها سرگرم کننده هستند، اما اگر نگران هستید که ممکن است به طور تصادفی آنها را در یک جلسه کاری فعال کنید، در اینجا نحوه غیرفعال کردن آن برای جلوگیری از ظاهر شدن بی مورد جلوه سه بعدی آورده شده است.
برای غیرفعال کردن واکنشها در iPhone یا iPad، ابتدا باید در تماس ویدیویی باشید. سپس، به مرکز کنترل دسترسی داشته باشید، روی Effects ضربه بزنید و Reactions را از حالت انتخاب خارج کنید.
با این حال، توجه داشته باشید که این فقط واکنشها را در آن برنامه خاص غیرفعال میکند. در حال حاضر، راهی برای غیرفعال کردن واکنشها در همه برنامهها وجود ندارد. به عنوان مثال، اگر نمی خواهید جلوه های سه بعدی در جلسات زوم شما تداخل ایجاد کند، باید مراحل بالا را در طول تماس زوم دوباره تکرار کنید.
برای غیرفعال کردن واکنشها در یک برنامه Mac خاص، ابتدا یک تماس ویدیویی در آن برنامه شروع کنید. سپس، روی نماد سبز رنگ Video در نوار منو کلیک کنید و Reactions را از حالت انتخاب خارج کنید. وقتی این نماد غیرفعال شود از سبز به خاکستری تغییر می کند. اگر میخواهید این ویژگی را در برنامه دیگری غیرفعال کنید، مراحل را تکرار کنید.
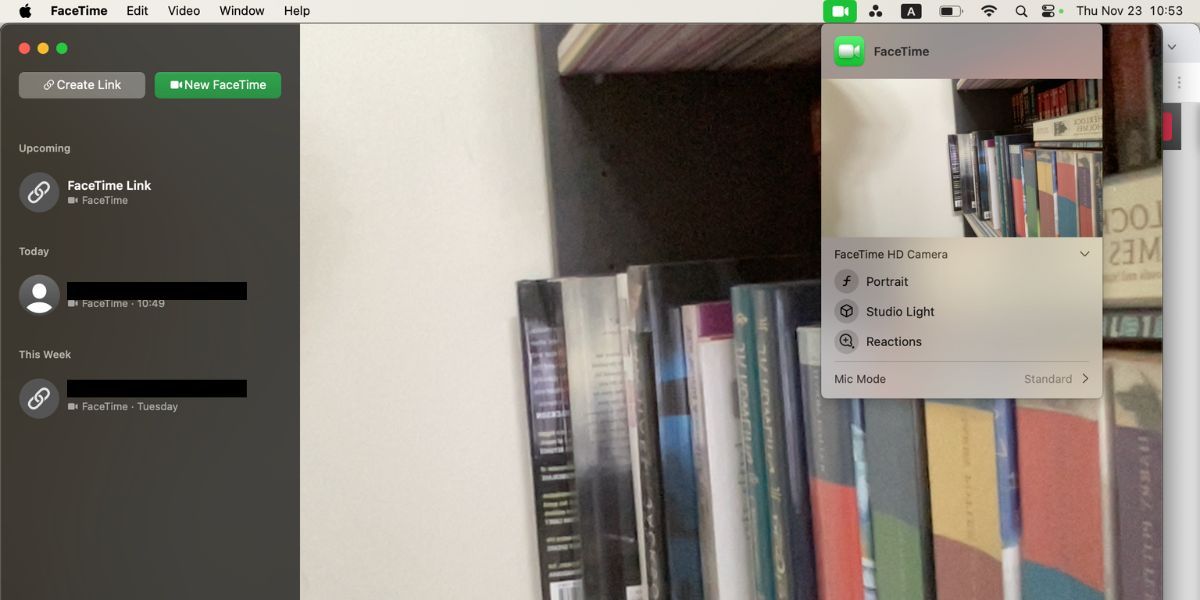
تماس های ویدیویی خود را با واکنش ها افزایش دهید
Reactions روشی پر جنب و جوش برای برقراری تماس ویدیویی با خانواده و دوستان سرگرم کننده و لذت بخش است. در حال حاضر، میتوانید از حرکات ساده دست برای ایجاد مجموع هشت افکت سه بعدی مختلف در تماسهای ویدیویی خود استفاده کنید.
اگر در تماس ویدیویی رسمی تری هستید، نگران نباشید. میتوانید به راحتی واکنشها را غیرفعال کنید تا از ظاهر شدن تصادفی آن جلوههای چشمنواز و قطع مکالمهتان جلوگیری کنید.