آیا می خواهید متن خود را در مایکروسافت ورد کاملاً تراز کنید؟ یاد بگیرید که چگونه از خط کش مانند یک حرفه ای استفاده کنید!
Microsoft Word مملو از ویژگی های مفیدی است که کار بر روی اسناد را آسان تر می کند. یکی از این ویژگی های مفید ابزار Ruler است. می توانید با تنظیم برگه ها و حاشیه ها و ایجاد تورفتگی، از خط کش برای ایجاد اسناد با فرمت مناسب استفاده کنید.
نحوه استفاده از خط کش در مایکروسافت ورد
مایکروسافت ورد را باز کنید. اگر خط کش قابل مشاهده نیست، روی View در نوار ابزار کلیک کنید، سپس کادر کنار Ruler را علامت بزنید تا خط کش ظاهر شود. برای تغییر واحدهای اندازه گیری، روی File > Options > Advanced کلیک کنید. در قسمت Display، واحدها را انتخاب کرده و OK کنید.
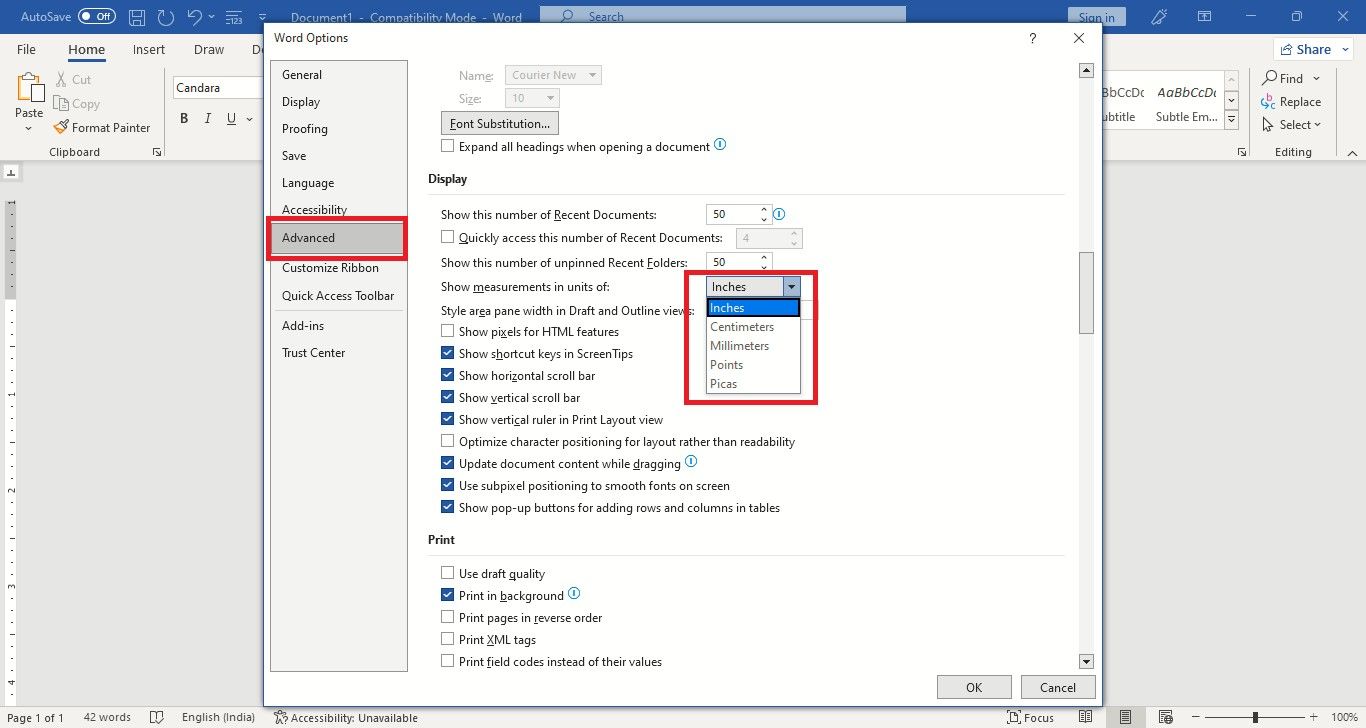
1. نحوه تغییر و تنظیم حاشیه سند در Word
میتوانید حاشیههای کاغذ را در تنظیمات صفحه در Word سفارشی کنید. یا با استفاده از قسمتهای خاکستری انتهای خطکشها، حاشیهها را تنظیم کنید – اینها حاشیههای کاغذی هستند.
- مکان نما را در لبه حاشیه های خط کش افقی یا عمودی جایی که با ناحیه محتوای سفید مطابقت دارد نگه دارید.
- یک فلش دو طرفه با برچسبهای «حاشیه چپ»، «حاشیه راست»، «حاشیه بالا» یا «حاشیه پایین» ظاهر میشود. برای کم یا زیاد کردن حاشیه، فلش را به یک طرف بکشید.
- برای اطمینان از حواشی دقیق، کلید Alt را نگه دارید و فلش دو طرفه را بکشید. اندازه گیری های خاص روی خط کش نمایش داده می شود.
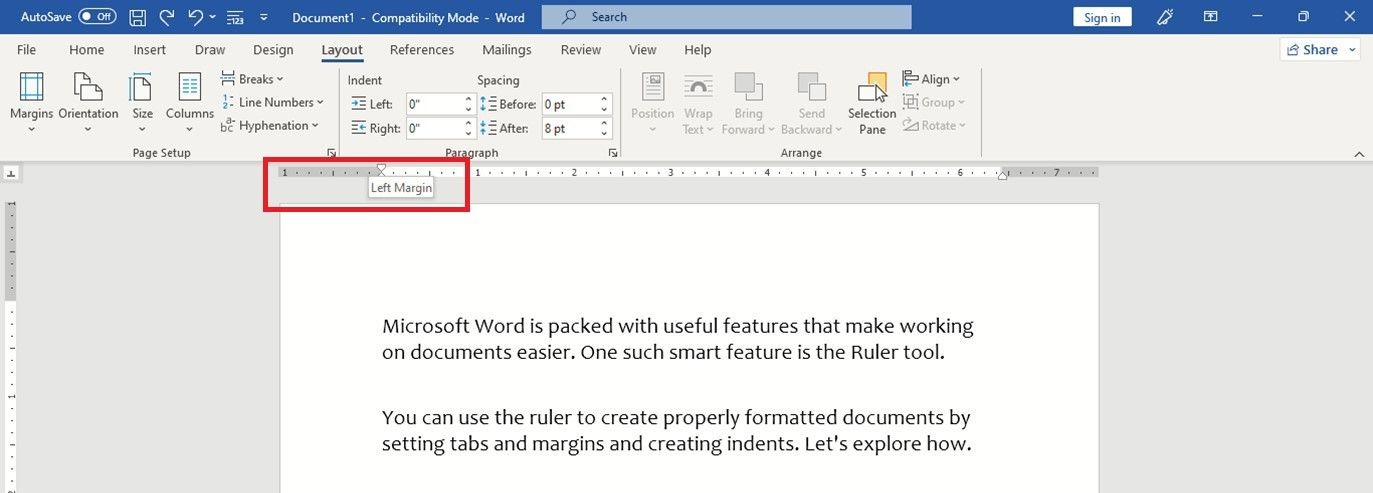
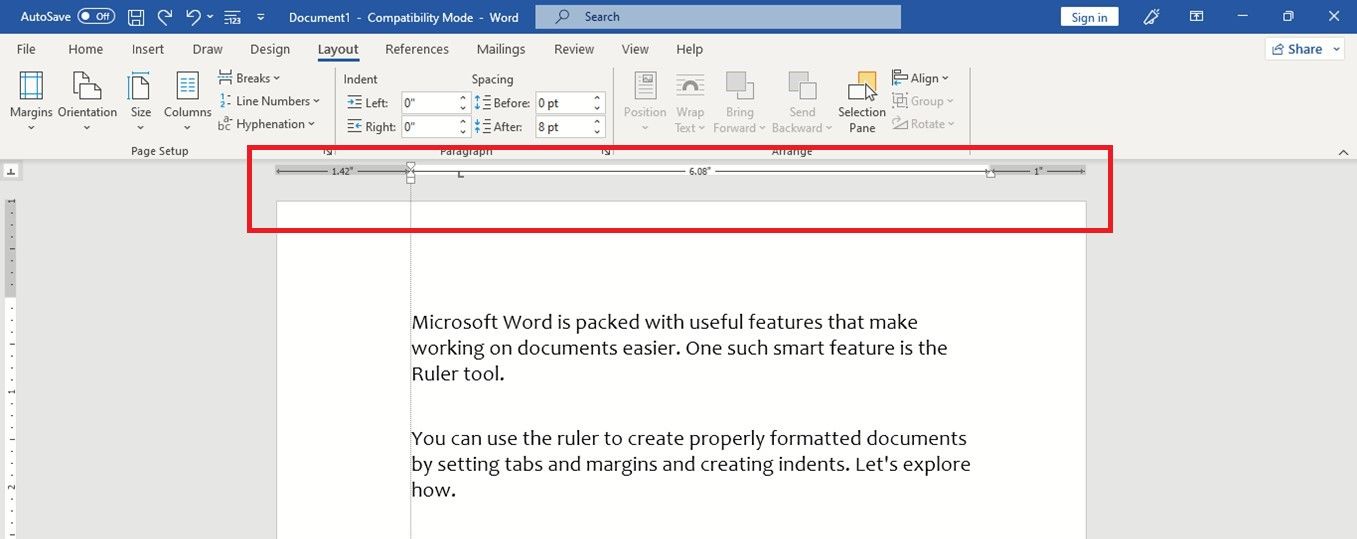
2. نحوه تنظیم Tab Stops با استفاده از خط کش در Word
یک نماد کوچک L شکل در انتهای سمت چپ خط کش افقی مشاهده خواهید کرد. این برگه سمت چپ است. با کلیک بر روی آن می توانید نوع برگه ها را انتخاب کنید – برگه چپ، مرکز، راست، اعشاری یا نوار.
برای تنظیم هر نوع tab stop، در پایین خط کش افقی کلیک کنید.
- با برگه سمت چپ در انتهای خط کش افقی، در جایی که می خواهید روی خط کش افقی، یک tab stop در سمت چپ قرار دهید. برای استفاده از آن، روی کلید Tab کلیک کنید و مکان نما به موقعیت توقف زبانه سمت چپ خواهد رفت. اکنون، متنی که تایپ میکنید، از این نوار سمت چپ شروع میشود.
- Tab Center را انتخاب کرده و روی خط کش کلیک کنید تا توقف زبانه مرکزی را تنظیم کنید. برای تایپ از این نقطه تب مرکزی، کلید Tab را بزنید. این tab stop نقطه مرکزی است و متن در سمت چپ و راست آن تراز می شود.
- Right Tab را انتخاب کرده و tab stop سمت راست را تنظیم کنید. وقتی تایپ می کنید، این tab stop در انتهای سمت راست خط متن قرار می گیرد. هنگام تایپ متن در سمت چپ ظاهر می شود.
- برگه اعشاری را انتخاب کنید و یک تب اعشاری را تنظیم کنید. برای وارد کردن اعداد روی سند کلیک کنید و سپس کلید Tab را بزنید. نقطه اعشار در اعداد با این نقطه برگه اعشاری تراز می شود. در خط بعدی نیز اعداد در سمت چپ و راست نقطه اعشار تراز خواهند شد.
- همچنین میتوانید یک توقف زبانه نوار تنظیم کنید. این tab stop نوار یا خط عمودی را روی سند وارد می کند که به محض کلیک کردن روی خط کش اضافه می شود. با حرکت به سمت خطوط بعدی، نوار طولانی تر می شود. می توانید انتخاب کنید که یک سند را با خط چاپ کنید یا قبل از چاپ آن را پاک کنید.
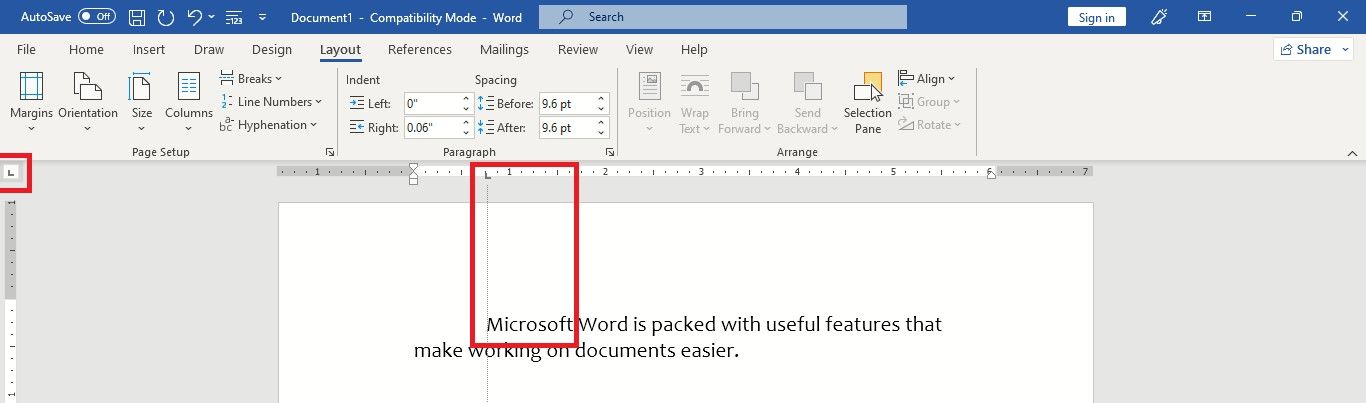
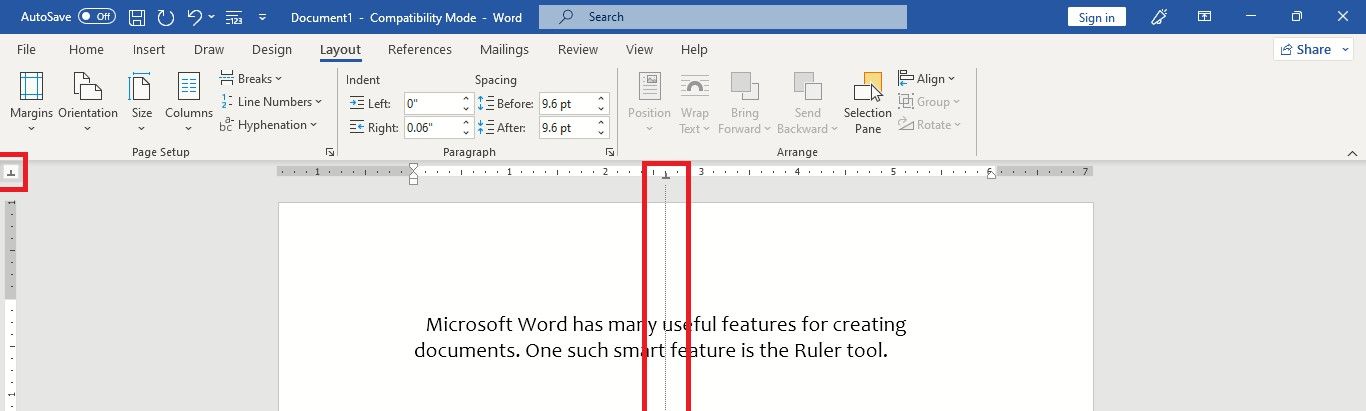
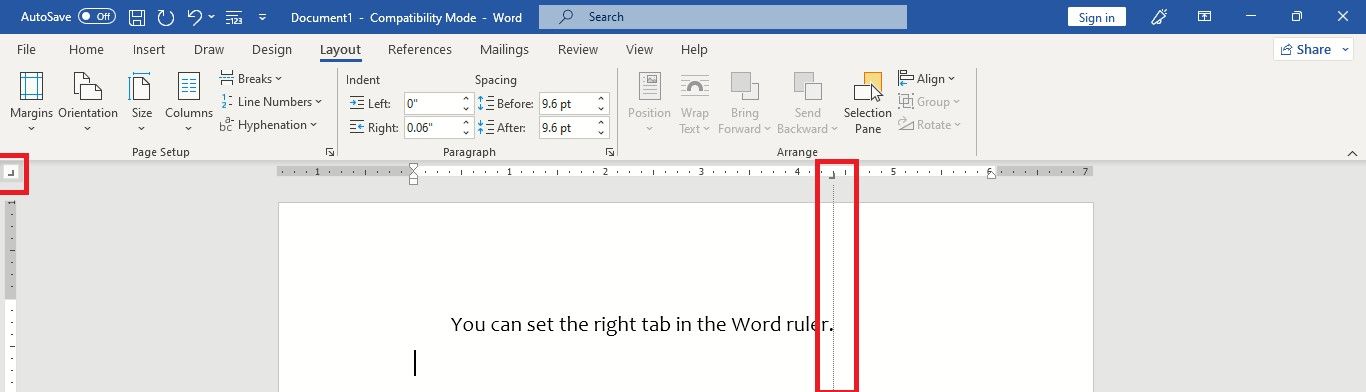
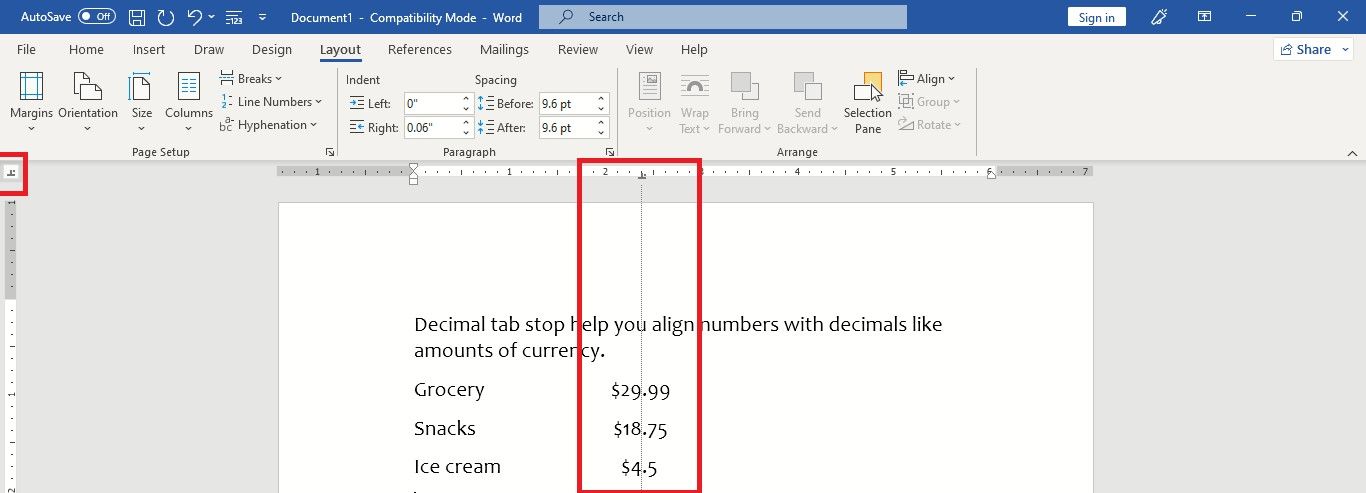
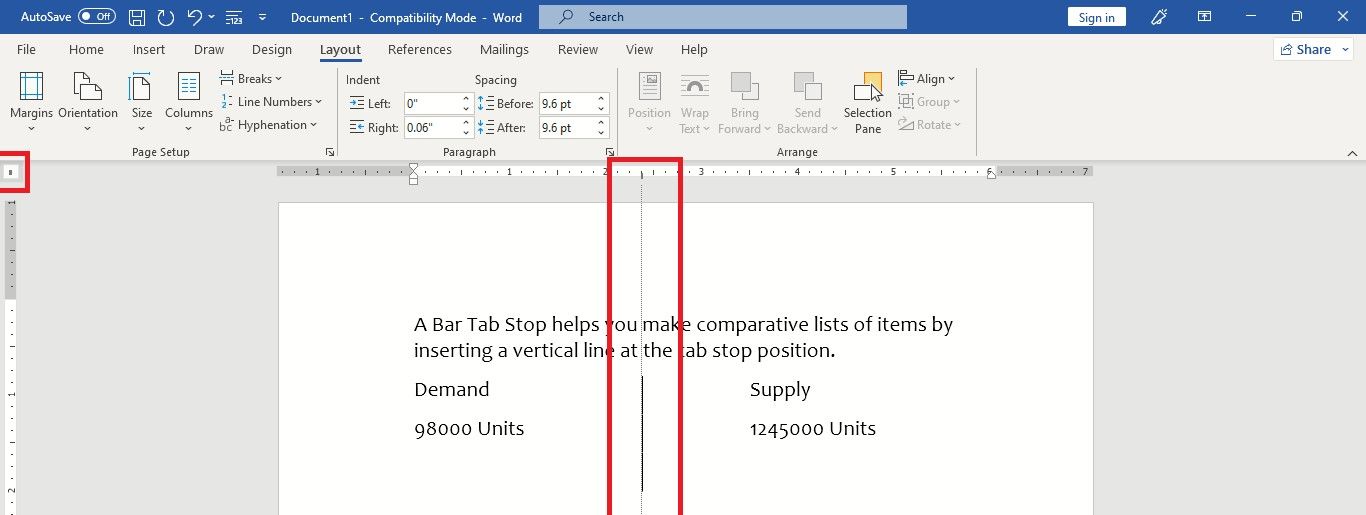
برای حذف یک tab stop، فقط آن را با مکان نما از خط کش به پایین بکشید.
3. نحوه تنظیم تورفتگی با استفاده از خط کش در Word
برای قالب بندی پاراگراف ها می توانید تورفتگی ها را با خط کش تنظیم کنید. در اینجا به این صورت است:
- تورفتگی خط اول. یک پاراگراف را انتخاب کنید و روی نشانگر مثلثی در سمت چپ بالای خط کش کلیک کنید. حالا نشانگر را به جایی که می خواهید تورفتگی داشته باشید بکشید. خط اول پاراگراف اکنون از تورفتگی شروع می شود.
- تورفتگی سمت چپ. یک پاراگراف را انتخاب کنید. نشانگر مستطیلی سمت چپ پایین خط کش را به جایی که می خواهید تورفتگی داشته باشید بکشید. متن انتخاب شده به این موقعیت تورفتگی سمت چپ منتقل می شود. وقتی اینتر را فشار می دهید، خط یا پاراگراف بعدی نیز از این تورفتگی شروع می شود. چند پاراگراف را با هم انتخاب کنید تا یک تورفتگی چپ مشترک برای آنها تعیین کنید.
- تورفتگی راست. می توانید با کشیدن نشانگر مثلثی در سمت راست پایین خط کش، این را تنظیم کنید. هنگامی که آن را تنظیم کردید، متن انتخاب شده به این تورفتگی در سمت راست ختم می شود. Enter را بزنید و پاراگراف بعدی نیز با تورفتگی سمت راست تراز می شود.
- حلق آویز دندانه دار. اگر میخواهید خط دوم و خطوط زیر پاراگراف متفاوت از خط اول شروع شوند، این تورفتگی را تنظیم کنید – میتواند بیشتر به سمت چپ یا راست باشد. برای تنظیم یک تورفتگی آویزان، یک پاراگراف را انتخاب کنید و مثلثی را که در زیر نشانگر مستطیلی تورفتگی سمت چپ قرار دارد، کلیک کرده و بکشید.
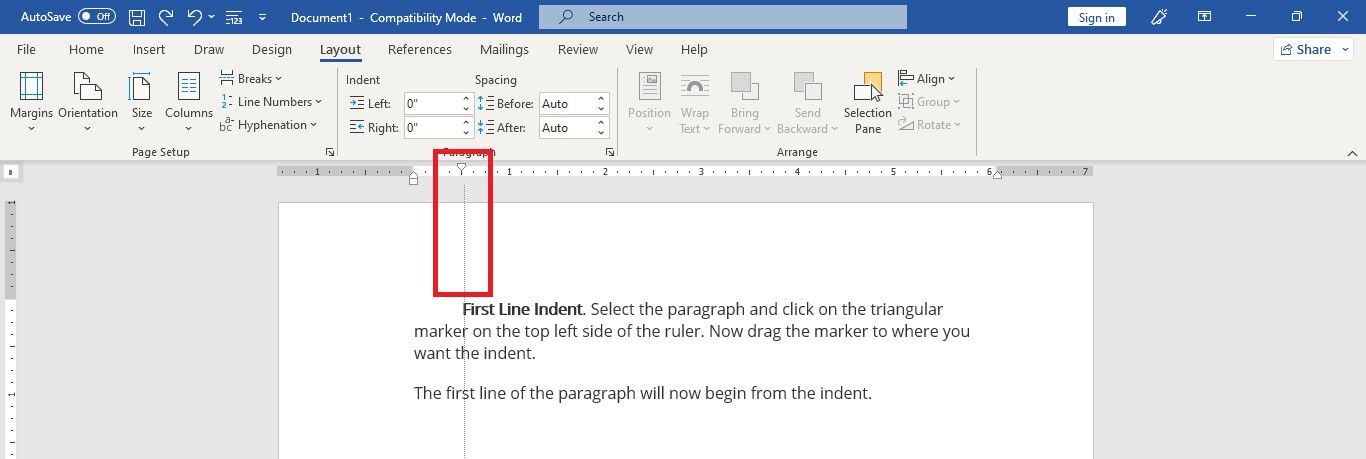
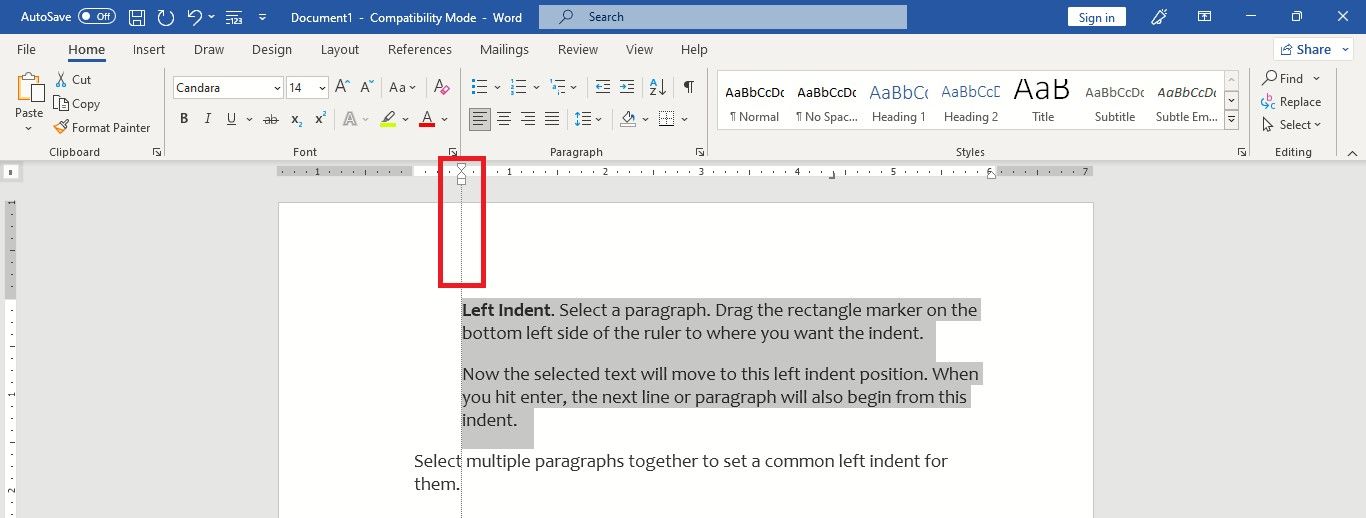
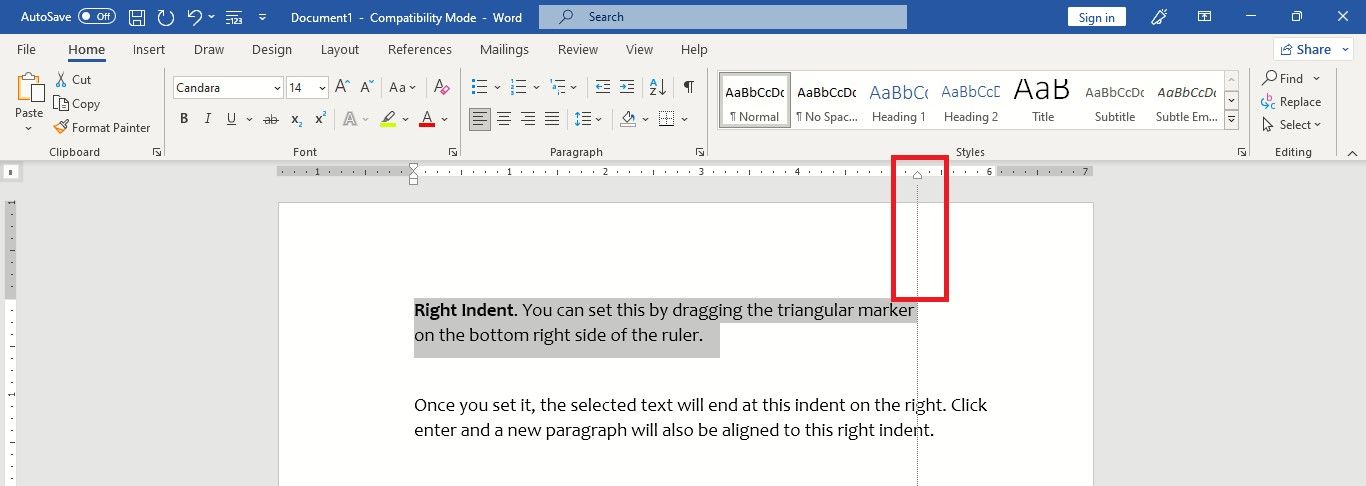
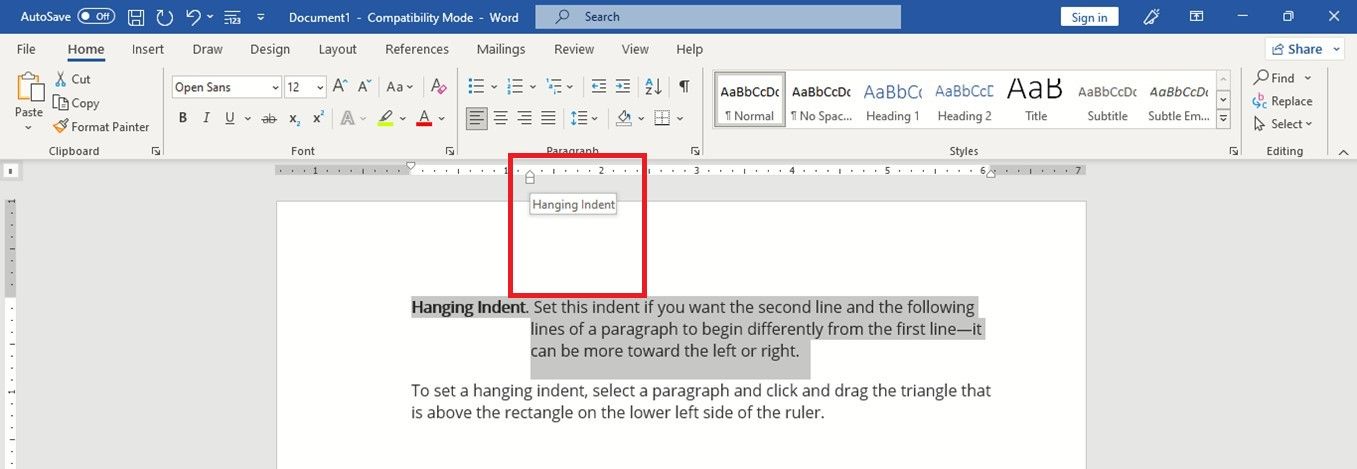
به یاد داشته باشید، اگر نشانگر را روی هر یک از تورفتگیها نگه دارید، نام تورفتگی روی صفحه ظاهر میشود.
استفاده موثر از خط کش در مایکروسافت ورد
شما می توانید از خط کش به طور موثر برای چندین مورد استفاده کنید، مانند:
- تنظیم حاشیه های سفارشی در اسناد برای پروژه های مدرسه یا لوازم التحریر برای مشتریان.
- موقعیتیابی تصاویر با استفاده از توقفهای تب و حاشیهها.
- تراز کردن اعداد در اسناد با استفاده از برگه اعشاری – وقتی لیست هزینه ها را با استفاده از مبالغ ارز یا اعداد با اعشار تهیه می کنید.
- ایجاد و چاپ لیست های مقایسه ای با استفاده از نوار نوار که متن را به بخش هایی با نوارهای عمودی جدا می کند.
- طراحی دقیق جداول با استفاده از فلش دو طرفه روی حاشیه سطر و ستون با نگه داشتن کلید Alt.
- همچنین میتوانید چند نکته ساده را برای ایجاد جداول کامل بررسی کنید، و همچنین نحوه تبدیل یک جدول به تصویر را بررسی کنید.
با استفاده از خط کش مایکروسافت ورد کارایی خود را به حداکثر برسانید
هنگامی که شروع به استفاده از خط کش کنید، متوجه خواهید شد که چقدر برای فایل های Word مفید است. میتوانید از اندازهگیری و قالببندی درست اطمینان حاصل کنید، و همچنین در وقت شما صرفهجویی میکند.
اگر اسناد یا مقالاتی با محدودیت کلمات تعریف شده مینویسید، میتوانید نحوه انجام تعداد دقیق کلمات را برای اسناد Word خود بررسی کنید.
