ویندوز مملو از عیب یاب برای خطاهای رایج است. در اینجا مجموعه ای از عیب یاب ها در برنامه Get Help در ویندوز 11 آورده شده است.
ویندوز مجموعه ای از ابزارها و ویژگی ها را برای افزایش بهره وری کاربر و عملکرد کلی سیستم ارائه می دهد. با این حال، مانند هر سیستم عامل، معمولاً در ویندوز با مشکلاتی روبرو می شوید که می تواند گردش کار شما را مختل کند.
خوشبختانه، ویندوز راه حل های داخلی را برای حل صحیح این مشکلات از طریق برنامه Get Help ارائه می دهد. اما Get Help چیست و چگونه می توان عیب یاب های مختلف را با استفاده از آن اجرا کرد؟ بیایید در این راهنما بدانیم.
برنامه Microsoft Get Help چیست؟
عیبیابهای قدیمی صندوق ورودی، با نام مستعار ابزار تشخیصی پشتیبانی مایکروسافت (MSDT)، ابزارهای پیشرو برای شناسایی و حل مشکلات مربوط به بخشهای مختلف ویندوز هستند. با این حال، مایکروسافت قصد دارد عیبیابهای MSDT را در بهروزرسانیهای آینده ویندوز بازنشسته کند و تا سال 2025 پلتفرم MSDT را کاملاً حذف کند.
پس از بازنشستگی، بسیاری از عیبیابهای MSDT به برنامه Microsoft Get Help هدایت میشوند. می توانید با جستجوی برنامه Microsoft Get Help در منوی Start به آن دسترسی پیدا کنید.
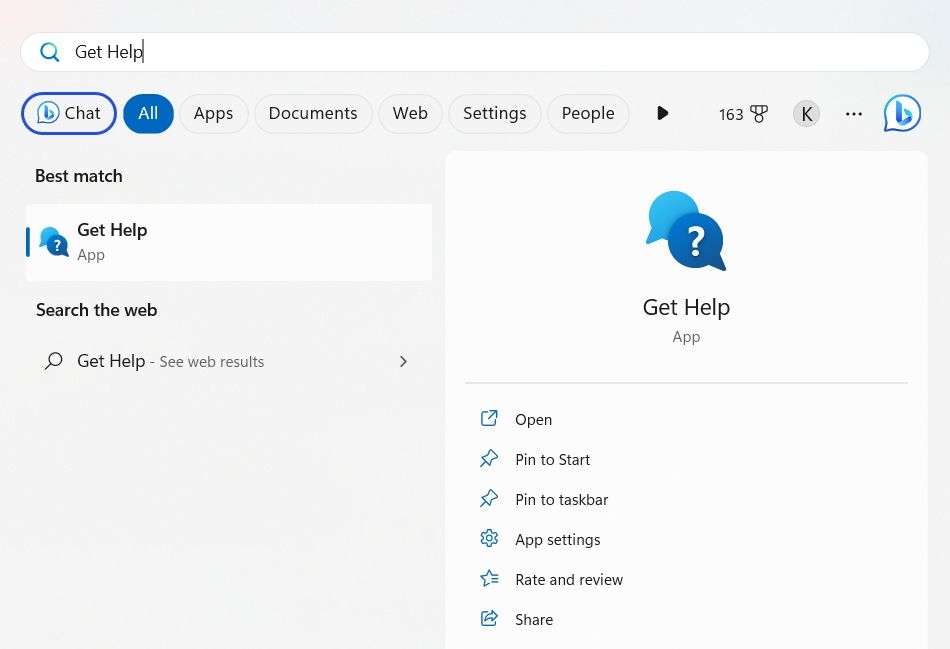
از طرف دیگر، میتوانید برنامه تنظیمات را باز کنید و به سمت System > Troubleshoot > سایر عیبیابها بروید و عیبیابی را انتخاب کنید که به شما در رفع مشکل کمک میکند.
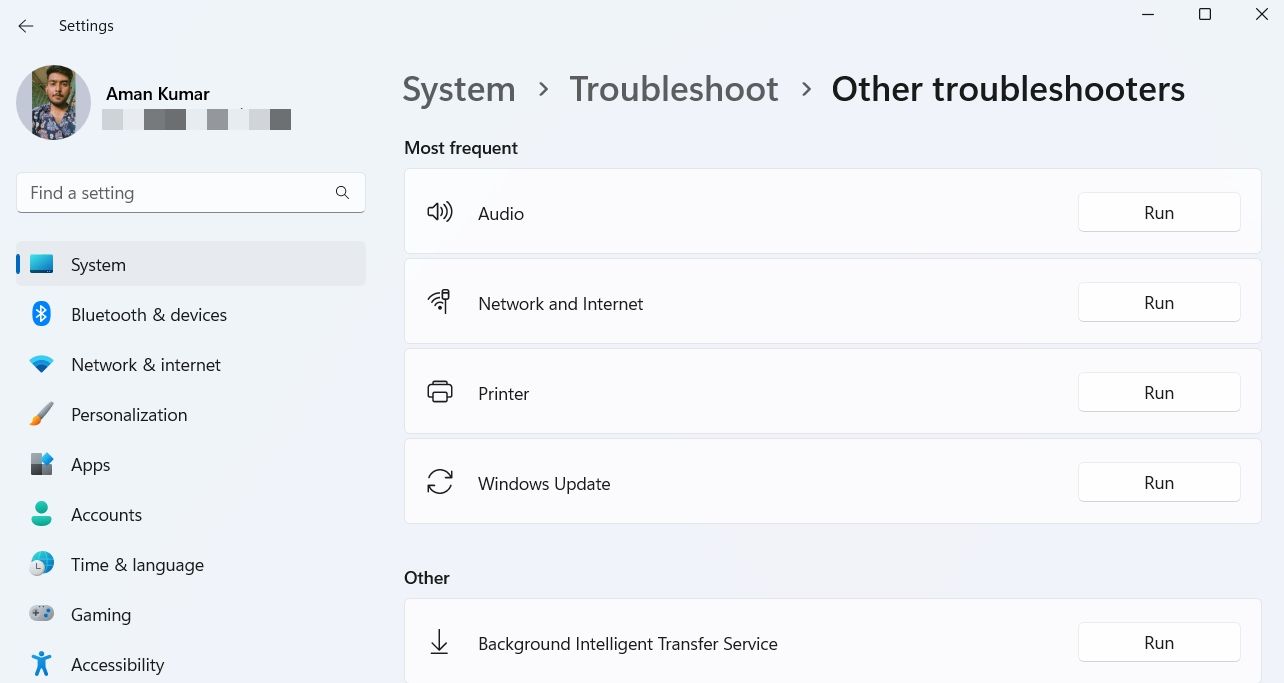
نحوه استفاده از عیبیابیهای مختلف در برنامه Microsoft Get Help
اکنون که اطلاعات مختصری از برنامه Microsoft Get Help دارید، بیایید نحوه استفاده از عیبیابهای مختلف با استفاده از آن را بررسی کنیم.
1. عیب یاب صوتی
اگر در رایانه ویندوز خود با مشکلات صوتی روبرو هستید، می توانید از عیب یاب صوتی در برنامه Get Help برای حل این مشکل استفاده کنید. در اینجا به این صورت است:
- برنامه Get Help را اجرا کنید.
- Audio Troubleshooter را در نوار جستجو تایپ کنید و Enter را فشار دهید.
- روی بله کلیک کنید تا رضایت خود را برای اجرای عیب یابی خودکار برای حل مشکل صدا اعلام کنید.
- عیب یاب صوتی رایانه شما را برای مشکلات اسکن می کند و یک صدای آزمایشی را برای بررسی دستگاه صوتی شما پخش می کند.
- اگر صدای تست را شنیدید، روی Yes کلیک کنید. در غیر این صورت روی گزینه No کلیک کنید. عیب یابی بیشتر به این بازخورد بستگی دارد.
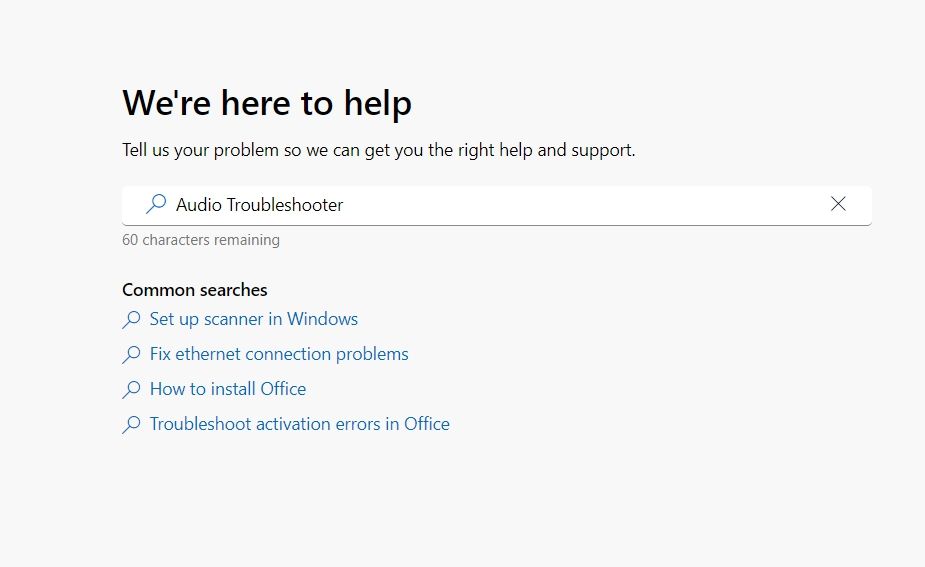
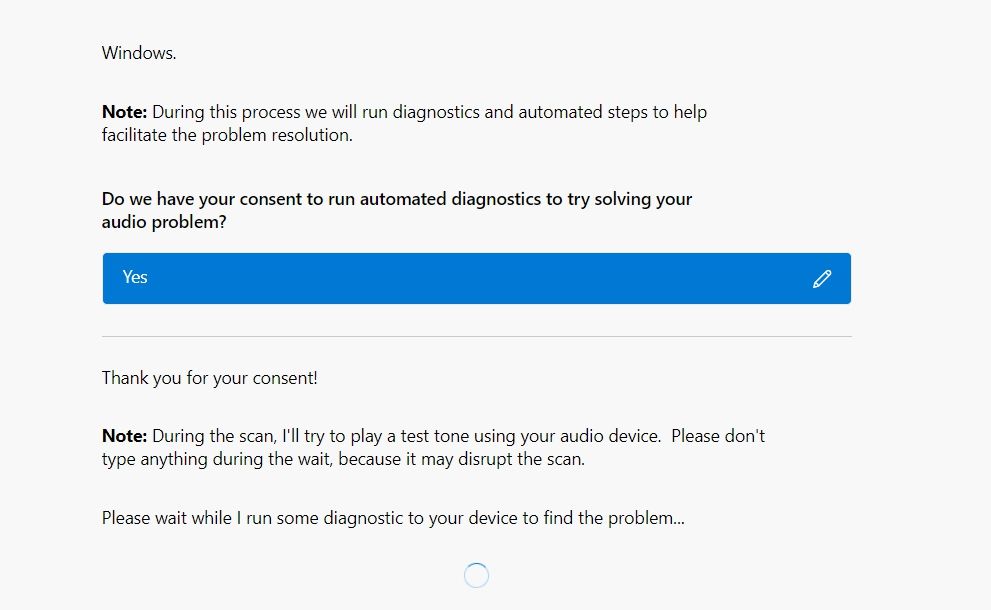
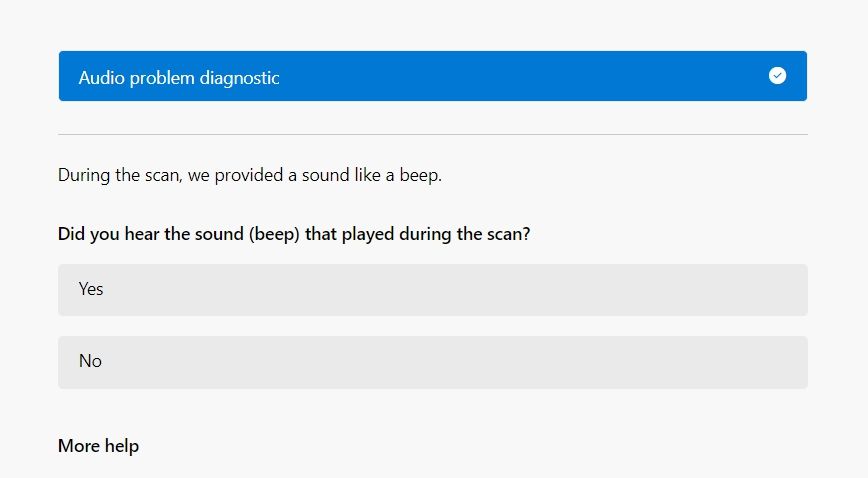
سپس، دستورالعملهای روی صفحه را دنبال کنید تا فرآیند عیبیابی کامل شود. اگر عیبیاب نتواند مشکل را تشخیص دهد، به شما این امکان را میدهد که بازخورد ارائه دهید یا با یک نماینده صحبت کنید. شما می توانید یکی از این گزینه ها را بنا به سلیقه خود انتخاب کنید.
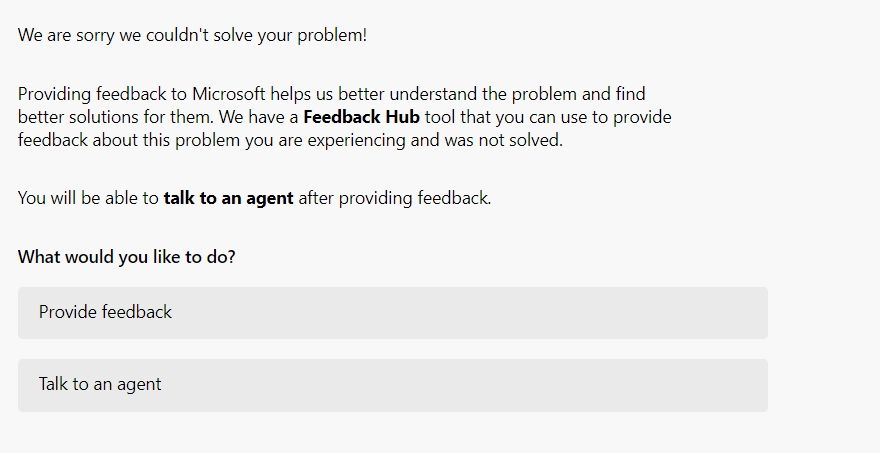
Get Help همچنین پیوندهایی به مقالاتی ارائه می دهد که ممکن است به شما در حل مشکل کمک کند.
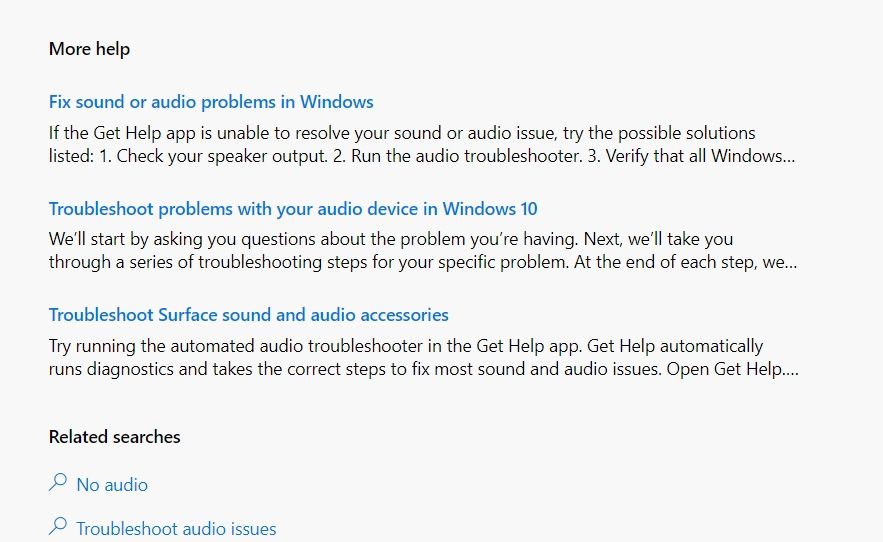
2. عیب یاب شبکه و اینترنت
می توانید از عیب یاب شبکه و اینترنت در برنامه Get Help برای حل تمام مشکلات اتصال در ویندوز استفاده کنید. در اینجا نحوه دسترسی و استفاده از این عیبیاب آمده است:
- برنامه Get Help را باز کنید و Network and Internet Troubleshooter را جستجو کنید.
- روی گزینه Launch the network troubleshooter کلیک کنید.
- عیب یاب سیستم شما را برای هر گونه مشکل شبکه اسکن می کند. اگر موردی پیدا کرد، راهحلهایی برای عیبیابی آن مشکل پیشنهاد میکند.
- روی دکمه Exit network testing کلیک کنید.
- اگر عیبیاب توانست مشکل را حل کند، روی بله کلیک کنید. در غیر این صورت، روی No کلیک کنید.
- اگر عیبیاب نتواند مشکل را حل کند، میتوانید روی دکمه تماس با پشتیبانی کلیک کنید تا با تیم پشتیبانی مایکروسافت تماس بگیرید.
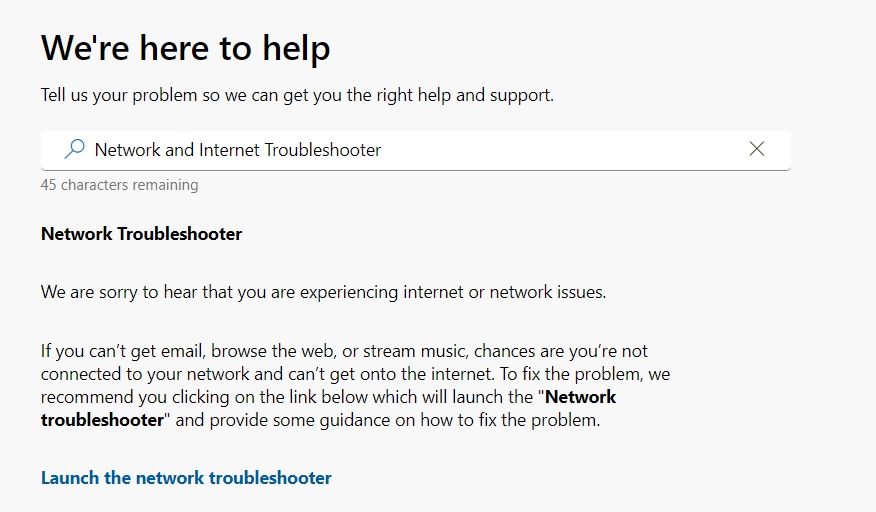
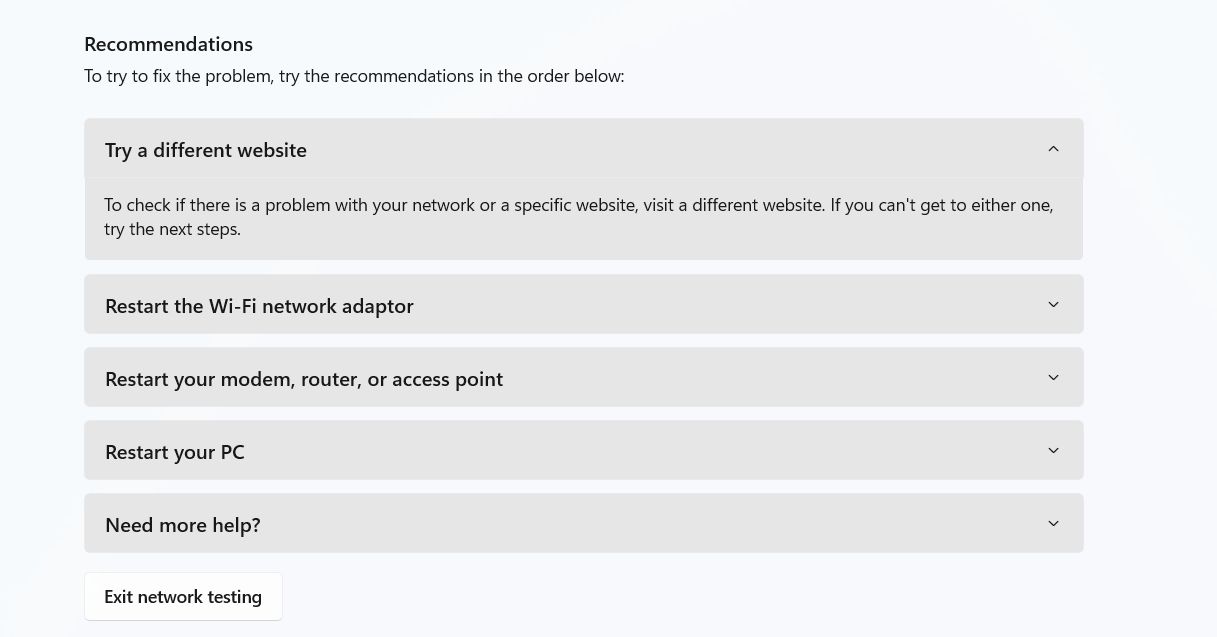
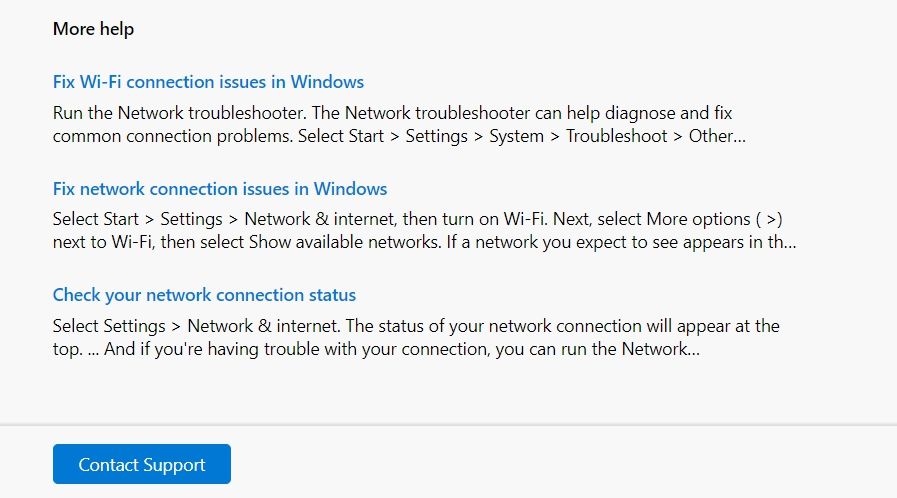
3. عیب یاب چاپگر
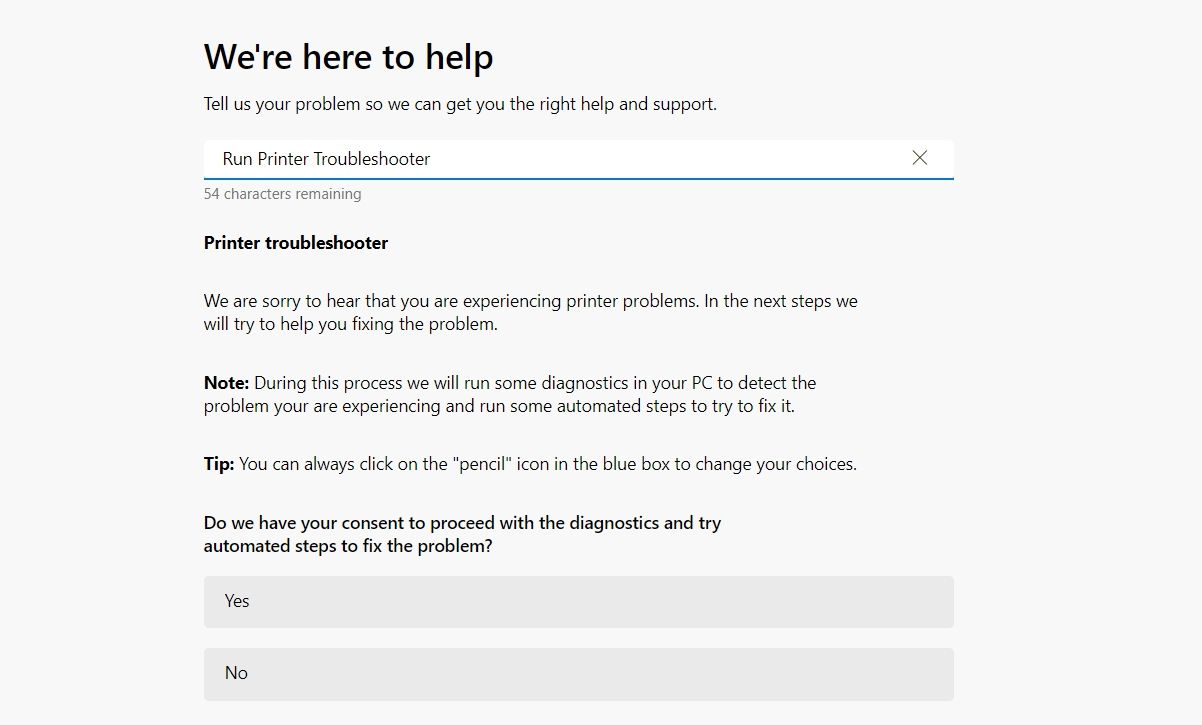
عیبیابی چاپگر در برنامه Get Help میتواند به شما در عیبیابی همه مشکلات مربوط به چاپگر کمک کند. برای استفاده از این عیبیاب، Run Printer Troubleshooter را در برنامه Get Help جستجو کنید. سپس، رضایت خود را ارائه دهید تا به برنامه Get Help اجازه دهید مشکل را تشخیص دهد.
عیب یاب رایانه شما را اسکن می کند و راه حل هایی را پیشنهاد می کند. برای اعمال موفقیت آمیز اصلاحات، باید دستورالعمل های روی صفحه را دنبال کنید.
4. Windows Update Troubleshooter
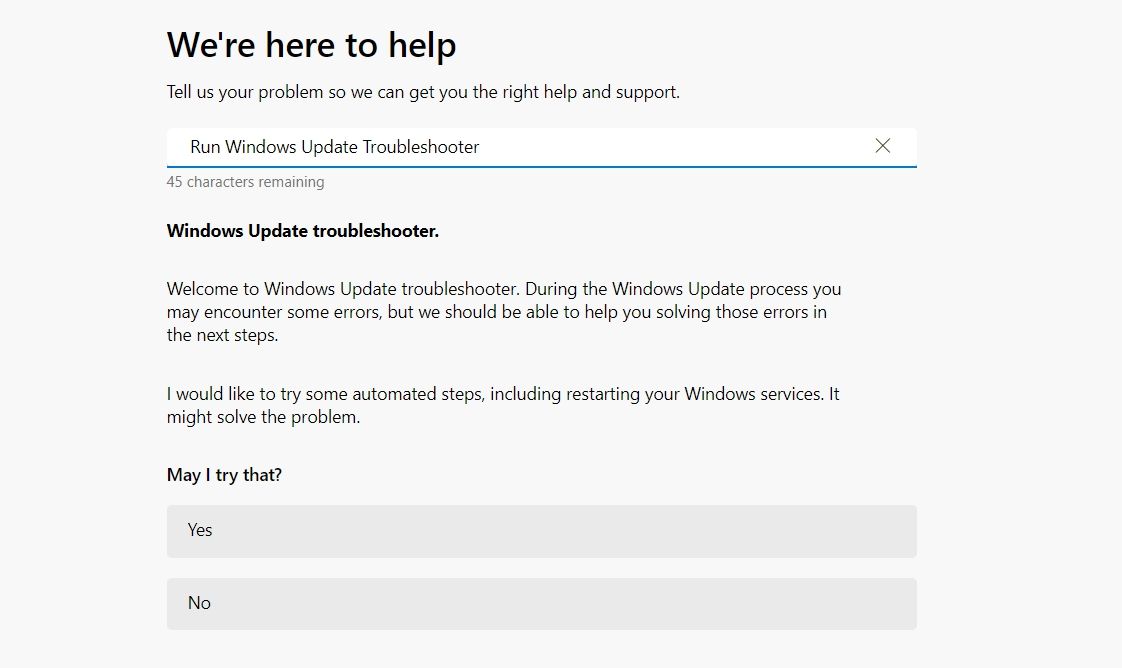
مشکلات به روز رسانی ویندوز بسیار رایج است و می تواند شما را از دانلود و نصب هر به روز رسانی جدید باز دارد. خوشبختانه، می توانید اکثر مشکلات به روز رسانی ویندوز را با استفاده از عیب یاب Windows Update حل کنید.
برای راه اندازی عیب یاب، Run Windows Update Troubleshooter را در برنامه Get Help تایپ کرده و Enter را فشار دهید. سپس، به عیبیاب اجازه دهید رایانه شما را اسکن کند و راهحلهای پیشنهادی خود را برای حل مشکل اعمال کند.
5. عیب یاب سرویس انتقال هوشمند پس زمینه (BITS).
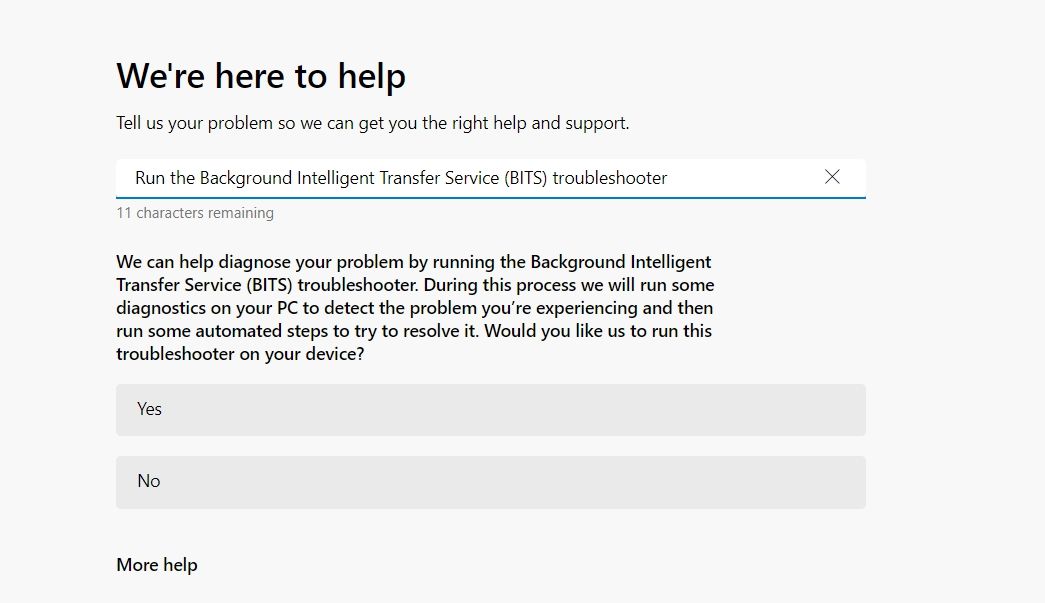
سرویس انتقال هوشمند پسزمینه (BITS) یک سرویس مهم ویندوز است که تضمین میکند فایلها به راحتی در پسزمینه با استفاده از پهنای باند شبکه ایدهآل منتقل میشوند. با این حال، اگر این سرویس به هر دلیلی از کار بیفتد، همه برنامههای وابسته به آن قادر به دانلود بهروزرسانیها نیستند.
خبر خوب این است که می توانید با اجرای عیب یاب BITS با استفاده از برنامه Get Help، بیشتر مشکلات BITS را حل کنید. برای اجرای این عیبیاب، عیبیاب Run the Background Intelligent Transfer Service (BITS) را در برنامه Get Help جستجو کنید. سپس، دستورالعمل های روی صفحه را دنبال کنید تا مشکل خود را حل کنید.
6. عیب یاب بلوتوث
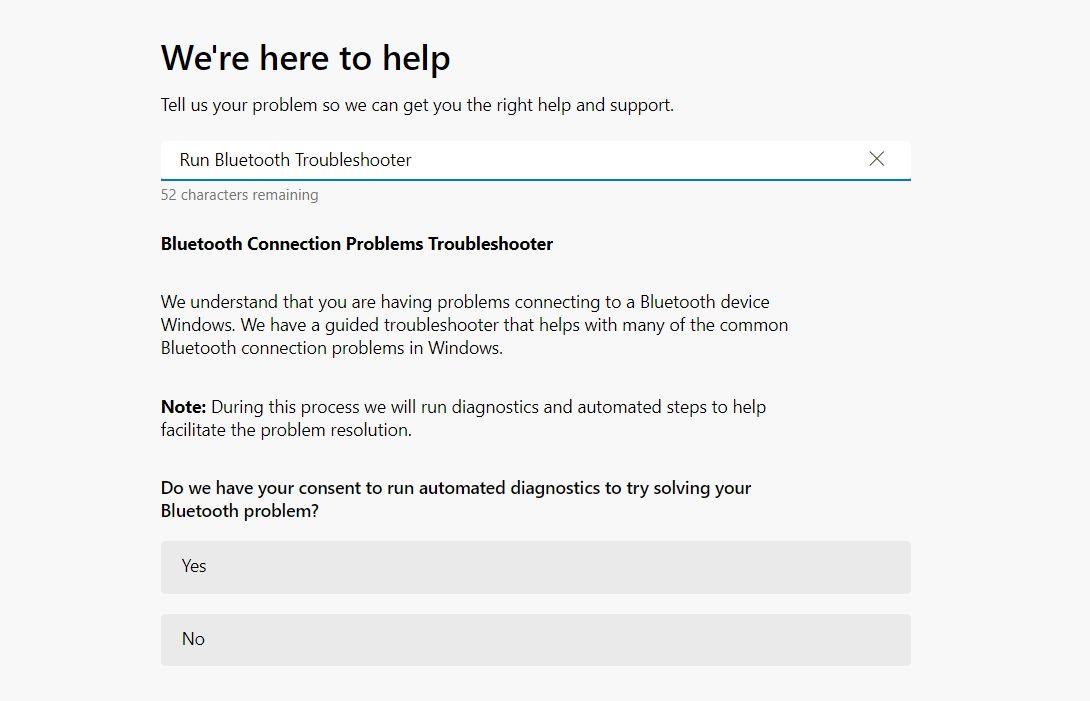
هنگامی که در اتصال دستگاه های بلوتوث یا دسترسی به بلوتوث در رایانه خود با مشکل مواجه می شوید، می توانید از عیب یاب بلوتوث استفاده کنید. برای دسترسی به عیبیابی بلوتوث و استفاده از آن، برنامه Get Help را اجرا کنید و Run Bluetooth Troubleshooter را جستجو کنید.
سپس، رضایت خود را برای تشخیص مشکل و اعمال راه حل های پیشنهادی برای عیب یابی مشکل بلوتوث ارائه دهید. با این حال، اگر راه حل های پیشنهادی مفید نبودند، می توانید از دکمه تماس با پشتیبانی برای تماس با تیم پشتیبانی مایکروسافت برای کمک بیشتر استفاده کنید.
7. عیب یاب دوربین
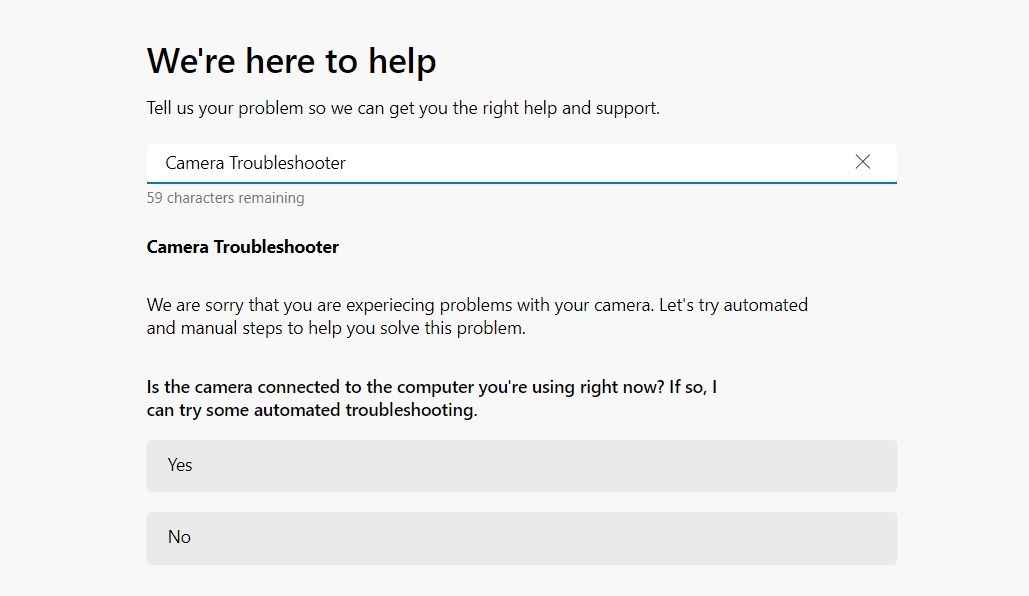
اگر برنامه دوربین شما با برنامه های خاصی کار نمی کند یا مشکل در سراسر سیستم عامل ادامه دارد، می توانید از عیب یاب دوربین برای حل مشکل استفاده کنید. به سادگی Camera Troubleshooter را در برنامه Get Help جستجو کنید و راه حل پیشنهادی توسط عیب یاب را اعمال کنید.
8. عیب یاب سازگاری برنامه
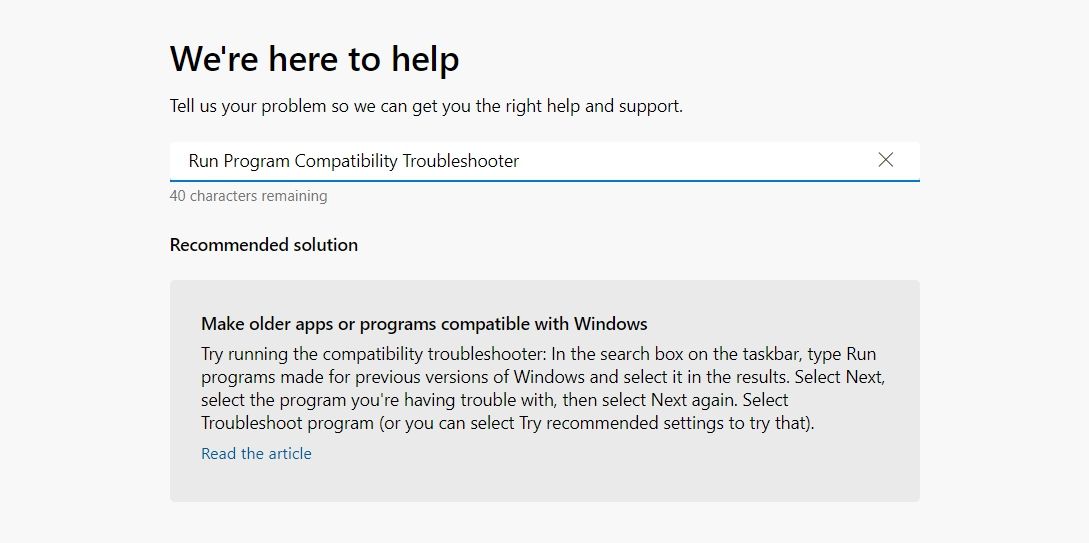
هنگامی که با مشکلی در اجرای برنامه ای که با نسخه ویندوز شما سازگار نیست، می توانید از عیب یاب سازگاری برنامه استفاده کنید. برای راه اندازی این عیب یاب، Run Program Compatibility Troubleshooter را در نوار جستجو تایپ کرده و Enter را فشار دهید.
سپس روی گزینه Read the article کلیک کنید. به مقاله ای هدایت می شوید که در آن می توانید نحوه سازگار کردن برنامه ها با ویندوز را ببینید.
9. عیب یاب پخش ویدیو
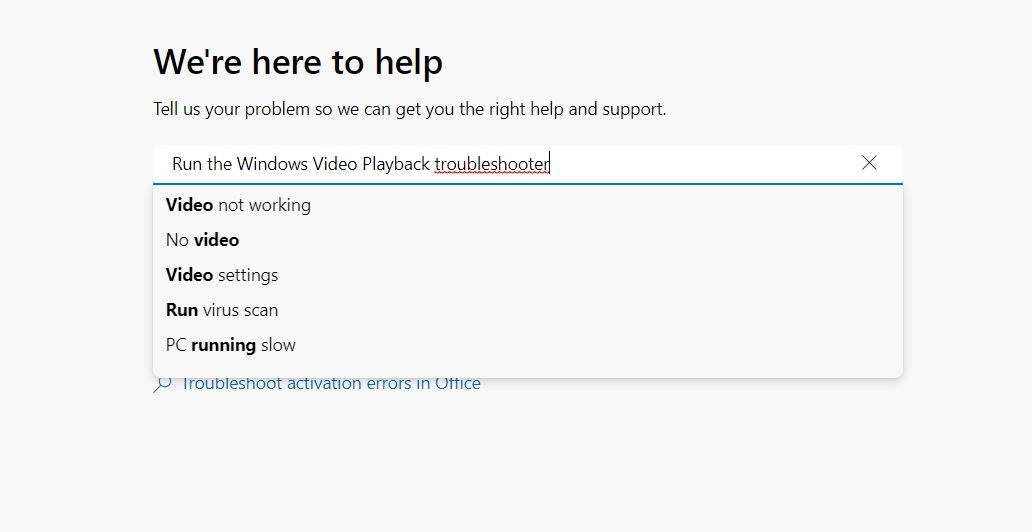
همانطور که نشان می دهد، عیب یاب پخش ویدیو به رفع تمام مشکلات پخش ویدیو در رایانه ویندوز شما کمک می کند. خواه ویدیو بیش از حد بافر شود یا ناگهان یخ بزند، میتوانید از عیبیابی پخش ویدیو برای حل این مشکل استفاده کنید.
10. عیب یاب Windows Media Player
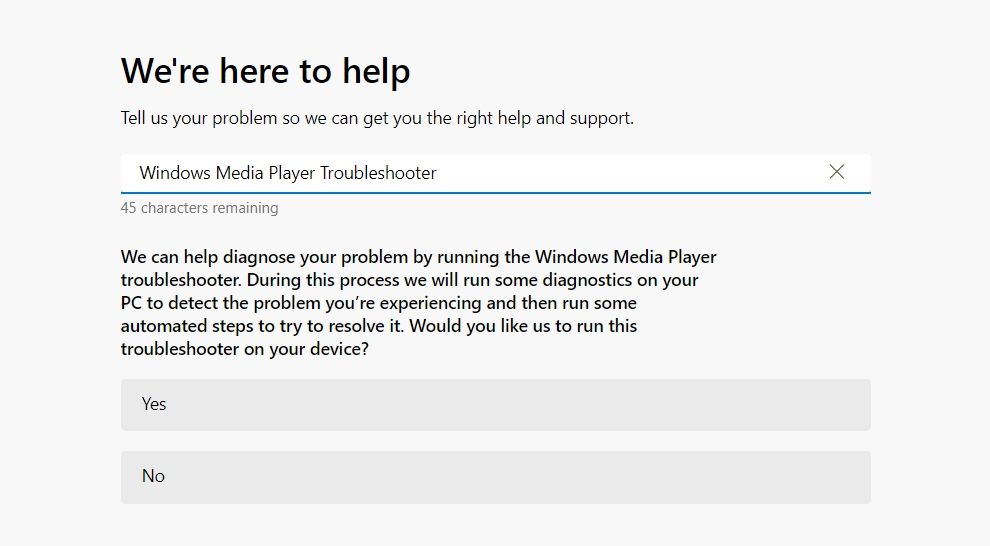
اگر با Media Player در رایانه خود مشکل دارید، می توانید از Windows Media Player Troubleshooter برای رفع این مشکل استفاده کنید. برای اجرای این عیبیاب، برنامه Get Help را باز کنید و Windows Media Player Troubleshooter را جستجو کنید.
دریافت راهنمایی برای اجرای عیب یاب در دستگاه شما اجازه می خواهد. برای اعطای مجوز، روی Yes کلیک کنید و سپس راه حل های پیشنهادی عیب یاب را برای رفع مشکل اعمال کنید.
مشکلات ویندوز را به راحتی برطرف کنید
به دلایل امنیتی، مایکروسافت تمام عیبیابهای MSDT را به برنامه Microsoft Get Help تغییر مسیر داده است. در نتیجه، اکنون باید از برنامه Get Help برای اجرای عیب یاب های مختلف در رایانه خود استفاده کنید. برای یادگیری نحوه دسترسی و اجرای تمام عیبیابها با استفاده از برنامه Get Help، میتوانید به دستورالعملهای فوقالذکر مراجعه کنید.
