با نحوه استفاده از نرم افزار برش دهنده Lychee برای تهیه مدل برای پرینت سه بعدی رزینی آشنا شوید.
بر خلاف پرینت سه بعدی FDM، که از برش دهنده هایی مانند Cura برای تولید کد G برای چاپگر سه بعدی استفاده می کند، چاپ سه بعدی رزین به نوع خاصی از برش دهنده نیاز دارد که می تواند پشته ای از تصاویر مربوط به هر لایه پخت شده را به جای G-code تولید کند. این به این دلیل است که چاپ سه بعدی رزین با پخت لایه به لایه رزین مایع با منبع نور کار می کند.
پشته تصاویر تولید شده برای اینکه به چاپگر بگوید چه مقدار نور باید در معرض هر لایه چاپ قرار گیرد تا رزین به درستی عمل کند، لازم است. یک نمونه عالی از برش سه بعدی رزین، Lychee است.
Lychee Slicer چیست؟

Lychee یک برش سه بعدی با کاربری آسان است که می توانید از آن برای آماده سازی طرح های خود برای چاپ سه بعدی رزین استفاده کنید. Mango 3D آن را توسعه داده است و روی ویندوز، macOS و لینوکس اجرا می شود. یک نسخه رایگان و دو نسخه پولی وجود دارد: 5.99 یورو (تقریباً 6.40 دلار) برای نسخه Pro و 9.99 یورو (10.70 دلار) ماهانه برای بسته نرم افزاری Pro (که برش را برای چاپگرهای سه بعدی رشته اضافه می کند). با برش دهنده Lychee، می توانید جهت مدل را تغییر دهید، پشتیبانی های چاپ سه بعدی را به صورت دستی یا خودکار اضافه کنید، و گزینه ای برای پیش نمایش مدل سه بعدی قبل از ارسال آن برای چاپ سه بعدی داشته باشید.
علاوه بر گزینهای برای برش سهبعدی طرحها، Lychee با ابزارهای جالب دیگری مانند آشکارساز جزیره، حفره در زمان واقعی، ابزار دستهای و حتی یک نسخه پشتیبانی پیشرفته ارائه میشود. رابط کاربری آسان برای استفاده و در چندین زبان موجود است و کاربران کنترل کامل فرآیند چاپ را دارند.
برای یادگیری نحوه استفاده از این نرم افزار پیچیده با ما همراه باشید.
Lychee Slicer را دانلود و نصب کنید
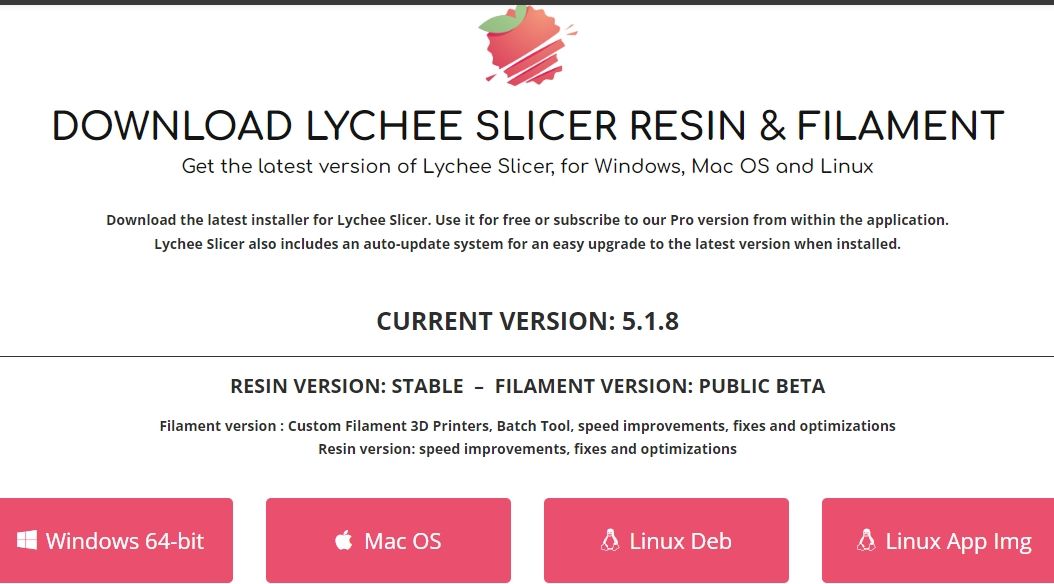
برای دانلود اسلایسر به وب سایت Mango3d رفته و نسخه سازگار با کامپیوتر خود را انتخاب کنید. هنگامی که آن را دانلود کردید، آن را به عنوان یک مدیر اجرا کنید و سپس Install را انتخاب کنید. پس از راه اندازی Lychee، باید چند ثانیه صبر کنید تا بارگذاری شود.
در حین نصب، ممکن است پیامی از فایروال Windows Defender مشاهده کنید که برخی از ویژگی های برنامه را مسدود می کند. اگر این اتفاق افتاد، باید روی اجازه دسترسی کلیک کنید.
مرحله بعدی پذیرش موافقت نامه مجوز و شرایط عمومی قرارداد فروش است. پس از آن، گزینه ای برای ایجاد یک حساب کاربری و ورود به سیستم خواهید دید. پس از ثبت نام و فعال سازی حساب خود، می توانید چاپگر سه بعدی خود را اضافه کنید.
اضافه کردن پرینتر سه بعدی به Lychee
برای افزودن چاپگر سه بعدی خود، روی Resin 3D Printer کلیک کنید، زیرا می خواهیم از برش دهنده Lychee برای پرینت سه بعدی رزین استفاده کنیم.
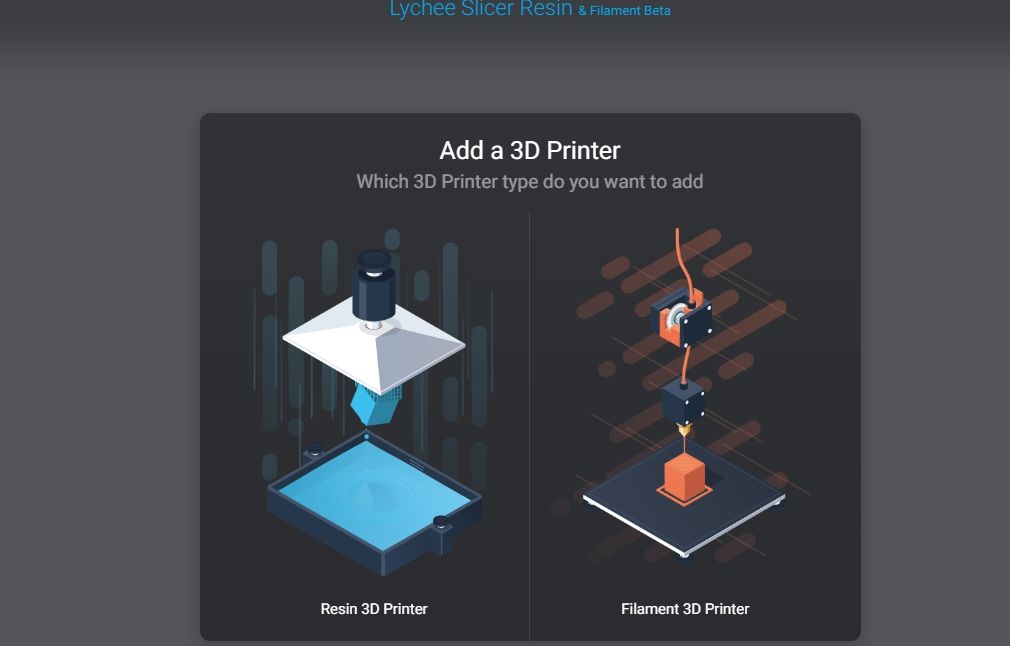
سپس طیف وسیعی از چاپگرهای سه بعدی را مشاهده خواهید کرد. همچنین گزینه ای برای جستجوی چاپگر سه بعدی شما وجود دارد. چون در این مثال از Anycubic Photon Mono 4K استفاده می کنیم، Anycubic را انتخاب می کنیم و لیستی از چاپگرهای Anycubic نشان داده می شود.
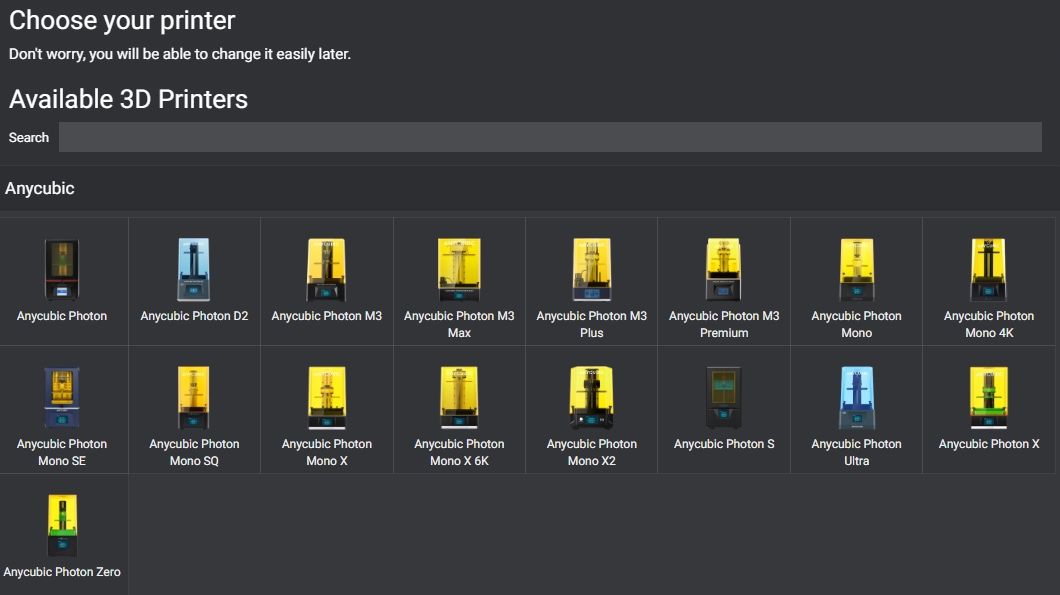
پس از انتخاب چاپگر، آموزش تصویری اسلایسر و ویژگی های آن را مشاهده خواهید کرد. می توانید آنها را بازی کنید تا نحوه کار نرم افزار و ابزارهای مختلف را بیاموزید.
آشنایی با فضای کاری نرم افزار
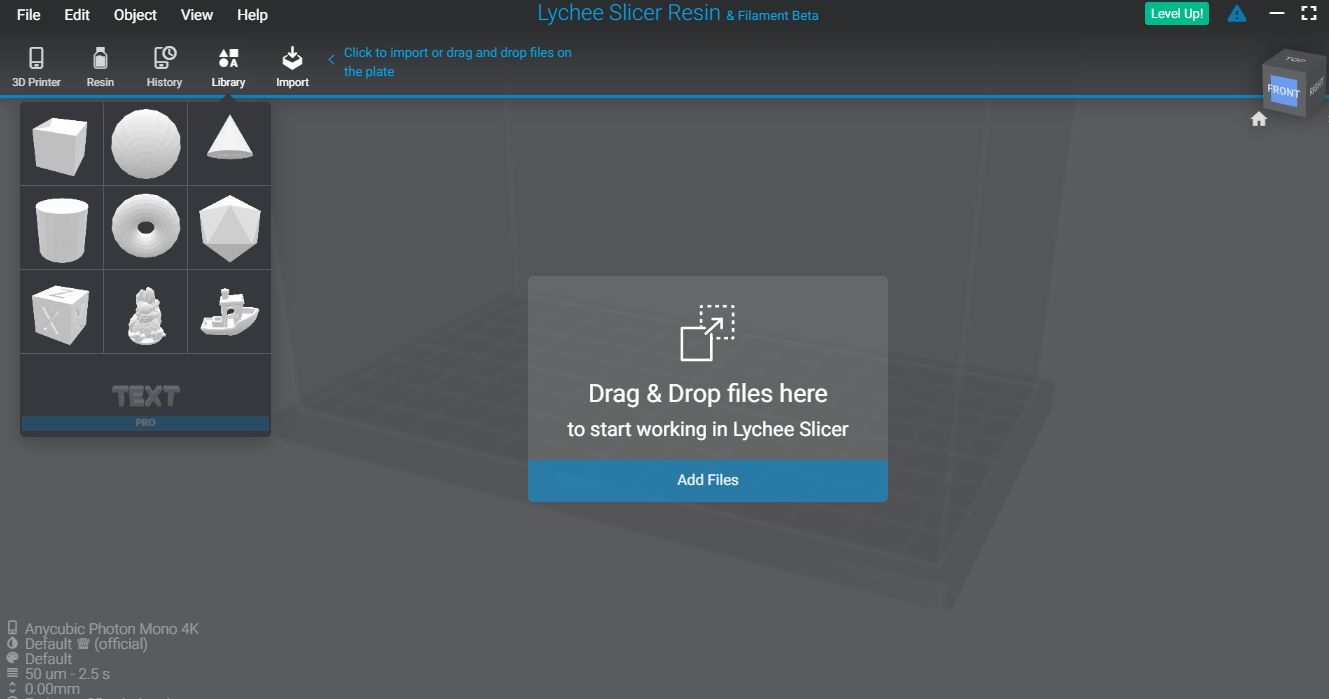
رابط کاربری نرم افزار ساده و قابل درک است. در قسمت بالا، منوهای مختلفی برای ایجاد یک صحنه جدید یا باز کردن یک صحنه موجود داریم. همچنین گزینه ای برای وارد کردن و ذخیره طرح های شما وجود دارد. در بخش ویرایش، گزینههایی برای لغو یا انجام مجدد اقدامات خود و گزینهای برای بررسی سابقه فعالیتهای خود مشاهده خواهید کرد.
در بخش Object می توانید جهت طرح خود را تغییر دهید و یک شی را جابجا کنید، انتخاب کنید، بچرخانید یا آینه کنید. یک گزینه View نیز وجود دارد که می توانید از آن برای مشاهده مدل سه بعدی خود از زوایای مختلف استفاده کنید.
در سمت چپ، ابزارهایی برای چیدمان، جابجایی، چرخش، مقیاسبندی، کپی کردن و آینهسازی طرحها مشاهده خواهید کرد. در قسمت بالا وسط گزینه ای برای اضافه کردن پشتیبانی و صادرات مدل پس از اتمام برش سه بعدی وجود دارد.
چگونه طرح خود را به Lychee وارد کنیم
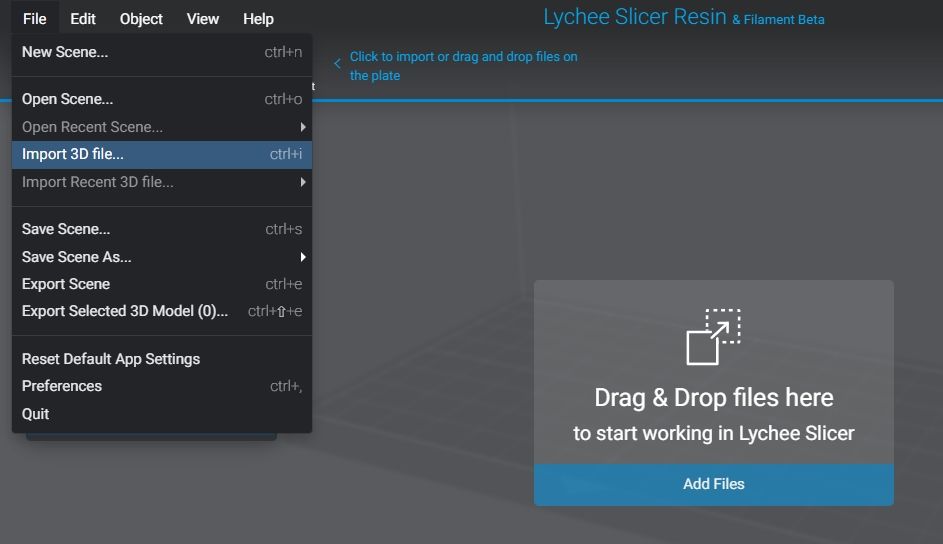
به File > Import file 3D بروید. سپس می توانید جایی که مدل سه بعدی خود را در رایانه خود ذخیره کرده اید مرور کنید و روی آن کلیک کنید، سپس آن را به نرم افزار وارد کنید. هنگامی که آن را وارد کردید، مدل در فضای کاری ظاهر می شود. همچنین، میتوانید فایلها را از رایانه خود به فضای کاری بکشید و رها کنید.
کار با پشتیبانی در Lychee
برای افزودن ساپورت ها از وسط قسمت بالا گزینه Prepare را انتخاب کنید.
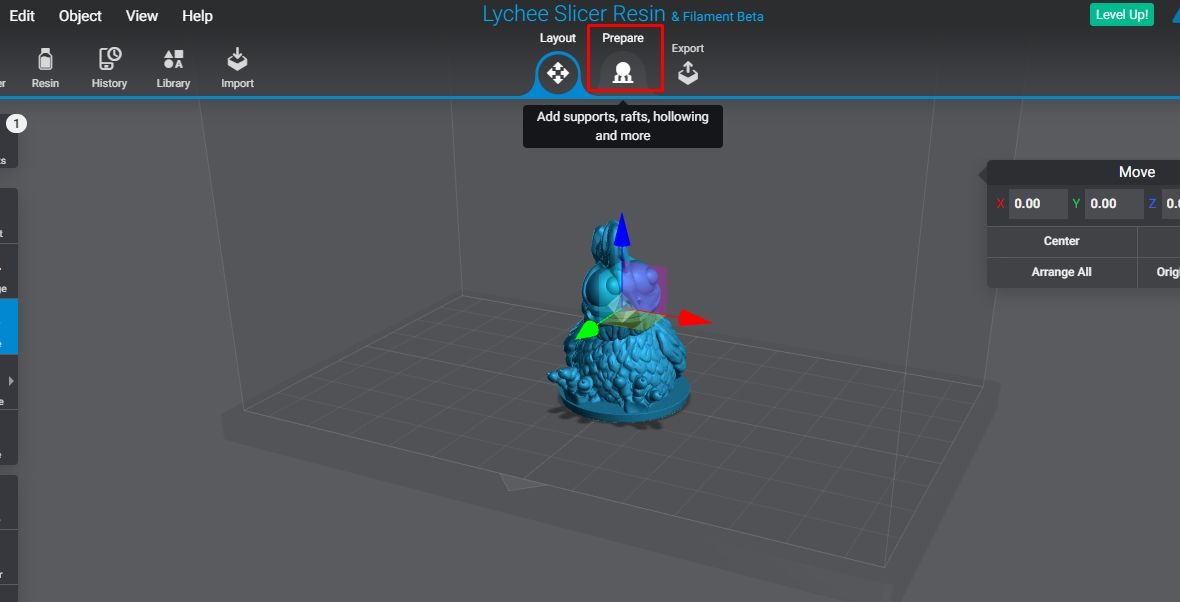
یک منو در سمت چپ مشاهده خواهید کرد که از آن برای اصلاح پشتیبانی های خود استفاده می کنید. اولین گزینه انتخاب نوع پشتیبانی است. می توانید Cone، Cross، Cube یا Cube را انتخاب کنید. برای سفارشی کردن پشتیبانی ها، باید حساب خود را به نسخه Pro ارتقا دهید.
پس از انتخاب نوع ساپورت، می توانید گزینه های Tip Diameter، Tip Length و Diameter را بر اساس ساختار مدل سه بعدی خود تنظیم کنید. همچنین گزینه ای برای اضافه کردن پشتیبانی های سبک، متوسط، سنگین یا سفارشی وجود دارد.
پس از وارد کردن تنظیمات، می توانید پشتیبانی ها را به صورت خودکار یا دستی ایجاد کنید. برای استفاده از گزینه دستی، کافی است قسمت هایی را که می خواهید پشتیبان ها روی آنها ظاهر شوند را انتخاب کنید. سپس مطابق شکل زیر نمایش داده می شوند.
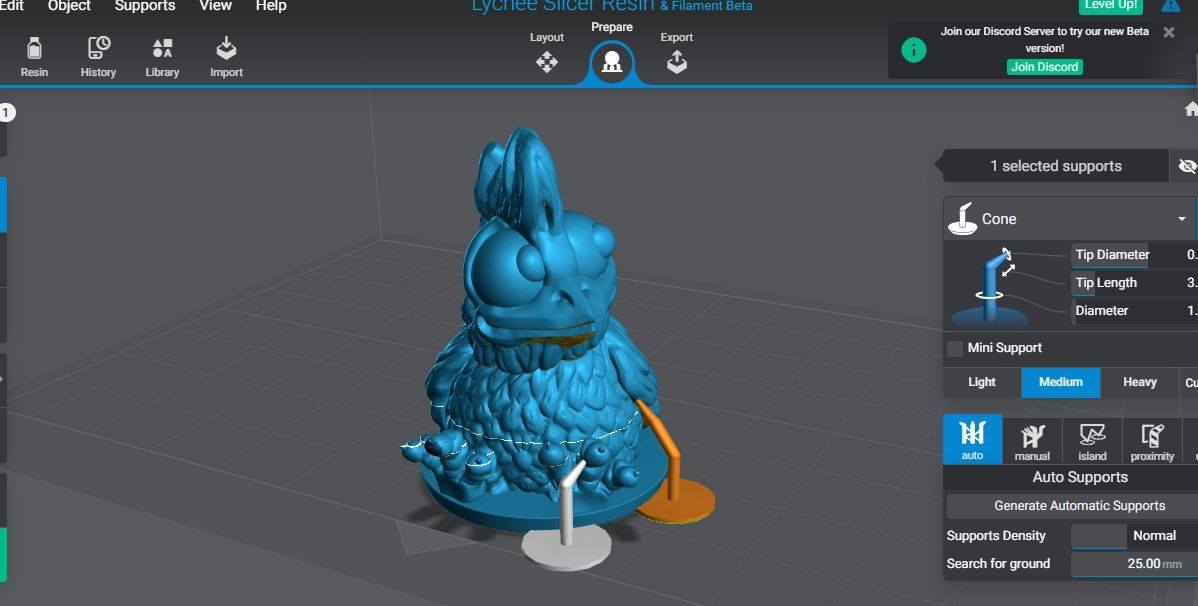
هنگامی که Generate Automatic Supports را انتخاب می کنید، نرم افزار مدل را تحلیل می کند و سعی می کند مانند تصویر زیر، ساپورت ها را در تمام قسمت های ممکن قرار دهد.

همیشه میتوانید پشتیبانیها را بر اساس نیازها و پیشنمایش خود تغییر دهید تا ببینید آیا همه چیز درست است یا خیر.
اضافه کردن Rafts در Lychee Slicer
قایقها سازههای پشتیبانی هستند که در چند لایه زیر جسم چاپ میشوند تا پایهای پایدار برای ساخت ایجاد کنند و اجازه میدهند طرح بدون مواجهه با مشکلات لایه اول و سایر اعوجاجها چاپ شود. رافت ها همچنین به کاهش خطر جدا شدن جسم از صفحه ساخت در حین چاپ کمک می کنند.
برای افزودن قایق، گزینه Raft را از منوی سمت چپ انتخاب کنید.
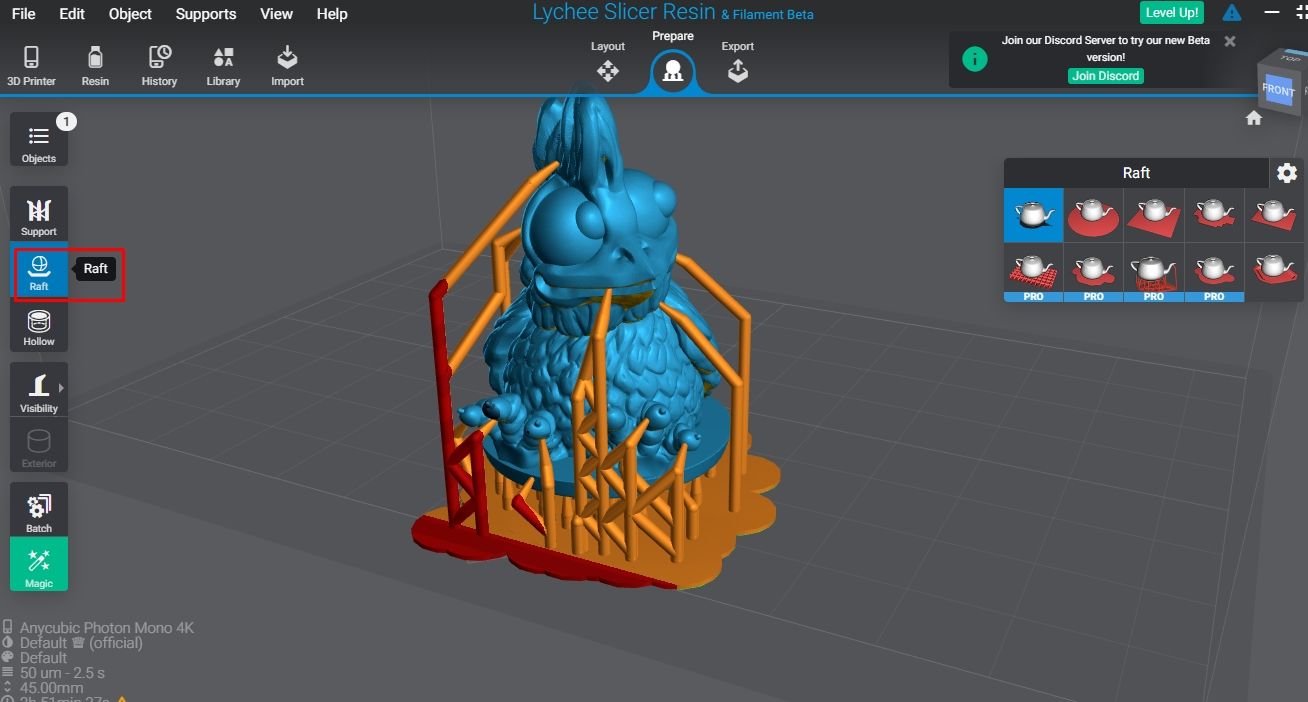
وقتی روی آن کلیک میکنید، شکلهای مختلفی از قایقها را میبینید که در سمت راست ظاهر میشوند و میتوانید مناسب طرح خود را انتخاب کنید. همچنین می توانید با تنظیم گزینه های Scale و Thickness اندازه را مشخص کنید.
مدل های سه بعدی توخالی
برای خالی کردن طرح های سه بعدی در Lychee، از قسمت Prepare روی گزینه Hollow کلیک کنید. این ابزار مواد داخل طرح را بر اساس شکل و اندازه مشخص شده حذف می کند. وقتی روی آن کلیک می کنید، یک منو در سمت راست ظاهر می شود.
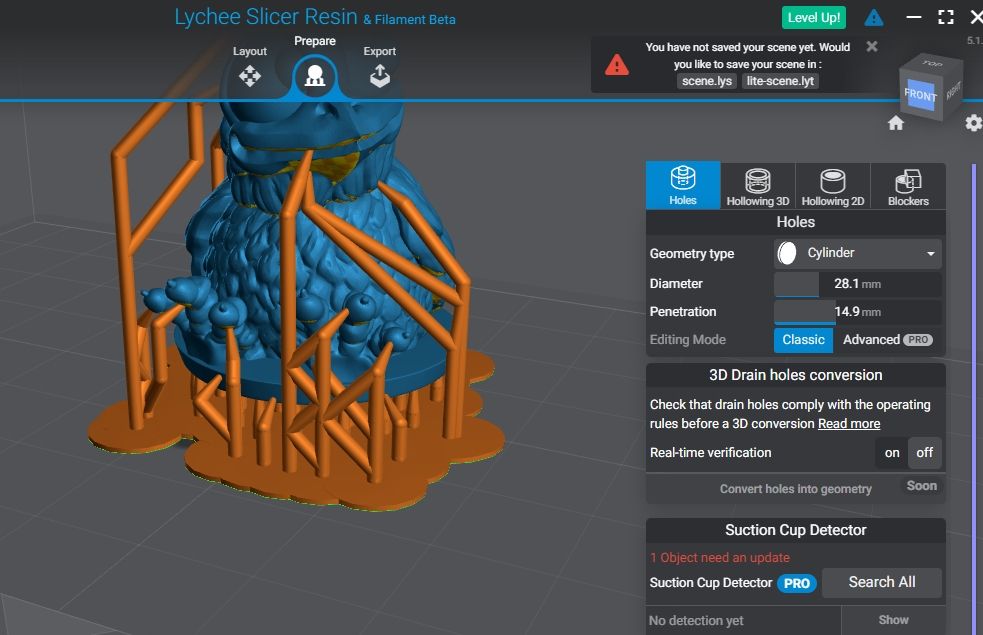
می توانید نوع هندسه را با انتخاب سیلندر یا مکعب انتخاب کنید، سپس با حرکت دادن لغزنده های Diameter و Penetration اندازه قطر و میزان نفوذ سوراخ را مشخص کنید. اگر دوست دارید شی سوراخی فراتر از پایه داشته باشد، می توانید گزینه Object is a hole را فعال کنید. به یاد داشته باشید، زمانی که این گزینه را انتخاب می کنید، تمام ساپورت ها و رافت ها حذف می شوند.
پیش نمایش یک شی در Lychee
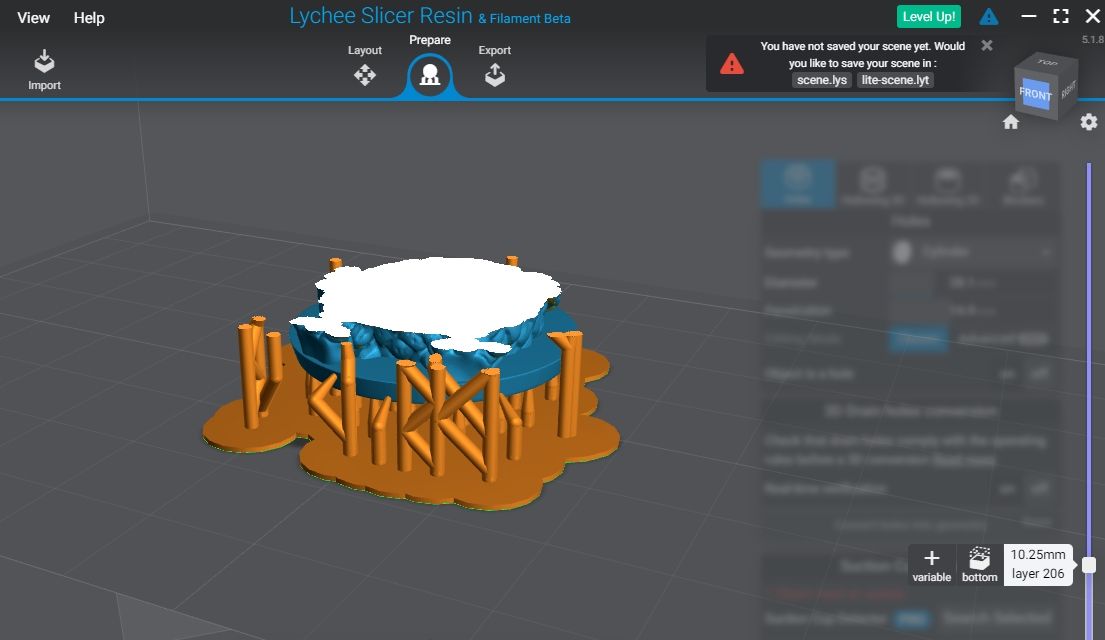
با Lychee، می توانید پیش نمایش مدل خود را مشاهده کنید و ببینید که چگونه آن را به صورت سه بعدی چاپ می کند. این مهم است زیرا می تواند به شما کمک کند بررسی کنید که آیا نقصی وجود دارد که می تواند چاپ سه بعدی شما را تحت تأثیر قرار دهد. برای پیش نمایش مدل، آماده سازی را انتخاب کنید. سپس می توانید از نوار لغزنده پیش نمایش لایه در سمت راست استفاده کنید تا نحوه چاپ سه بعدی آن را ببینید.
Lychee همچنین گزینه ای برای شبیه سازی فرآیند چاپ سه بعدی دارد. با رفتن به Export > Simulation و انتخاب Layer Preview می توانید به این گزینه دسترسی داشته باشید.
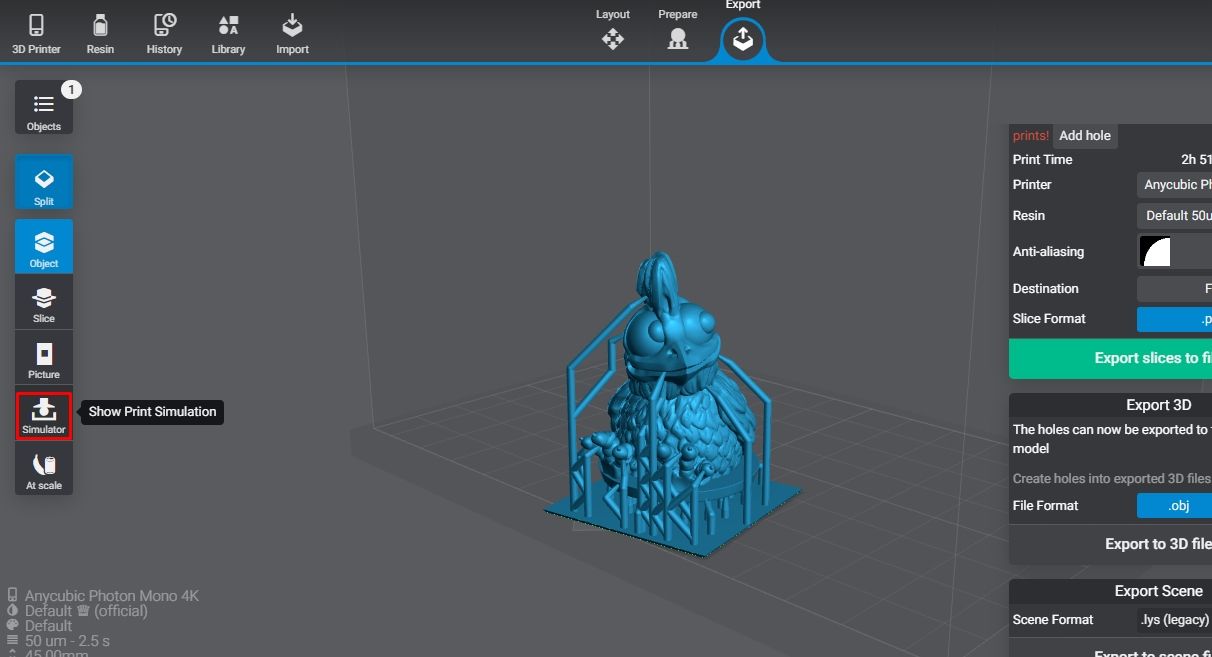
سپس می توانید مانند تصویر زیر نوار لغزنده را بالا و پایین ببرید.
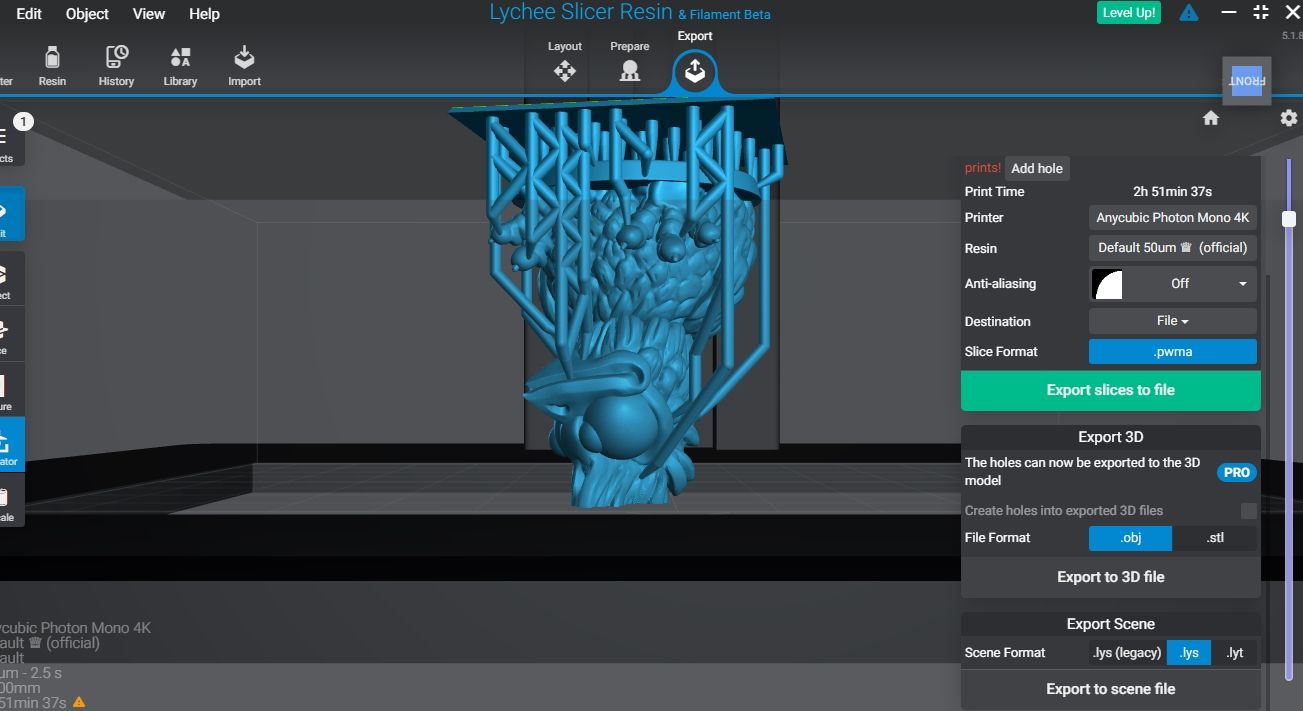
وقتی همه چیز خوب است، می توانید آن را صادر کنید.
صادرات مدل شما
پس از اتمام برش سه بعدی، می توانید با انتخاب گزینه Export در قسمت بالا وسط، صادرات طرح خود را آغاز کنید.
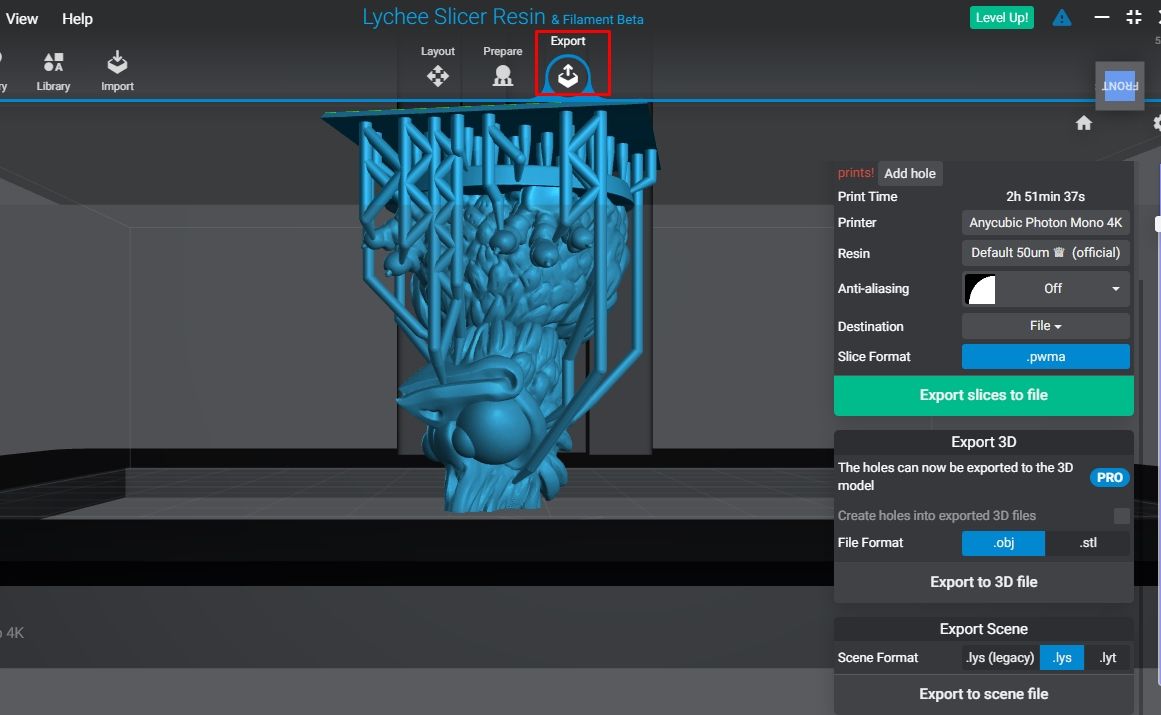
پنجره ای ظاهر می شود که چندین گزینه برای صادرات طرح شما ارائه می دهد. اگر می خواهید آن را مستقیماً به چاپگر سه بعدی رزین خود صادر کنید، Export slices to file را انتخاب کنید. هنگامی که آن را انتخاب می کنید، گزینه ای برای انتخاب محل ذخیره فایل خود خواهید دید و می توانید نام آن را نیز انتخاب کنید. سپس نرم افزار شروع به رندر کردن مدل سه بعدی شما می کند و شما باید چند ثانیه صبر کنید تا کار تمام شود.
هنگامی که فرآیند رندر به پایان رسید، پنجره ای را مشاهده خواهید کرد که جزئیات طرح خود مانند زمان پرینت سه بعدی و مکان فایل را نشان می دهد.
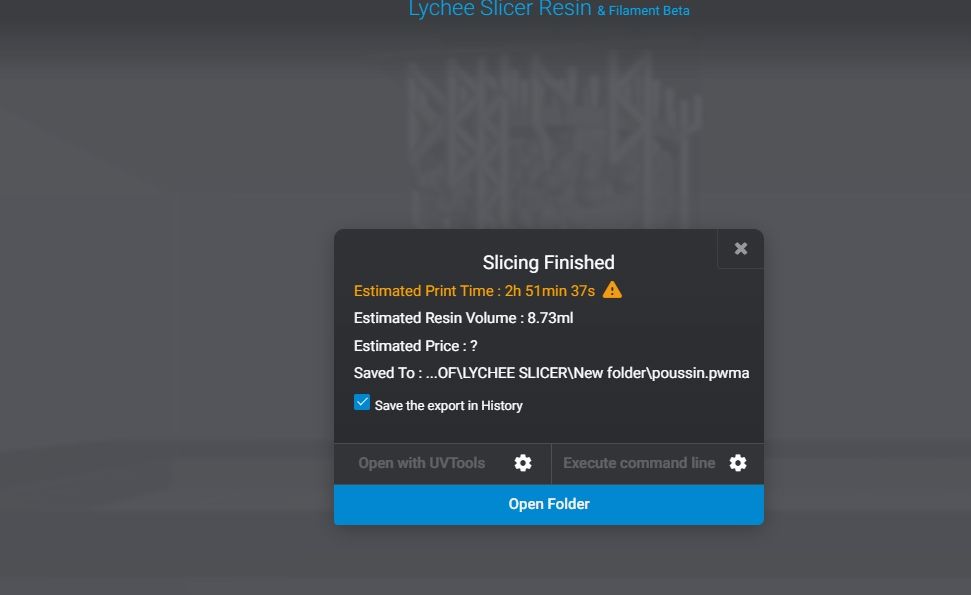
می توانید فایل را به یک درایو فلش USB منتقل کرده و آن را در چاپگر سه بعدی خود قرار دهید.
مدل های سه بعدی را به راحتی با لیچی برش دهید
Lychee در بین کاربران پرینترهای سه بعدی رزینی به دلیل سادگی رابط و پشتیبانی آن از طیف گسترده ای از چاپگرهای سه بعدی محبوب است. صرف نظر از پیچیدگی مدل سه بعدی خود، می توانید به راحتی با این اسلایسر آن را برای چاپ سه بعدی آماده کنید.
در حالی که ما توضیح دادهایم که چگونه میتوانید از این برش دهنده برای پرینت سه بعدی رزین استفاده کنید، همچنین مهم است که بدانید میتوانید آن را با چاپگر سه بعدی مبتنی بر رشته خود نیز استفاده کنید.
