آیا می دانستید که می توانید از مک بوک خود با درب بسته استفاده کنید؟ بسیار آسان است و نیازی به نصب هیچ نرم افزاری ندارید. در اینجا چگونه است.
بله، این امکان وجود دارد که درب مک بوک خود را ببندید و همچنان بتوانید از آن استفاده کنید. و این به ویژه در صورتی مفید است که با صفحه نمایش مک بوک خود مشکل دارید یا می خواهید مک بوک خود را به دسکتاپ تبدیل کنید.
البته برای این کار به یک نمایشگر خارجی نیاز دارید تا ببینید چه اتفاقی در مک بوک شما می افتد. این راهنمای دقیق همه چیز را در مورد اتصال مک بوک خود به نمایشگرهای خارجی در حالی که درب آن را بسته نگه دارید، به شما می آموزد.
حالت تاشو یا صفحه نمایش بسته چیست؟

همه می دانند که به سادگی یک صفحه نمایش خارجی را به مک بوک خود وصل کنید و از آن در کنار لپ تاپ خود استفاده کنید. اما چیزی که پیچیده تر است استفاده از مک بوک با درب بسته است که به آن حالت تاشو یا نمایشگر بسته نیز می گویند.
حالت تاشو به شما این امکان را می دهد که از نمایشگرهای بزرگتر استفاده کنید بدون اینکه نمایشگر کوچکتر لپ تاپ شما مانع شود. شما فقط می توانید مک بوک خود را تا کنید و در حین کار آن را دور نگه دارید. با این حال، زمانی که درب آن را میبندید، لپتاپها بیش از حد گرم میشوند.
مکبوکها از صفحهکلید برای دفع گرما استفاده میکنند و بستن درب آن باعث اختلال در روش خنککننده آن میشود. به همین دلیل، توصیه میکنیم پایه مکبوک را انتخاب کنید که به دریچههای آن فضای بیشتری بدهد و اکنون که از سطح میز شما دورتر است، بهتر خنک شود.
مزایای حالت تاشو چیست؟
حالت تاشو همچنین به کاهش فشار گرافیکی ناشی از داشتن یک صفحه نمایش ناخواسته بیشتر کمک می کند. استفاده از آن می تواند به بهینه سازی منابع مک بوک شما و ارائه یک جلسه نمایش خارجی بهتر کمک کند.
یکی دیگر از مزایای ارزشمند حالت تاشو این است که به شما امکان می دهد فقط از نمایشگرهای خارجی استفاده کنید که به راحتی می توانند در سطح چشم باقی بمانند و ارگونومی بهتری نسبت به صفحه نمایش داخلی مک بوک ارائه می دهند.
در نهایت، شما باید دستگاه ورودی خود را انتخاب کنید. کیبورد مک بوک خود را دوست ندارید؟ مشکلی نیست، می توانید هر صفحه کلیدی که دوست دارید بخرید و به جای آن از آن برای کار استفاده کنید. بهعلاوه، اگر از نمایشگر داخلی لپتاپ خود استفاده میکردید، احساس نابجایی نخواهد داشت.
برای استفاده از حالت نمایش بسته به چه چیزی نیاز دارید؟
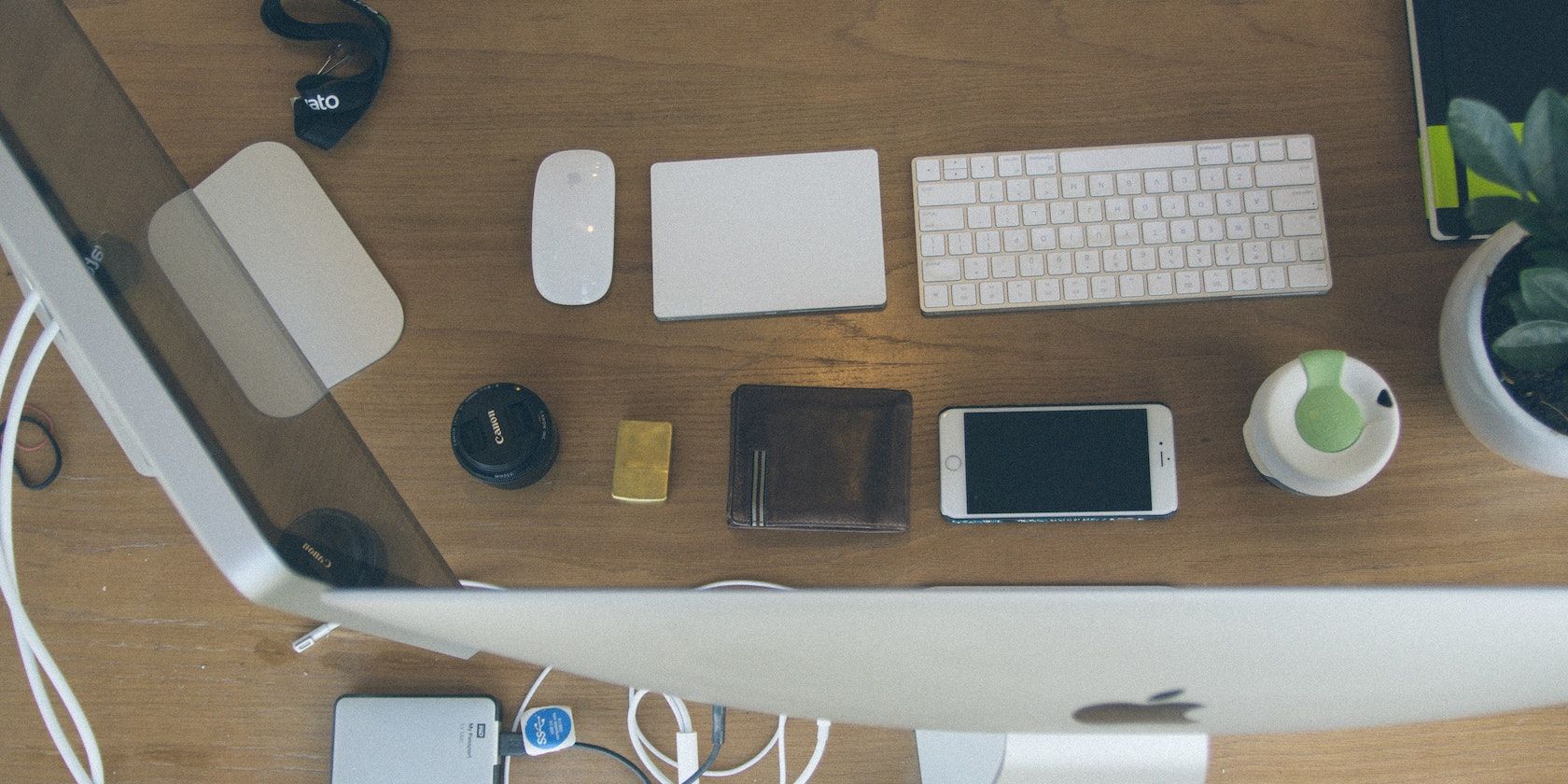
اگر این واضح نبود، نمی توانید مک بوک خود را ببندید و انتظار داشته باشید که از آن استفاده کنید. برای استفاده موثر از حالت تاشو به موارد زیر نیاز دارید:
- یک آداپتور برق متناوب برای تغذیه مک بوک شما.
- یک ماوس (ترجیحاً بلوتوث).
- یک صفحه کلید (ترجیحاً بلوتوث).
- حداقل یک مانیتور یا پروژکتور پشتیبانی شده
- یک آداپتور HDMI/VGA به USB-C اگر مک بوک شما فقط دارای پورت USB-C باشد.
وقتی همه موارد بالا را آماده کردید، می توانید شروع به تنظیم حالت تاشو در مک خود کنید.
نحوه فعال کردن حالت تاشو یا صفحه نمایش بسته در مک بوک
این مراحل را برای تنظیم حالت بسته تاشو در مک بوک خود دنبال کنید:
- صفحه نمایش خارجی خود را به برق وصل کنید.
- از آداپتور برق متناوب برای وصل کردن مک بوک خود استفاده کنید.
- صفحه نمایش خارجی را با استفاده از پورت ها به مک خود وصل کنید. اگر مک بوک شما فقط درگاه USB-C داشته باشد، ممکن است به آداپتور VGA/HDMI نیاز داشته باشید. برای اطلاعات بیشتر، نحوه اتصال مک بوک خود به مانیتور را ببینید.
- صفحه نمایش خارجی خود را روشن کنید.
- تنظیمات سیستم را باز کنید، روی Displays کلیک کنید و تنظیمات نمایشگر یا مانیتور خارجی خود را تغییر دهید.
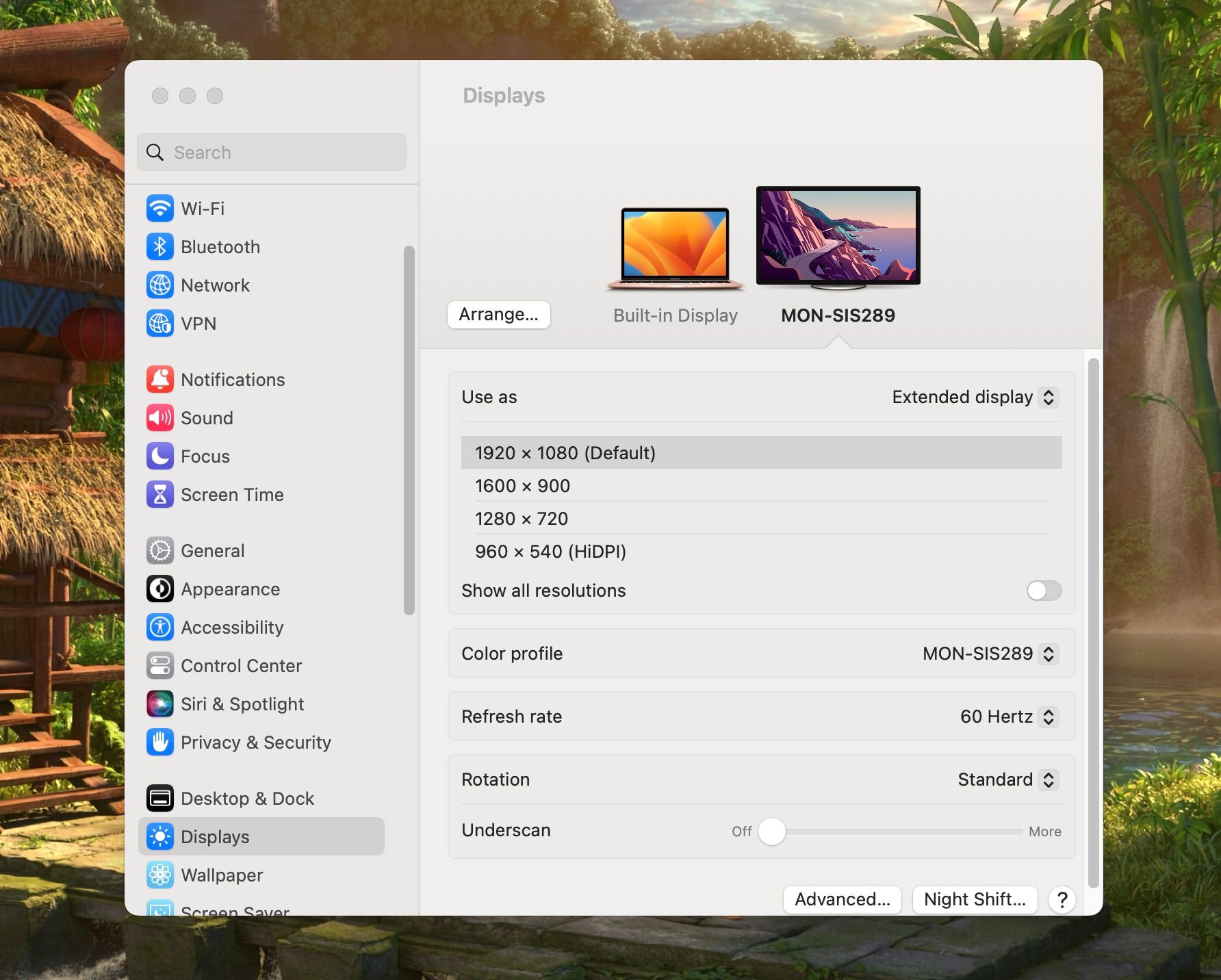
در مرحله بعد، مطمئن شوید که همه لوازم جانبی خود را تنظیم کرده اید:
- بلوتوث را در مک بوک خود روشن کنید.
- در مرحله بعد، اگر از لوازم جانبی بلوتوث مانند صفحه کلید و ماوس استفاده می کنید، مطمئن شوید که آنها روشن و قابل مشاهده هستند.
- مک بوک خود را با لوازم جانبی خود از تب بلوتوث در منوی تنظیمات سیستم جفت کنید.
- همچنین، میتوانید روی «تنظیم ماوس بلوتوث» در برگه «موس» برای ماوس خود کلیک کنید.
تنظیمات برق خود را برای جلسه خود تغییر دهید:
- در تنظیمات سیستم، تب Displays را باز کنید.
- نماد مانیتور خود را در بالای پنجره انتخاب کنید.
- روی Advanced در پایین سمت راست کلیک کنید و مطمئن شوید که کلید جلوگیری از خواب خودکار هنگام خاموش بودن صفحه نمایش روشن است.
- در تنظیمات سیستم، از قسمت سمت چپ روی Lock Screen کلیک کنید.
- زمان روشن را خاموش کنید آداپتور برق هنگام غیرفعال بودن نمایشگر را به هرگز تغییر دهید.
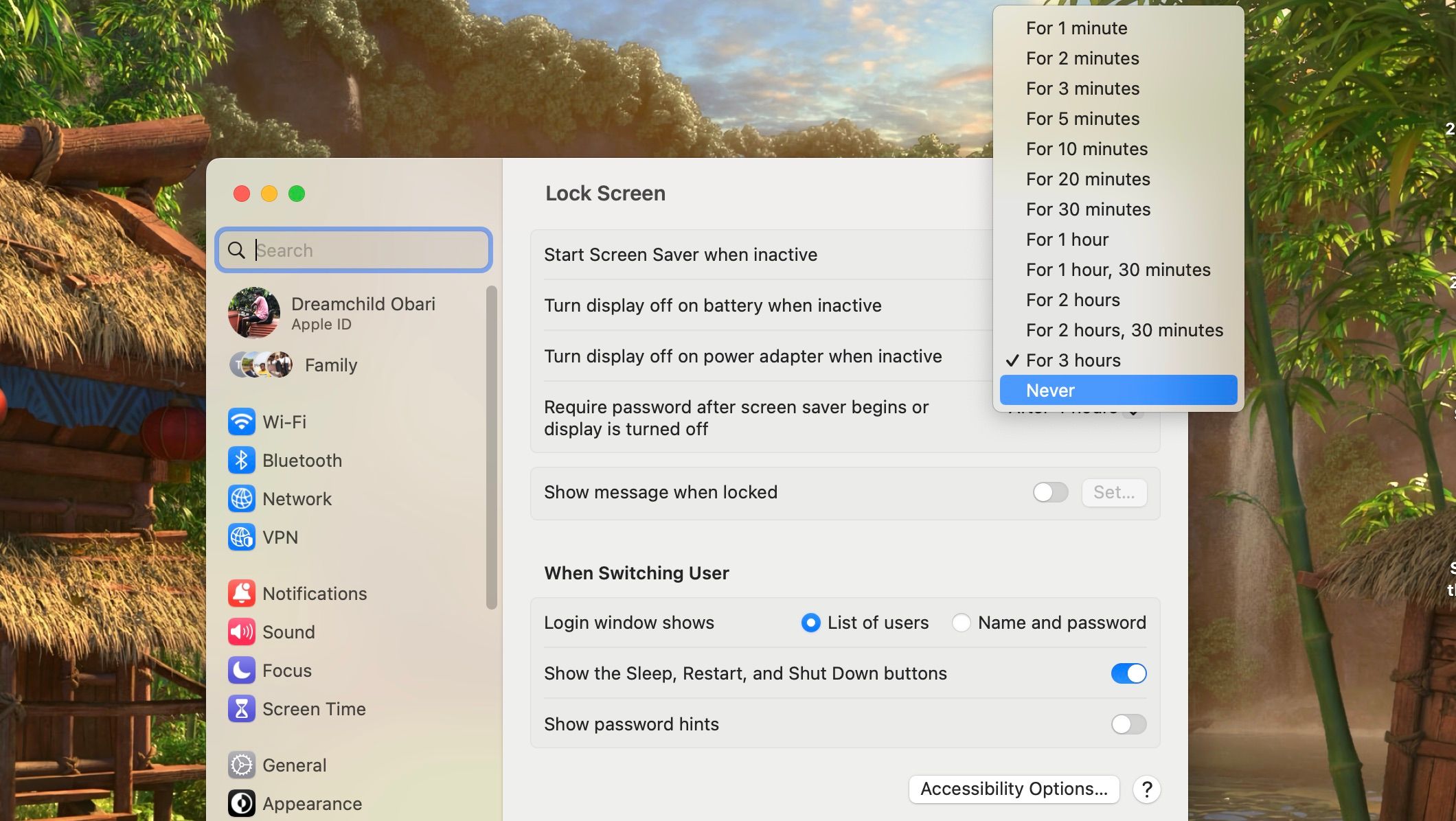
اگر لوازم جانبی بلوتوثی برای صدا ندارید، ممکن است بخواهید تنظیمات صدای خود را نیز انتخاب کنید. مرکز کنترل را در نوار منو باز کنید و دستگاه خروجی را که می خواهید برای صدا استفاده کنید انتخاب کنید.

قبل از اینکه درب خود را ببندید، باید موارد را آزمایش کنید تا ببینید آیا تنظیمات صفحه نمایش شما رضایت بخش است یا خیر. از انعکاس صفحه استفاده کنید تا ببینید نمایشگر شما چگونه رفتار می کند. تنها کاری که باید انجام دهید این است که روی Control Center در نوار منو کلیک کنید، Screen Mirroring را انتخاب کنید و روی Mirror Built-In Display کلیک کنید.
نکات اضافی در مورد استفاده از حالت تاشو
ما نکات ضروری استفاده از مکبوک با درب بسته را توضیح دادهایم، اما نکات دیگری وجود دارد که باید برای بهترین عملکرد در نظر داشته باشید:
- با جدا کردن مک بوک، حالت تاشو به طور خودکار متوقف می شود. بدون اینکه مک بوک خود به منبع برق وصل شده باشد، نمی توانید از نمایشگر خارجی استفاده کنید.
- اگر مکبوک خود را پس از جدا کردن دوباره وصل کنید، حالت تاشو فعال نمیشود مگر اینکه با کلیک کردن یا حرکت دادن ماوس، آن را بیدار کنید.
- جابجایی بین حالت تاشو و نمایشگر مجزا هیچ صدایی را که پخش می کنید متوقف نمی کند. مک بوک شما سعی می کند به تجربه صوتی شما یکپارچه ادامه دهد.
- در حالی که لوازم جانبی بلوتوث می تواند تجربه شما را بهبود بخشد، اگر به آنها نیاز ندارید، نیازی به استفاده از آنها ندارید. مثلاً زمانی که در حال تماشای یک فیلم هستید.
- برخی از مانیتورها تا زمانی که ماوس را کلیک یا حرکت ندهید در حالت تاشو نمایش داده نمی شوند.
- اگر مک شما از آن پشتیبانی می کند، می توانید از چندین نمایشگر استفاده کنید. با این حال، اگر از مکبوک 13 اینچی M1 یا M2 استفاده میکنید، میتوانید هر بار تنها از یک صفحه نمایش استفاده کنید. (در مورد پشتیبانی اپل بیشتر بخوانید).
- اگر مک بوک خود را دائماً به برق متصل کنید، برای باتری آن مضر است و می تواند باعث پوسیدگی سریعتر آن شود. اگر مک بوک شما جدید است، در نظر بگیرید که از حالت تاشو استفاده کنید یا در خطر هدر رفتن باتری خیلی زودتر باشید.
چگونه مک بوک خود را بدون بالا بردن درب روشن کنیم؟
از آنجایی که هدف اصلی این تلاش استفاده از مک بوک خود بدون بالا بردن درب است، حتماً از خود می پرسید که چگونه می توانید مک بوک خود را بدون بالا بردن درب آن روشن کنید. پاسخ ساده، زمانبندی استارتآپ است. اما متأسفانه، این هنوز در تنظیمات macOS Ventura نیست.
با این حال، اگر از Monterey یا نسخههای قدیمیتر macOS استفاده میکنید، میتوانید راهاندازی را با مراحل زیر برنامهریزی کنید:
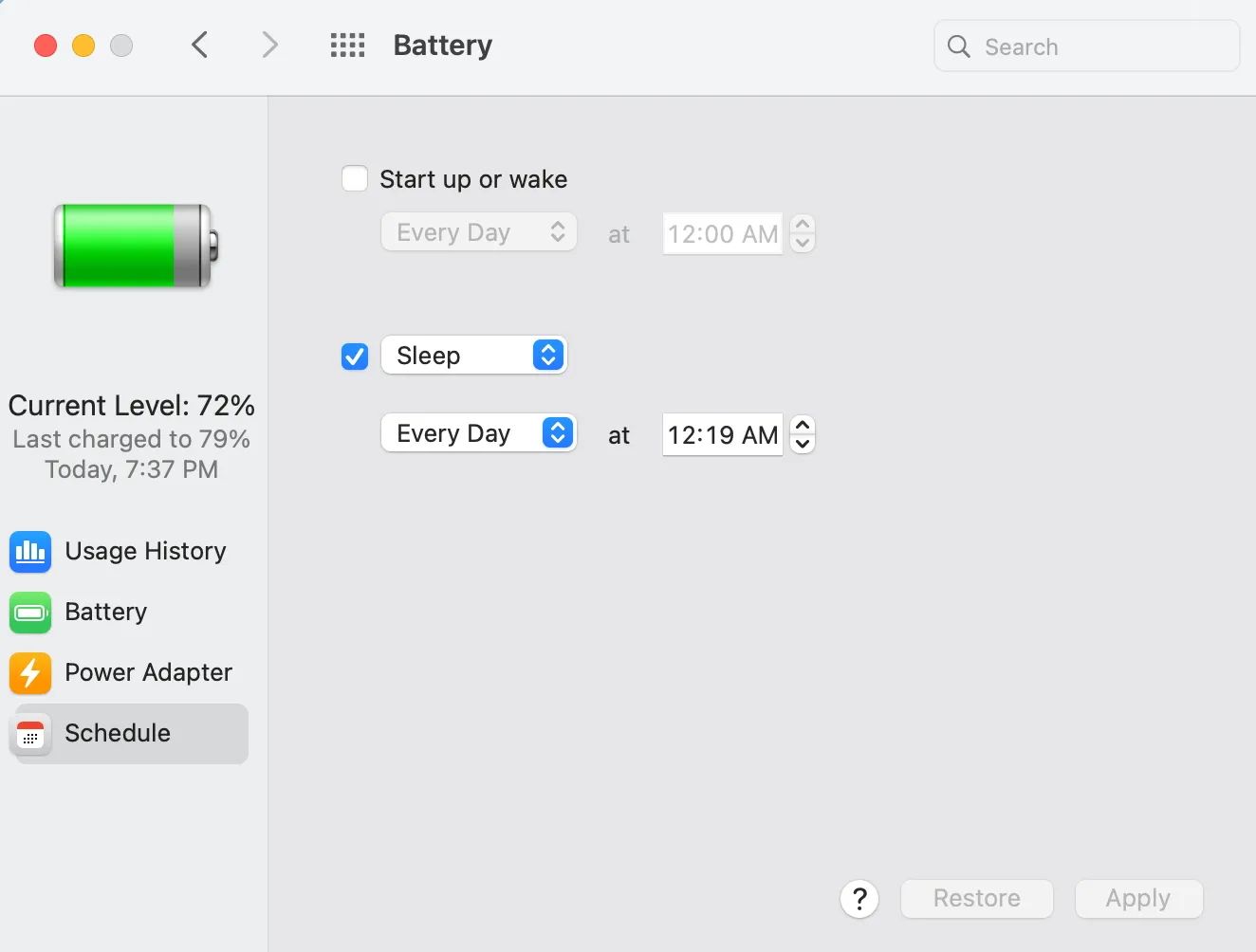
- روی لوگوی اپل در نوار منو کلیک کنید و System Preferences را باز کنید.
- Battery را انتخاب کنید و سپس از پنجره سمت چپ بر روی Schedule کلیک کنید.
- از اینجا، باید کادر متصل به Start up یا wake را علامت بزنید و زمانی را که می خواهید مک شما بوت شود وارد کنید.
- پس از اتمام کار حتما روی Apply کلیک کنید.
برای کسانی که از macOS Ventura استفاده می کنند، می توانند با وصل کردن آداپتور برق متناوب، مک بوک خود را بدون باز کردن درب آن روشن کنند. اما این فقط برای مکبوک پروهای قدیمیتر مجهز به اینتل با نوار لمسی کار میکند.
از مک بوک خود مانند دسکتاپ استفاده کنید
اکنون، می دانید که چقدر ساده است که از مک بوک خود به عنوان CPU برای جلسات نمایش بزرگ خود استفاده کنید. شما نیازی به برنامه های شخص ثالث ندارید یا در برنامه ترمینال کاری انجام نمی دهید.
تنها کاری که باید انجام دهید این است که مطمئن شوید سیم برق و کابلهایی برای اتصال صفحه نمایش خود به هر مک بوکی که استفاده میکنید دارید، و همه چیز آماده است.
