علاوه بر نقشه، میتوانید از Google Earth Web به عنوان کمک بصری برای ارائههایی که مکانهای واقعی را نشان میدهند، استفاده کنید. در اینجا نحوه انجام این کار آمده است.
Google Earth فقط یک ابزار ناوبری جالب نیست. همچنین میتوانید از آن برای ارائههایی که مکانهای واقعی را در بر میگیرند استفاده کنید. این برنامه قبلاً دارای یک ویژگی داخلی فقط برای این منظور است.
فرض کنید شما یک روزنامهنگار مسافرتی هستید و میخواهید زمانی که برای مشتریان جدید صحبت میکنید، بتوانید نشان دهید که کجا در سراسر جهان بودهاید. در اینجا یک راهنمای گام به گام در مورد نحوه ایجاد چنین ارائه هایی در Google Earth آورده شده است.
1. Google Earth و Drive را دریافت کنید
اکنون میتوانید از Google Earth در هر مرورگری استفاده کنید، نه فقط Chrome. اگر قبلاً این برنامه را امتحان نکردهاید، میتوانید با مراجعه به وبسایت Google Earth درباره آن اطلاعات بیشتری کسب کنید. از آنجا، دکمه Launch Earth را بزنید تا با حساب Google خود وارد شوید.
همچنین، این برنامه عمدتاً از Google Drive برای ذخیره پروژههایی که ایجاد میکنید استفاده میکند، بنابراین ایده خوبی است که قبل از اولین ارائه خود یک حساب ایجاد کنید.
2. Google Earth را راه اندازی کنید و ابزار Projects را پیدا کنید
هنگامی که به Google Earth وارد شدید، سیاره دیجیتال ما با چندین ویژگی در نوار کناری سمت چپ، مانند سبکهای نقشه و ابزار Google برای اندازهگیری مساحت و مسافت، روی صفحه نمایش شما ظاهر میشود.
نماد Projects را انتخاب کنید و با فرض اینکه از قبل ارائه ای ندارید، روی Create کلیک کنید و سپس انتخاب کنید که آیا می خواهید پروژه جدید را در Google Drive ذخیره کنید یا به عنوان یک فایل KML – مخفف Keyhole Markup Language، یک فایل XML است که حاوی اطلاعات جغرافیایی
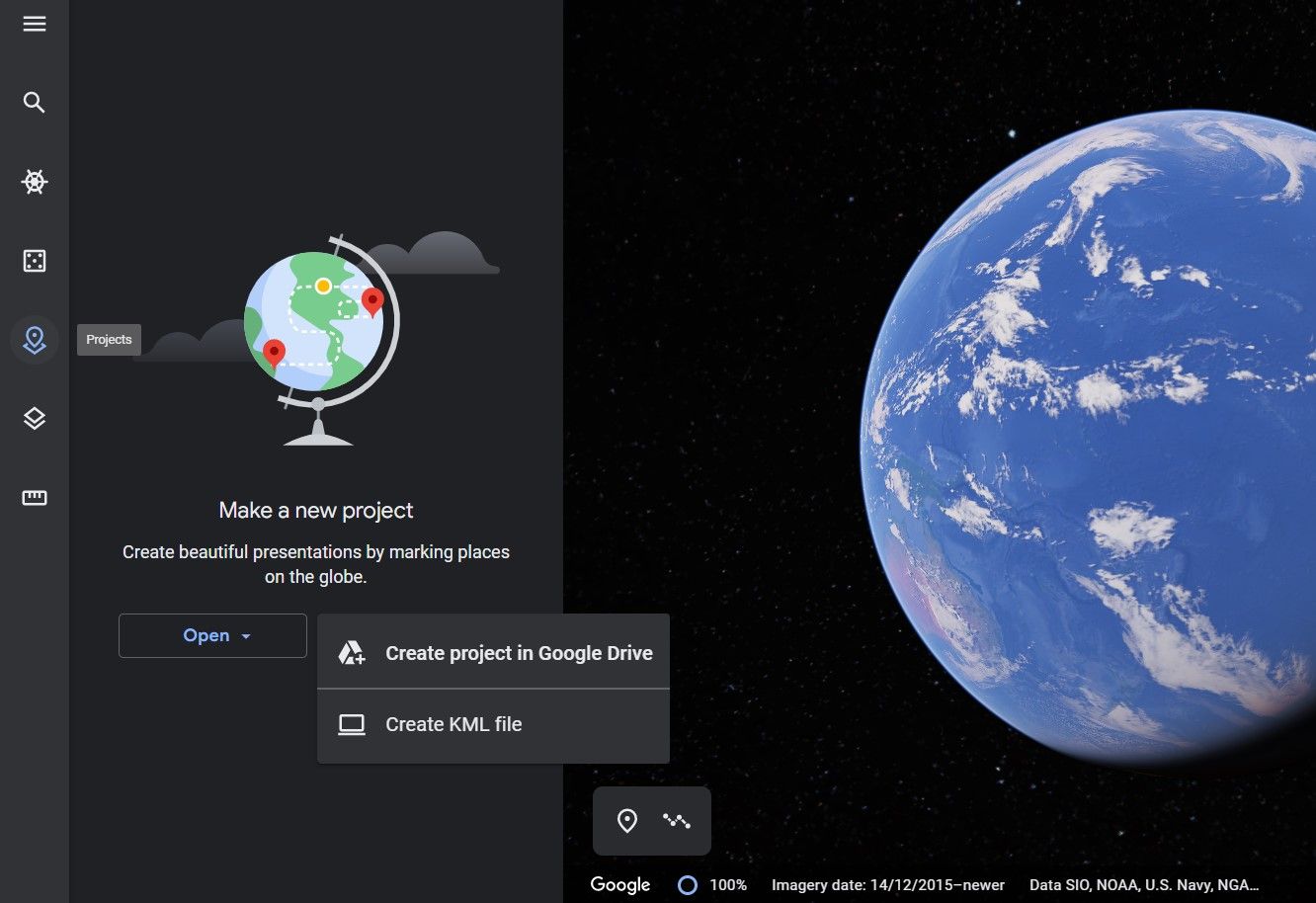
به عنوان سادهترین روش، گزینه Google Drive را انتخاب کنید و منتظر بمانید تا Google Earth به حساب شما پیوند بخورد. پس از ایجاد پروژه، روی نماد Pin to Earth آن کلیک کنید تا مطمئن شوید که همیشه می توانید آن را هنگام ورود به سیستم پیدا کنید.
3. به پروژه خود عنوان و توضیحات بدهید
برای نامگذاری و توصیف ارائه جدید خود با پر کردن دو فیلد موجود وقت بگذارید. اگر هیچ چیز دیگری نباشد، آنها می توانند به شما کمک کنند هدف یا جزئیات هر پروژه را به خاطر بسپارید.
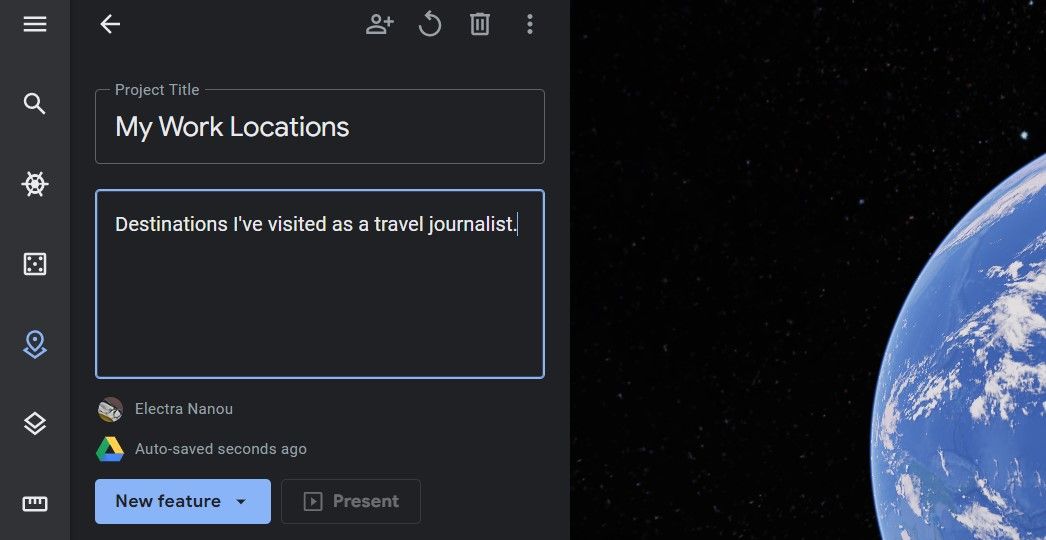
در داشبورد خود، چند گزینه دیگر در بالای عنوان و توضیحات خود دارید. می توانید پروژه را به اشتراک بگذارید، بارگیری مجدد یا حذف کنید، همچنین آن را کپی کنید، آن را به عنوان یک فایل KML دانلود کنید، یا آن را برای محتوای نامناسب گزارش کنید، آخرین مورد برای بازدیدکنندگان مفیدتر است.
4. مکان ها را به ارائه Google Earth خود اضافه کنید
در زیر عنوان و توضیحات پروژه شما دکمه ویژگی جدید وجود دارد که منوی بسیاری از ابزارهای دیگر را باز می کند. برای پین کردن مکانهای مورد علاقه، میتوانید از جستجو برای افزودن مکان یا افزودن مکاننما استفاده کنید. مورد دوم مخصوصاً اگر مکان مورد نظر شما برای Google مبهم باشد، خوب است.
مکانی که جستجو کرده اید قبلاً برخی از جزئیات ارائه شده توسط Google را نشان می دهد که می توانید با کلیک کردن روی جایگزینی آنها را تغییر دهید. مکانمارکهای شما از ابتدا خالی هستند.
گزینه سوم این است که روی یک مکان بزرگنمایی کنید، وارد نمای خیابان شوید و روی Capture this view کلیک کنید. سپس می توانید پس از ویرایش جزئیات آن مکان را به پروژه خود اضافه کنید. از این برای دریافت نمای ماهواره ای Google Earth از خانه خود یا نقطه عطفی از سفرهای خود استفاده کنید که ارزش اشتراک گذاری دارند.
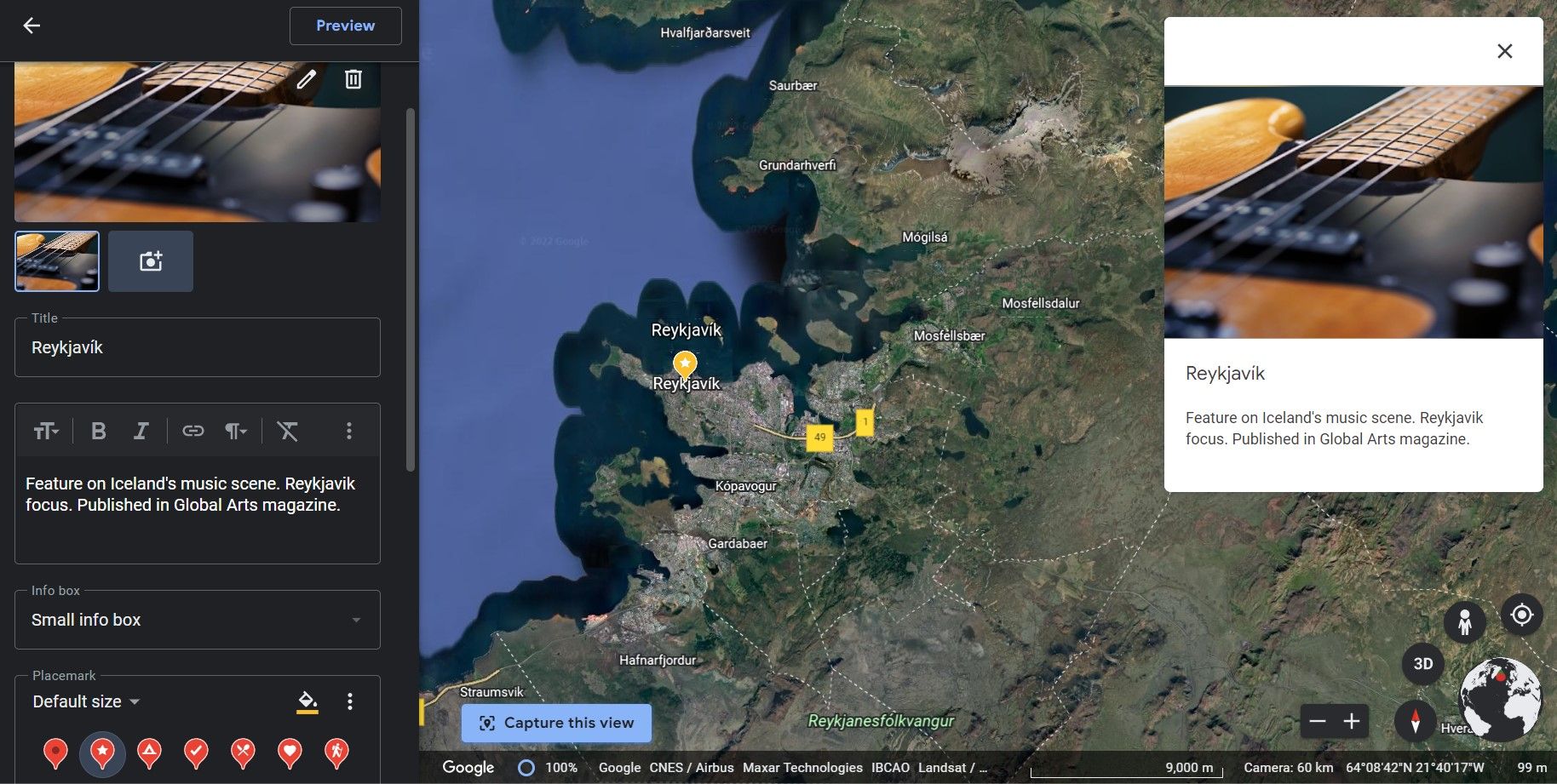
هر سه روش به شما امکان میدهند مکانهایی را که انتخاب میکنید ویرایش کنید. این شامل:
- نام بردن و توصیف آنها
- ویرایش تایپ فیس
- افزودن تصاویر و ویدئوها
- شخصی کردن نماد و رنگ مکان نشان خود
- اندازه جعبه اطلاعات خود را انتخاب کنید
- پیش نمایش نمایش مکان
وقتی خوشحال هستید، فقط روی فلش برگشت کلیک کنید—Google به طور خودکار پروژه شما را ذخیره می کند. هر مکانی که به ارائه خود اضافه می کنید به لیست نشانگرهای آن می پیوندد که می توانید به راحتی آنها را انتخاب و در صورت لزوم ویرایش کنید.
5. مکان ها را با خطوط متصل کنید
به عنوان یک روزنامه نگار مسافرتی، ممکن است بخواهید تعداد پروازهایی را که در سال گذشته از پایگاه اصلی خود انجام داده اید یا توقف هایی که در طول یک سفر جاده ای طولانی انجام داده اید را نشان دهید. برای این کار میتوانید از ابزار خطوط Google Earth استفاده کنید.
برای انجام این کار، Draw line or shape را از منوی ویژگی جدید انتخاب کنید. روی مکان هایی که می خواهید علامت گذاری کنید کلیک کنید، خطوطی به طور خودکار بین آنها ظاهر می شود.
Enter را بزنید تا شکلی که ساخته اید ذخیره شود و به ویرایشگر آن دسترسی پیدا کنید. به عنوان مثال، اگر شکل خود را به شکل مربع یا مثلث ببندید، می توانید پر کردن و همچنین طرح کلی آن را سفارشی کنید.
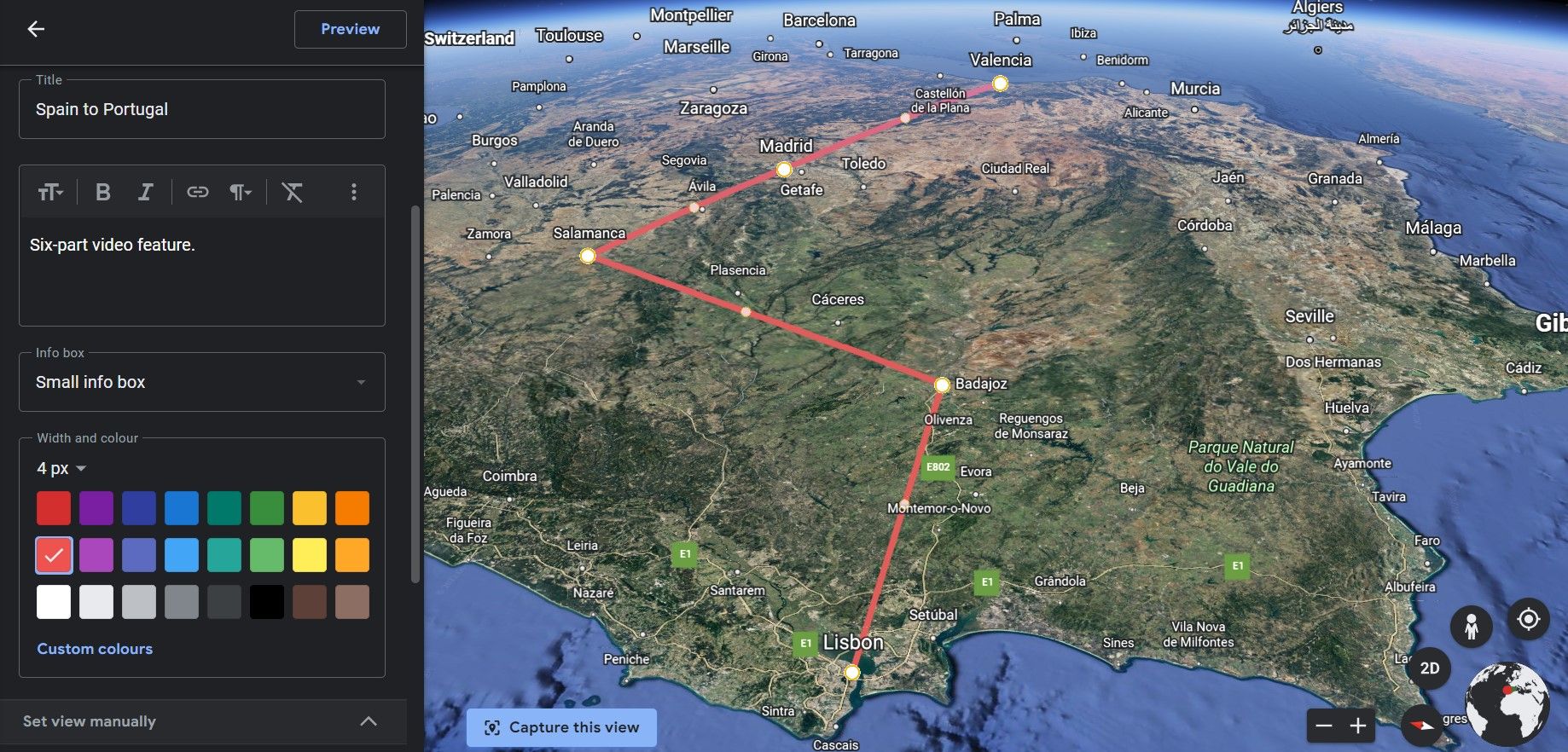
ابزار دیگری برای جالب کردن پروژه شما دکمه Tilt the view است که زاویه شما را بین دو بعدی و سه بعدی تغییر می دهد. در حالی که در ویرایشگر یک مکان هستید، بهترین دیدگاه را انتخاب کنید و روی Capture this view کلیک کنید—این همان چیزی است که وقتی به مکان ارائه خود می پرید دریافت خواهید کرد.
6. اسلایدها را به ارائه خود اضافه کنید
اگر در سفرهای خود عکس می گیرید، می توانید آنها را به ارائه Google Earth خود اضافه کنید تا افراد و مناظری را که با آنها روبرو می شوید به اشتراک بگذارید و داستان هایی از سفرنامه خود ایجاد کنید.
در منوی ویژگی جدید، اسلاید تمام صفحه را انتخاب کنید. تصویر یا ویدیوی خود را آپلود کنید، هر متنی را که می خواهید اضافه کنید، رنگ پس زمینه را انتخاب کنید و اسلاید را پیش نمایش کنید.
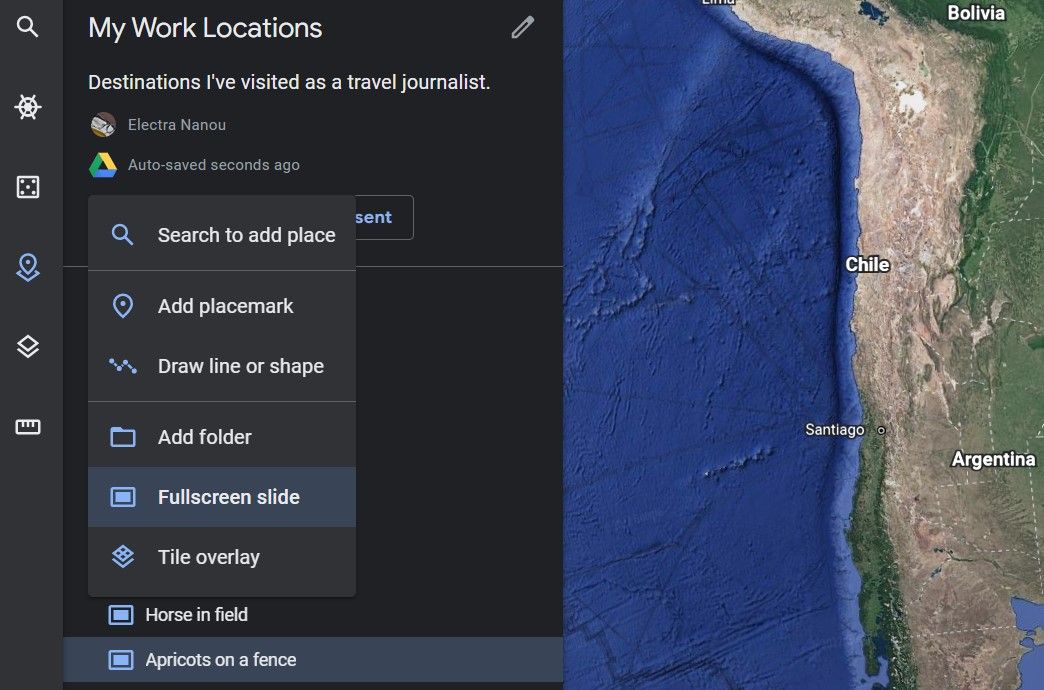
چندین مورد از این تصاویر را در طول ارائه اضافه کنید تا تجربه را غنی تر کنید. این به ویژه برای پروژه های خلاقانه تر در Google Earth، مانند آموزش یا برنامه ریزی یک کتاب مفید است.
7. ویژگی های ارائه خود را به اطراف منتقل کنید
وقتی همه مکانها، خطوط و اسلایدهایی را که برای پروژه خود نیاز دارید در اختیار دارید، هر مورد را نگه دارید و به سمت بالا یا پایین فهرست حرکت دهید تا ترتیب آن را تنظیم کنید.
ارائه از بالا به پایین پخش می شود، بنابراین نحوه چیدمان همه موارد خود بر تأثیر و جریان ارائه شما تأثیر می گذارد.
اگر میخواهید هنگام ارائه موردی رد شوید، روی نماد ویژگی پنهان در کنار آن کلیک کنید. برای بازگرداندن آن، از همان نماد استفاده کنید.
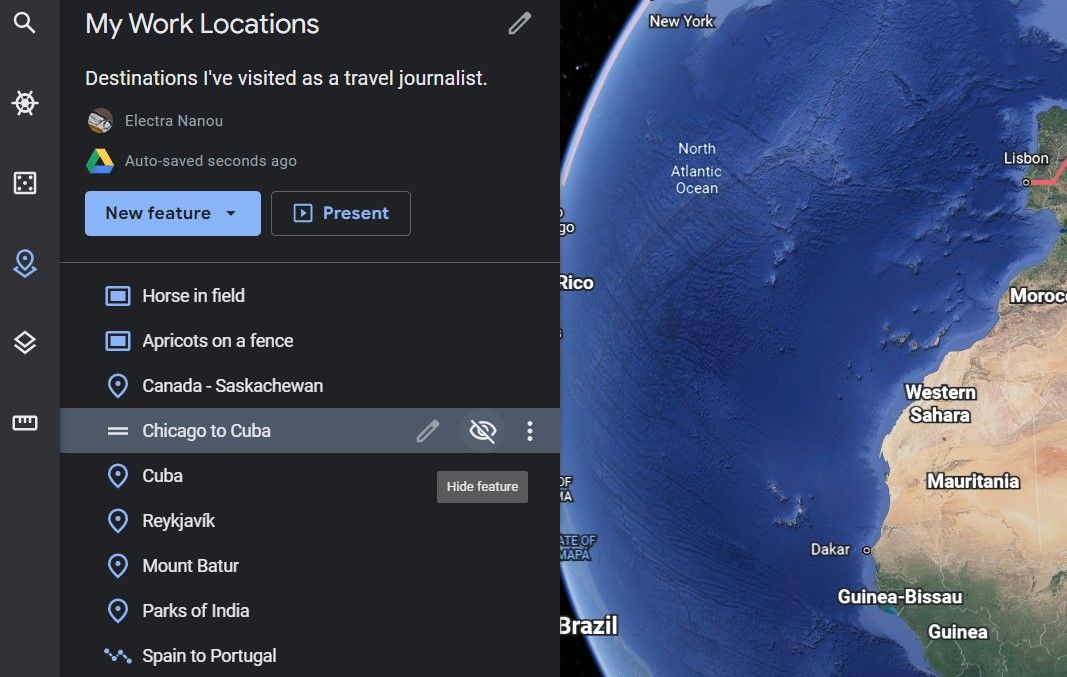
توجه داشته باشید که میتوانید از طریق منوی ویژگی جدید نیز پوشههایی ایجاد کنید، اما این پوشهها در ارائه تداخل دارند، بنابراین بهتر است به جای مخفی کردن جداگانه، از آنها برای ذخیره موارد استفاده نشده استفاده کنید.
8. پروژه خود را ارائه دهید
در حالی که همه چیز مرتب است، دکمه Present را بزنید. متأسفانه، Google Earth پاورپوینت نیست، بنابراین نمیتوانید انتقالها را خودکار یا تسریع کنید، متن و تصاویر را متحرک کنید و غیره. همچنین محدودیتهایی برای تعداد دفعات بهروزرسانی Google Earth وجود دارد.
با این حال، شما همچنان با ارائهای بسیار جالب مواجه میشوید که از جایی به مکان دیگر در سراسر جهان پرواز میکند، بسته به آنچه که به عنوان یک روزنامهنگار سفر ارائه میدهید، گهگاه با اسلایدهایی که میتوانند حاوی عکسها یا حتی نمودارها باشند، شکسته میشوند.
به خاطر داشته باشید که پرش بین مکانها میتواند گیجکننده باشد، بنابراین موارد ارائه خود را با دقت انتخاب کنید، همچنین جزئیاتی را که به آنها اضافه میکنید و چه منظرهای را برای هر مکان میگیرید.
با ابزار ارائه Google Earth، پروژه ها را به سطح بعدی ببرید
در حالی که در مورد نرم افزار طراحی ارائه، گزینه های بهتری وجود دارد، Google Earth یکی از بهترین ابزارها برای تجسم تم های جغرافیایی است.
صرف نظر از اینکه علاقه شما به سفر، محیط زیست، تاریخ یا فرهنگ است، به یادگیری این که چگونه ویژگیهای نقشه پیشرفته Google میتوانند جذابترین تجربه ممکن را ارائه دهند، ادامه دهید.
