Adobe Scan یک برنامه اسکن قدرتمند است که به شما امکان می دهد اسناد را سریع، آسان و با نتایج عالی تبدیل کنید. در اینجا نحوه استفاده از آن آورده شده است.
اگر گوشی هوشمندی با دوربین مناسب دارید، استفاده از یک اسکنر بزرگ دیگر ضروری نیست. طیف گسترده ای از برنامه های اسکن در فروشگاه Google Play و Apple App Store موجود است که می توانید به صورت رایگان از آنها استفاده کنید.
یکی از این برنامه ها Adobe Scan است. در این مقاله، نحوه اسکن اسناد مختلف، ویرایش، ذخیره و به اشتراک گذاری آنها را از دستگاه تلفن همراه خود به شما نشان خواهیم داد.
آماده سازی سند خود برای اسکن با Adobe Scan
پس از دانلود Adobe Scan از App Store یا Play Store، آن را باز کرده و با استفاده از Adobe ID خود وارد شوید. شما می توانید با ایجاد یک حساب کاربری رایگان Adobe یکی را دریافت کنید. با یک شناسه Adobe، می توانید به سادگی با ورود به سیستم به فایل های اسکن شده قبلی خود در چندین دستگاه دسترسی داشته باشید. همچنین می توانید از همان شناسه برای دسترسی به سایر محصولات Adobe استفاده کنید.
پس از ورود به سیستم، باید اسناد خود را برای اسکن آماده کنید. مطمئن شوید که در محیطی با نور مناسب قرار دارید تا واضح ترین اسکن ممکن را داشته باشید. اگر در یک مکان تاریک هستید، می توانید فلاش دوربین خود را از داخل Adobe Scan فعال کنید. سند را روی یک سطح صاف با پس زمینه متضاد قرار دهید. به عنوان مثال، اگر کاغذ شما سفید است، آن را روی یک میز سیاه یا هر چیز دیگری که چندین درجه تیره تر است قرار دهید.
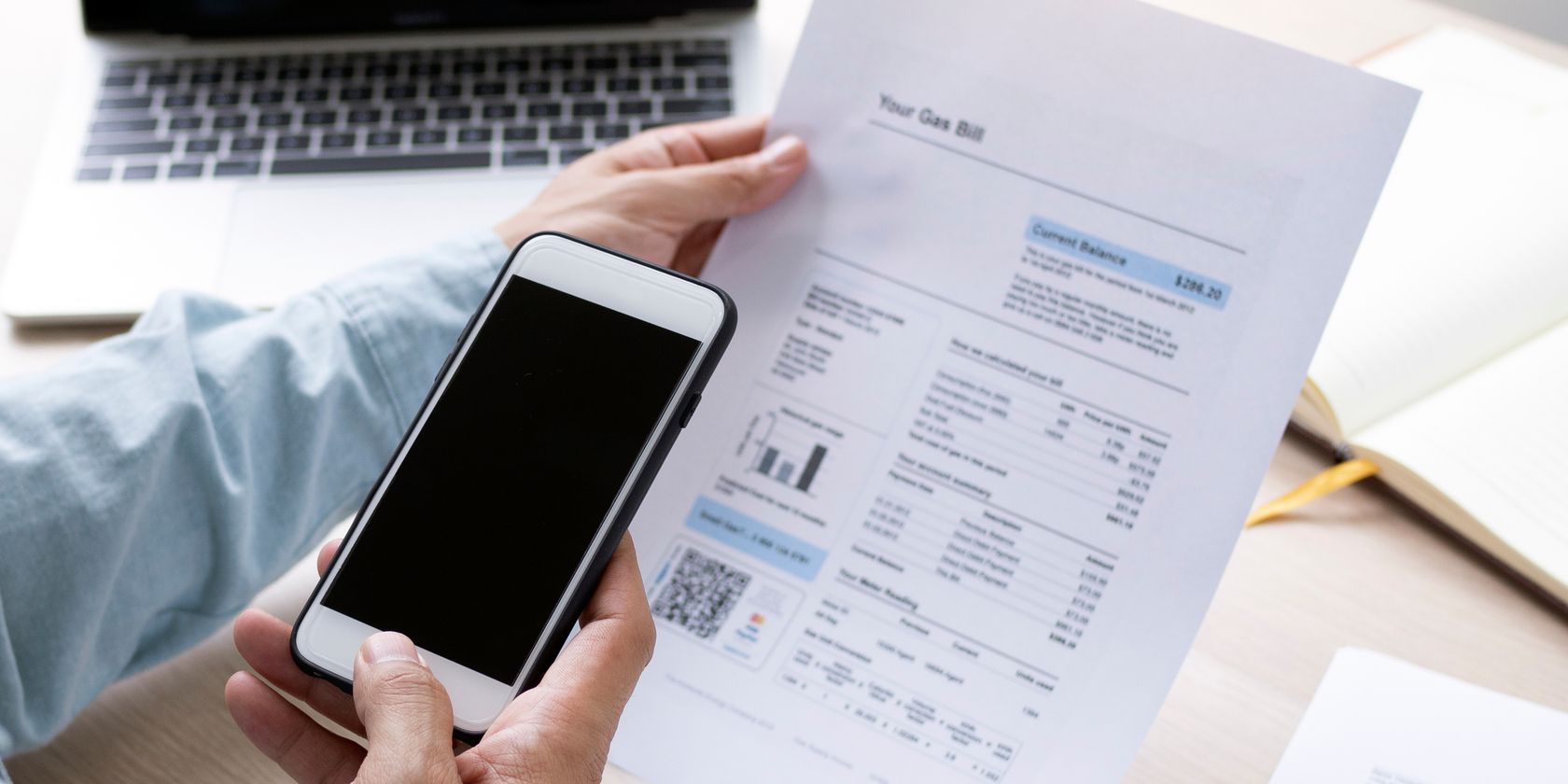
چگونه اسناد خود را با Adobe Scan اسکن کنید
Adobe Scan به شما امکان می دهد اسناد فیزیکی را با پنج پیش تنظیم مختلف دیجیتالی کنید: تخته سفید، کتاب، سند، کارت شناسایی و کارت ویزیت. بسته به آنچه که در حال اسکن هستید، پیش تنظیم مناسب را برای بهترین نتایج انتخاب کنید. برای اسکن کاغذ خود، این مراحل ساده را دنبال کنید:
- دوربین تلفن خود را به سمت سند چیدمان شده بگیرید و Adobe Scan را باز کنید.
- این برنامه دوربین شما را راه اندازی می کند و سند شما را شناسایی می کند.
- تلفن خود را ثابت نگه دارید و هر چهار گوشه سند را در معرض دید قرار دهید.
- چند ثانیه صبر کنید و Adobe Scan به طور خودکار تصویری از سند می گیرد. می توانید با ضربه زدن روی دکمه عکسبرداری، این کار را به صورت دستی انجام دهید.
- در صفحه بعدی، اگر تصویر به درستی حرکت نکرد، روی Retake ضربه بزنید. اگر نیاز به اسکن صفحات بیشتری دارید به اسکن کردن ادامه دهید.
- اگر میخواهید Adobe Scan تمام متن روی سند را برای چسباندن در جای دیگر شناسایی کند، روی Select text ضربه بزنید.
- اگر با کیفیت تصویر مشکلی ندارید، می توانید از طرح آبی برای اصلاح یا صاف کردن لبه های اسکن خود استفاده کنید.
- برای گزینه های ویرایش بیشتر، روی تنظیم و ذخیره ضربه بزنید. در اینجا، میتوانید در میان بسیاری از سفارشیسازیهای دیگر، برش دهید، بچرخانید، اندازه را تغییر دهید، صفحات را اضافه کنید، یا اسکن خود را علامتگذاری کنید.
- پس از اتمام کار، با ضربه زدن روی نماد ویرایش، نام فایل اسکن شده را تغییر دهید. روی Save PDF ضربه بزنید تا ذخیره شود.
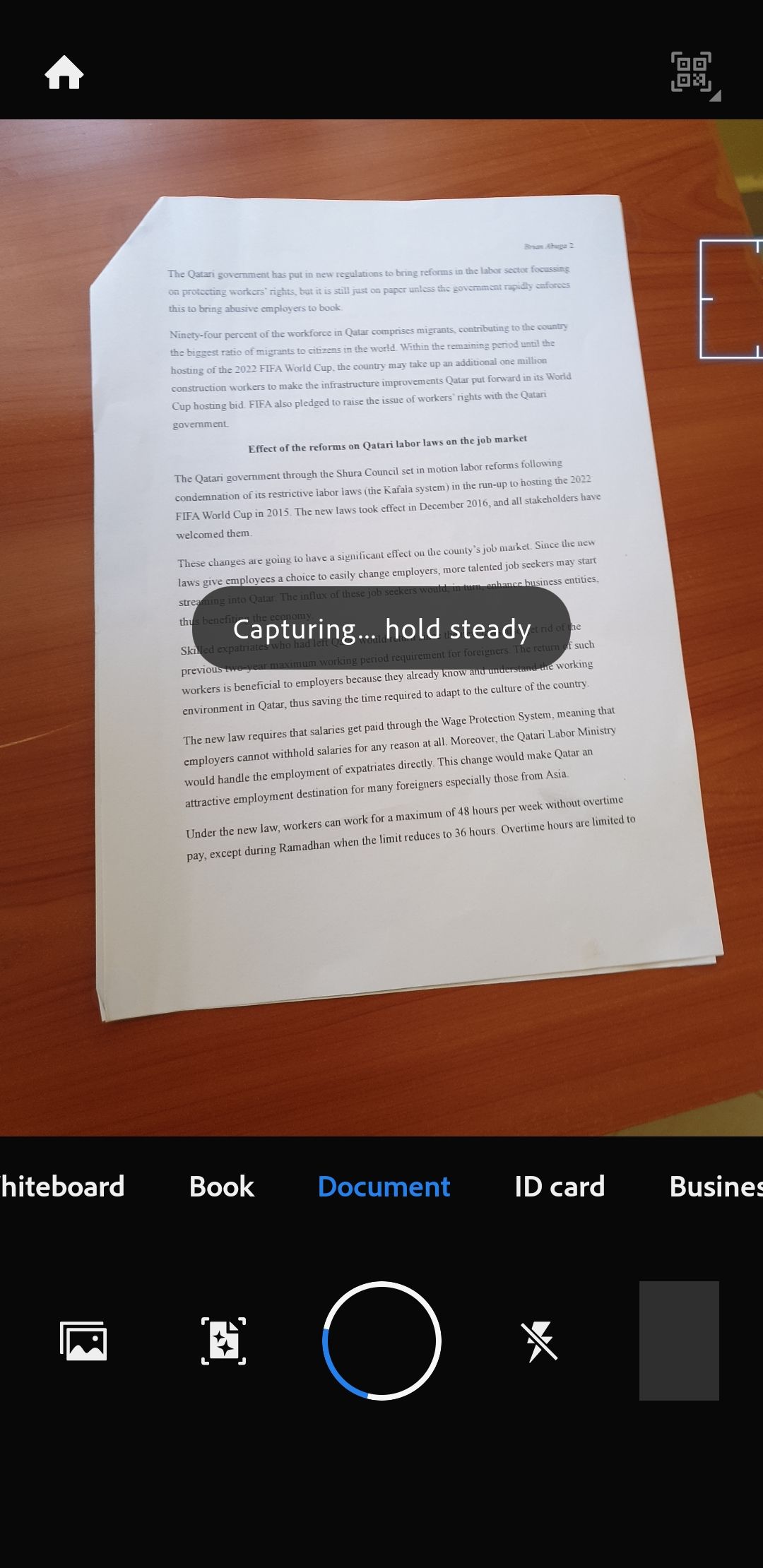
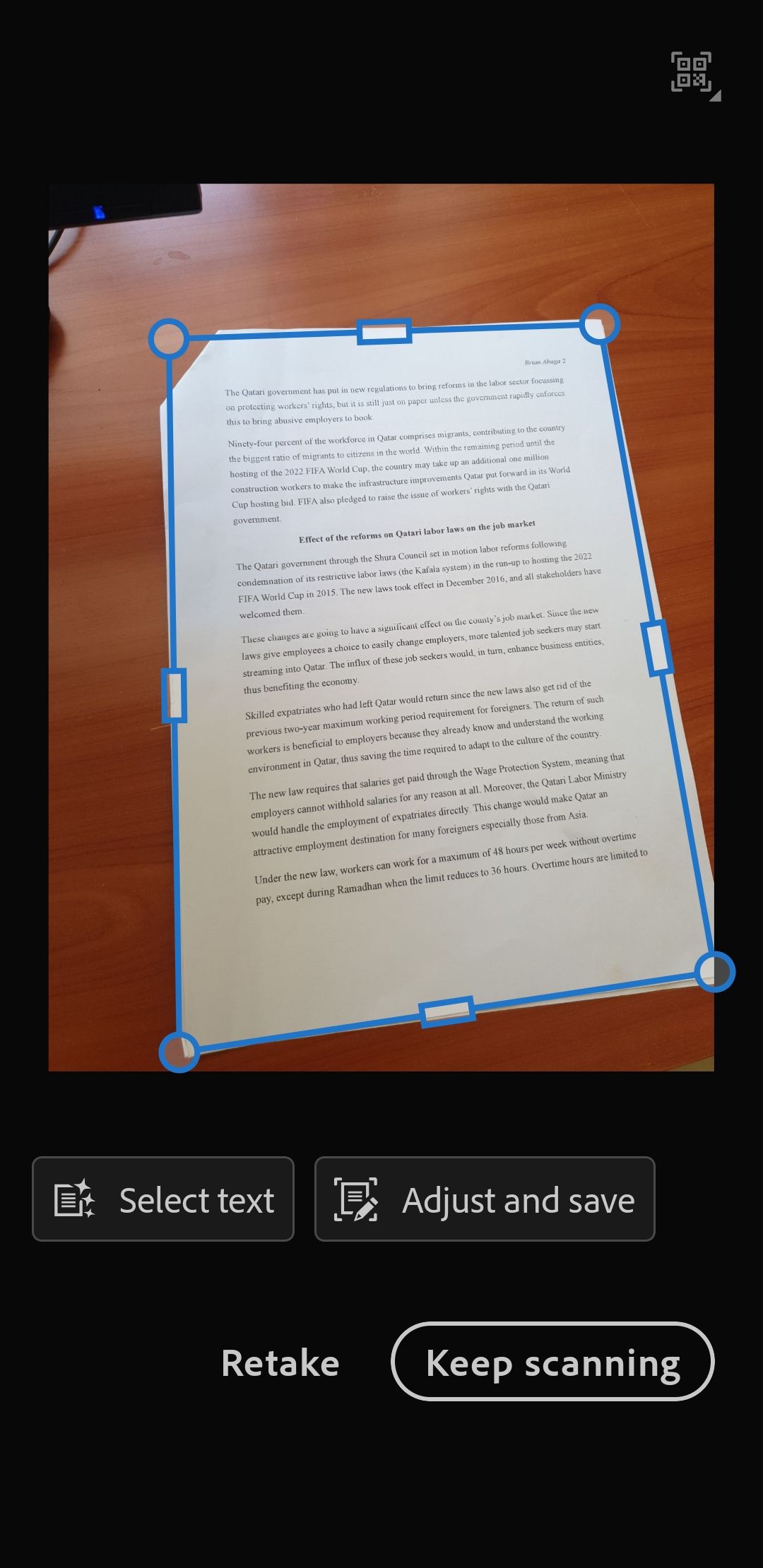
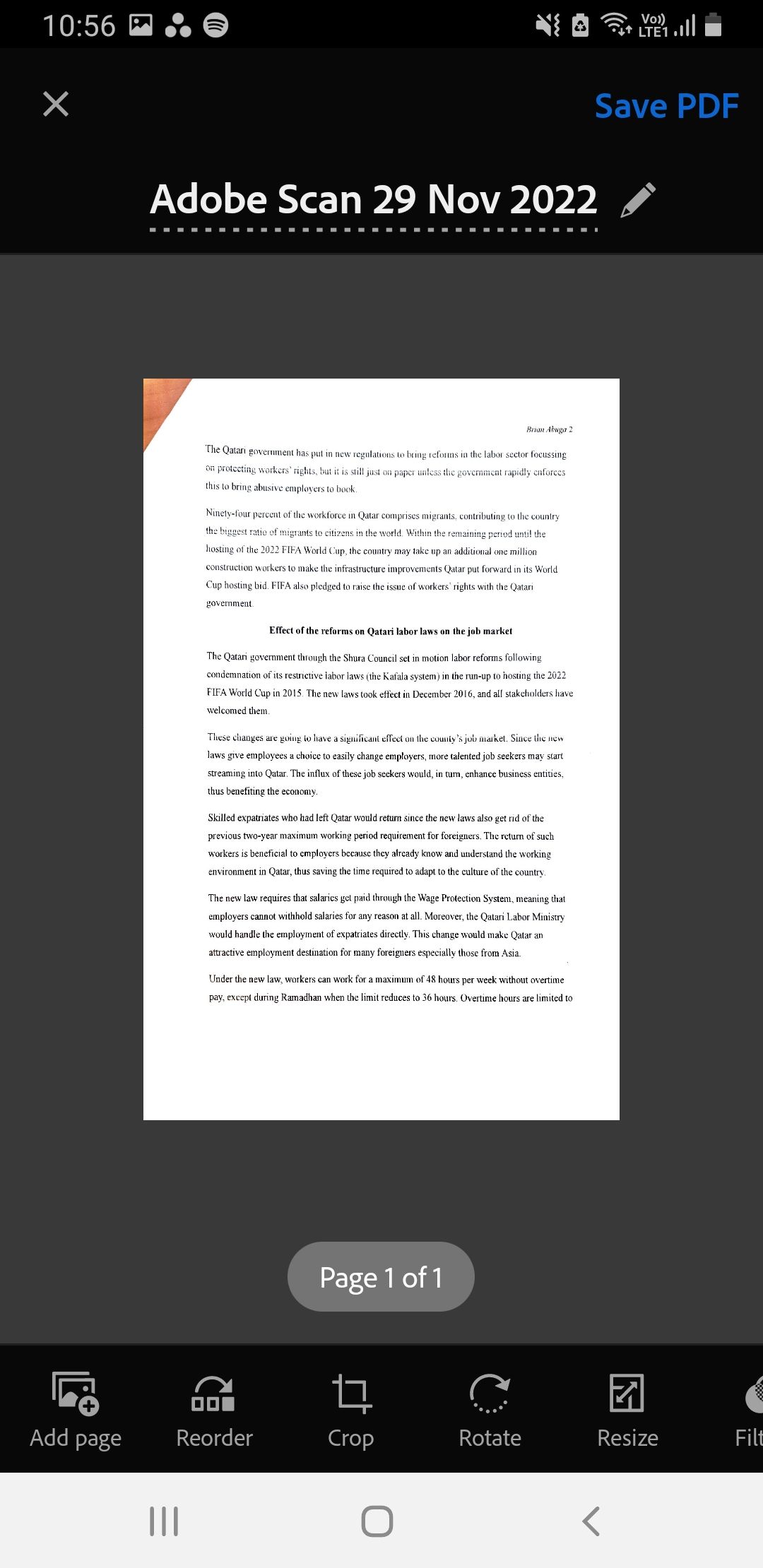
کارهایی که می توانید پس از ذخیره سند اسکن شده خود انجام دهید
هنگام راهاندازی اسکنر، میتوانید با استفاده از Adobe Scan در برنامه با ضربه زدن روی دکمه خانه به همه اسناد اسکن شده خود دسترسی پیدا کنید. برای اشتراکگذاری روی یکی از نمادهای زیر یک سند ضربه بزنید، آن را در Adobe Acrobat باز کنید، یا آن را به عنوان یک تصویر JPEG در گالری عکس خود ذخیره کنید.
اگر می خواهید یک سند را به عنوان PDF در مدیر فایل خود ذخیره کنید، روی گزینه منوی سه دکمه ای ضربه بزنید و روی Copy to device ضربه بزنید. همچنین میتوانید مستقیماً با ضربه زدن روی Copy to… و انتخاب یکی از گزینهها، آن را در برنامههای ذخیرهسازی ابری مانند Google Drive و OneDrive ذخیره کنید.
گزینه Fill & Sign به شما امکان می دهد حاشیه نویسی کنید و به سند خود امضا اضافه کنید. گزینه های دیگر عبارتند از تغییر، تغییر نام، جابجایی، چاپ و حذف اسکن شما. چند ویژگی برتر موجود است. PDF را صادر کنید، فایل ها را ترکیب کنید، رمز عبور تنظیم کنید و PDF را فشرده کنید. در صورت نیاز با استفاده از گزینه آزمایشی موجود، آنها را کشف کنید.
اگر چندین دستگاه دارید یا تلفن را تغییر میدهید، از اعتبارنامه Adobe خود در Adobe Scan برای دسترسی به اسناد اسکن شده قبلی خود استفاده کنید.
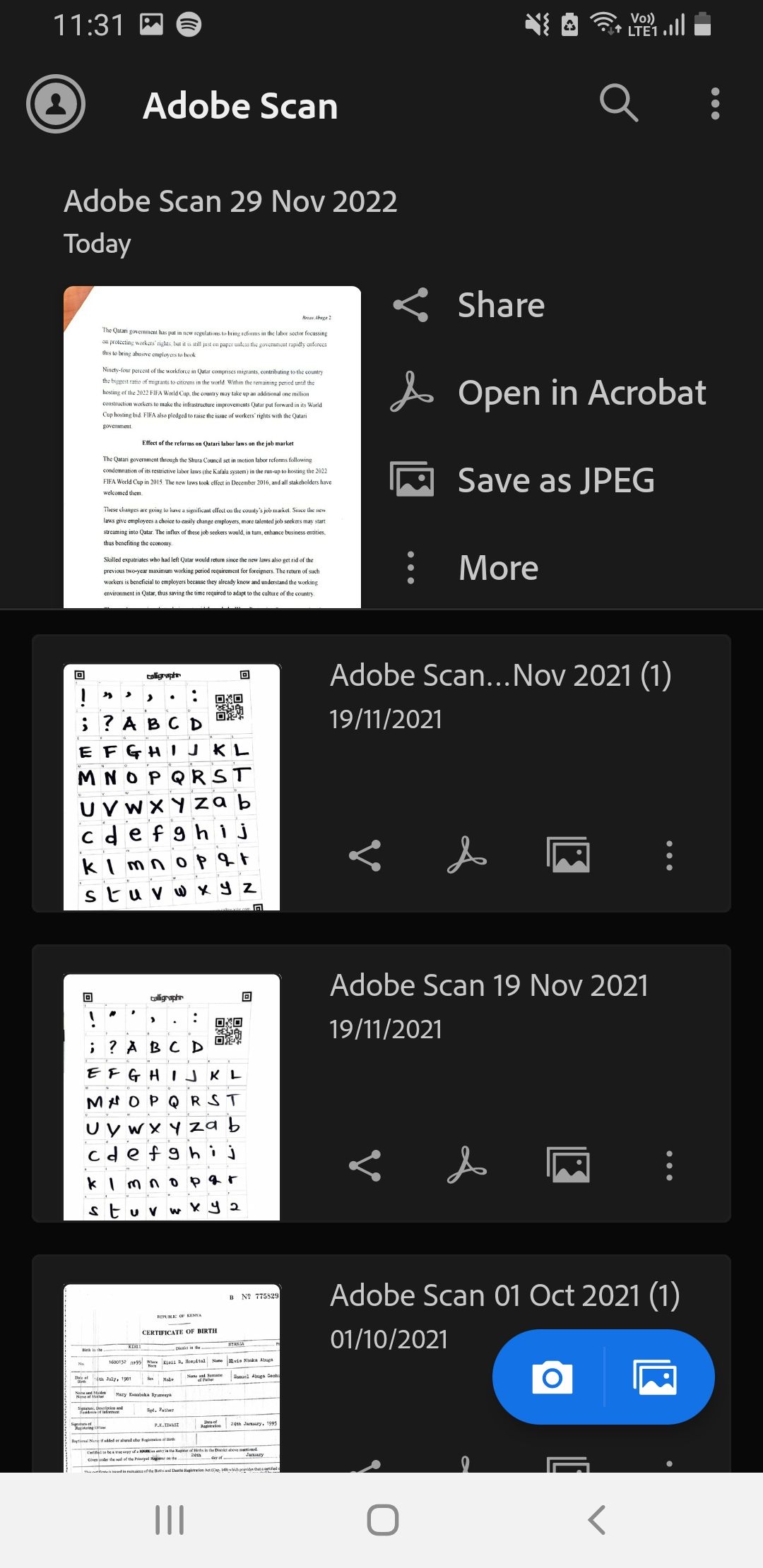
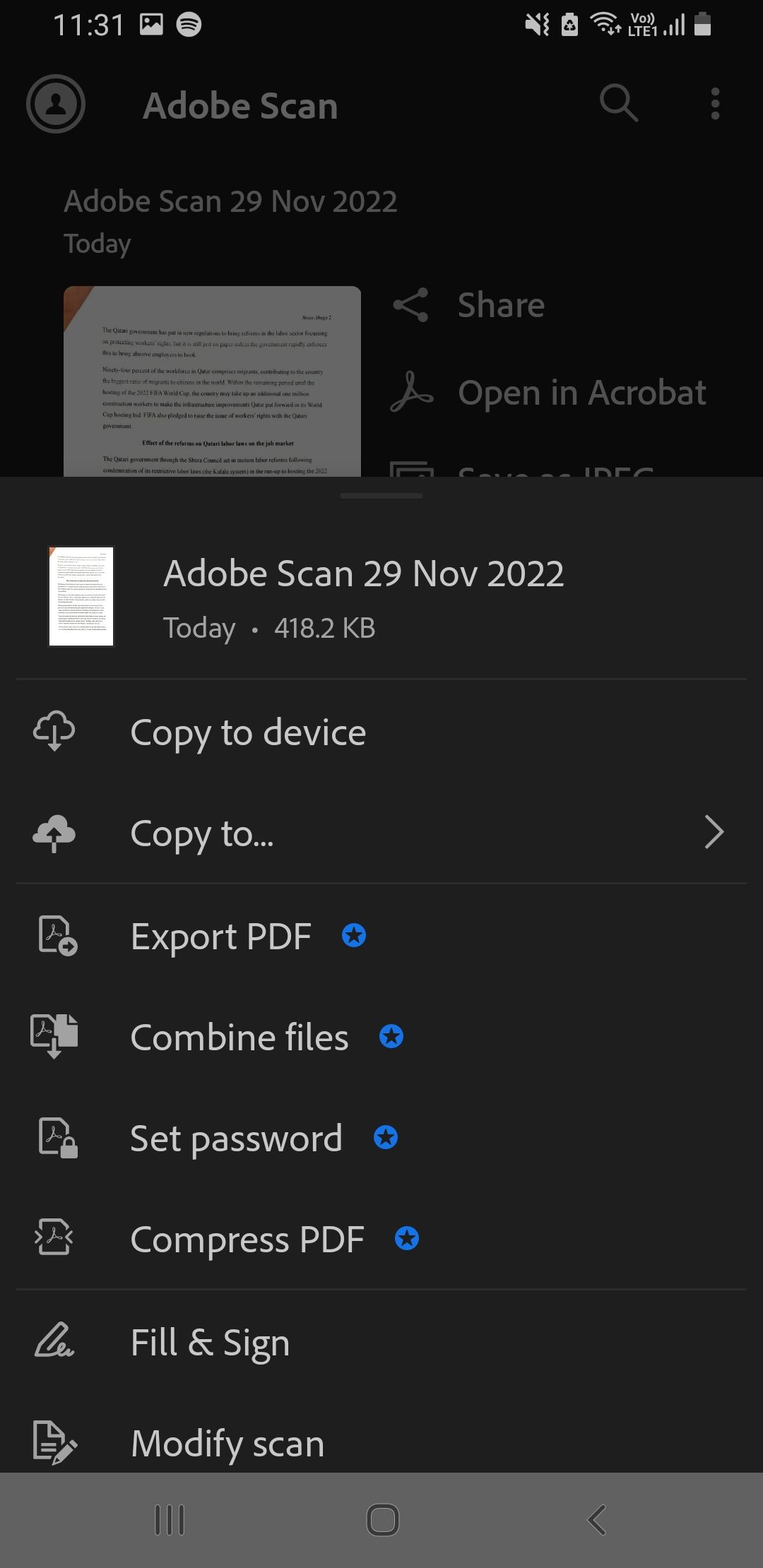
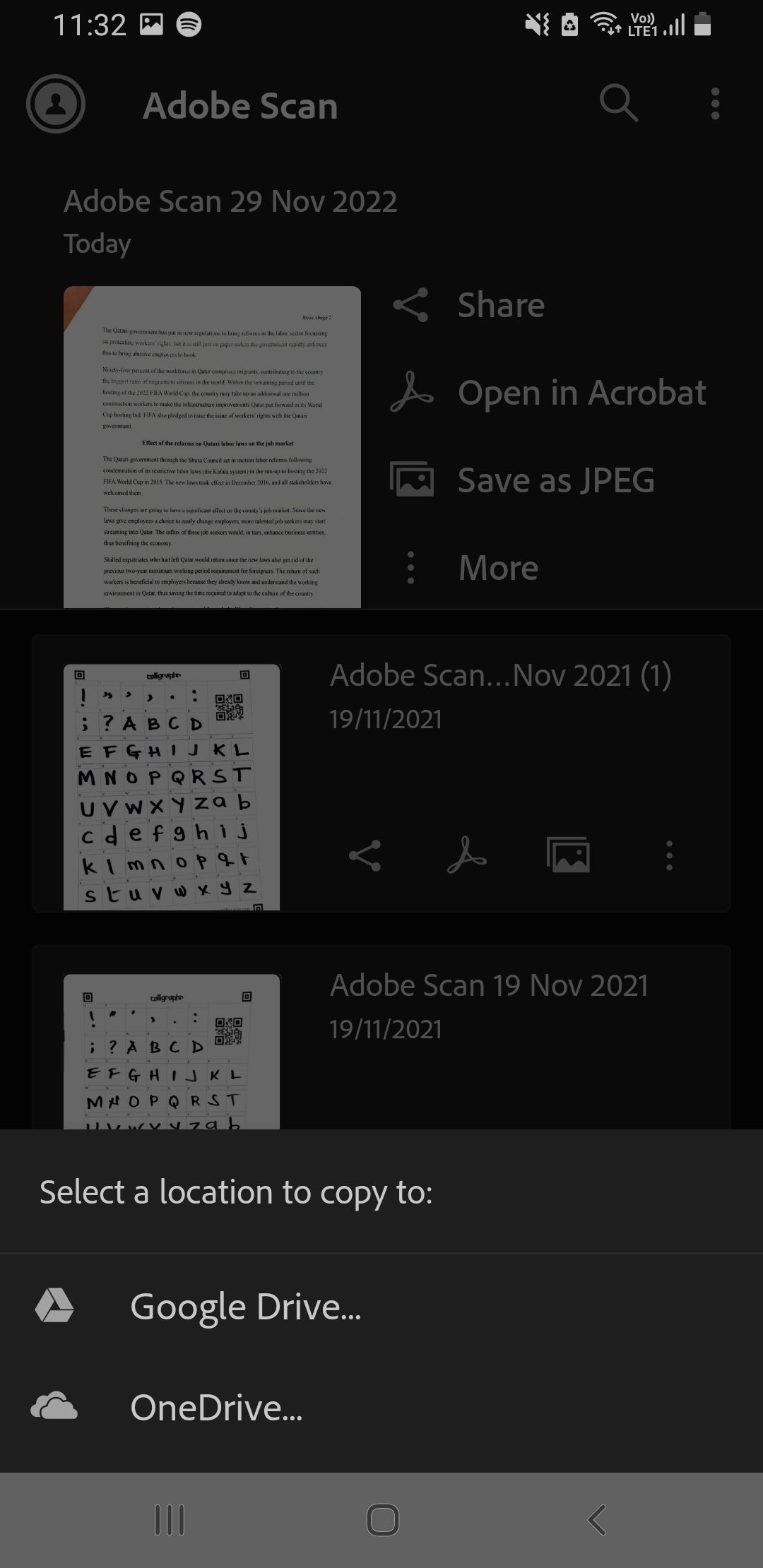
با Adobe Scan اسکن های با کیفیت را ضبط کنید
برنامه های اسکن بسیاری در اپ استور و پلی استور موجود است. Adobe Scan یکی از بهترین هایی است که می توانید پیدا کنید. ابزارهای ویرایش اضافی و توانایی دسترسی به اسکن های خود در چندین دستگاه، آن را به یکی از راحت ترین ابزارهای اسکن تبدیل کرده است. اگر قبلاً از Adobe به عنوان خواننده سند خود استفاده می کنید، Adobe Scan به طور یکپارچه با آن ادغام می شود، به خصوص هنگام استفاده از ابزار Fill & Sign.