تاری حرکت میتواند باعث شود سوژه اصلی شما در زمان منجمد شده باشد. همانطور که در این مقاله خواهید فهمید، افزودن آن در فتوشاپ ساده است.
عکاسی موشن تاری یک راه عالی برای ایجاد تصاویر پویا است. معمولاً یک عکس فقط می تواند یک لحظه در زمان را ثبت کند. با این حال، با کمک تاری حرکت، عکاس می تواند یک داستان کامل را تعریف کند. آنها می توانند یک خیابان شلوغ یا یک ماشین در حال عبور را نشان دهند. ناگفته نماند، به نظر جالب می رسد.
اما همه صاحب یک دوربین حرفه ای نیستند که بتواند این جلوه را تسهیل کند. و حتی اگر یک دوربین عالی در گوشی خود دارید، ممکن است ندانید که چگونه با آن تاری حرکت ایجاد کنید. این آموزش به شما یاد می دهد که چگونه بعد از واقعیت، تاری حرکت را اضافه کنید.
نحوه اضافه کردن Motion Blur با فتوشاپ
فتوشاپ گزینه های مختلفی برای محو کردن دارد. میتوانید از این نرمافزار برای مخفی کردن چهرهها یا متن استفاده کنید، یا میتوانید پسزمینه را محو کنید تا فردی متمایز شود. در این راهنما، ما به طور خاص بر روی تاری حرکت برای ایجاد تصاویر پویا تمرکز خواهیم کرد.
Motion Blur را برای پسزمینه ایجاد کنید
ابتدا نحوه ایجاد یک پس زمینه تار را نشان خواهیم داد. در مثالی که در زیر انتخاب کردیم، میتوانید ببینید که دوچرخهسوار در واقع ثابت ایستاده است. با کمک تاری حرکت، به نظر میرسد که او سریع میرود و پسزمینه در حال حرکت است.
- تصویر خود را در فتوشاپ باز کنید.
- در منوی لایه ها در سمت راست، روی نماد قفل کلیک کنید تا پس زمینه به یک لایه تبدیل شود.
- به انتخاب > موضوع بروید.
- در صورت نیاز به افزودن یا حذف پیکسل ها از انتخاب، W را فشار دهید تا از ابزار انتخاب سریع استفاده کنید (Alt و کلیک کردن بخش ها را حذف می کند).
- به Select > Inverse بروید.
- Filter > Blur > Motion Blur را انتخاب کنید.
- در پنجره پاپ آپ، می توانید فاصله را تغییر دهید تا حرکت سریعتر ظاهر شود. با Angle، می توانید حرکت را در صورتی که سوژه در سرازیری یا سربالایی قرار دارد، تنظیم کنید.
- OK و سپس Select > Deselect را فشار دهید تا نتایج را تحسین کنید.
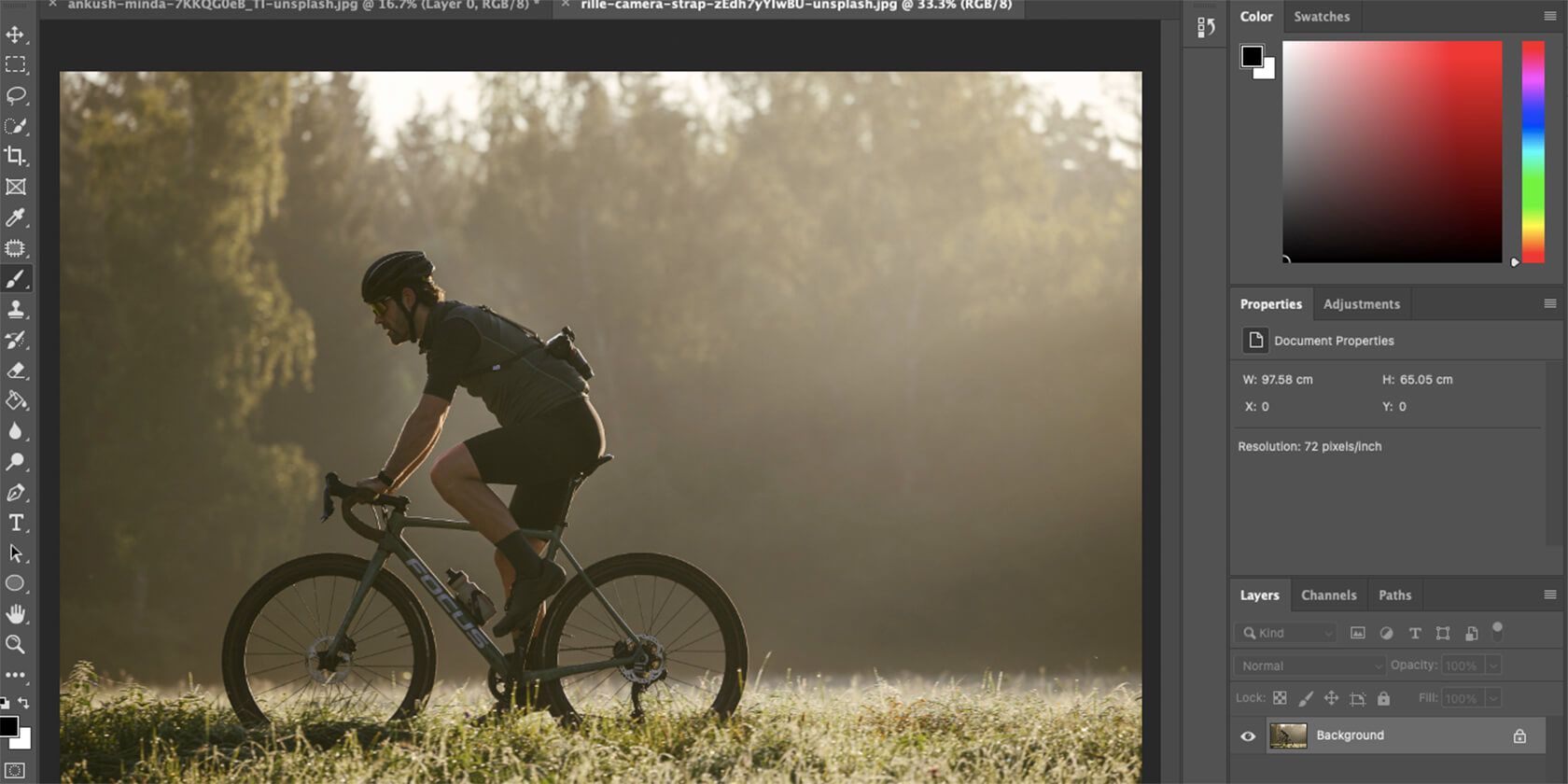
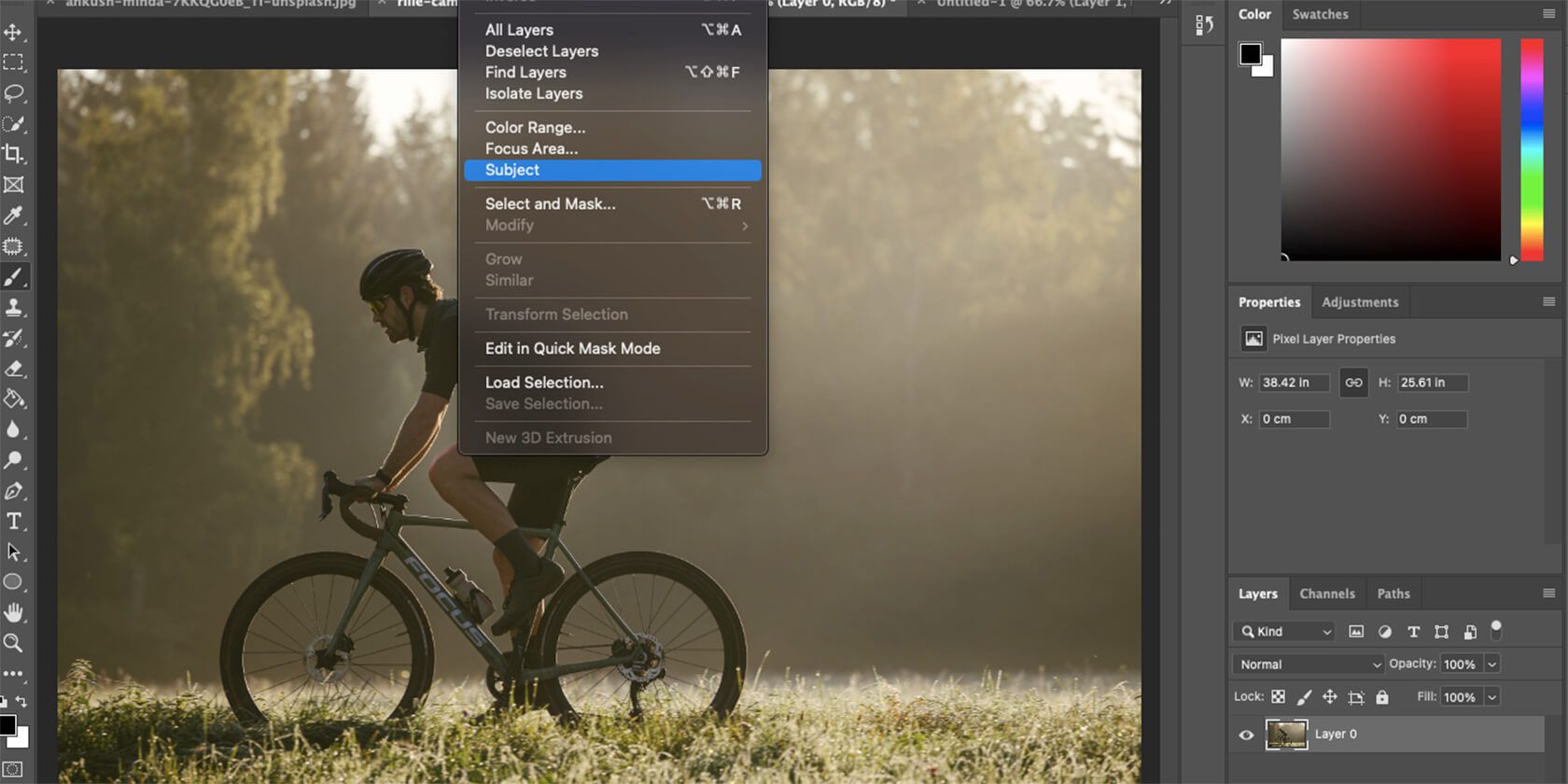
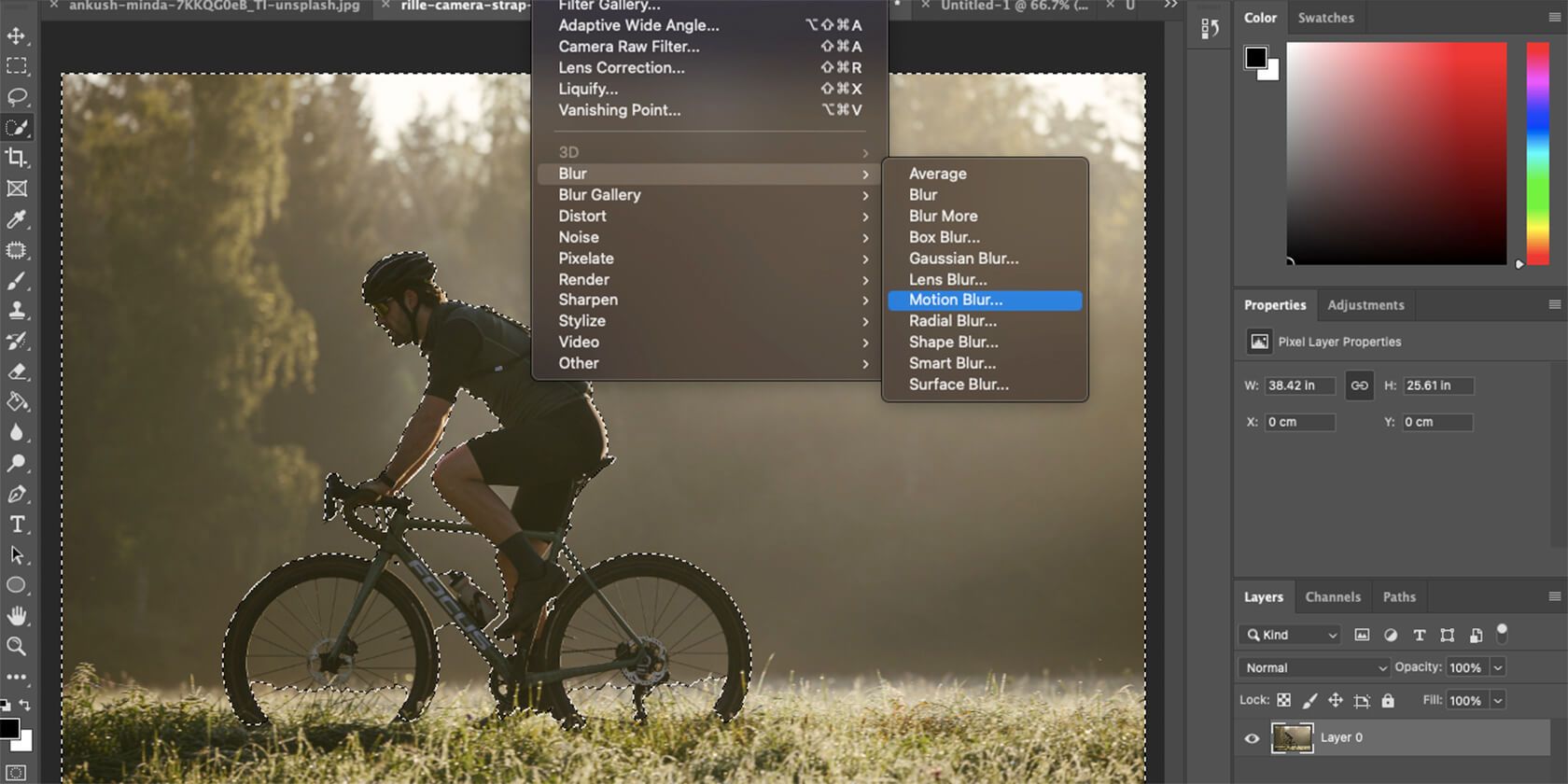
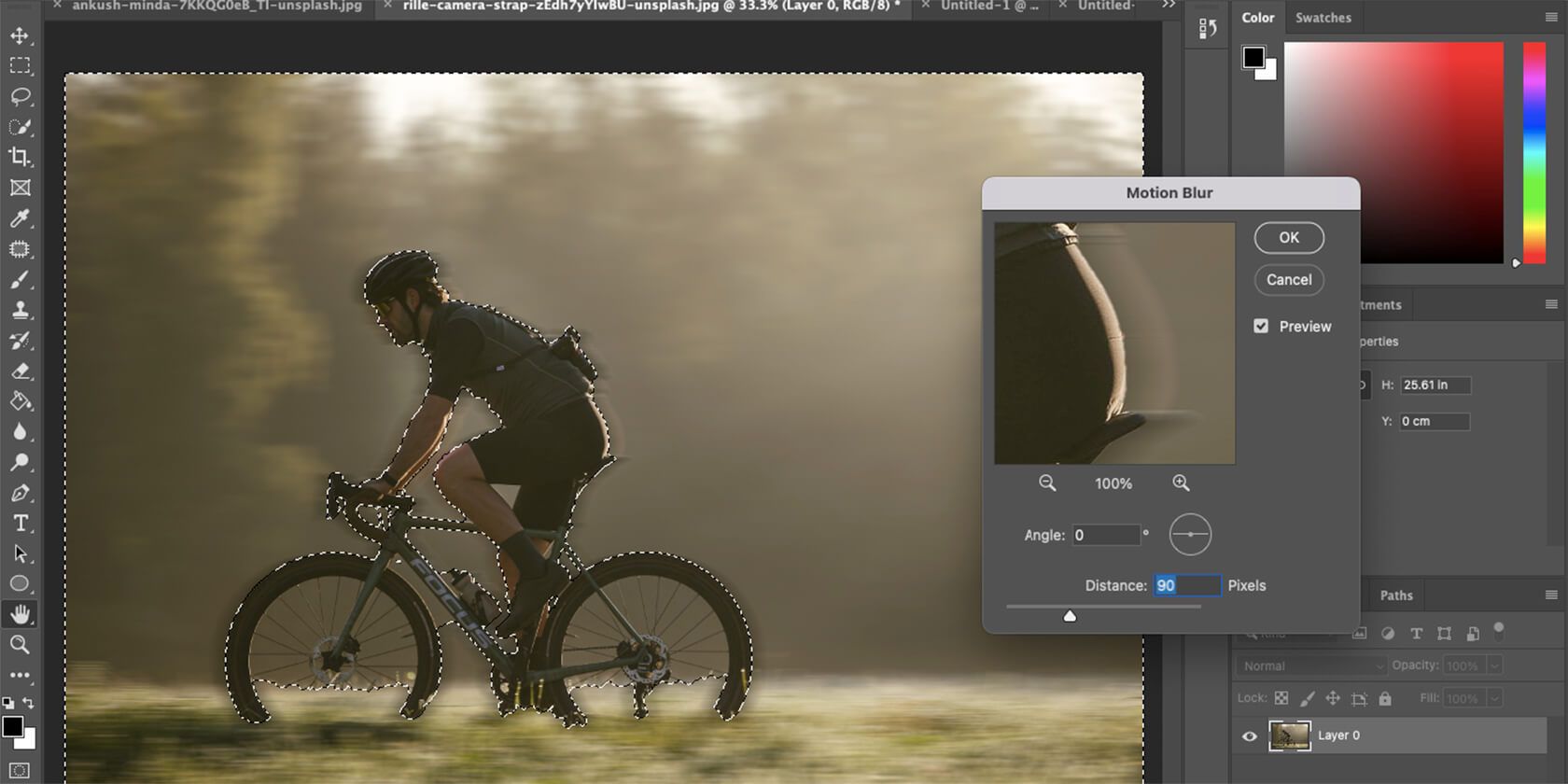
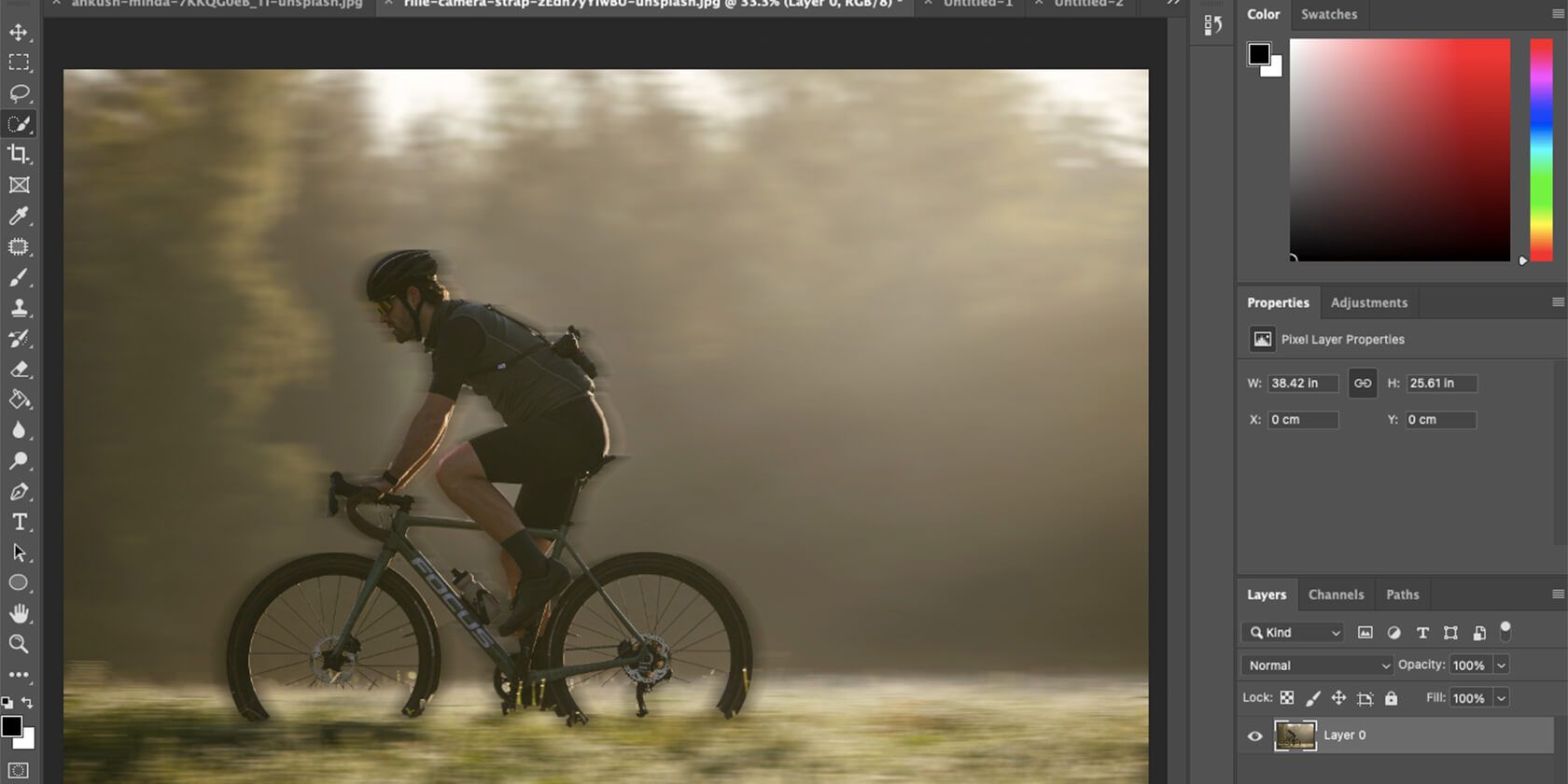
یکی دیگر از روشهای رایج برای استفاده از این افکت زمانی است که فردی در جلوی قطار یا اتوبوس ایستاده است. حتی اگر وسیله نقلیه همچنان در تصویر بود، میتوانید آن را طوری جلوه دهید که در حال حرکت است.
ایجاد تاری حرکت برای یک حرکت
در برخی شرایط، ممکن است بخواهید یک تاری حرکتی پیچیدهتر ایجاد کنید. به عنوان مثال، زمانی که چندین حرکت همزمان اتفاق می افتد. یا زمانی که می خواهید فقط قسمت کوچکی از تصویر را تار کنید.
در مثال بعدی، ما می خواستیم تصویر به نظر برسد که رقصنده در حال پرتاب دامن در زمان واقعی به جای اینکه یک تصویر کاملا ثابت باشد. برای این کار از ابزار Path Blur استفاده کردیم:
- مانند قبل، تصویر خود را باز کنید و روی قفل در لایه ها کلیک کنید.
- روی لایه کلیک راست کرده و Convert to Smart Object را انتخاب کنید.
- مانند مثال اول، باید به Filter > Blur Gallery > Path Blur بروید.
- برای حذف تاری که به طور خودکار ایجاد شده است، Delete را فشار دهید.
- روی صفحه کلیک کنید تا جهتی را که می خواهید جسم حرکت کند ایجاد کنید. برای اتمام مسیر دوبار کلیک کنید. به عنوان مثال، اگر فردی سر خود را در یک جهت و دستان خود را در جهت مخالف حرکت می دهد، می توانید هر تعداد مسیر را که می خواهید اضافه کنید. همچنین می توانید مسیرها را برای ایجاد یک حرکت دایره ای منحنی کنید. در مثال ما می خواستیم دامن را به سمت بالا محو کنیم.
- OK را در بالای صفحه فشار دهید.
- در لایه ها، روی Smart Filters کلیک کنید.
- به ابزار Brush بروید. سختی را به 30% تغییر دهید و اندازه را نیز بزرگتر کنید.
- دقت کنید که رنگ قلم مو مشکی باشد.
- قسمت هایی از تصویر را که می خواهید در فوکوس باقی بمانند بروید. در مورد ما، ما فقط میخواستیم که دامن تار به نظر برسد، در حالی که بقیه رقصنده ثابت است. بنابراین، بدن، پاها و زمین او را مسواک زدیم و بقیه را در حالت تاری رها کردیم.

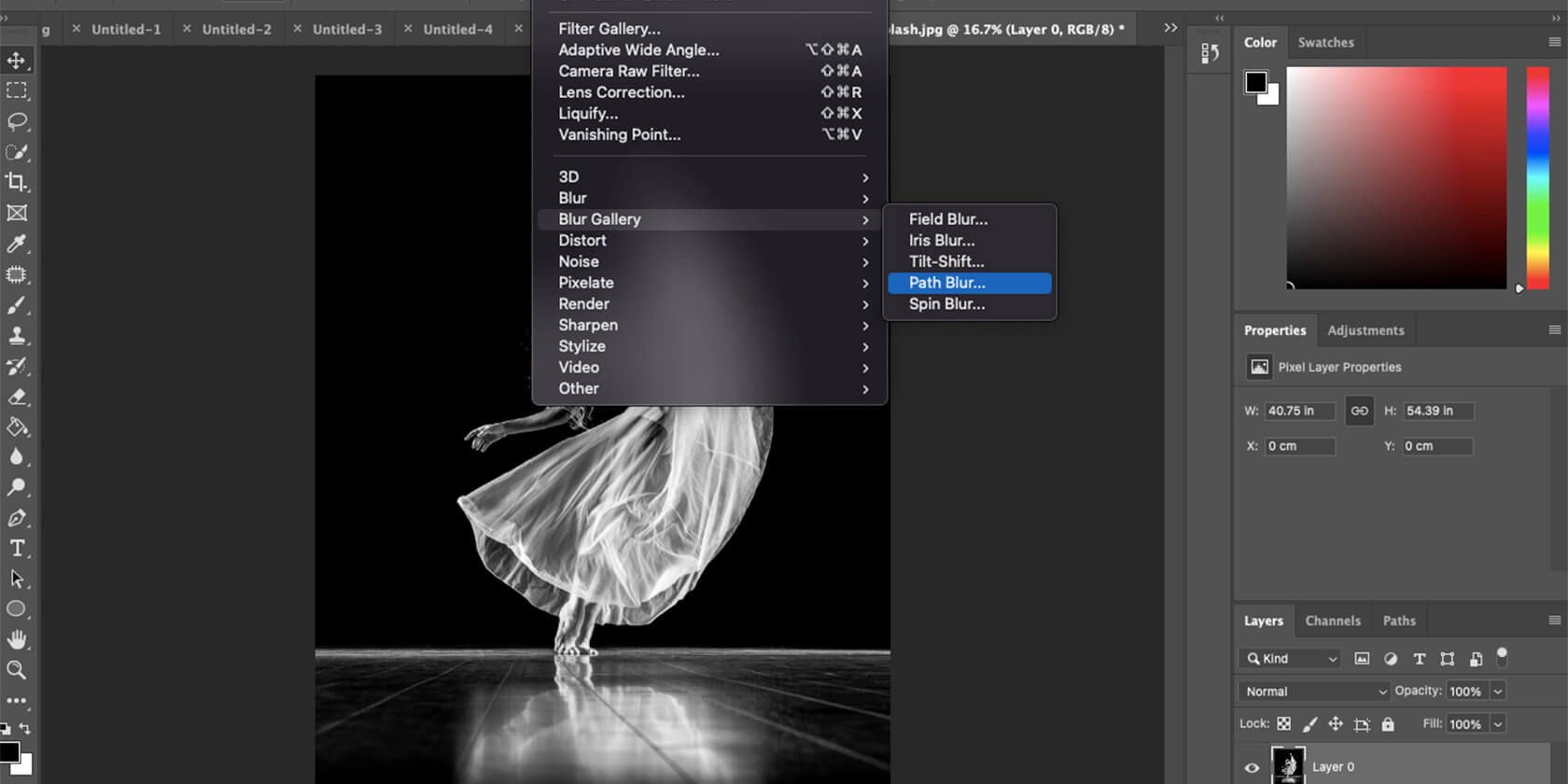
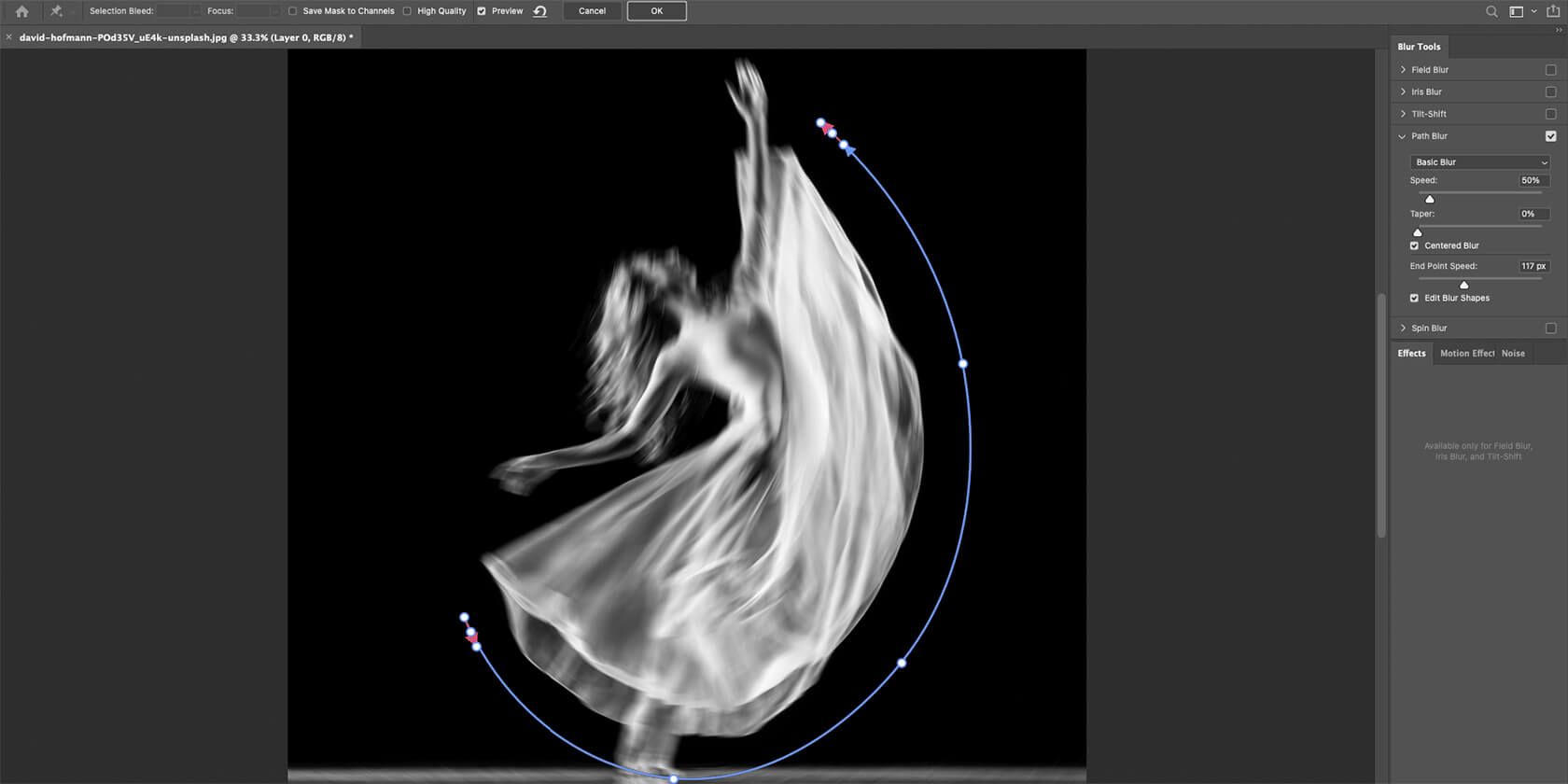
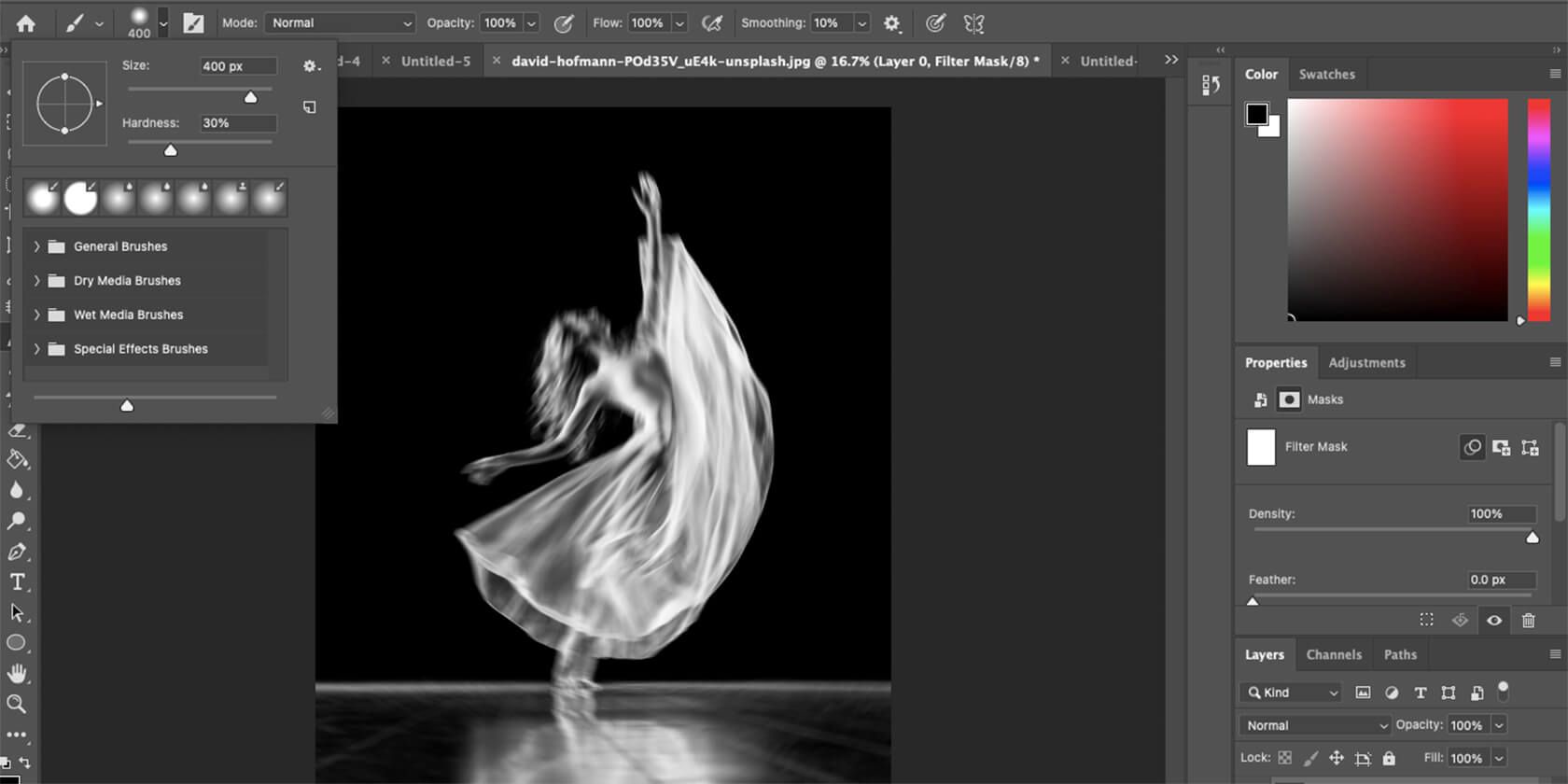

شما می توانید با این افکت بازی کنید تا حرکت را به موقعیت های مختلف اضافه کنید. این به ویژه در مواردی که در زندگی واقعی حرکت بود مفید است، اما عکس با یک شاتر سریع گرفته شده است و کاملا بی حرکت به نظر می رسد.
تصاویر زیبای حرکت تاری
امیدواریم که این راهنما تمام اطلاعاتی را که برای اضافه کردن موشن تاری بعد از این واقعیت با فتوشاپ نیاز دارید را در اختیار شما قرار دهد. می توانید ببینید که حتی اگر عکاسی کار شما نباشد، می توانید تصاویری پویا ایجاد کنید که حرفه ای به نظر می رسند. یا حتی به عنوان یک عکاس، می توانید مدت ها پس از عکاسی با تصاویر بازی کنید.
علاوه بر این، می توانید از این افکت برای تولید تصاویر منحصر به فرد و هنری استفاده کنید. اگر به قسمتهای غیرمنتظره تصویر تاری حرکت اضافه کنید، میتواند شبیه چیزی از یک فیلم ترسناک یا یک رمان فانتزی باشد.
