با این طوفان های برف یخی برای ویندوز 11 دسکتاپ خود را چند درجه پایین بیاورید.
یک سرزمین عجایب زمستانی، صرف نظر از فصل، همیشه یک منظره زیبا روی دسکتاپ شماست. و در حالی که نمی توانید روی دسکتاپ ویندوز 11 یک آدم برفی بسازید، می توانید آن را به یک منظره برفی خیره کننده با دانه های برف در حال سقوط تبدیل کنید تا فصل را منعکس کند.
در اینجا نحوه اضافه کردن دانه های برف متحرک لذت بخش به دسکتاپ ویندوز 11 با DesktopSnowOK، Snowy Desktop 3D و Cursor Snowflakes آورده شده است.
نحوه اضافه کردن بارش برف به دسکتاپ با DesktopSnowOK
DesktopSnowOK یک نرم افزار سفارشی سازی رایگان برای افزودن دانه های برف در حال سقوط به دسکتاپ ویندوز شما است. این شامل طیف گسترده ای از فلیک ها برای انتخاب است، با تنظیمات سفارشی سازی اضافی برای آنها. میتوانید با استخراج و اجرای نرمافزار به صورت زیر با DesktopSnowOK بارش برف را به دسکتاپ خود اضافه کنید:
- صفحه دانلود DesktopSnowOK را باز کرده و فایل را دانلود کنید.
- روی DesktopSnowOK.zip در داخل تب Downloads دوبار کلیک کنید تا بایگانی آن در Explorer باز شود.
- گزینه File Explorer’s Extract all را برای فایل ZIP انتخاب کنید.
- فایل را اکسترکت کنید.
- روی DesktopSnowOK_x64.exe دوبار کلیک کنید تا پنجره نشان داده شده در زیر باز شود.
- اگر گزینه Activate/Deactivate به طور پیشفرض انتخاب نشده است، روی آن چک باکس کلیک کنید تا بارش برف در ویندوز 11 شروع شود. همچنین میتوانید با لغو انتخاب آن گزینه، آن را خاموش کنید.
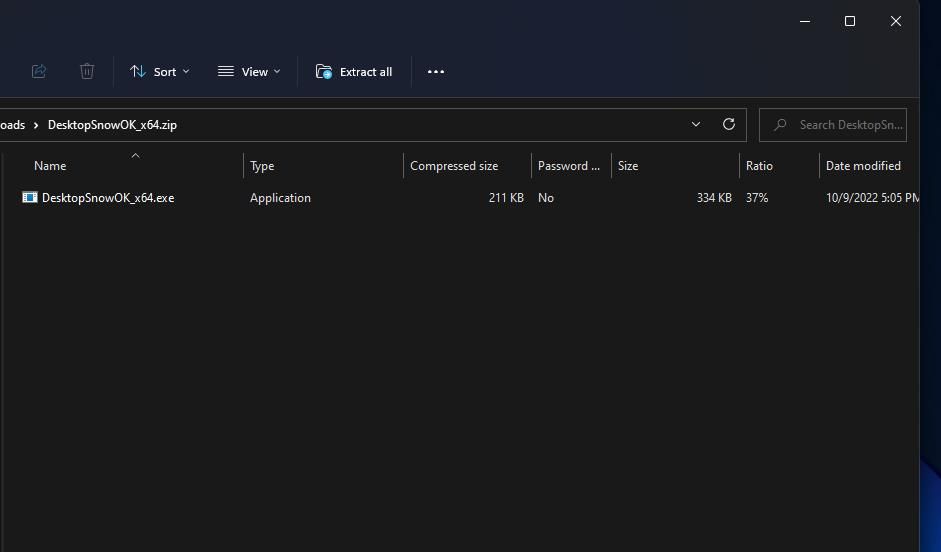
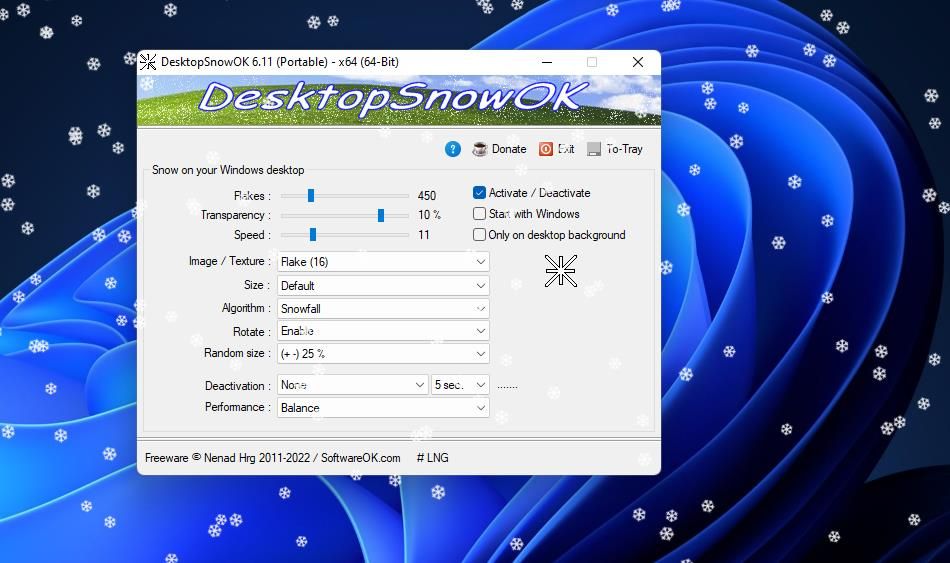
اکنون دانه های برف متحرکی را خواهید دید که بر روی قسمت دسکتاپ و نوار وظیفه ویندوز 11 می افتند. آن دانههای برف نیز بر روی پنجرههای نرمافزار باز میافتند، مگر اینکه پیکربندی دیگری انجام شود. با انتخاب فقط در پسزمینه دسکتاپ، میتوانید بارش برف متحرک را به تصویر زمینه پسزمینه محدود کنید.
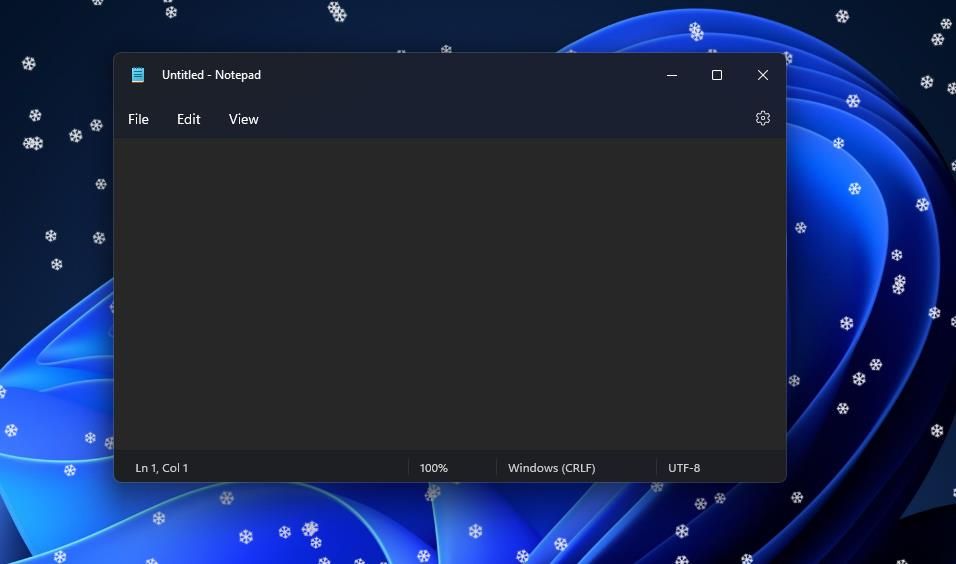
با تنظیمات سه نوار در پنجره DesktopSnowOK می توانید تعداد دانه ها، سرعت سقوط و سطح شفافیت آنها را تغییر دهید. برای افزایش یا کاهش تعداد دانه های برف، نوار لغزنده را روی نوار Flakes بکشید. می توانید سرعت دانه های برف را با کشیدن نوار لغزنده سرعت تغییر دهید. برای شفافتر کردن تکهها، نوار لغزنده Transparency را به سمت چپ بکشید.
اگر میخواهید اندازه دانههای برف را تغییر دهید، روی منوی کشویی Size کلیک کنید. سپس یک گزینه پیکسل را در آن منو انتخاب کنید تا آنها را بزرگتر یا کوچکتر کنید.
با کلیک بر روی منوی کشویی Image / Texture می توانید یک دانه برف متفاوت را انتخاب کنید. این منو شامل تکه های مختلفی است که می توانید انتخاب کنید. برخی از آنها دانههای برف نیستند، زیرا منو شامل گل، قلب، برگ، ستاره، کدو تنبل و توپ و سایر گزینههای پولکی است.
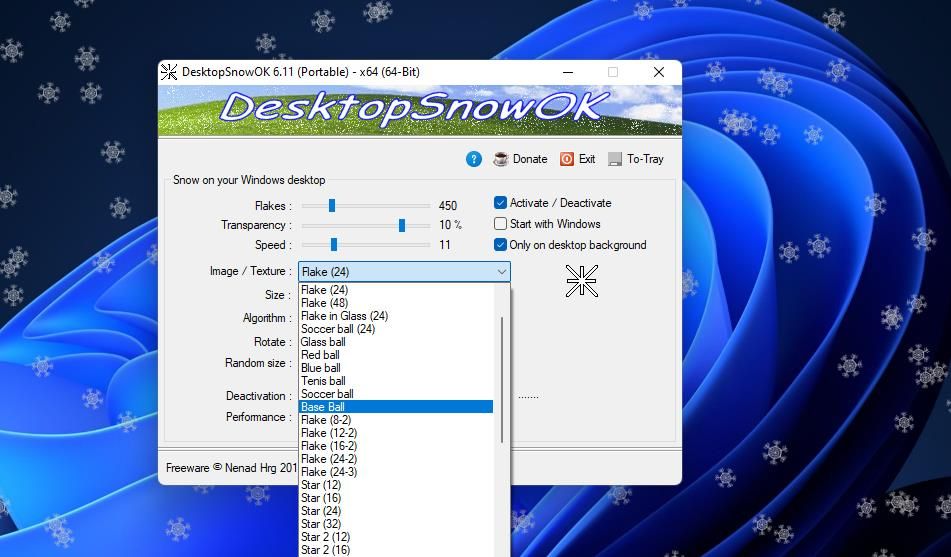
برای اینکه دانه های برف به صورت خودکار بریزند، Start with Windows را انتخاب کنید. این گزینه نرم افزار DesktopSnowOK را به راه اندازی ویندوز 11 اضافه می کند. سپس نیازی به اجرای دستی نرم افزار برای کاهش دانه های برف پس از ورود به ویندوز 11 نخواهید داشت.
نحوه اضافه کردن بارش برف به دسکتاپ با Snowy Desktop 3D
Snowy Desktop 3D تصاویر پس زمینه متحرک را با دانه های برف سه بعدی به دسکتاپ ویندوز 11 اضافه می کند. این شامل مجموعهای از نه پسزمینه منظره برفی است که کاربران میتوانند از بین آنها انتخاب کنند. این نرم افزار همچنین دارای یک محافظ صفحه نمایش بارش برف است که می توانید تنظیم کنید تا در فواصل بیکار روشن شود.
افسوس، Snowy Desktop 3D یک نرم افزار آزمایشی shareware است که پس از چند دقیقه واترمارک نسخه آزمایشی را روی تصویر زمینه خود نمایش می دهد. برای جلوگیری از ظاهر شدن واترمارک، باید نرم افزار را خریداری و ثبت کنید. نحوه امتحان Snowy Desktop 3D در ویندوز 11 به این صورت است:
- صفحه دانلود Snowy Desktop 3D را بیاورید و نصب کننده را دانلود کنید.
- روی SnowyDesktop3D_setup.exe دوبار کلیک کنید تا جادوگر راه اندازی آن را مشاهده کنید.
- روی گزینه I accept و Next کلیک کنید.
- برای نصب Snowy Desktop 3D دوباره Next را انتخاب کنید.
- در مرحله بعد، اگر به طور پیشفرض در جادوگر راهاندازی انتخاب نشده است، کادر انتخاب Launch Live Wallpaper را انتخاب کنید.
- دکمه Finish جادوگر راه اندازی را فشار دهید تا Snowy Desktop 3D راه اندازی شود.
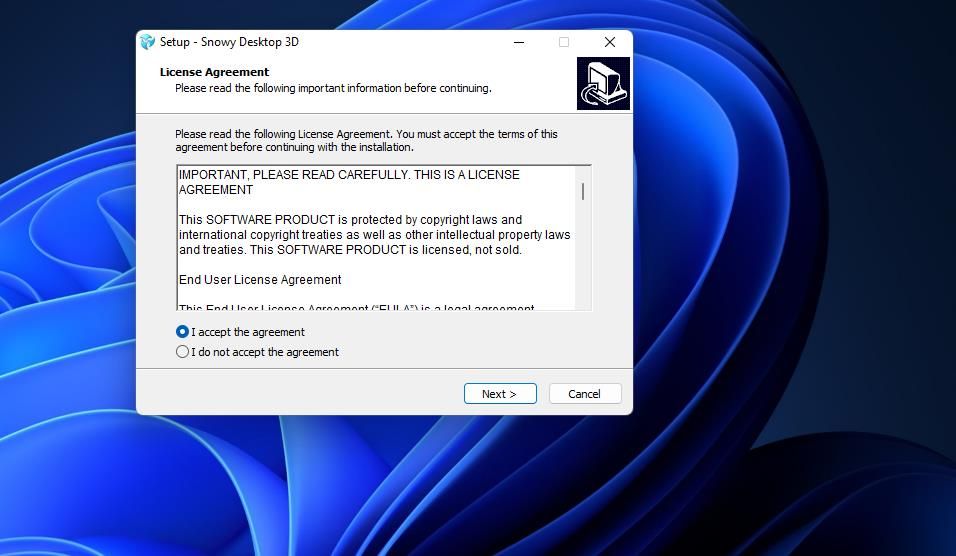
اکنون می بینید که دانه های برف متحرک Snowy Desktop 3D بر روی دسکتاپ ویندوز 11 می ریزد. این پوسته ها سه بعدی هستند که با افتادن می چرخند. آنها همچنین با فعال کردن افکت مکان نما Snowy Desktop 3D به حرکات مکان نما ماوس پاسخ می دهند که لمس خوبی است. حرکت مکان نما، تکه ها را در همان جهتی که آن را حرکت می دهید، هل می دهد.

برای پیکربندی دانه های برف، روی نماد سینی سیستم Snowy Desktop 3D دوبار کلیک کنید. سپس می توانید نوار لغزنده Density را بکشید تا مقدار برف را کم یا زیاد کنید. نوار لغزنده را روی نوار روشنایی برای برف به سمت چپ بکشید تا روشنایی پوسته کاهش یابد.
به طور پیش فرض، Snowy Desktop 3D روی پس زمینه فعلی شما تنظیم شده است. با این حال، شما می توانید تصویر زمینه دسکتاپ ویندوز 11 را به 9 گزینه جایگزین برای چشم انداز زمستانی تغییر دهید. یکی از والپیپرهای Snowy Desktop را در منوی سمت چپ پنجره تنظیمات تصویر زمینه زنده انتخاب کنید تا یکی را به دسکتاپ اضافه کنید. یا میتوانید Shuffle را برای فعال کردن نمایش اسلاید برای آن کاغذدیواریهایی که پسزمینه را در یک بازه زمانی مشخص تغییر میدهند، انتخاب کنید.
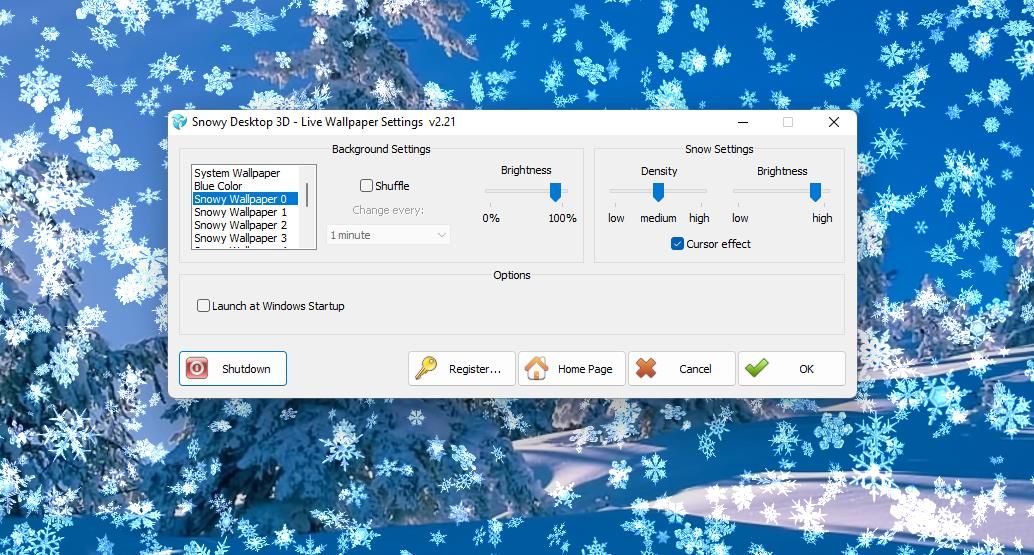
همچنین میتوانید محافظ صفحهنمایش بارش برف متحرک سهبعدی Snowy Desktop را طوری تنظیم کنید که وقتی رایانه غیرفعال است روشن شود. برای انجام این کار، محافظ صفحه نرم افزار را در مراحل زیر اعمال کنید:
- دکمه نوار وظیفه ابزار جستجو (که دارای ذره بین است) را فشار دهید.
- عبارت محافظ صفحه نمایش را در کادر متن جستجو تایپ کنید.
- روی تغییر محافظ صفحه کلیک کنید تا پنجره زیر باز شود.
- Snowy Desktop 3D Screensaver را در منوی کشویی انتخاب کنید.
- یک بازه زمانی بیکار برای محافظ صفحه در کادر Wait تنظیم کنید.
- سپس روی Apply کلیک کنید تا محافظ صفحه تنظیم شود.
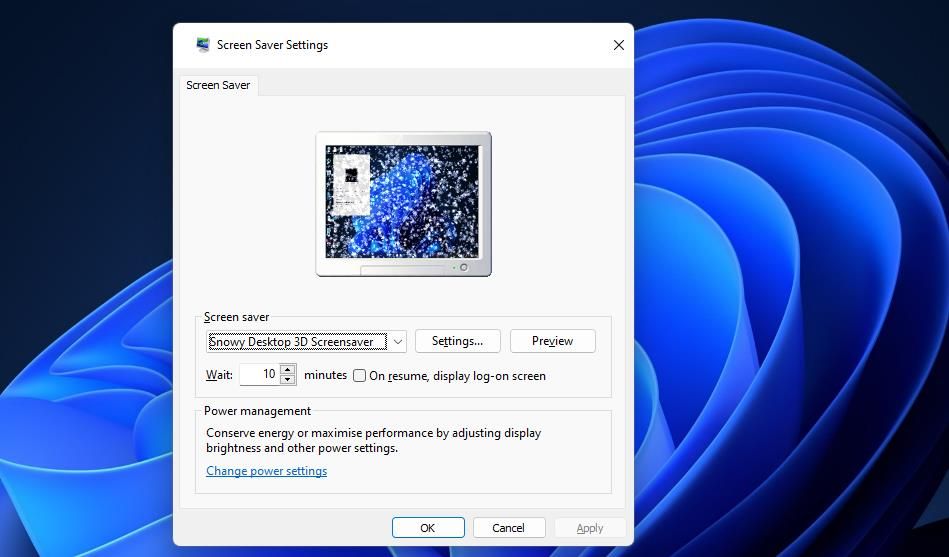
نحوه اضافه کردن بارش برف به دسکتاپ با نشانگر Snowflakes
Cursor Snowflakes یک برنامه رایگان است که یک افکت زیبای دانه های برف در حال سقوط را به مکان نما ماوس شما اضافه می کند. این نرم افزار یک جریان معمولی از برف متحرک مانند SnowDesktopOK و Snowy Desktop 3D را به دسکتاپ ویندوز 11 اضافه نمی کند. این به شما امکان می دهد با حرکت مکان نما، بارش برف متحرک را روی دسکتاپ ایجاد کنید. با استفاده از Cursor Snowflakes میتوانید برف در حال باریدن را به ویندوز 11 اضافه کنید:
- صفحه Cursor Snowflakes را در Softpedia بیاورید.
- Download Now را در سمت چپ بالای صفحه انتخاب کنید و فایل ZIP را دانلود کنید.
- آرشیو ZIP نرم افزار را استخراج کنید. می توانید این کار را همانطور که در مراحل پنج تا هفت برای استخراج DesktopSnowOK ذکر شده است انجام دهید.
- روی CursorSnowflakes.exe در پوشه استخراج شده آن دوبار کلیک کنید.
- اکنون حرکت مکان نما خود را روی دسکتاپ ویندوز 11 شروع کنید. هر زمان که مکان نما را حرکت دهید، دانه های برف از روی مکان نما می ریزند.
دانه های برف مکان نما در مقایسه با Snowy Desktop 3D بسیار کوچک هستند. با این حال، هنوز هم میتوانید با حرکت بیوقفه مکاننما در اطراف دسکتاپ، طوفان برفی بسیار بزرگی را به راه بیندازید. هرچه بیشتر مکان نما را حرکت دهید، برف بیشتری از آن می بارد. یک تم تیره و پس زمینه تصویر زمینه در ویندوز 11 برای جلوه بهتر انتخاب کنید.

میتوانید چند تنظیمات بارش برف را از منوی زمینه Cursor Snowflakes انتخاب کنید. روی نماد Cursor Snowflakes در سینی سیستم کلیک راست کنید تا گزینه های آن نرم افزار را مشاهده کنید. مکان نما را روی زیر منوی سرعت دانه های برف در آنجا حرکت دهید تا تنظیم سرعت متفاوتی را انتخاب کنید. همچنین میتوانید با انتخاب گزینهها > شفاف و تنظیم درصد، شفافیت را روی برف اعمال کنید.
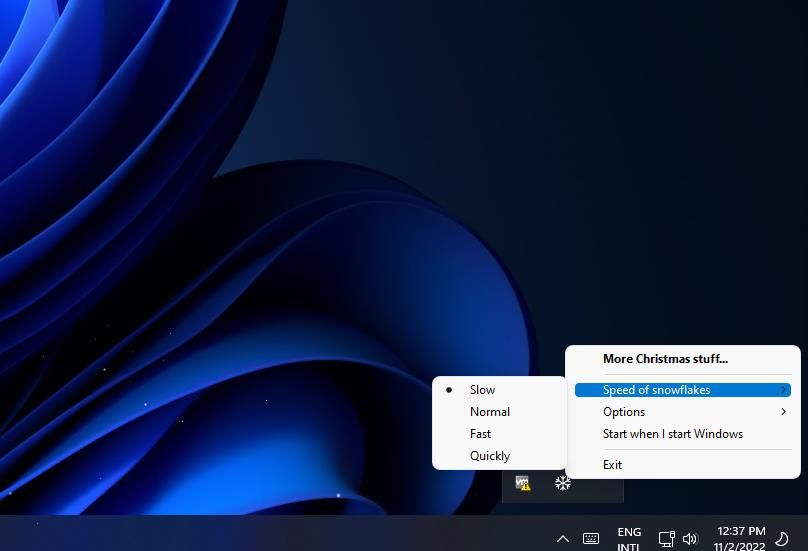
شخصی سازی دسکتاپ ویندوز 11 با بارش برف زیبا
افزودن بارش برف متحرک به دسکتاپ راه خوبی برای شخصی سازی ویندوز 11 برای زمستان است (یا می توانید آن را در تمام طول سال نگه دارید). دانه های برف تولید شده توسط DesktopSnowOK، Snowy Desktop 3D، و Cursor Snowflakes بسیار شیاردار هستند و حس جادوی زمستانی را به ویندوز 11 اضافه می کنند. همچنین می توانید بارش برف متحرک آنها را با تصاویر پس زمینه کریسمس، ویجت ها، محافظ صفحه نمایش، و جلوه های صوتی برای تزئین رایانه شخصی خود ترکیب کنید. فصل جشن
