با برنامه Lively Wallpaper از والپیپر ویندوز 11 خود بهره بیشتری ببرید.
والپیپرهای زنده پس زمینه دسکتاپ ویندوز هستند که دارای حرکت هستند. والپیپرهای زنده معمولی معمولاً ویدیوی MP4 یا فایل های متحرک GIF هستند. تصویر زمینه زنده ای که حرکت می کند زنده تر از تصاویر پس زمینه استاتیک ویندوز به نظر می رسد.
ویندوز هیچ گزینه داخلی برای تنظیم ویدیوها یا هر فرمت فایل متحرکی به عنوان تصویر زمینه زنده دسکتاپ ندارد. با این حال، Lively Wallpaper یکی از برنامه های شخص ثالث متعددی است که با آن می توانید تصاویر پس زمینه متحرک را به دسکتاپ ویندوز 11 اضافه کنید. به این ترتیب می توانید دسکتاپ ویندوز 11 را با Lively Wallpaper زنده کنید.
نحوه افزودن یک تصویر زمینه زنده تعاملی از کتابخانه Lively Wallpaper
Lively Wallpaper یک برنامه UWP منبع باز است که در فروشگاه مایکروسافت موجود است. این برنامه به شما امکان میدهد تا از کتابخانه و فایلهای ویدئویی ذخیره شده در دسکتاپ، ۱۲ والپیپر زنده از پیش ساخته را به دسکتاپ اضافه کنید. تصاویر پس زمینه زنده موجود در کتابخانه این برنامه کمی با ویدیوهای استاندارد متفاوت است زیرا پس زمینه های تعاملی را اضافه می کنند.
از آنجایی که Lively Wallpaper یک برنامه UWP است، نصب مورد نیاز سریع و ساده است. برای نصب برنامه، این صفحه Lively Wallpaper را باز کنید و روی Get in Store > Open in Microsoft Store کلیک کنید تا برنامه Microsoft Store ظاهر شود. سپس Get to download and install Lively Wallpaper را انتخاب کنید. برای راهاندازی برنامه، میتوانید روی Open در صفحه فروشگاه MS Lively Wallpaper کلیک کنید.
اکنون پس از باز کردن برنامه، ۱۲ پیشنمایش تصویر کوچک تصویر زمینه زنده را در برگه Lively Wallpaper’s Library مشاهده خواهید کرد. برای تنظیم پسزمینه، روی یک تصویر کوچک تصویر زمینه زنده در آن برگه کلیک کنید. سپس تصویر زمینه زنده انتخاب شده جایگزین تصویر زمینه روی دسکتاپ شما می شود.
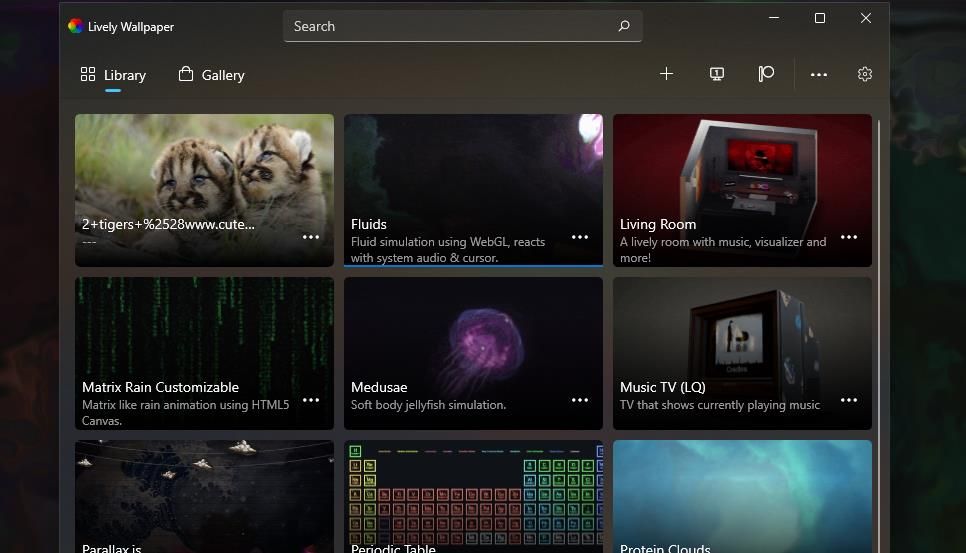
چیزی که این کاغذ دیواری های از پیش ساخته را از دیگران متمایز می کند تعاملی بودن آنهاست. برای مثال، پسزمینه Fluids را انتخاب کنید تا ببینید چگونه است. این کاغذ دیواری یک جلوه مایع چند رنگ خیره کننده اعمال می کند که به حرکت مکان نما ماوس شما واکنش نشان می دهد. با حرکت دادن مکان نما و پنجره ها روی دسکتاپ، جلوه سیال را کنترل می کنید.
یا می توانید با انتخاب والپیپر Medusae یک چتر دریایی به پس زمینه دسکتاپ خود اضافه کنید. این یک چتر دریایی است که می توانید با کلیک چپ روی آن و نگه داشتن دکمه ماوس بچرخانید.
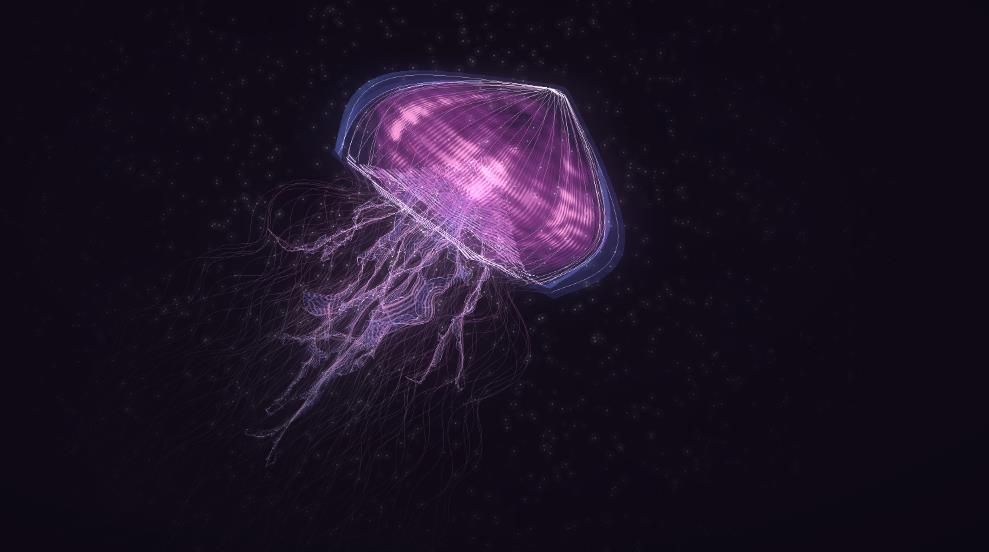
برخی از والپیپرهای از پیش ساخته دارای تنظیمات سفارشی سازی هستند. برای پیکربندی تصویر زمینه زنده، روی دکمه بیضی آن … کلیک کنید. دکمه Customize را در منو انتخاب کنید تا تنظیمات مربوط به تصویر زمینه ظاهر شود. سپس می توانید آن تنظیمات را برای اصلاح تصویر زمینه تنظیم کنید.
نحوه اضافه کردن تصاویر پس زمینه به دسکتاپ ویندوز
آیا ترجیح می دهید یکی از ویدیوهای ضبط شده خود را روی دسکتاپ ویندوز داشته باشید؟ اگر چنین است، میتوانید تصاویر پسزمینه ویدیویی غیرتعاملی ذخیره شده در رایانه شخصی خود را به پسزمینه دسکتاپ ویندوز 11 به این صورت اضافه کنید:
- دکمه Plus را در Lively Wallpaper فشار دهید.
- روی Open کلیک کنید تا پنجره انتخاب فایل ظاهر شود.
- ویدیویی را که می خواهید به دسکتاپ ویندوز 11 اضافه کنید انتخاب کنید.
- برای افزودن پس زمینه روی Open کلیک کنید.
- یک نام برای تصویر زمینه زنده در کادر عنوان وارد کنید. همچنین می توانید جزئیات بیشتری در مورد کاغذ دیواری در کادر توضیحات اضافه کنید.
- سپس روی OK کلیک کنید تا ویدیو به عنوان تصویر زمینه دسکتاپ تنظیم شود.
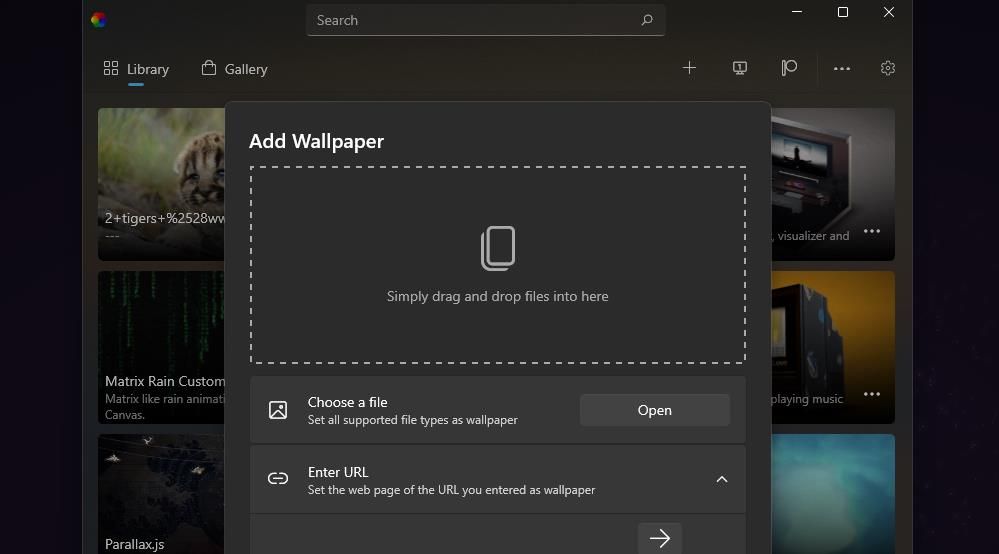
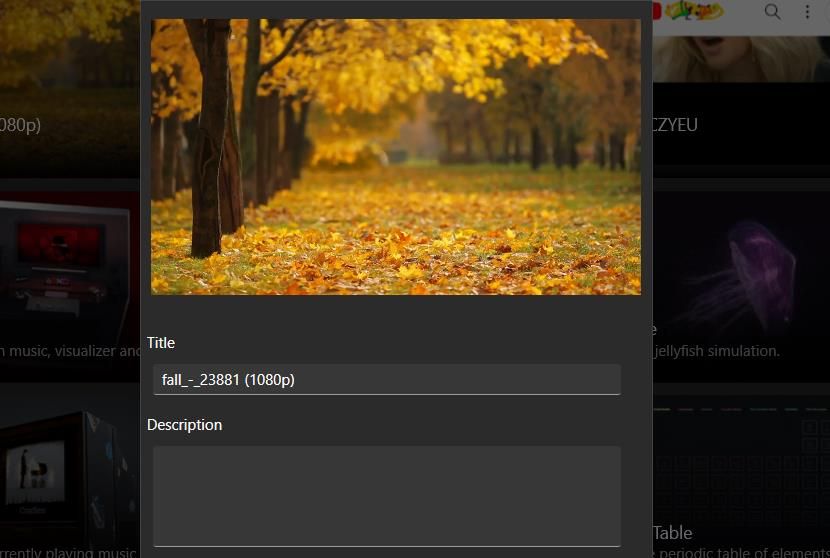
اکنون ویدئویی را که انتخاب کرده اید در پس زمینه دسکتاپ ویندوز 11 مشاهده خواهید کرد. برگه Lively Wallpaper’s Library همچنین شامل آن کاغذ دیواری و سایر موارد اضافه شده می شود. همچنین می توانید تصاویر پس زمینه زنده اضافه شده به کتابخانه را با کلیک کردن روی دکمه های منوی بیضی آنها و انتخاب حذف حذف کنید.
تنظیمات سفارشیسازی Lively Wallpaper برای همه ویدیوهای اضافه شده یکسان است. میتوانید اشباع، رنگ، روشنایی، سرعت، کنتراست و گامای تصویر زمینه ویدیویی را با کشیدن نوار لغزنده در پانل سفارشیسازی تنظیم کنید. گزینه Mute را انتخاب کنید تا صداهای ویدیویی ناخواسته بدون تأثیر بر میزان صدای سیستم خاموش شود.
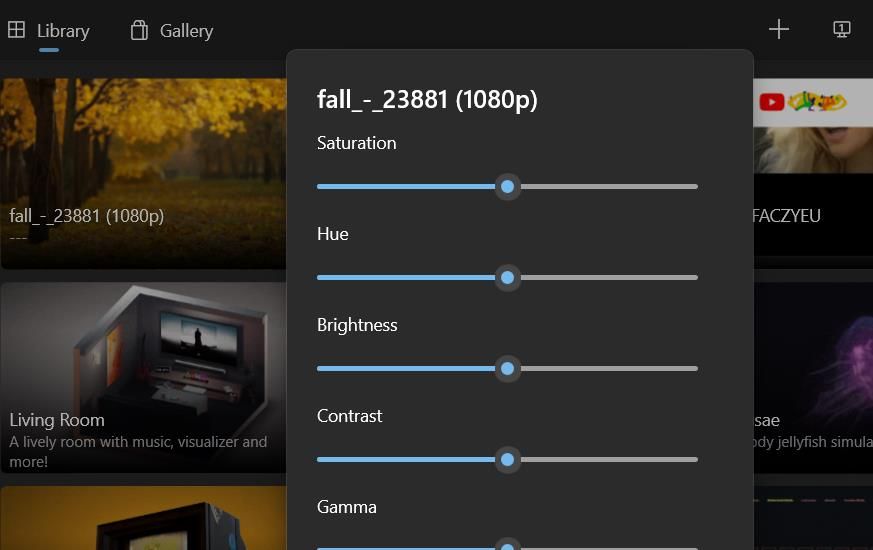
اگر هیچ ویدیوی مناسبی برای افزودن به پسزمینه دسکتاپ ویندوز ندارید، وبسایتهای زیادی وجود دارند که میتوانید والپیپرهای زنده را از آنها دانلود کنید. به عنوان مثال، Pixabay مجموعه گسترده ای از پس زمینه های تصویر زمینه زنده (فرمت MP4) دارد که می توانید با Lively Wallpaper به دسکتاپ خود اضافه کنید.
می توانید آنها را از این صفحه تصویر زمینه زنده Pixabay دانلود کنید. روی والپیپری که دوست دارید کلیک کنید و دکمه دانلود آن را فشار دهید تا ذخیره شود.
همچنین می توانید چند ویدیو برای افزودن به پس زمینه دسکتاپ ایجاد کنید. برنامه Photos به شما امکان می دهد از تصاویر ویدیو ایجاد کنید. یا می توانید ویدیوهای جدیدی را با برنامه Clipchamp تنظیم کنید که شامل الگوهای بسیاری برای ایجاد کلیپ است.
علاقه مندان به بازی حتی می توانند با ضبط ویدیوهای گیم پلی با برنامه Game Bar یا نرم افزارهای دیگر، بهترین لحظات خود را به دسکتاپ ویندوز 11 اضافه کنند. برای جزئیات بیشتر در مورد نحوه گرفتن کلیپ های درون بازی، این راهنما را در مورد ضبط ویدیو در حین بازی بررسی کنید.
نحوه اضافه کردن تصاویر پس زمینه ویدیویی یوتیوب به دسکتاپ ویندوز
Lively Wallpaper همچنین به کاربران امکان می دهد تصاویر پس زمینه را با URL های وب سایت به دسکتاپ ویندوز اضافه کنند. میتوانید ویدیوها و صفحات YouTube را با وارد کردن آدرسهای وبسایت به صورت زیر به دسکتاپ اضافه کنید:
- یک صفحه YouTube را باز کنید که شامل ویدیویی است که میخواهید تماشا کنید.
- روی دکمه پخش ویدیو کلیک کنید.
- URL صفحه را در نوار آدرس وب سایت با مکان نما انتخاب کنید.
- Ctrl + C را فشار دهید تا آدرس وب سایت کپی شود.
- سپس روی کادر Enter URL کلیک کنید تا آن را در Lively Wallpaper گسترش دهید.
- دکمه Lively Wallpaper’s Plus را فشار دهید.
- سپس آدرس وب YouTube را با فشار دادن Ctrl + V و کلیک بر روی دکمه فلش در کادر Enter URL قرار دهید.
- در پیشنمایش ویدیو، روی تماشا در YouTube کلیک کنید.
- روی ویدیوی در حال پخش در کادر پیش نمایش کلیک راست کرده و Loop را انتخاب کنید. این باعث می شود ویدیو پخش خود را تکرار کند.
- روی گزینه Full-Size در سمت راست پایین ویدیو در کادر پیش نمایش در Lively Wallpaper کلیک کنید.
- یک نام برای ویدیو در کادر عنوان وارد کنید.
- همچنین میتوانید جزئیات ویدیوی اختیاری را در کادر توضیحات وارد کنید.
- برای افزودن ویدئو به دسکتاپ، روی OK کلیک کنید.
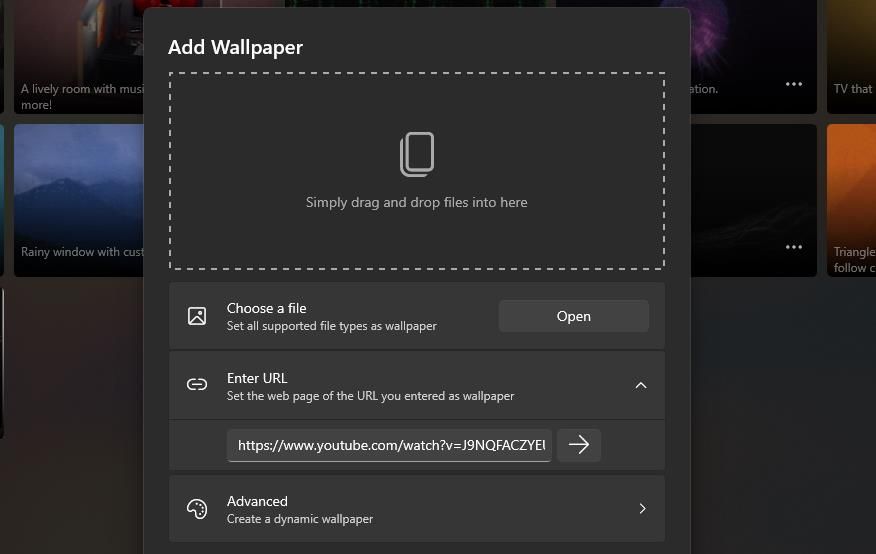
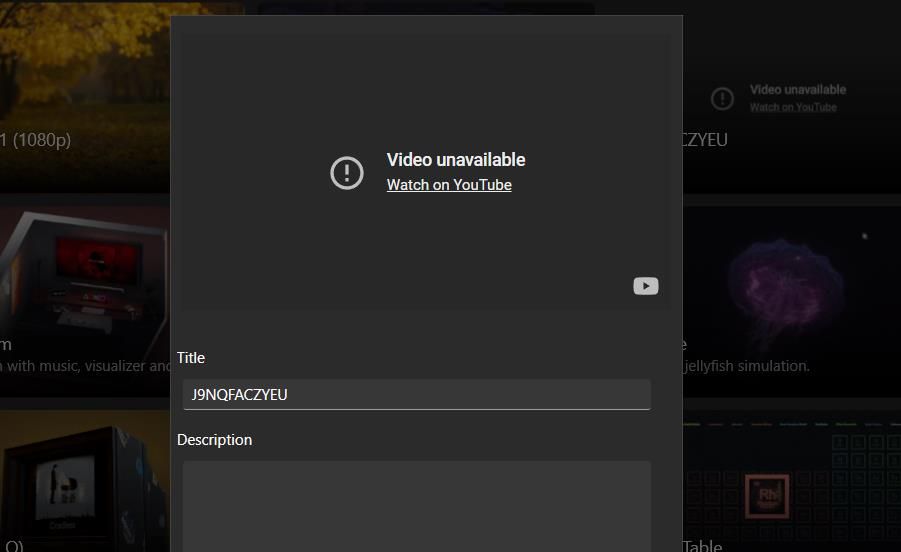
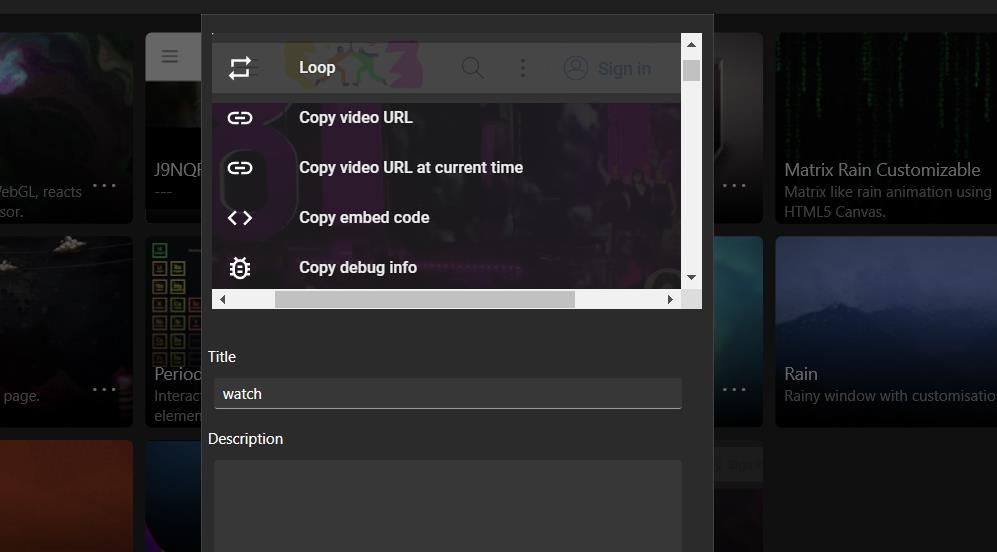
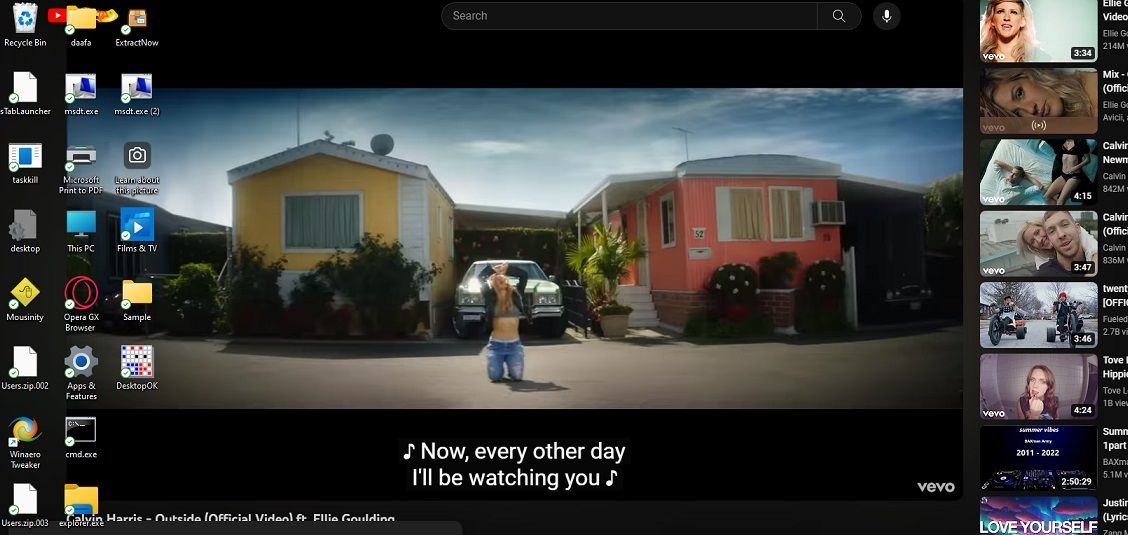
اکنون ویدیوی YouTube را در حال پخش روی دسکتاپ ویندوز خواهید دید. وقتی ویدیو روی دسکتاپ است، نمیتوانید هیچ یک از کنترلهای پخش را تنظیم کنید. بنابراین، قبل از افزودن صفحه YouTube به دسکتاپ، تمام گزینه های پخش را در کادر پیش نمایش ویدیو تنظیم کنید.
پیکربندی گزینه های Lively Wallpaper
Lively Wallpaper شامل گزینه های متعددی برای پیکربندی برنامه است. برای دسترسی به آنها، روی دکمه Settings cog کلیک کنید تا تب General را مشاهده کنید. برای تنظیم دائمی تصویر زمینه زنده، باید گزینه Start with Windows را در آن تب انتخاب کنید، بنابراین Lively Wallpaper به طور خودکار در هنگام راه اندازی اجرا می شود. اگر نمیخواهید هیچ صدای تصویر زمینه زنده را بشنوید، گزینه Play audio when desktop is focused در زبانه عمومی را از حالت انتخاب خارج کنید.
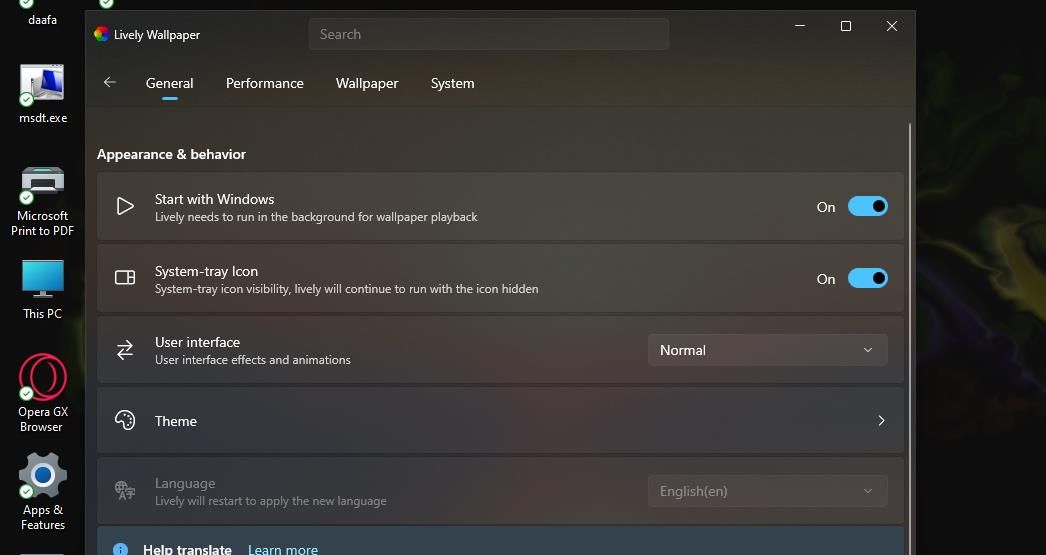
می توانید موضوع نوار وظیفه را در تب تنظیمات سیستم تنظیم کنید. برای انجام این کار، روی منوی کشویی Taskbar Theme کلیک کنید و یک گزینه را انتخاب کنید. برای مثال با انتخاب Clear نوار وظیفه کاملا شفاف می شود. یا می توانید Blur را برای جلوه شفافیت تار انتخاب کنید.
تب Wallpaper شامل گزینه هایی برای تنظیم ظاهر و رفتار است. می توانید سه گزینه مختلف پر کردن پس زمینه را در منوی کشویی Choose a fit انتخاب کنید. یا با انتخاب یک تنظیم در منوی کشویی ورودی کاغذ دیواری، دستگاه ورودی را برای کاغذدیواری تعاملی تغییر دهید.
با والپیپر پر جنب و جوش، دسکتاپ ویندوز 11 را زنده کنید
Lively Wallpaper برنده جایزه اپلیکیشن فروشگاه مایکروسافت ۲۰۲۳ برای بهترین اپلیکیشن شخصیسازی شد. بنابراین، Lively Wallpaper به طور رسمی توسط کاربران به عنوان یکی از بهترین برنامههای رایگان در دسترس برای شخصیسازی ویندوز 11 شناخته میشود. با آن، میتوانید دسکتاپ ویندوز 11 را با تصاویر پس زمینه تعاملی شگفتانگیز، ویدیوهای ضبطشده یا کلیپهای یوتیوب زنده کنید.
