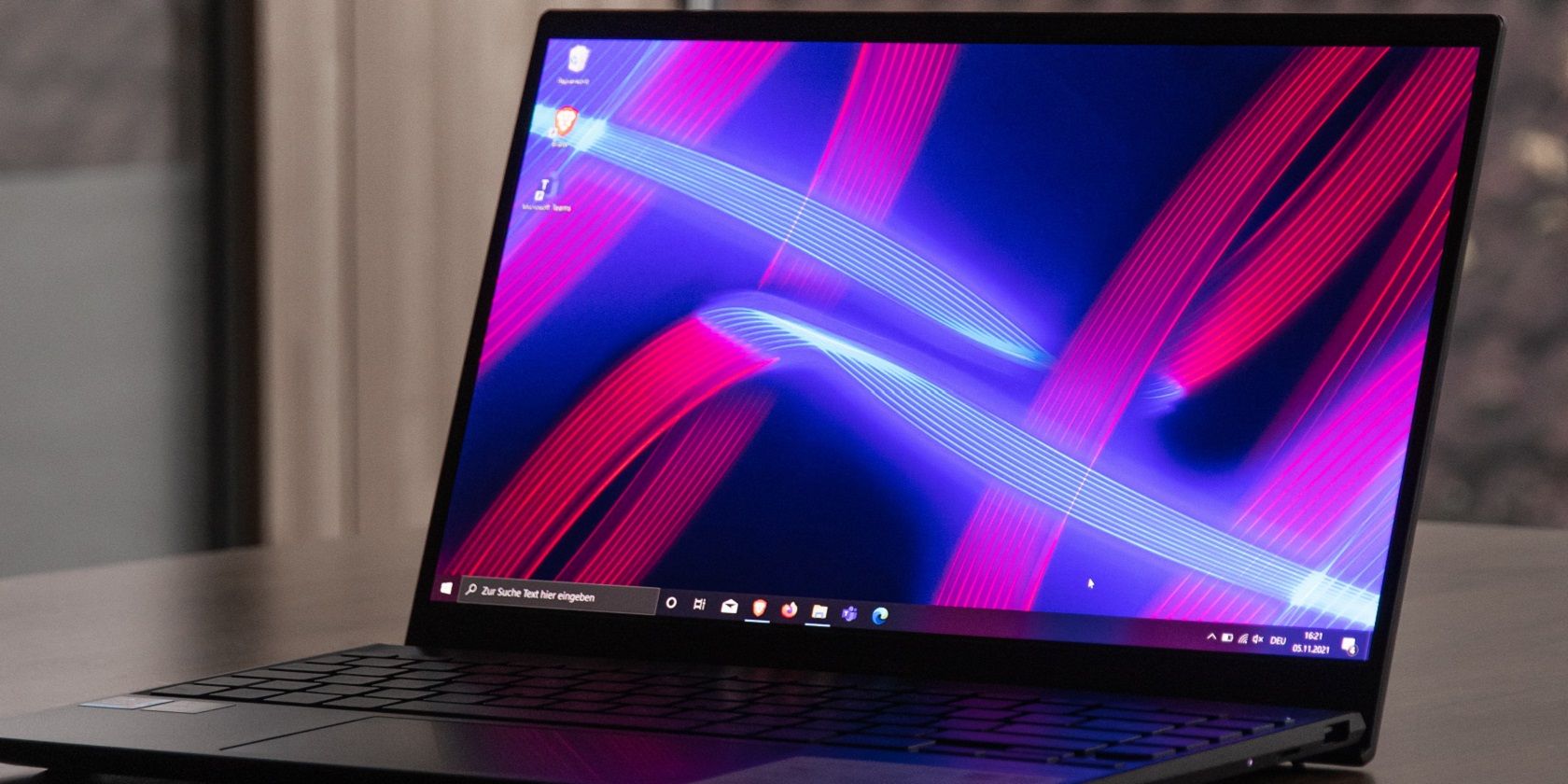آیا می خواهید راه اندازی ویندوز قدیمی را برگردانید؟ با این برنامه ها یک نوار کناری اضافه کنید.
ویندوز ویستا و 7 نوارهای جانبی را برای ابزارهای خود در سمت راست قسمت دسکتاپ گنجانده اند. با این حال، مایکروسافت از آن زمان نوارهای کناری ویندوز را حذف کرده است. مطمئنا، M بزرگ ممکن است تا حدی ابزارهای محدودی را با یک پنل ویجت بازسازی کرده باشد، اما این یک نوار کناری نیست.
یک نوار کناری می تواند برای بسیاری از موارد، مانند افزودن میانبرها، به دسکتاپ ویندوز مفید باشد. آیا می خواهید یک نوار کناری را در پلتفرم های دسکتاپ اخیر مایکروسافت بازیابی کنید؟ اگر چنین است، یکی از این نوارهای جانبی نرم افزار شخص ثالث را به ویندوز 11 یا 10 اضافه کنید.
نحوه اضافه کردن نوار کناری با MetroSidebar
MetroSidebar نرم افزار رایگان نوار کناری است که کاشی های زنده به سبک مترو را برای ویجت ها ترکیب می کند. این ناشر ابتدا MetroSidebar را برای اضافه کردن نوار کناری با مضمون مترو به ویندوز 8 منتشر کرد. این ناشر شامل 11 ویجت پیشفرض است که کاربران میتوانند برای افزودن و حذف از نوار انتخاب کنند. به این صورت می توانید MetroSidebar را به دسکتاپ در ویندوز 11 و 10 اضافه کنید:
- صفحه MetroSidebar را در Softpedia باز کنید.
- Download Now را برای MetroSidebar انتخاب کنید.
- برای شروع دانلود MetroSidebar روی Softpedia Secure Download (US) کلیک کنید.
- تب Downloads را در مرورگر وب خود باز کنید و روی MetroSide_setup.msi دوبار کلیک کنید تا از آنجا باز شود.
- برنامه را نصب کنید و کامپیوتر خود را مجددا راه اندازی کنید.
- اگر MetroSidebar به طور خودکار پس از راه اندازی مجدد شروع نمی شود، آن را از منوی Start خود اجرا کنید. سپس یک نوار کناری جدید در سمت راست دسکتاپ خود خواهید دید.
- برای افزودن کاشیها به نوار کناری، روی دکمه … در سمت راست پایین نوار کناری کلیک کنید. یک کاشی را برای افزودن انتخاب کنید و روی دکمه Plus برای آن کلیک کنید.
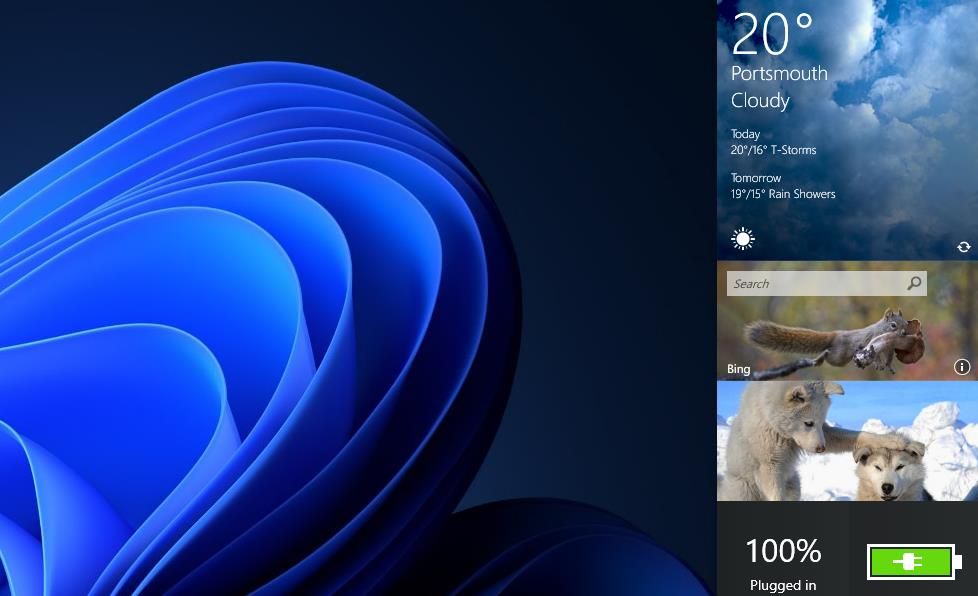
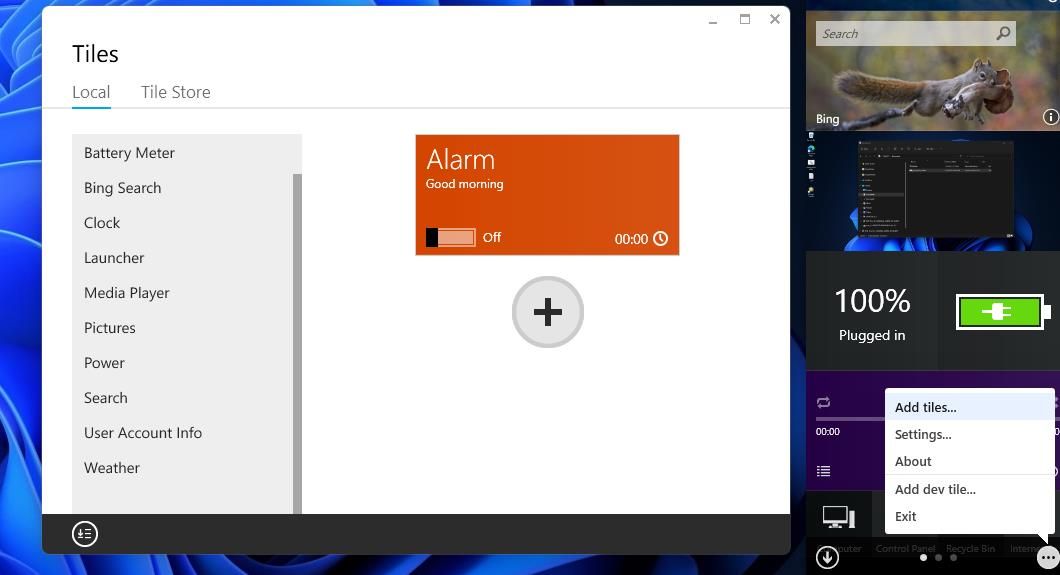
متوجه خواهید شد که پنجره Tiles دارای یک برگه فروشگاه کاشی است. با این حال، ظاهراً آن فروشگاه دیگر در دسترس نیست زیرا برگه آن پیام “مشکل اتصال” را نشان می دهد. بنابراین، باید به ۱۱ ویجت کاشی پیشفرض که با نوار کناری ارائه میشوند بسنده کنید.
با این حال، ویجتهای کاشی پیشفرض MetroSidebar باید برای رضایت بیشتر کاربران کافی باشد. این نرم افزار شامل آب و هوا، سنج باتری، جستجوی Bing، ساعت، پخش کننده رسانه، تصاویر (برای نمایش اسلاید) و کاشی های زنگ هشدار می باشد. هر ویجت دارای گزینه های سفارشی سازی است که می توانید با کلیک راست روی آن و انتخاب تنظیمات کاشی پیکربندی کنید.
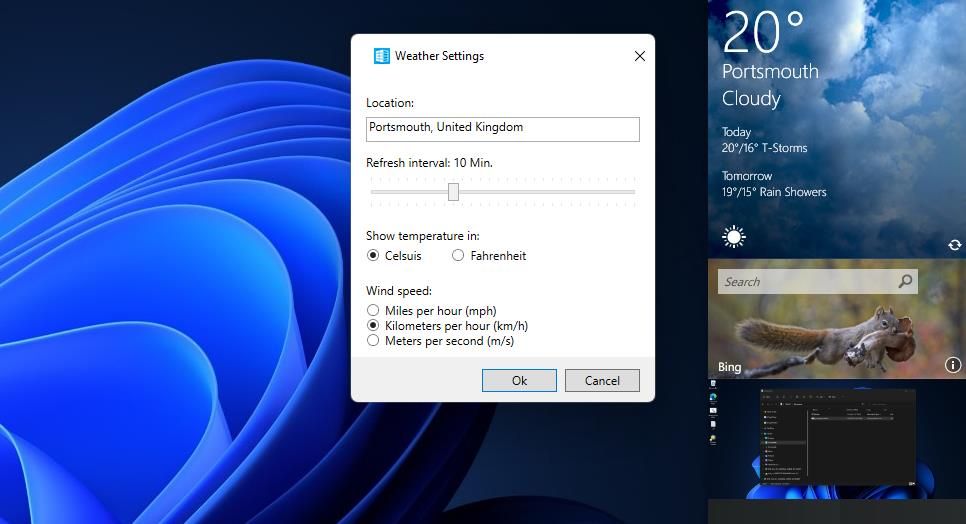
اگر میخواهید میانبرهای نرمافزاری را به این نوار کناری اضافه کنید، انتخاب کنید تا کاشی Launcher آن اضافه شود. این کاشی شامل میانبرهایی برای باز کردن کنترل پنل، رنگ، دفترچه یادداشت، ماشین حساب، رنگ، سطل بازیافت و کامپیوتر است. با کلیک بر روی دکمه + New Shortcuts می توانید برنامه های بیشتری را به آن اضافه کنید (روی کاشی کلیک چپ کرده و به سمت چپ بکشید تا به آن گزینه بروید). سپس نرم افزاری را برای افزودن به ویجت انتخاب کرده و روی Open کلیک کنید.
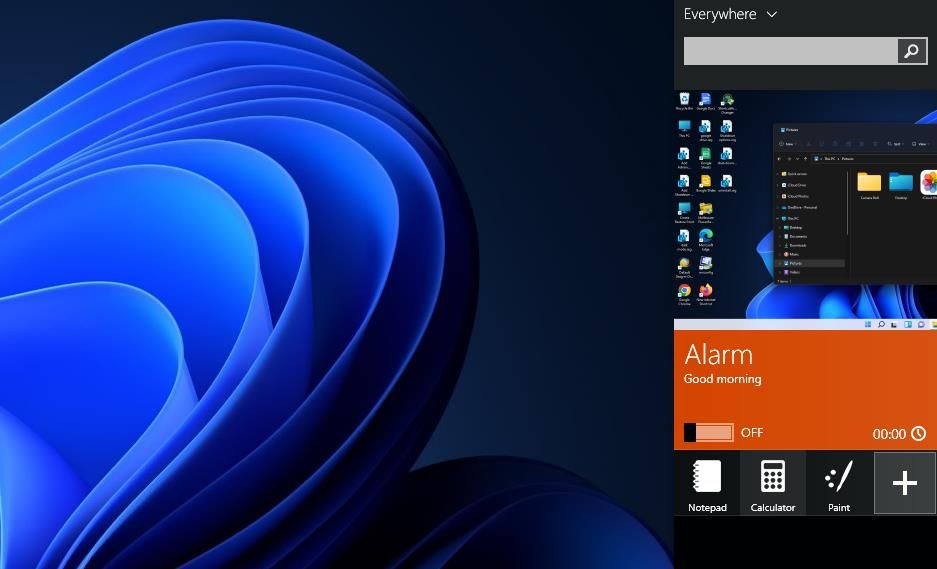
برای دسترسی به گزینه های نوار کناری در MetroSidebar، روی دکمه … در پایین نوار کلیک کنید و تنظیمات را انتخاب کنید. با کلیک روی Start with Windows در تنظیمات MetroSidebar می توانید انتخاب کنید که آیا نوار کناری به طور خودکار باز شود یا خیر. اگر ترجیح می دهید نوار کناری همیشه روی پنجره های باز قابل مشاهده باشد، همیشه در بالا را انتخاب کنید.
نحوه اضافه کردن نوار کناری با نوار کناری برای ویندوز
SideBar نرم افزاری است که برای ایجاد نرم افزار، وب سایت و میانبرهای فایل طراحی شده است. شما نمی توانید هیچ نوع ابزاری را به آن نوار کناری اضافه کنید، اما بهترین انتخاب برای تنظیم میانبرها است. این به شما امکان می دهد تا گروه هایی از میانبرهای قابل دسترسی در نوار کناری دسکتاپ ایجاد کنید. با این نرم افزار می توانید یک نوار کناری میانبر به ویندوز اضافه کنید:
- وب سایت را برای نوار کناری باز کنید.
- برای دانلود نرم افزار روی لینک Sidebar نسخه 2.0.7.4 کلیک کنید.
- روی Sidebar.exe در تب Downloads مرورگر خود دوبار کلیک کنید تا نصب کننده آن نرم افزار ظاهر شود.
- دوبار روی Next کلیک کنید و Install را در Sidebar for Windows setup wizard بزنید.
- برای خروج از برنامه نصب و راه اندازی نرم افزار، Finish را انتخاب کنید.
هنگامی که نوار کناری را اجرا کردید:
- روی نماد سینی سیستم SideBar کلیک کنید تا نوار کناری مستقیماً در زیر ظاهر شود.
- گزینه Add Group را انتخاب کنید.
- عنوان یک گروه را در کادر متن وارد کنید و گزینه Click to save را انتخاب کنید.
- سپس می توانید چند میانبر با کلیک روی + در گروه تازه اضافه شده اضافه کنید.
- یک عنوان برای میانبر در کادر Name وارد کنید.
- برای انتخاب نرم افزار یا فایل کاربری برای باز شدن میانبر، گزینه Click to browse را انتخاب کنید. اگر می خواهید یک میانبر وب سایت راه اندازی کنید، یک URL را در کادر Path وارد کنید.
- دکمه کلیک برای ذخیره را فشار دهید.
- مراحل بالا را تکرار کنید تا به تعداد دلخواه میانبر به نوار کناری اضافه کنید.
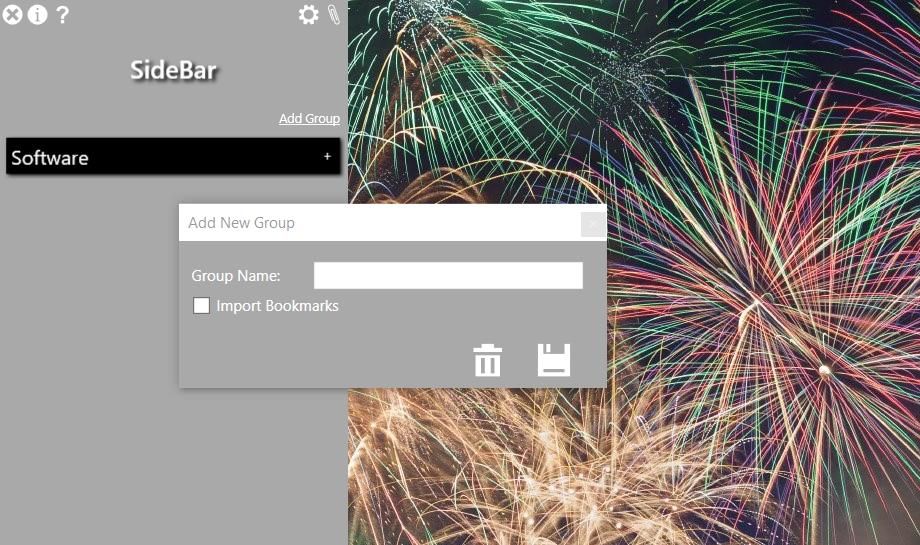
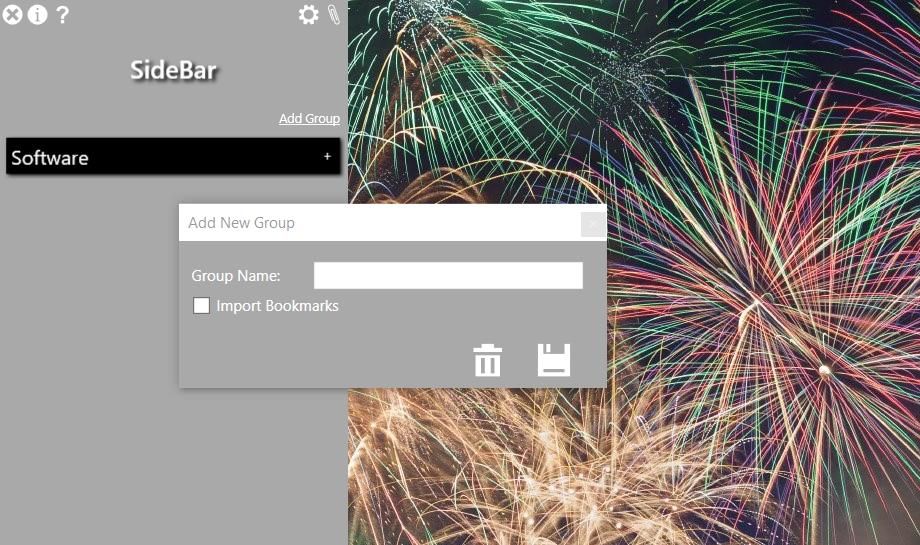
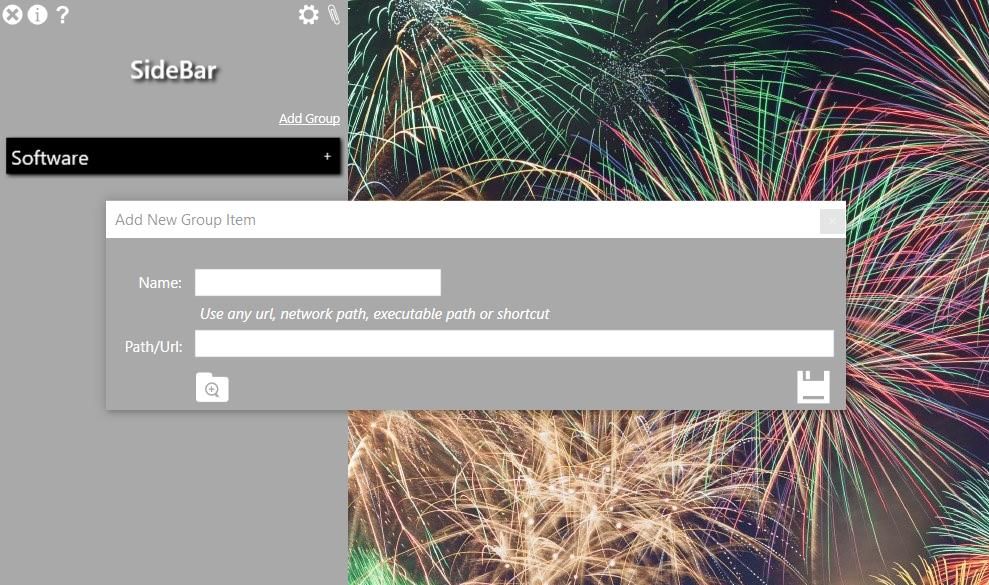
میتوانید موقعیت نوار کناری روی دسکتاپ را از منوی سینی سیستم آن تغییر دهید. برای انتخاب Dock Location و سمت چپ یا راست، روی نماد سینی سیستم نوار کناری کلیک راست کنید. با کشیدن نوار لغزنده تنظیم نوار کدورت در منو به سمت چپ، شفافیت را به نوار کناری اضافه کنید. همچنین می توانید با انتخاب گزینه Always on top، نوار کناری را روی پنجره های نرم افزار نگه دارید.
برای سفارشی کردن نوار کناری، دکمه کلیک برای تغییر تنظیمات (دنده) آن را در بالا فشار دهید. سپس می توانید رنگ نوار را با منوهای کشویی Highlight، Text، Background و Group Background تغییر دهید. همچنین میتوانید گروهها را با کشیدن آنها به داخل کادر Group Order مرتب کنید.
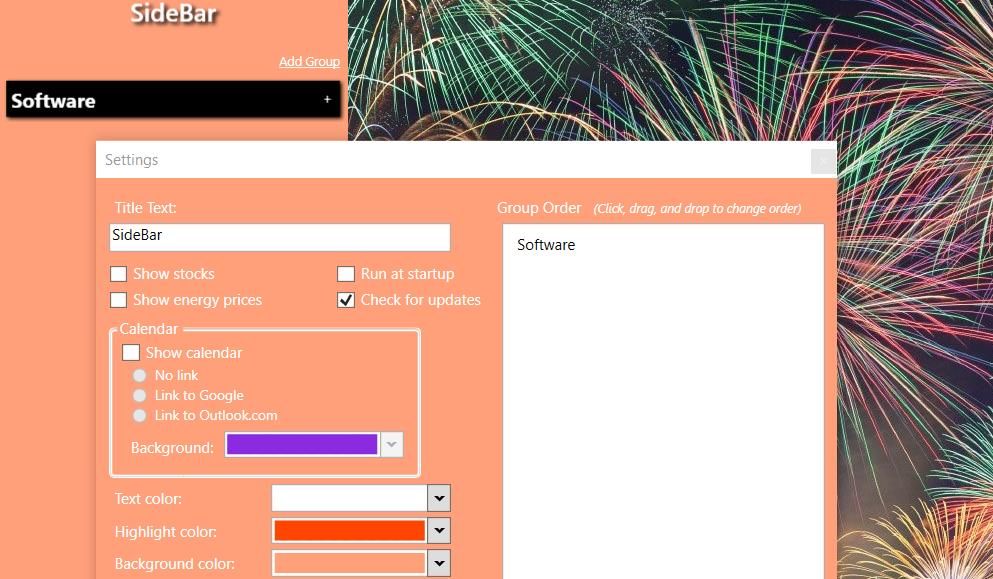
نحوه اضافه کردن نوار کناری با نوار کناری دسکتاپ
Desktop Sidebar یک نرم افزار قدیمی است، اما همچنان می توانید یک نوار کناری به ویندوز 11 یا 10 با آن اضافه کنید. این نوار کناری دارای پنل هایی است که تقریباً مشابه ویجت ها با عملکردهای مختلف هستند. برخلاف MetroSidebar و SideBar، شامل تم های پوستی مختلفی است که می توانید برای نوار کناری انتخاب کنید. به این صورت است که با آن نرم افزار یک نوار کناری قابل تنظیم به ویندوز اضافه کنید:
- صفحه Softpedia را برای دانلود نوار کناری دسکتاپ باز کنید.
- روی Download Now کلیک کنید و گزینه US mirror را انتخاب کنید.
- برگه دانلودهای مرورگر وب خود را باز کنید (کلیدهای Ctrl + J را در کروم فشار دهید). روی sidebarb116.exe کلیک کنید تا جادوگر نصب برای نوار کناری دسکتاپ باز شود.
- سپس با سه بار کلیک کردن بر روی Next برای نصب Desktop Sidebar در مسیر پیشفرض، جادوگر راهاندازی را مرور کنید.
- نوار کناری دسکتاپ را باز کنید تا نوار کناری که مستقیماً در زیر نشان داده شده است ظاهر شود.
- نوار کناری شامل تعداد زیادی پانل پیش فرض است. با این حال، میتوانید با کلیک راست روی نوار کناری و انتخاب «افزودن پانل» موارد بیشتری را اضافه کنید.
- اخبار، رسانه، سیستم، ارتباطات یا نوع پنل را در پنجره انتخاب کنید. و روی دکمه Add کلیک کنید.
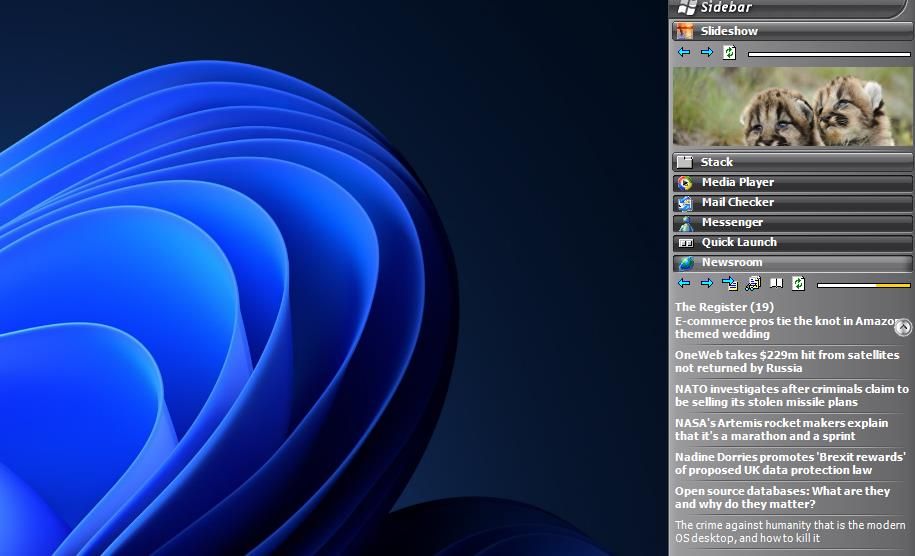
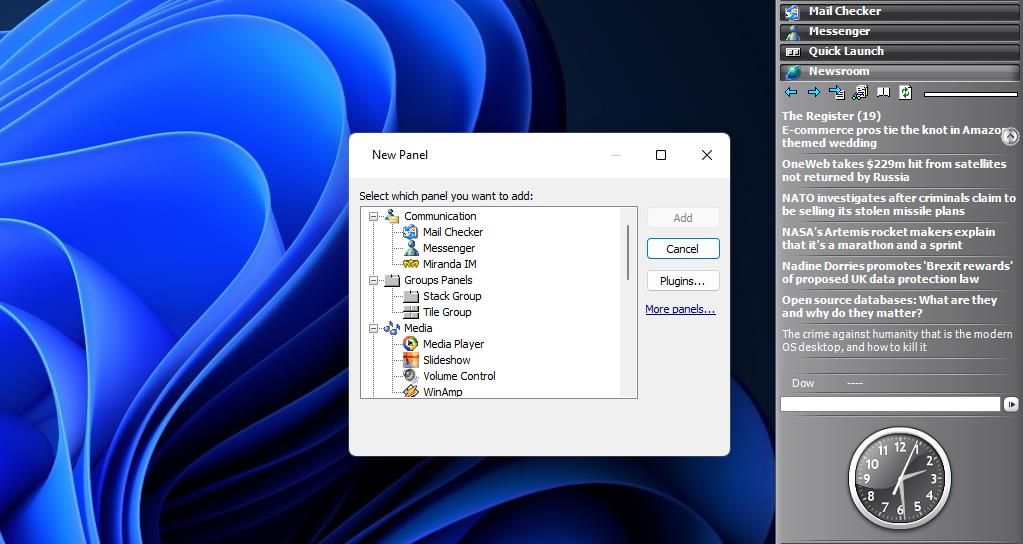
می توانید پانل ها را در نوار کناری با کلیک راست روی عناوین آنها سفارشی کنید تا گزینه های منوی زمینه ظاهر شوند. Move Up و Move Down را انتخاب کنید تا آنها را تغییر دهید. برای تغییر عنوان پانل روی تغییر نام کلیک کنید. برای تغییر گزینه های خاص ویجت، گزینه Panel Properties را انتخاب کنید.
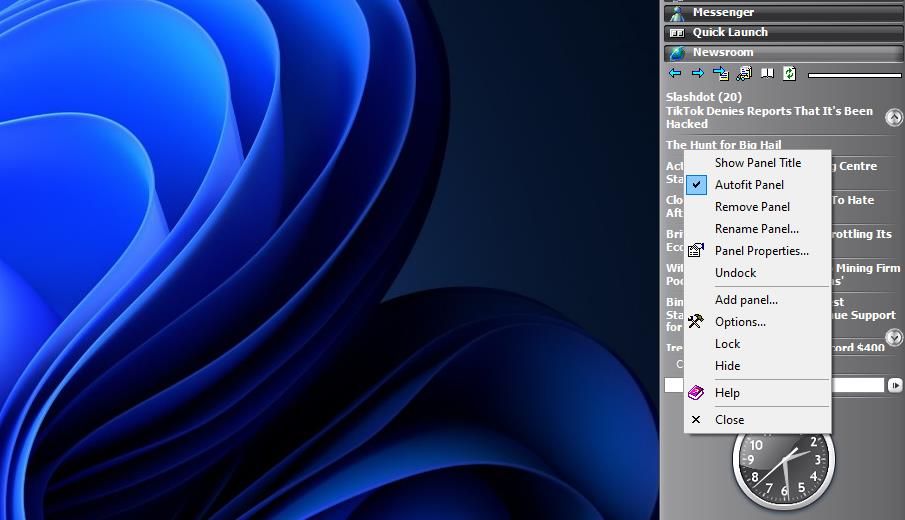
راه اندازی سریع پانلی است که می توانید میانبرهای نرم افزار، فایل و پوشه را روی آن اضافه کنید. برای انجام این کار، روی Quick Launch در نوار کناری دوبار کلیک کنید تا بزرگ شود. سپس می توانید برای دسترسی سریع، میانبرها را از دسکتاپ و فایل ها و پوشه های موجود در Explorer روی آن پنل بکشید و رها کنید.
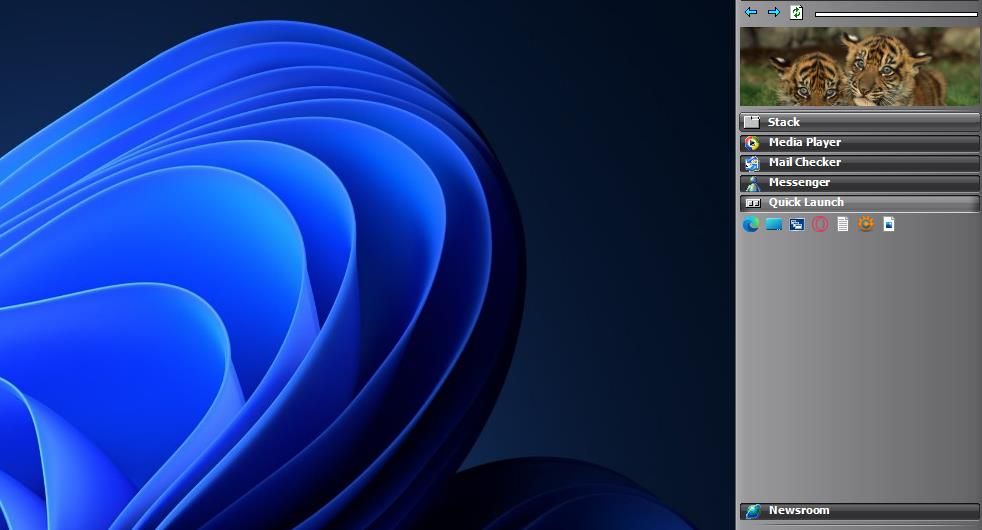
برای تغییر پوسته نوار کناری، گزینه ها را در منوی زمینه نرم افزار انتخاب کنید و روی ظاهر کلیک کنید. سپس میتوانید موضوع دیگری را در منوی کشویی Skin انتخاب کنید. تب Appearance همچنین شامل تنظیماتی برای تغییر موقعیت نوار کناری، پنهان کردن خودکار آن در صورت عدم استفاده و اعمال شفافیت است. برای ذخیره هر گزینه ای که تغییر داده اید، Apply را فشار دهید.
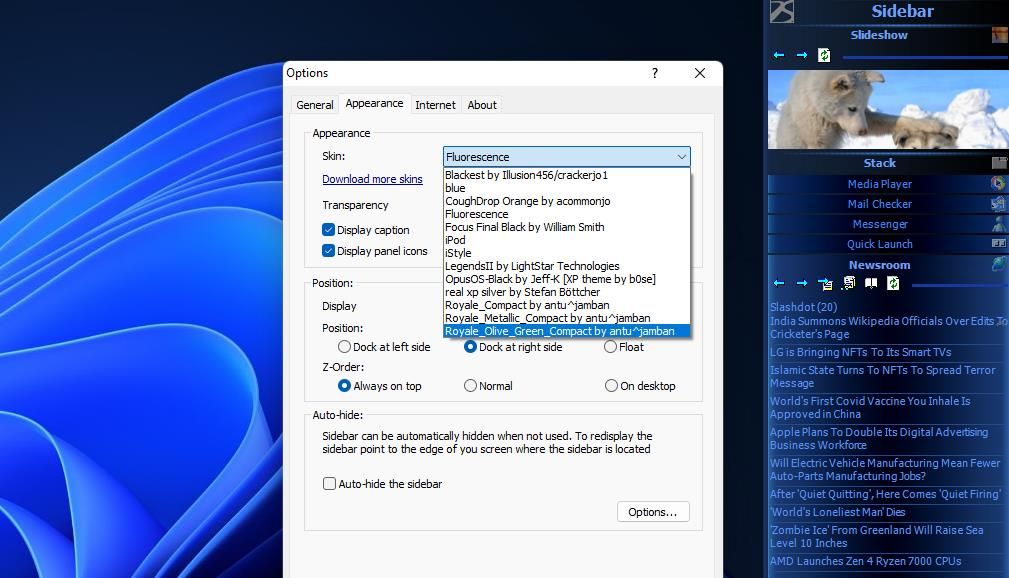
اگر برای استفاده از نوار کناری دسکتاپ به کمک نیاز دارید، دفترچه راهنمای نرم افزار را بررسی کنید. روی نوار کناری کلیک راست کرده و از منو گزینه Help را انتخاب کنید. بخش های نمای کلی و پانل ها در آنجا جزئیات بیشتری را برای گزینه ها و پانل های نوار کناری دسکتاپ ارائه می دهند.
یک نوار کناری ارزشمند به دسکتاپ ویندوز اضافه کنید
همه آن نوارهای جانبی شخص ثالث که بهطور رایگان در دسترس هستند، مکانهای بسیار ارزشمندی برای چسباندن میانبرهای باز کردن نرمافزار در ویندوز 11 و 10 فراهم میکنند. سپس یک ناحیه دسکتاپ ویندوز کاملا مرتب تر خواهید داشت.
کاربرانی که نوار کناری اسبابک ویستا را از دست می دهند، از کاشی ها و پنل های ویجت اضافی موجود در نوار کناری MetroSidebar و Desktop Sidebar نیز قدردانی خواهند کرد. آنها ابزارهای موجود در ویندوز 10 را بازیابی می کنند و ویجت های بیشتری را در ویندوز 11 ارائه می دهند.