اعطای مجوزهای پیشرفته به برنامه های اندروید بدون روت کردن گوشی می تواند مشکل باشد. در اینجا نحوه استفاده از ADB برای دستیابی به آن آورده شده است.
اکثر برنامه های اندرویدی به راحتی می توانند مجوزهای اولیه مانند فضای ذخیره سازی یا دسترسی به دوربین را درخواست کنند. با این حال، برخی از برنامه ها برای عملکرد صحیح به مجوزهای سطح سیستم نیاز دارند.
در حالی که می توانید با روت کردن گوشی خود بر این مشکل غلبه کنید، این یک فرآیند پیچیده و گاهی غیر ضروری است. درعوض، می توانید با استفاده از دستورات ABD مجوزهای پیشرفته اعطا کنید.
در این مقاله قصد داریم توضیح دهیم که ADB چیست و چگونه از آن برای اعطای مجوز در اندروید استفاده کنیم.
Android Debug Bridge (ADB) چیست؟
در اندروید، کاربران عادی اغلب نمیتوانند کارهای محافظت شده توسط سیستم مانند حذف برنامههای از پیش نصب شده ناخواسته را بدون تکنیکهای پیشرفته، مانند تغییر فایلهای سیستم عامل از طریق روت کردن، انجام دهند. اینجا جایی است که ADB (Android Debug Bridge) وارد می شود.
ADB یک ابزار خط فرمان است که با استفاده از آن می توانید یک دستگاه اندرویدی را به یک رایانه برای انجام کارهایی که معمولاً به روت نیاز دارند، متصل کنید. میتوانید از دستورات مفید ADB برای حذف نصب برنامههای سیستم، نصب فایلهای APK، گرفتن گزارشهای سیستم، دادن مجوزهای اضافی به برنامهها و موارد دیگر استفاده کنید.
نحوه اعطای مجوز از طریق ADB
قبل از استفاده از دستورات، باید یک اتصال ADB را با دستگاه خود تنظیم کنید. استفاده از ویندوز، مک یا لینوکس تقریباً هیچ تفاوتی ایجاد نمی کند، زیرا دستورات ADB برای همه سیستم عامل ها یکسان است.
با این حال، کاربران ویندوز از PowerShell استفاده خواهند کرد، در حالی که کاربران مک و لینوکس باید از ترمینال یا پوسته برای اجرای دستورات ADB استفاده کنند.
مرحله 1: ابزار SDK را دانلود کنید
از وب سایت Android Developers دیدن کنید و فایل SDK Platform-Tools را برای سیستم عامل خود دانلود کنید. به صورت فایل ZIP دانلود می شود. پس از اتمام کار، به پوشه ای که فایل را در آن ذخیره کرده اید، بروید و آن را استخراج کنید.
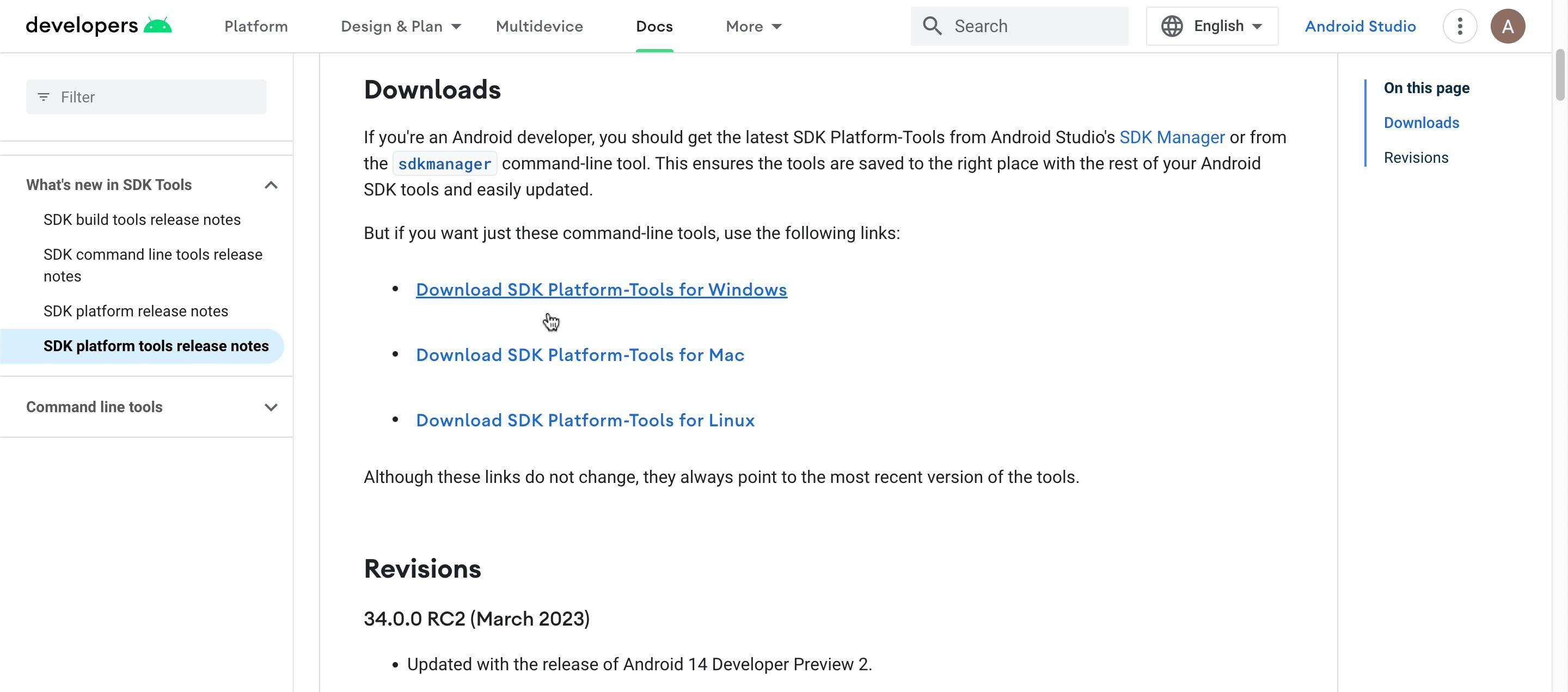
مرحله 2: PowerShell یا ترمینال را باز کنید
پوشه platform-tools را که به تازگی استخراج کرده اید باز کنید. در ویندوز 10، Shift را نگه دارید و در پوشه کلیک راست کرده و Open PowerShell window here را انتخاب کنید یا در ویندوز 11 فقط راست کلیک کرده و Open in Terminal را انتخاب کنید.
اگر از لینوکس یا مک استفاده می کنید، باید یک ترمینال را در همان پوشه ای که محتویات پوشه platform-tools در آن ذخیره می شود، باز کنید. برای انجام این کار در مک، پوشه را باز کنید و در نوار منو به Finder > Services > New Terminal at Folder بروید.
مرحله 3: Developer Options و USB Debugging را فعال کنید
اکنون، اگر قبلاً این کار را نکرده اید، باید Developer Options را در گوشی هوشمند خود فعال کنید. برای انجام این کار، به تنظیمات > درباره تلفن بروید و روی شماره ساخت (هفت بار) ضربه بزنید. اگر رمز عبور می خواهد، رمز عبور صفحه قفل خود را وارد کنید.
پس از انجام این کار، به Developer Options بروید (که در تنظیمات > سیستم در اکثر گوشی ها یافت می شود) و اشکال زدایی USB را فعال کنید. اگر با یک پنجره بازشو از شما خواسته شد، روی OK ضربه بزنید. در نهایت گوشی خود را با استفاده از کابل USB به کامپیوتر وصل کنید.
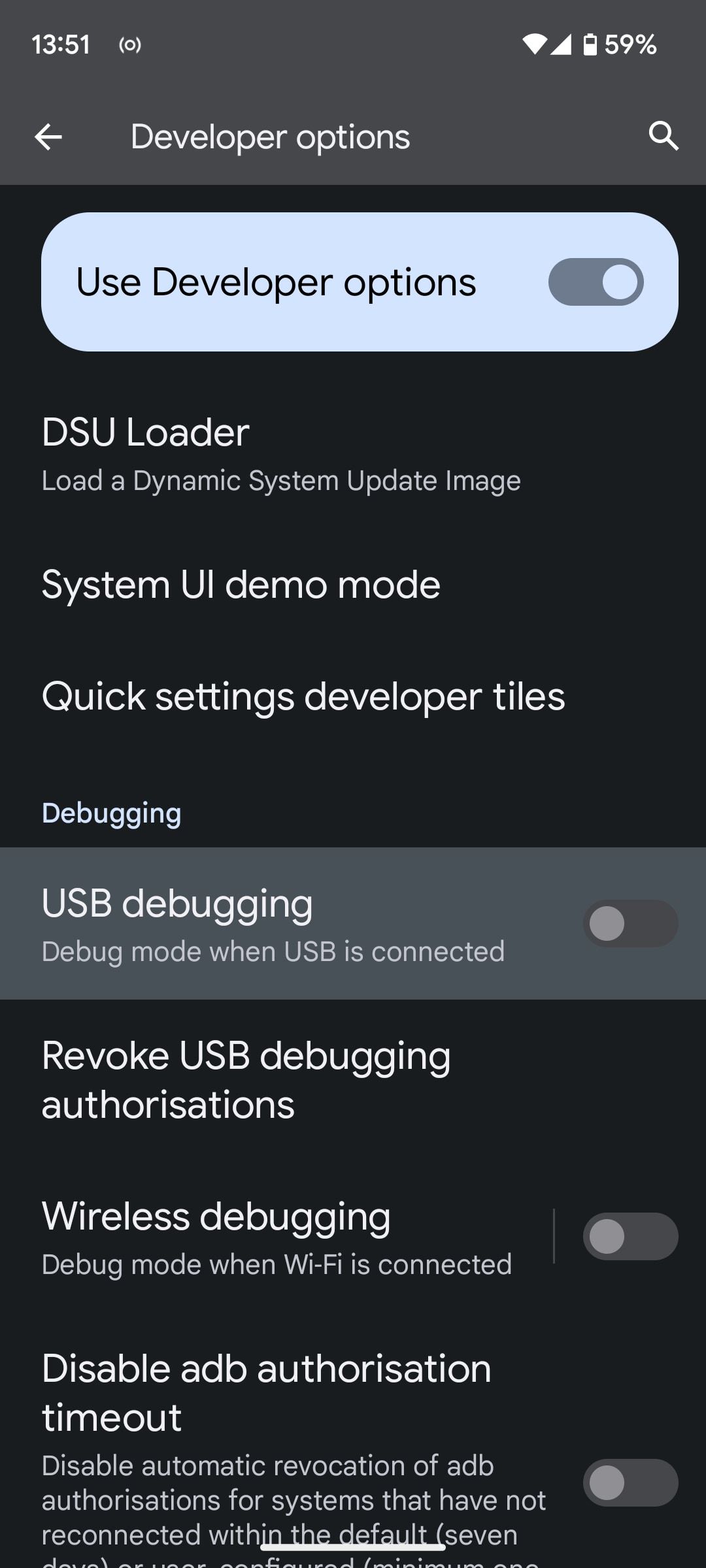
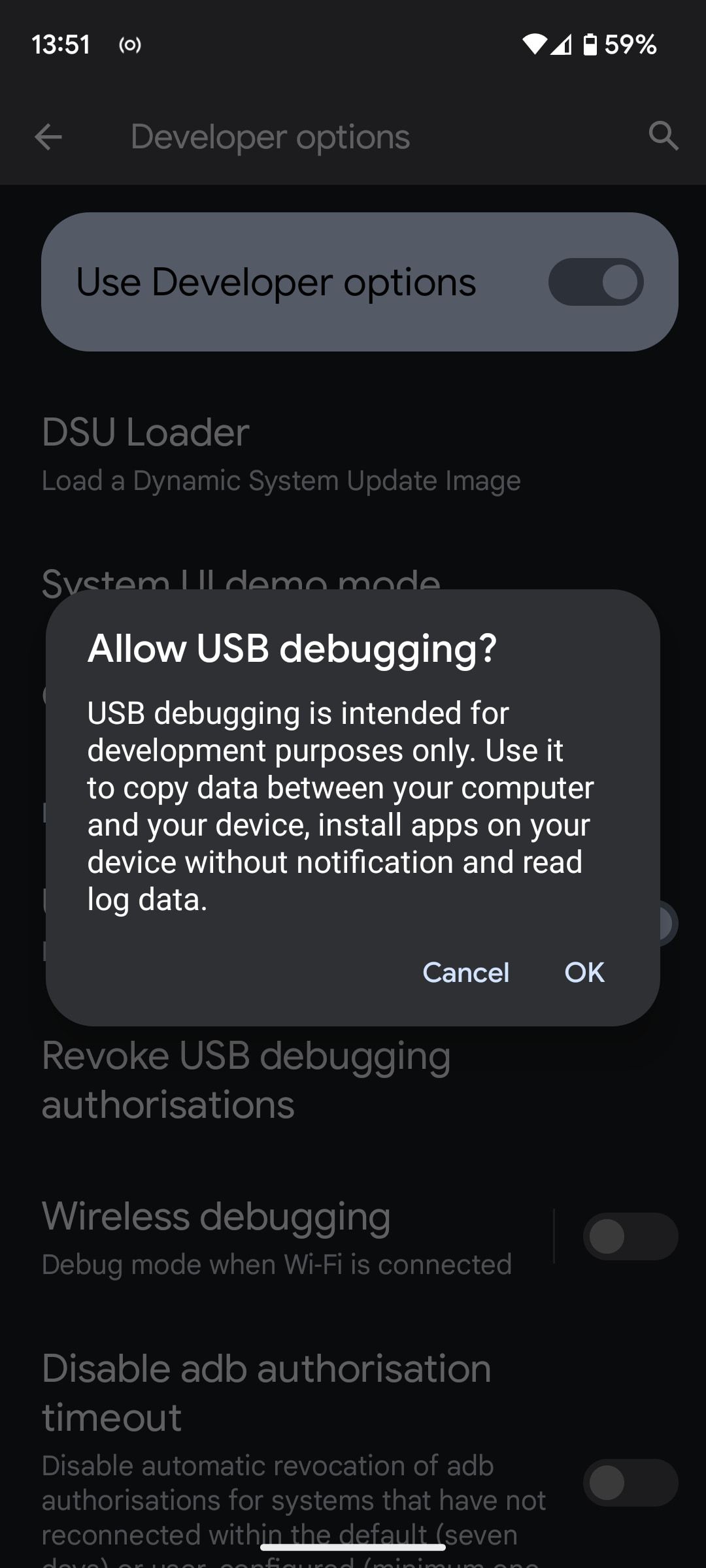
مرحله 4: اتصال دستگاه را تأیید کنید
دستور زیر را در PowerShell یا Terminal تایپ کنید تا مطمئن شوید دستگاه شما با موفقیت وصل شده است. در لینوکس و مک، قبل از همه دستورات باید یک نقطه اسلش (./) باشد.
دستگاه های adb
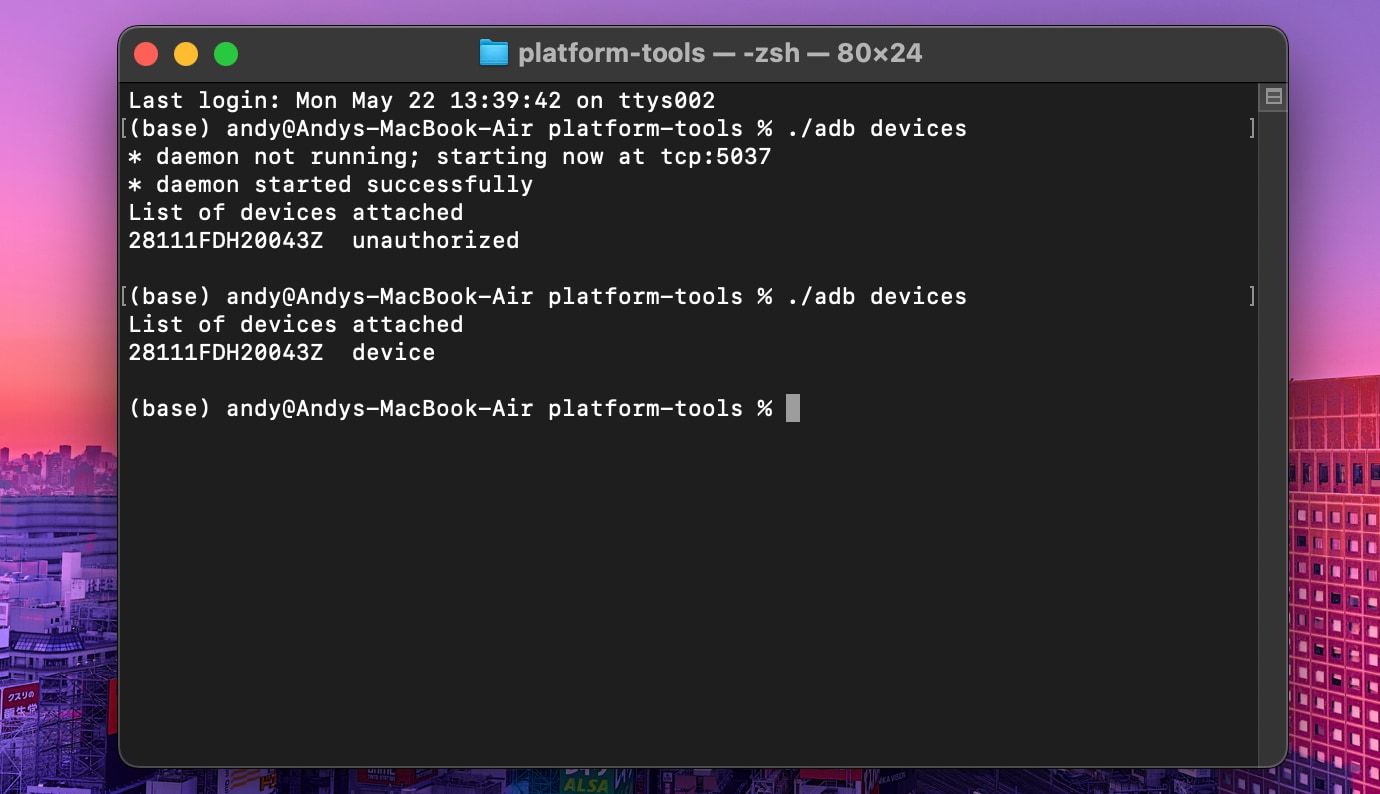
اگر بعد از وارد کردن دستور بالا نمی توانید شماره سریال منحصر به فرد دستگاه خود را ببینید، به این معنی است که مشکلی از طرف شما وجود دارد. این عمدتاً زمانی اتفاق میافتد که رایانه شما نمیتواند درایورهای ADB را در دستگاه شما شناسایی کند.
برای رفع این مشکل، درایورهای جهانی را از وب سایت ClockworkMod دانلود و نصب کنید یا آخرین نسخه نصب کننده ADB را از پستی در انجمن XDA دانلود کنید.
اگر مشکل شما همچنان ادامه دارد، مراحل موجود در راهنمای ما را برای رفع مشکلات اتصال ADB در ویندوز دنبال کنید.
مرحله 5: به اشکال زدایی USB اجازه دهید
اگر برای اولین بار از دستورات ADB استفاده می کنید، پس از مرحله چهارم، یک پنجره بازشو در تلفن شما ظاهر می شود که از شما می پرسد آیا می خواهید اشکال زدایی USB را مجاز کنید یا خیر. کادری که می گوید همیشه از این رایانه مجاز باشد را انتخاب کنید و روی Allow ضربه بزنید.
مرحله 6: دستورات ADB را وارد کنید
اکنون دستور زیر را در PowerShell یا Terminal تایپ کنید:
پوسته adb
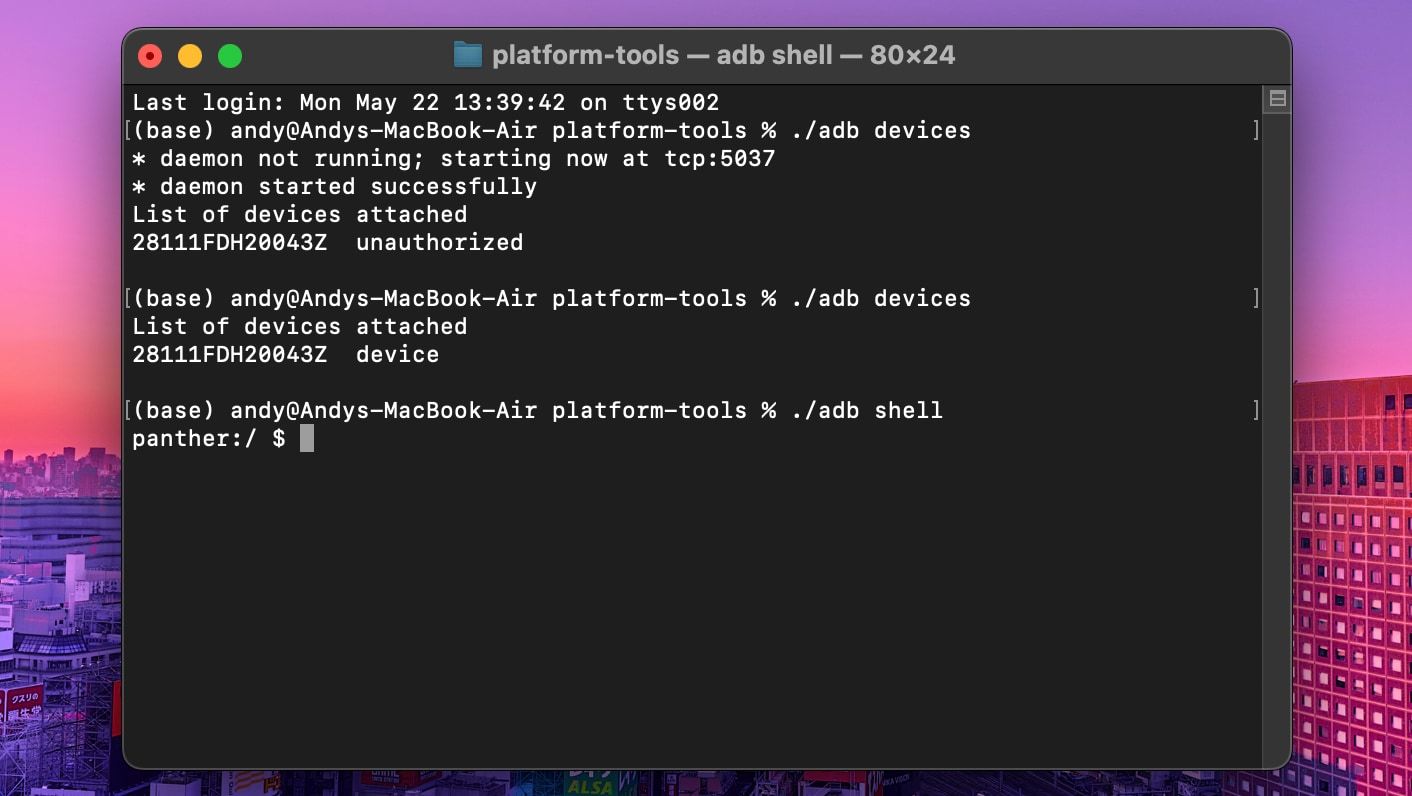
در نهایت، می توانید از این دستور برای اعطای مجوز به هر برنامه ای با استفاده از ADB استفاده کنید:
pm اعطای
در مورد ما، ما به برنامه Battery Guru مجوز می دهیم.
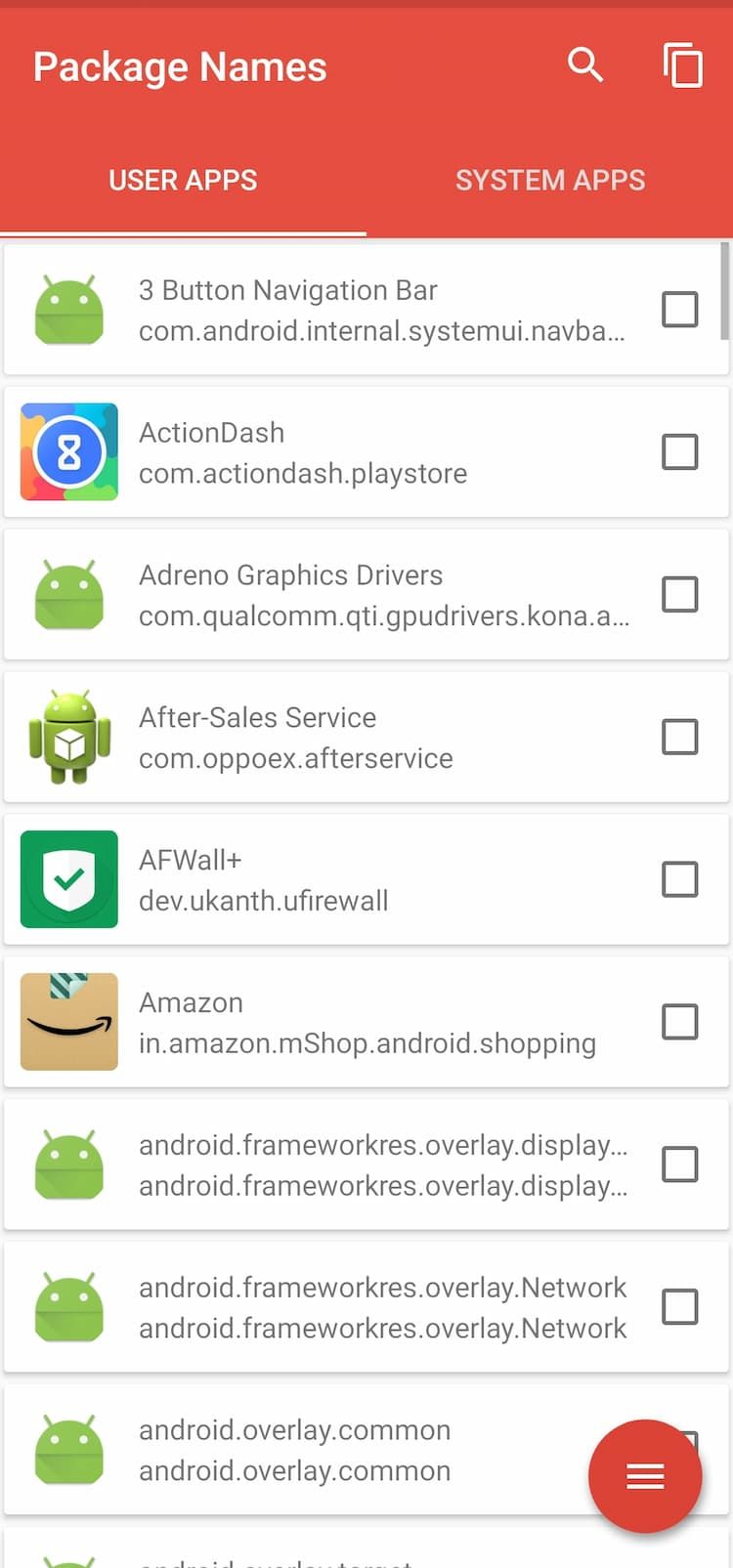
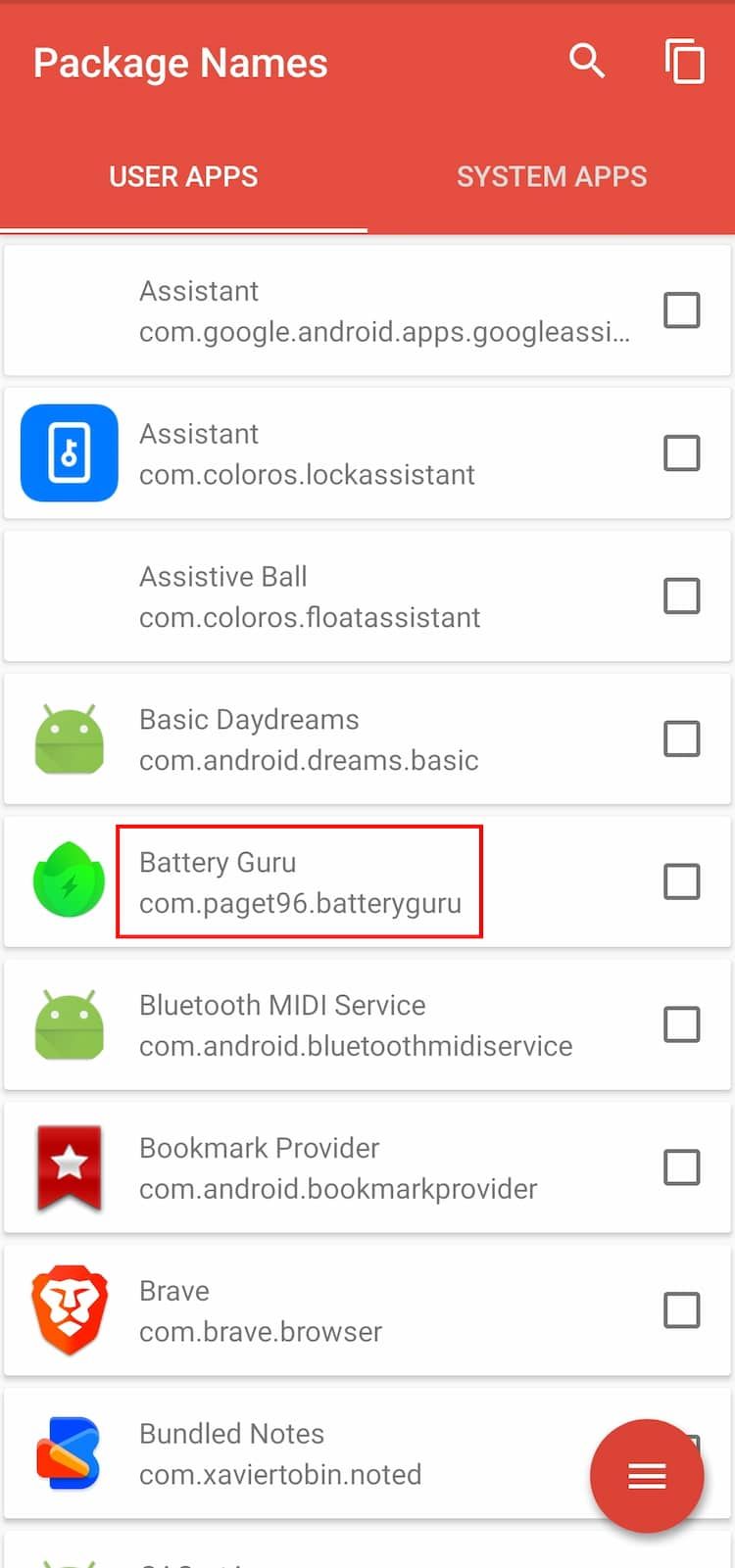
در این مثال، com.paget96.batteryguru نام بسته و Android.permission.PACKAGE_USAGE_STATS مجوزی است که میخواهیم اعطا کنیم. این برنامه BatteryGuru را جستجو میکند و اجازه دسترسی برای مشاهده میزان استفاده و آمار را میدهد.
pm grant com.paget96.batteryguru android.permission.PACKAGE_USAGE_STATS
با ADB کنترل بیشتری بر اندروید داشته باشید
بدون شک، ADB یک ابزار عالی برای مجموعه ای از چیزهای مفید است. نه تنها به شما کمک می کند مجوزهای برنامه را اعطا کنید، بلکه می توانید از اطلاعات سیستم خود بدون روت نیز نسخه پشتیبان تهیه کنید.
هنگامی که به قدرت ADB بپردازید، شروع به درک و لذت بردن از تطبیق پذیری محیط اندروید خواهید کرد.
