منوهای ویندوز 11 در حال حاضر بسیار سریع هستند، اما با این نکات می توانید آنها را سریعتر کنید.
منوهای ویندوز 11 دارای جلوه های انیمیشن محو و اسلاید هستند که اکثر کاربران به ندرت متوجه می شوند. چنین افکتهایی باعث ایجاد تأخیر لحظهای در ظاهر شدن منوها میشود که حدود نیم ثانیه (400 میلیثانیه) است. و در حالی که 400 میلی ثانیه ممکن است تاخیر قابل توجهی نباشد، اما جلوه های انیمیشن همچنان منوها را کمی کند می کند.
با این حال، راه هایی وجود دارد که می توانید منوها را سرعت بخشید. شما می توانید تاخیر 400 میلی ثانیه ای منو را کاهش دهید یا جلوه های بصری آنها را به طور کامل غیرفعال کنید. به این ترتیب می توانید با سه روش، سرعت منوها را در ویندوز 11 افزایش دهید.
نحوه افزایش سرعت منوها با ویرایش رجیستری
ویندوز 11 تنظیمات داخلی برای پیکربندی پارامتر تاخیر برای منوها ندارد. با این حال، رجیستری شامل یک رشته MenuShowDelay است که می توانید مقدار آن را برای افزایش سرعت منوها تغییر دهید. برای این ترفند رجیستری نیازی به افزودن یا حذف هیچ کلید یا DWORDS ندارید. برای تنظیم مقدار کمتری برای رشته MenuShowDelay مراحل زیر را دنبال کنید:
- روی Start > All apps > Windows Tools کلیک کنید تا پوشه ای که شامل ویرایشگر رجیستری است ظاهر شود.
- روی ویرایشگر رجیستری در فهرست ابزار ویندوز دوبار کلیک کنید تا Regedit باز شود.
- داخل نوار آدرس ویرایشگر رجیستری کلیک کنید و مسیر فعلی را پاک کنید. سپس این مکان کلید را در نوار آدرس وارد کنید و Enter:Computer\HKEY_CURRENT_USER\Control Panel\Desktop را فشار دهید.
- روی رشته MenuShowDelay دوبار کلیک کنید تا کادر داده Value برای آن ظاهر شود.
- عدد فعلی را در آن کادر پاک کنید و مقدار کمتری وارد کنید. وارد کردن 0 انیمیشن ها را غیرفعال می کند، بنابراین اگر می خواهید جلوه های بصری را حفظ کنید چیزی حدود 100 (میلی ثانیه) وارد کنید.
- برای ذخیره مقدار تاخیر منوی جدید، OK را انتخاب کنید.
- سپس روی Start > Power > Restart در ویندوز 11 کلیک کنید.
Computer\HKEY_CURRENT_USER\Control Panel\Desktop
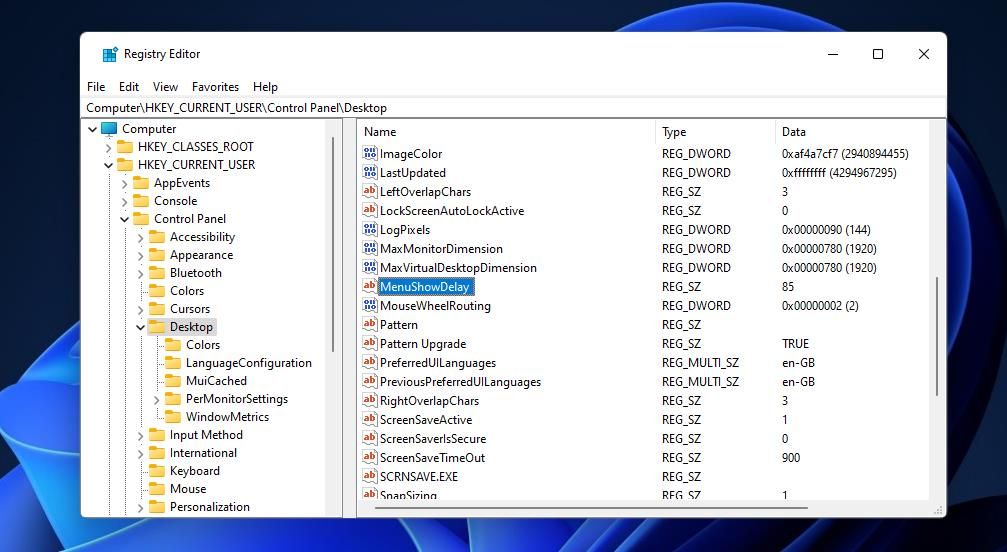
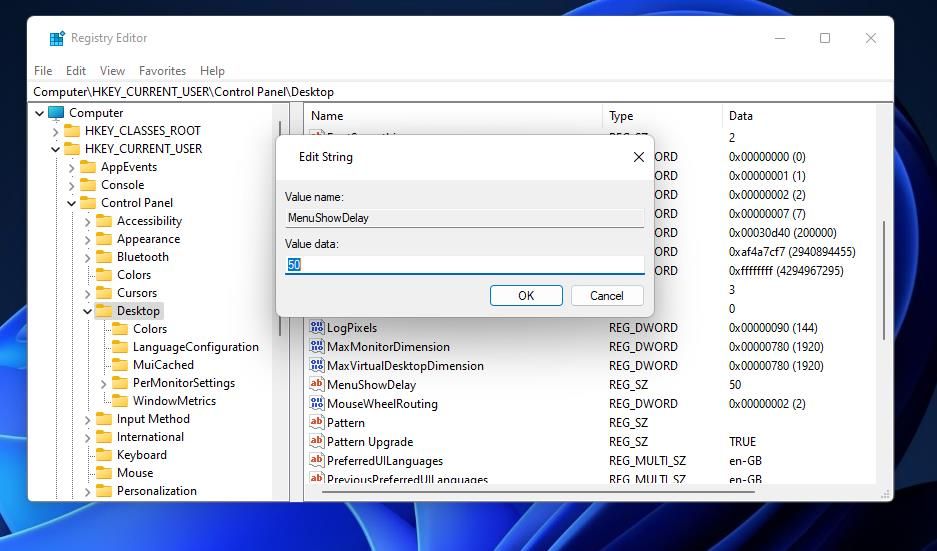
اکنون ممکن است متوجه تفاوت ظریفی در پاسخگویی منوی Start و سایر منوهای فرعی شوید. همیشه می توانید مقادیر مختلف را آزمایش کنید و حتی سعی کنید با وارد کردن یک عدد بالاتر (4000 حداکثر مقدار) سرعت منوها را کاهش دهید. برای بازیابی تاخیر پیشفرض، عدد 400 را در کادر داده Value رشته MenuShowDelay وارد کنید.
نحوه افزایش سرعت منوها با Winaero Tweaker
Winaero Tweaker نرم افزاری است که شامل بسیاری از گزینه های شخصی سازی برای بهینه سازی ویندوز است. از جمله تنظیمات منوی نمایش Delay است که به شما امکان می دهد تا تاخیر منو را بدون ویرایش دستی رجیستری تغییر دهید. به این ترتیب می توانید با گزینه Winaero Tweaker’s Menu Show Delay سرعت منوها را افزایش دهید:
- صفحه Winaero Tweaker را که شامل لینک دانلود نرم افزار می باشد، بیاورید.
- از آنجا روی لینک دانلود Winaero Tweaker کلیک کنید.
- ZIP Winaero Tweaker را استخراج کنید و سپس ویزارد راه اندازی آن را از پوشه استخراج شده باز کنید تا نرم افزار نصب شود. راهنمای ما برای شخصیسازی ویندوز 11 با Winaero Tweaker شامل دستورالعملهای نصب کامل است.
- سپس، Winaero Tweaker را از منوی استارت یا با دوبار کلیک کردن روی میانبر دسکتاپ آن باز کنید.
- روی دسته تنظیمات رفتار در نوار کناری پیمایش Winaero کلیک کنید.
- گزینه Menu Show Delay را انتخاب کنید.
- نوار لغزنده را روی Change a Delay قبل از باز شدن زیرمنوی نوار به سمت چپ بکشید تا مقدار را کاهش داده و به منو سرعت بخشد.
- سپس گزینه Sign out now را انتخاب کنید تا از ویندوز خارج شوید.
- دوباره وارد ویندوز 11 شوید.
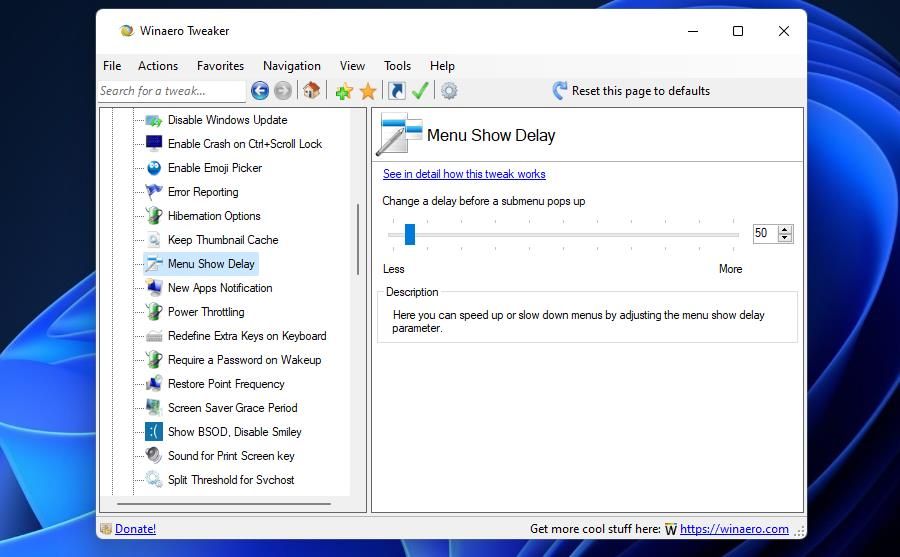
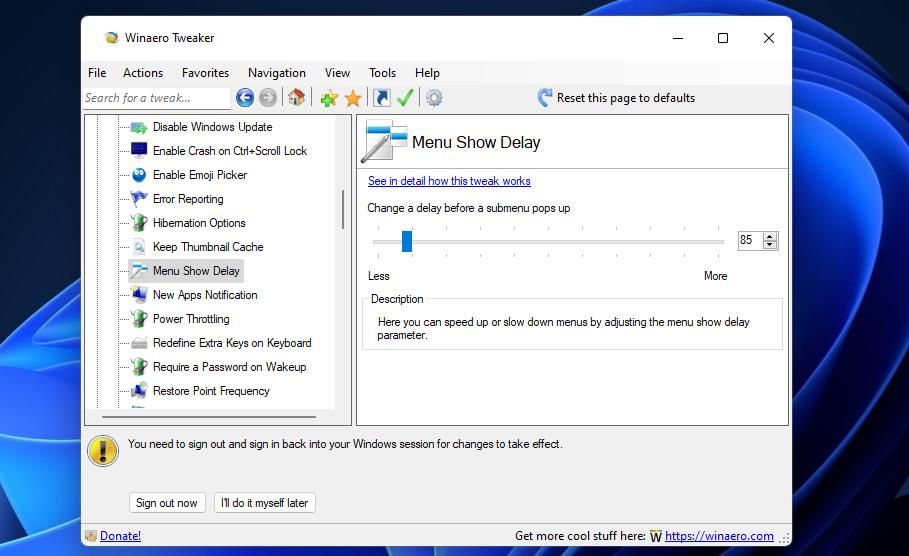
حالا سعی کنید چند منو در ویندوز 11 باز کنید تا تفاوت را ببینید. میتوانید مقدار تاخیر پیشفرض را در Winaero Tweaker با کلیک روی Reset this page to defaults برای تنظیمات Menu Show Delay بازیابی کنید. یا به جای آن نوار لغزنده را روی 400 بکشید.
نحوه افزایش سرعت منوها با غیرفعال کردن جلوههای بصری
غیرفعال کردن انیمیشنها و جلوههای دیگر ویندوز 11 راه دیگری برای افزایش سرعت منوها است. خاموش کردن این افکت ها منابع سیستم را آزاد می کند. برای انجام این کار نیازی به ویرایش رجیستری ندارید زیرا ویندوز دارای گزینه هایی برای تنظیم اثرات آن است. در عوض، جلوه های بصری را از طریق پنجره Performance Options به صورت زیر غیرفعال کنید:
- برای باز کردن تب Visual Effects، Win + R را فشار دهید و SystemPropertiesPerformance را در Run وارد کنید. سپس روی OK کلیک کنید تا آن تب ظاهر شود.
- دکمه رادیویی Adjust for best performance را انتخاب کنید.
- روی دکمه Apply در پنجره Performance Options کلیک کنید.
- برای خروج از Performance Options OK را انتخاب کنید.
- برای اعمال تغییرات جلوه بصری رایانه شخصی ویندوز 11 خود را مجددا راه اندازی کنید.

گزینه Adjust for best performance همه افکتها را غیرفعال میکند که RAM بیشتری را آزاد میکند. شما می توانید به طور خاص تر، غیرفعال کردن انیمیشن های منوی Start را انتخاب کنید. برای انجام این کار، تیک گزینه Animate controls and elements inside windows را در تب Visual Effects بردارید.
منوهای Snappier را در ویندوز 11 باز کنید
با کاهش تأخیر منو یا غیرفعال کردن جلوه های انیمیشن، منوهای ویندوز 11 کمی سریعتر و پاسخگوتر از قبل خواهند بود. انجام این کار ممکن است سرعت ویندوز 11 را به شدت افزایش ندهد. با این حال، اگر زمان تأخیر را زیر 100 میلی ثانیه تنظیم کنید، در هنگام باز کردن منوها متوجه تفاوت حاشیه ای خواهید شد.
