ترفندهای رجیستری و پاک کننده های شوم به ندرت یک کامپیوتر کند را برطرف می کنند. ما فهرستی از روشهای آزمایش شده و واقعی را گردآوری کردهایم که به رایانه ویندوز 10 شما عملکرد آنی را افزایش میدهد.
یک کامپیوتر کند آزاردهنده نیست، یک مصیبت است. ارتقاء ویندوز 10 برای برخی ساده بوده است، اما برای برخی دیگر، ارتقاء به مشکلات جدی منجر شده است. برخی حتی گزارش می دهند که ارتقاء ویندوز 10 باعث کاهش سرعت رایانه آنها شده است.
یک کامپیوتر کند نیز مشکلی دشوار برای عیب یابی است. بسیاری از وبسایتهایی که ادعا میکنند «بهترین ترفند» یا «نکتههای برتر» را برای افزایش سرعت رایانه شما دارند، در حال دستکاری ترفندهای رجیستری یا پاککنندههایی هستند که هیچ اثر واقعی ندارند. در عوض، از این روشهای آزمایش شده و واقعی برای افزایش سریع سرعت رایانه شخصی ویندوز 10 خود استفاده کنید.
1. ویندوز بوت شود
هیچ کس نباید از یک راه اندازی کند رنج ببرد. حالا، شما مجبور نیستید. ویندوز 10 دارای ویژگی Fast Startup است که زمان بوت ویندوز را کاهش می دهد. عملکردی مشابه Hibernation دارد. در حالت Hibernation، ویندوز وضعیت رایانه شما، برنامه های باز و همه موارد را در فایل hiberfil ذخیره می کند.
سپس با روشن کردن آن، دوباره آن حالت را فعال می کند. راه اندازی سریع با بارگیری هسته ویندوز و درایورهای نصب شده قبل از خاموش شدن رایانه کار می کند. روشن کردن رایانه شما معمولاً هسته ویندوز شما را دوباره بارگیری می کند و زمان زیادی طول می کشد تا رایانه شما راه اندازی شود.
در اینجا نحوه فعال کردن این ویژگی آمده است:
- برای فعال کردن Fast Startup، ابتدا باید حالت Hibernation را فعال کنید. برای انجام این کار، روی منوی استارت راست کلیک کنید یا Wind + X را فشار دهید تا منوی Power User اجرا شود، Command Prompt (Admin) را انتخاب کنید و خط زیر را در خط فرمان کپی و پیست کنید: powercfg /hibernate on
- در جستجوی ویندوز عبارت Control Panel را تایپ کرده و روی Open کلیک کنید.
- به System and Security > Power Options > انتخاب کنید که دکمه های پاور چه کاری انجام می دهند، بروید.
- تنظیماتی را که در حال حاضر در دسترس نیستند تغییر دهید. کادر روشن کردن راهاندازی سریع را علامت بزنید و روی ذخیره تغییرات کلیک کنید. Fast Startup اکنون باید در رایانه شما فعال شود.
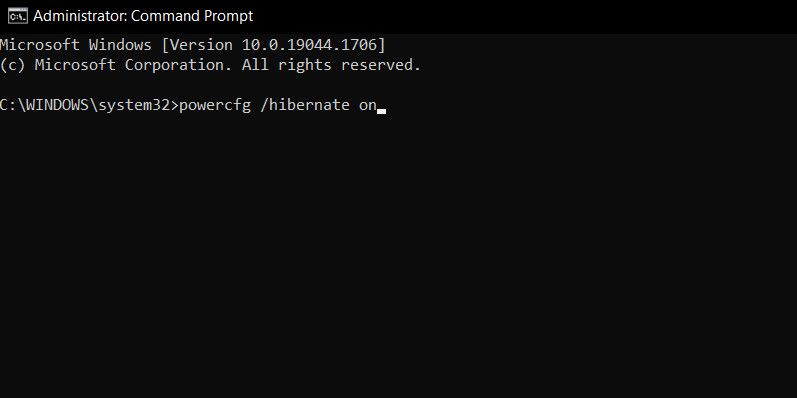
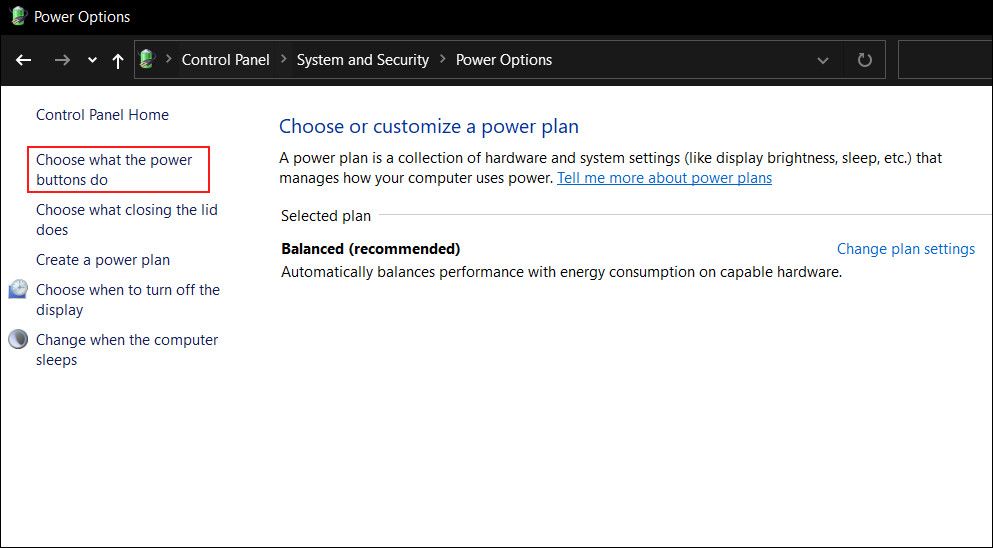
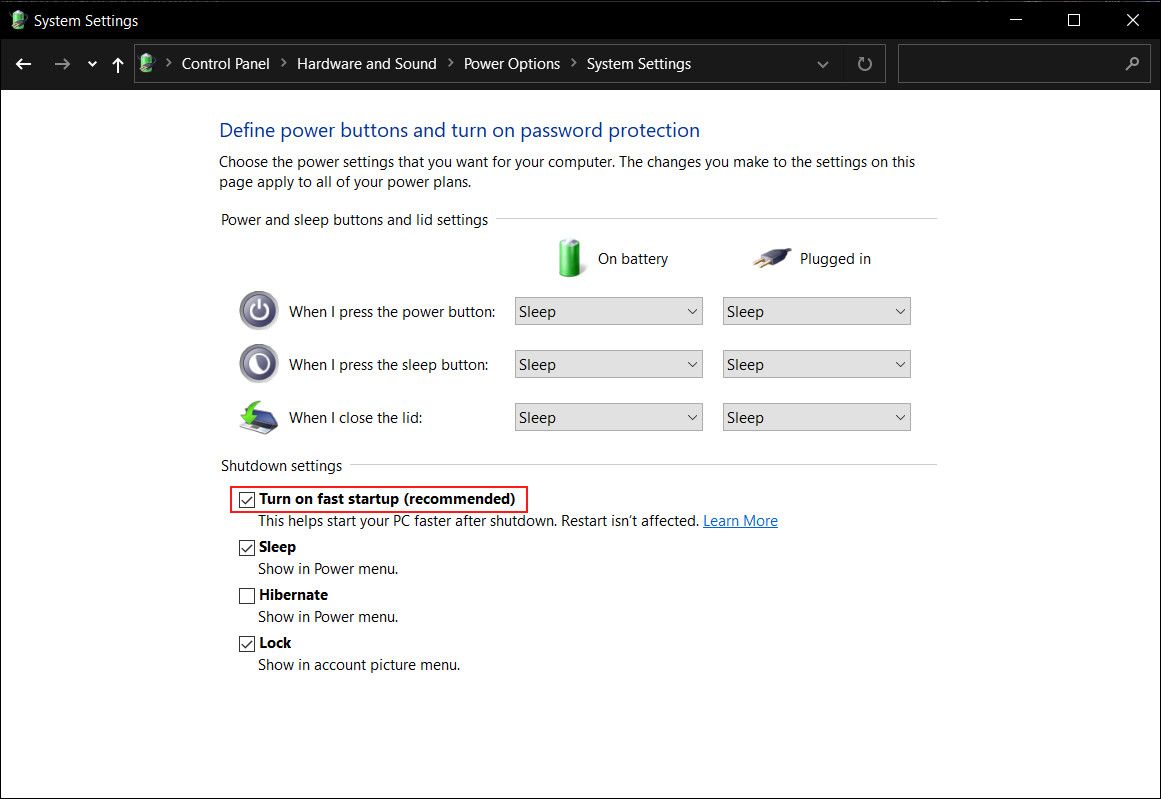
هشدار: هنگامی که Fast Startup در رایانه شخصی شما فعال است، رایانه شما مانند حالت عادی خاموش نمی شود. این ممکن است منجر به مشکلات به روز رسانی شود.
اگر می خواهید رایانه شخصی خود را به روز کنید یا باید رایانه خود را به طور کامل خاموش کنید، راه اندازی سریع را خاموش کنید، رایانه را به صورت دستی از طریق Start یا Power User Menu (خاموش کردن یا خروج از سیستم > Shut down) خاموش کنید یا یک راه اندازی مجدد معمولی انجام دهید. . راه اندازی مجدد تحت تأثیر ویژگی راه اندازی سریع نیست.
2. عملکرد بوت
پیکربندی برنامه هایی که با رایانه شما راه اندازی می شوند، گامی حیاتی در افزایش سرعت رایانه شما است. شما می توانید بوت را به روش های مختلفی پیکربندی کنید. یکی از طریق Task Manager ویندوز 10 شما است.
در اینجا چیزی است که شما باید انجام دهید:
- بر روی نوار وظیفه خود راست کلیک کرده و Task Manager را انتخاب کنید. همچنین می توانید با استفاده از دستور صفحه کلید CTRL + SHIFT + ESC به Task Manager دسترسی پیدا کنید.
- به بخش Startup بروید و بررسی کنید که کدام برنامهها را میخواهید فعال یا غیرفعال کنید.
- روی برنامه کلیک راست کرده و Disable را انتخاب کنید.
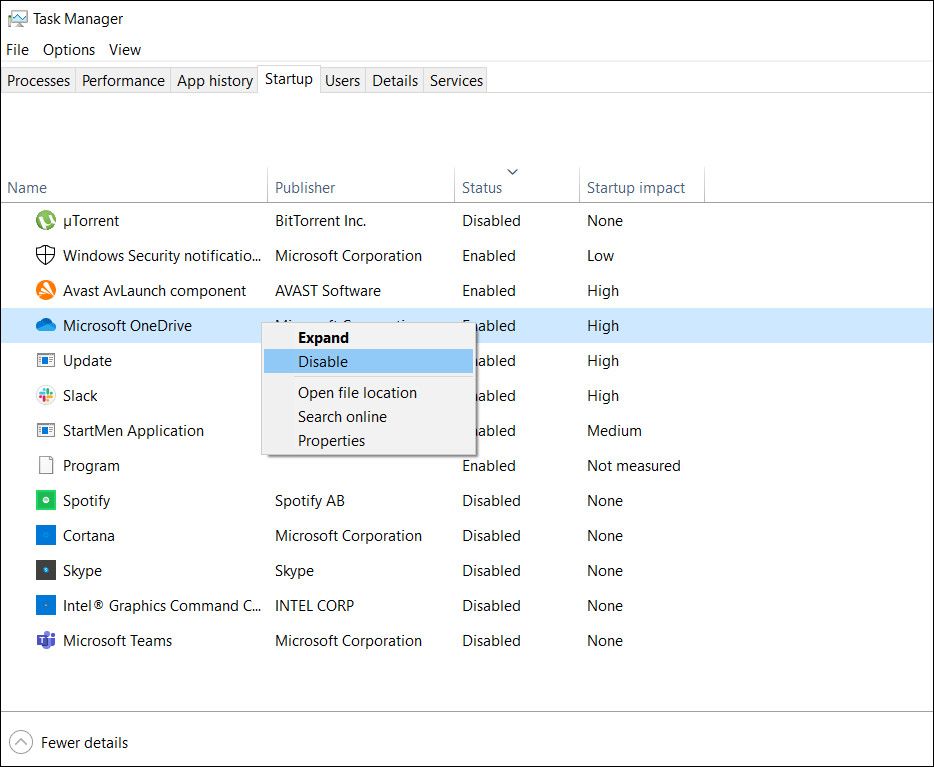
قانون کلی برنامه های راه اندازی ساده است. اگر برنامه هر روز استفاده نمی شود، آن را غیرفعال کنید. اگر برنامه برای یک جزء سخت افزاری مانند صفحه کلید یا چاپگر نیست، آن را غیرفعال کنید.
نرم افزار شخص ثالث مانند CCleaner همچنین دارای گزینه پیکربندی راه اندازی است. CCleaner را باز کنید و به Tools > Startup بروید. این ویژگی همچنین به شما امکان می دهد تا برنامه های راه اندازی مختلف را فعال یا غیرفعال کنید.
اکثر کاربران پیکربندی راه اندازی خود را در این دو برنامه متوقف می کنند. با این حال، برخی از ابزارها، برنامه های راه اندازی اضافی را نشان می دهند. برنامه Autoruns مایکروسافت – بخشی از جعبه ابزار رسمی Sysinternals آنها – دقیقاً این کار را انجام می دهد. تب Logon در Autoruns دو برابر برنامه های راه اندازی را به عنوان ویژگی راه اندازی CCleaner نشان می دهد. برای غیرفعال کردن یک برنامه راه اندازی در Autoruns، تیک آن را بردارید. به همین سادگی است و کنترل برنامه های راه اندازی شما بدون شک سرعت کامپیوتر شما را افزایش می دهد.
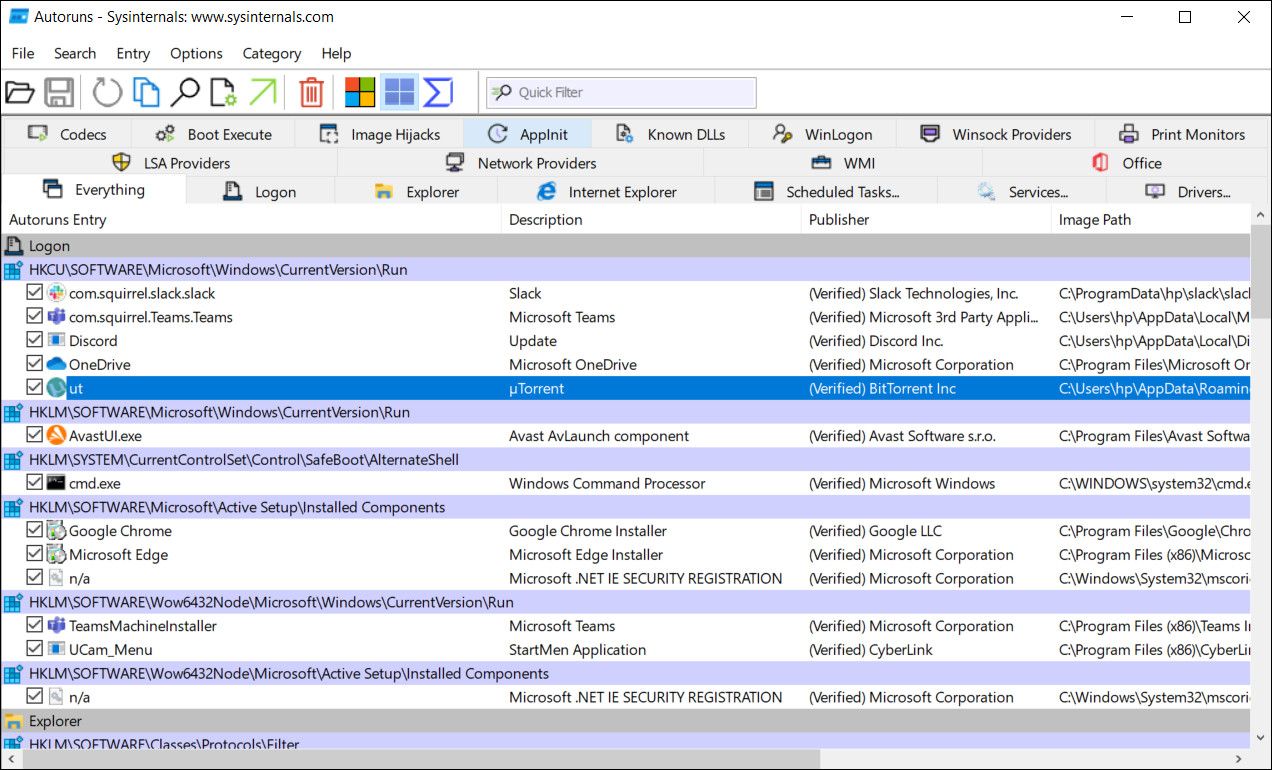
برای تکمیل بهینهسازی راهاندازی، مطمئن شوید که برنامههای پسزمینه موجود در ویندوز 10 را غیرفعال کردهاید. میتوانید در پنجره Privacy خود به این تنظیمات دسترسی داشته باشید. کلید Windows + I را فشار دهید تا برنامه Settings اجرا شود و به Privacy > Background Apps (در پایین) بروید.
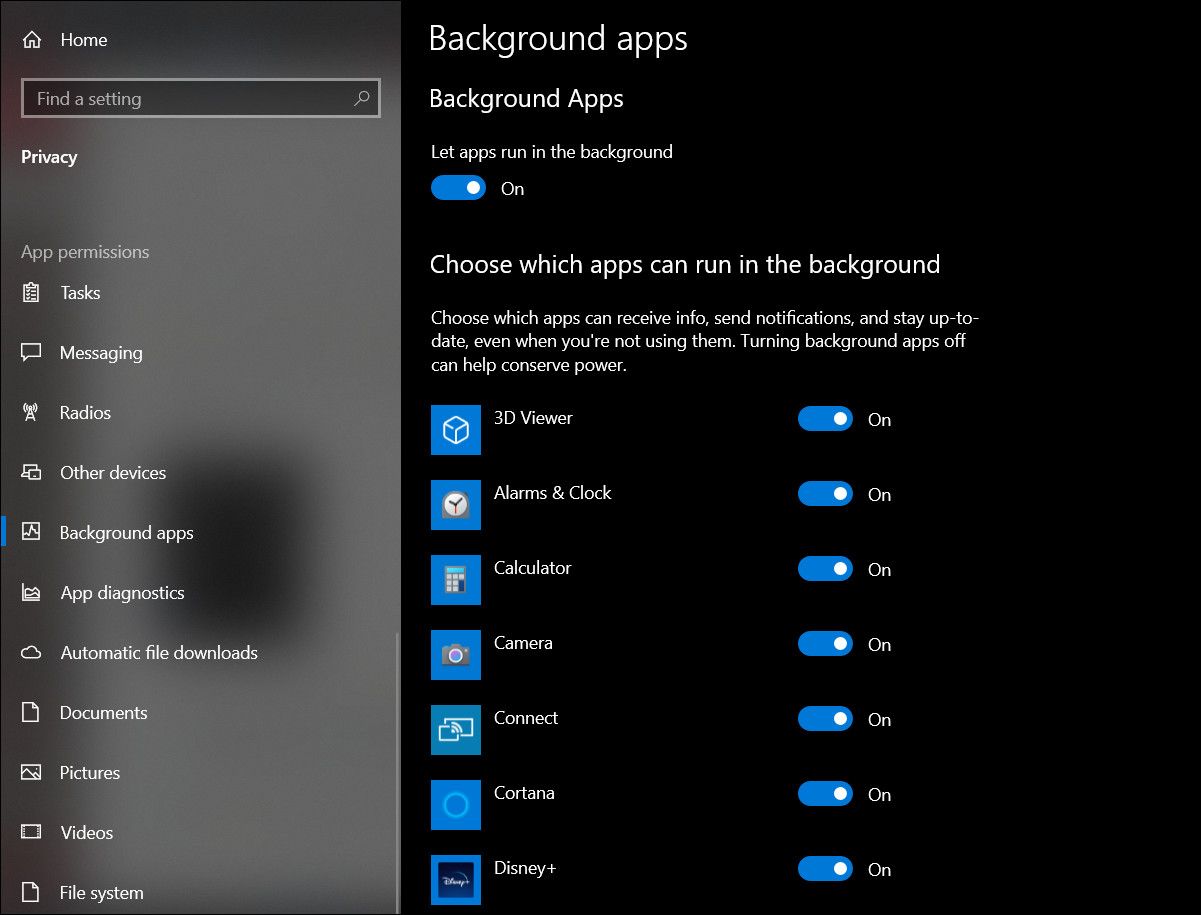
همه این برنامه ها را خاموش کنید، به جز تنظیمات.
3. استفاده از CPU را بهینه کنید
برخی از برنامه ها دوست دارند قدرت CPU شما را افزایش دهند. این برنامهها باعث کاهش سرعت سایرین میشوند یا ممکن است بهکلی مانع از کارکرد آنها شوند. عیب یابی تک تک برنامه هایی که ممکن است مانع استفاده از پردازنده شوند، دشوار است. با این حال، چند مورد به راحتی قابل اجتناب هستند.
برخی از فرآیندهای غیرضروری سیستم نیز مانع عملکرد CPU می شوند. یکی از این فرآیندها OneDrive است. OneDrive در پسزمینه شما همگامسازی میشود، این مشکل زمانی است که کاربر OneDrive نیستید.
در اینجا نحوه غیرفعال کردن آن آمده است:
- ابتدا ویرایشگر سیاست گروه محلی خود را باز کنید.
- به پیکربندی رایانه > الگوهای اداری > همه تنظیمات > جلوگیری از استفاده از OneDrive برای ذخیره سازی فایل > فعال کردن بروید.
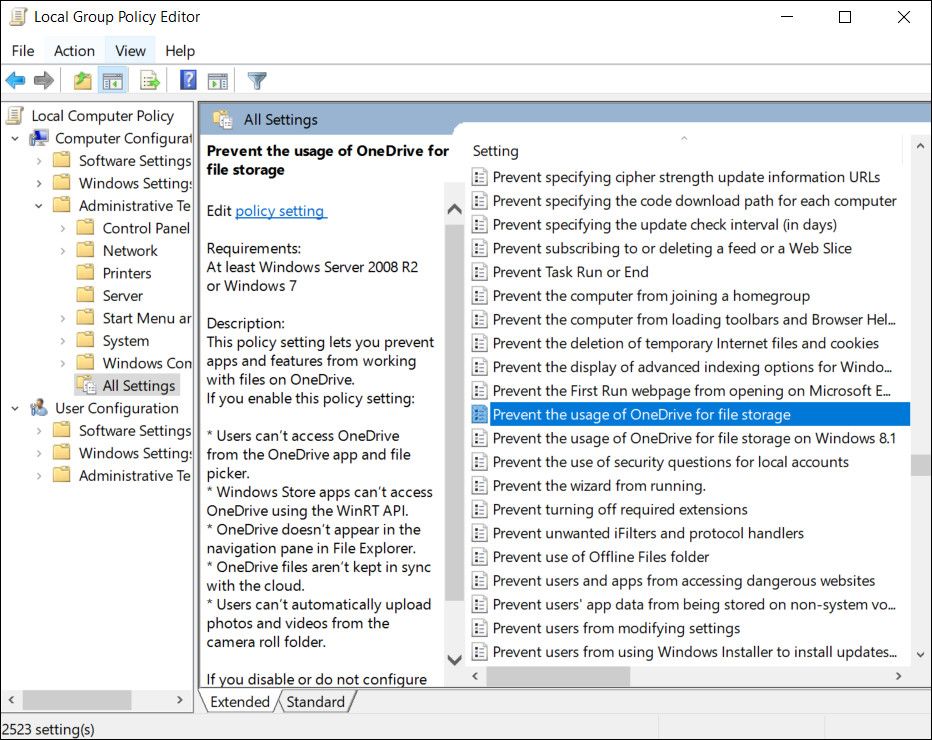
این ترفند کوچک افزایش عملکرد شگفت انگیزی را برای برخی از کاربران ارائه می دهد.
4. استفاده از رم را بهینه کنید
رم عامل بزرگی در سرعت کامپیوتر است. متأسفانه، برخی از سیستمها سرعت RAM را افزایش میدهند و زمان باز کردن فایلها را افزایش میدهند. چنین فرآیندهایی، مانند تنظیمات ظاهری پیش فرض ویندوز 10، ممکن است شما را از زمان نصب به سمت پایین بکشاند.
با کاهش کیفیت بصری ویندوز می توانید میزان استفاده از رم خود را بهینه کنید. برای ادامه مراحل زیر را دنبال کنید:
- به کنترل پنل دسترسی پیدا کنید و به System and Security > System > Advanced system settings > Advanced > Performance Settings > Visual Effects بروید.
- برای بهترین عملکرد روی Adjust کلیک کنید.
- به تب Advanced بروید.
- در قسمت Adjust for best performance of Select Programs.
- پس از آن روی Change… در قسمت Virtual memory کلیک کنید.
- در پنجره «حافظه مجازی»، علامت «مدیریت خودکار اندازه فایل صفحهبندی برای همه درایورها» را بردارید.
- اندازه سفارشی را انتخاب کنید و عدد پیشنهادی را در ورودی های اندازه اولیه و حداکثر وارد کنید.
- روی OK کلیک کنید و برنامه های شما باید خیلی سریعتر باز شوند و اجرا شوند.
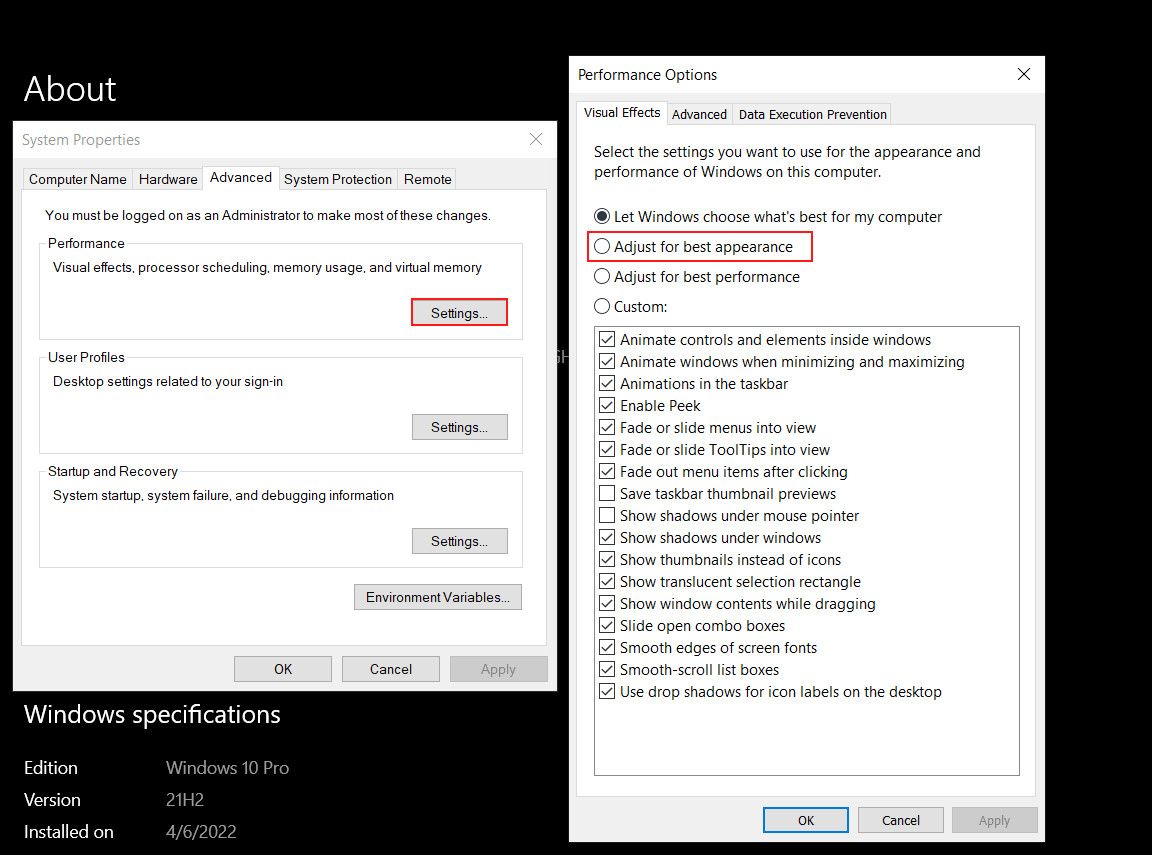
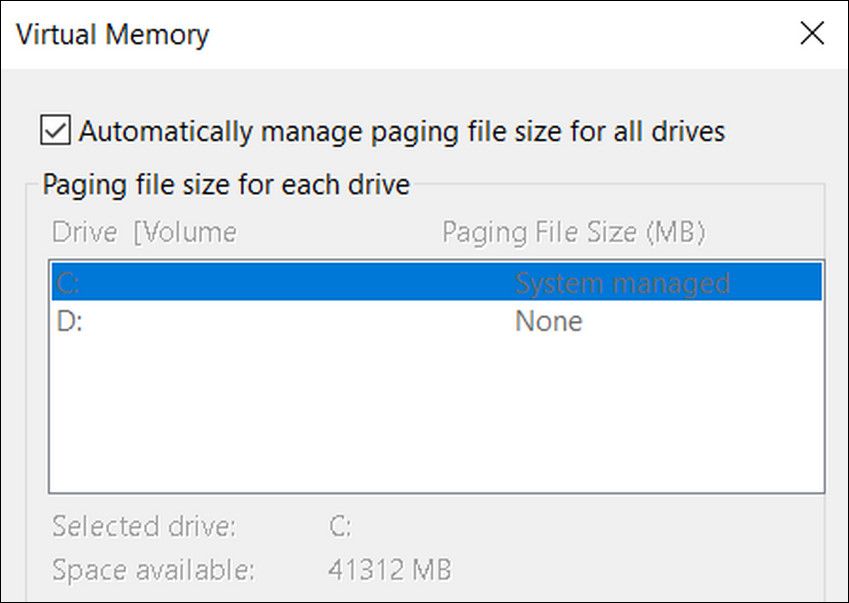
5. فایل ها را سریعتر کاوش کنید
برای یک کاربر معمولی، Windows File Explorer پیش فرض به خوبی کار می کند. برای کاربران قدرتمند، Windows 10 File Explorer به سادگی آن را قطع نمی کند. حتی با کارهایی که نیاز به تغییر انواع فایلها در چندین پوشه دارد.
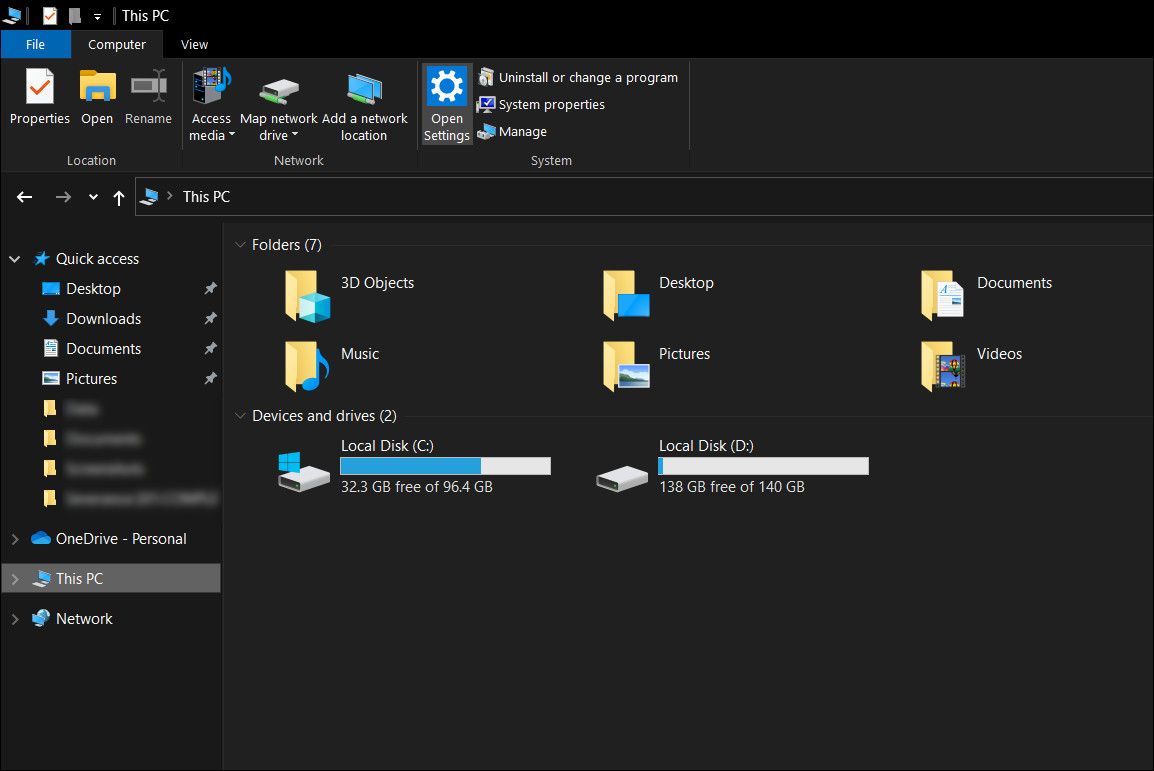
می توانید از یک کاوشگر فایل سفارشی برای سرعت بخشیدن به مدت زمان کاوش و مدیریت فایل های خود استفاده کنید. مورد علاقه شخصی ما Clover است – یک کاوشگر فایل شبیه کروم که به شما امکان می دهد پوشه ها را به جای استفاده از چندین پنجره در برگه ها باز کنید، یا روی یک پوشه وسط کلیک کنید تا آن را در یک برگه جدید باز کنید. این نکته کامپیوتر شما را به یک شیطان سرعت تبدیل نمیکند، اما نمیدانم چگونه فایلها را بدون آن مدیریت کردم.
6. Bloatware را حذف کنید
تبریک می گوییم، سیستم عامل جدید ویندوز 10 شما آماده راه اندازی است. صبر کن این چیه
متأسفانه ویندوز 10 عاری از bloatware نیست. مشکل این نوع برنامه ها فقط این نیست که فضای درایو را اشغال می کنند. آنها همچنین به طور منظم به روز می شوند. برخی ممکن است در پسزمینه اجرا شوند و عملکرد رایانه شما را مختل کنند.
برای حذف این برنامه ها می توانید از برنامه حذف نصب پیش فرض در ویندوز 10 استفاده کنید. برای باز کردن برنامه حذف پیشفرض، کلید Windows + X > Control Panel > Programs > Uninstall a program را انتخاب کنید. اگر نوار ابزار یا برنامه ویجتی را مشاهده کردید، فوراً آن را حذف نصب کنید. اگر نمی دانید یک برنامه چه کاری انجام می دهد، آن را به صورت آنلاین تحقیق کنید تا ضرورت آن را تأیید یا رد کنید.
اگر به دنبال عملکرد پیشرفته هستید، چندین برنامه حذف نصب برای ویندوز برای حذف برنامه های سرسخت وجود دارد که می توانند کار را به درستی انجام دهند.
اهمیت حذف bloatware را نادیده نگیرید زیرا این برنامه ها منبع بالقوه بدافزار هستند.
7. خاموش شدن سریعتر را فعال کنید
افزایش سرعت ویندوز 10 از جمله سرعت خاموش شدن و خواب زمستانی پایانی ندارد. برخی از رایانههای شخصی مدتی طول میکشد تا خاموش شوند زیرا فرآیندهای در حال اجرا به کندی بسته میشوند. برای رفع این مشکل، یک میانبر برای خاموش کردن سریع رایانه خود ایجاد کنید. این میانبرها نه تنها دسترسی سریع به عملکرد خاموش کردن، بلکه خواب زمستانی، راه اندازی مجدد و راه اندازی پیشرفته را نیز امکان پذیر می کنند.
اگر کامپیوتر شما خیلی طول می کشد تا خاموش شود، روی دسکتاپ خود کلیک راست کرده و New > Shortcut را انتخاب کنید. یک عمل را از لیست زیر انتخاب کنید، دستور مربوطه را (به استثنای خط فاصله) در خط خطی زیر کپی و پیست کنید و میانبر را پس از عمل مربوطه نامگذاری کنید.
خاموش کردن – %windir%\System32\shutdown.exe /s /t 0
Hibernate – %windir%\System32\shutdown.exe -h
راه اندازی مجدد – خاموش شدن -r -t 00
راه اندازی پیشرفته – %windir%\system32\shutdown.exe /r /o /f /t 00
آیا دوست دارید حتی سریعتر به این دستورات دسترسی داشته باشید؟ برای فعال کردن این برنامه ها دستورات صفحه کلید ایجاد کنید. روی فایل خود کلیک راست کرده، Properties را انتخاب کنید و مکان نما را در قسمت کلید میانبر قرار دهید. پس از کلیک روی ورودی، روی یک کلید روی صفحه کلید خود ضربه بزنید و ویندوز یک دستور CTRL + ALT + [Letter] ایجاد می کند.
ما CTRL + ALT + H را برای فعال کردن ویژگی Hibernate انتخاب کردهایم، اما میتوانید از هر کلیدی که میخواهید استفاده کنید. همچنین میتوانید این برنامهها را پنهان کنید تا دسکتاپ شما را شلوغ نکنند: روی Desktop کلیک راست کرده، View را انتخاب کنید و علامت Show desktop icons را بردارید.
8. یک SSD / SSHD را در نظر بگیرید
هیچ ترفندی که در اینترنت پیدا میکنید با سرعتی که با تغییر از درایو دیسک سخت (HDD) به درایو حالت جامد (SSD) به دست میآید مطابقت نخواهد داشت. SSD ها از نوع سریعتری از حافظه به نام حافظه فلش، مشابه حافظه با دسترسی تصادفی (RAM) بهره کامل می برند.
متأسفانه، SSD ها به طور متوسط سه برابر بیشتر از هارد دیسک ها – به ازای هر گیگابایت فضای ذخیره سازی – هزینه دارند. اگر قیمت بالا مشکل ساز است و شما فقط می خواهید چند گیگابایت حافظه SSD سریع اجرا کنید، درایوهای هیبریدی حالت جامد (SSHD) فضای زیادی در هارد دیسک و فضای SSD کمتری را در اختیار شما قرار می دهند. در یک بسته

انتقال فایل های خود یا کل نصب ویندوز از یک هارد دیسک به یک SSD نیز یک فرآیند ساده است. اگر شک دارید که تفاوتی ایجاد می کند، اجازه دهید به شما بگویم – به عنوان یک تبدیل اخیر از HDD به SSD، من در ماه ها راه اندازی نداشته ام که بیش از چند ثانیه طول بکشد.
به تجربه کند ویندوز 10 بسنده نکنید
هرگز نباید به تجربه کند ویندوز 10 بسنده کنید. اگرچه عادتهای خاصی وجود دارد که میتوانید از آنها اطمینان حاصل کنید که رایانه شما بهینه کار میکند، نکات بالا را برای افزایش عملکرد یکباره و شدید اجرا کنید.
