با این ترفندهای ویندوز، آخرین قطره از عملکرد اندروید استودیو را کاهش دهید.
اندروید استودیو محبوب ترین نرم افزار برای توسعه اپلیکیشن اندروید است. این به توسعه دهندگان اجازه می دهد تا برنامه های خود را کد بنویسند، آزمایش کنند و اشکال زدایی کنند، و همچنین آنها را بسازند و اجرا کنند.
اندروید استودیو با داشتن ویژگی های غنی، برای اجرا به منابع سیستم زیادی نیاز دارد. در نتیجه، برای کسانی که کامپیوتر قدرتمندی ندارند، استفاده از اندروید استودیو ممکن است دشوار باشد و ساخت آن (ایجاد فایل APK نهایی) زمان زیادی ببرد.
اگر شما یکی از آنها هستید، به خواندن ادامه دهید تا نکات مفیدی برای بهینهسازی تجربه Android Studio خود در رایانههای ارزانقیمت بیاموزید.
1. تخصیص حافظه را برای اندروید استودیو افزایش دهید
تخصیص حافظه به معنای اختصاص مقدار مشخصی از حافظه یا RAM به اندروید استودیو به منظور بهبود کارایی آن است. به طور پیش فرض اندروید استودیو مجاز است تا 1.28 گیگابایت رم استفاده کند، اما اگر رایانه شما رم بیشتری در دسترس دارد، می توانید این مقدار را افزایش دهید.
برای افزایش تخصیص حافظه برای Android Studio مراحل زیر را دنبال کنید:
- Android Studio را باز کنید و به File > Settings بروید.
- از منوی سمت چپ، Appearance & Behavior > System Settings > Memory Settings را انتخاب کنید.
- حداکثر اندازه هیپ IDE را به حداقل 2048 مگابایت یا 4096 مگابایت افزایش دهید، بسته به اینکه رایانه شما به ترتیب دارای 4 یا 6 گیگابایت رم است.
- برای ذخیره تغییرات روی Apply و سپس OK کلیک کنید.
- برای اعمال تغییرات اندروید استودیو را مجددا راه اندازی کنید.
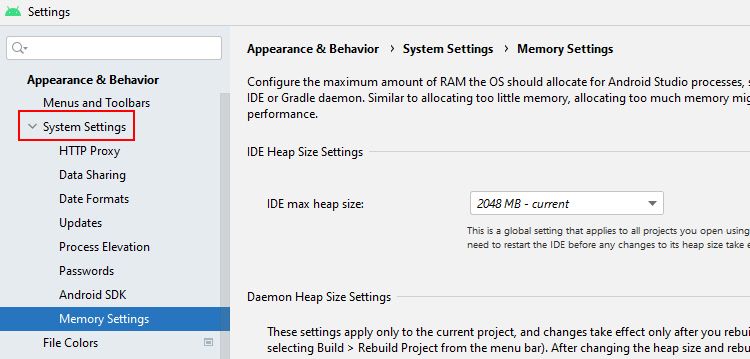
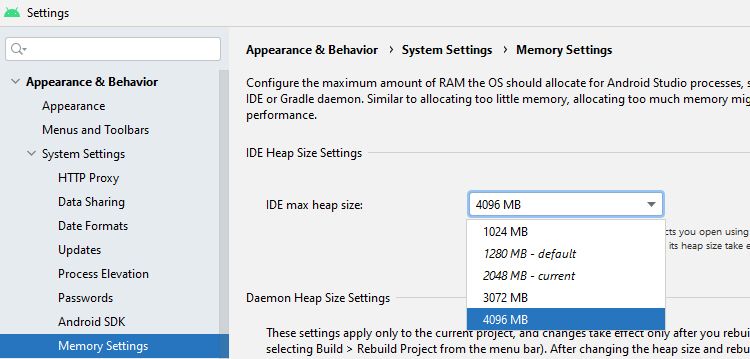
مقدار RAM برای تخصیص یک تصمیم شخصی است که به مشخصات رایانه شما بستگی دارد. اگر مطمئن نیستید که رایانه شما چقدر رم دارد، نحوه تعیین مشخصات سخت افزاری را برای کمک بررسی کنید.
2. اندروید استودیو را به روز کنید
اگر از نسخه قدیمیتر اندروید استودیو استفاده میکنید، باید بهروزرسانی را در نظر بگیرید تا از جدیدترین ویژگیها و رفع اشکالها استفاده کنید.
مراحل زیر را برای به روز رسانی اندروید استودیو به آخرین نسخه دنبال کنید:
- Android Studio را راه اندازی کنید و به تب Help بروید و سپس Check for Updates را انتخاب کنید.
- یک کادر گفتگو ظاهر میشود که از شما میخواهد بهروزرسانیهای موجود را بهروزرسانی کنید یا نادیده بگیرید.
- Update > Update and Restart را انتخاب کنید.
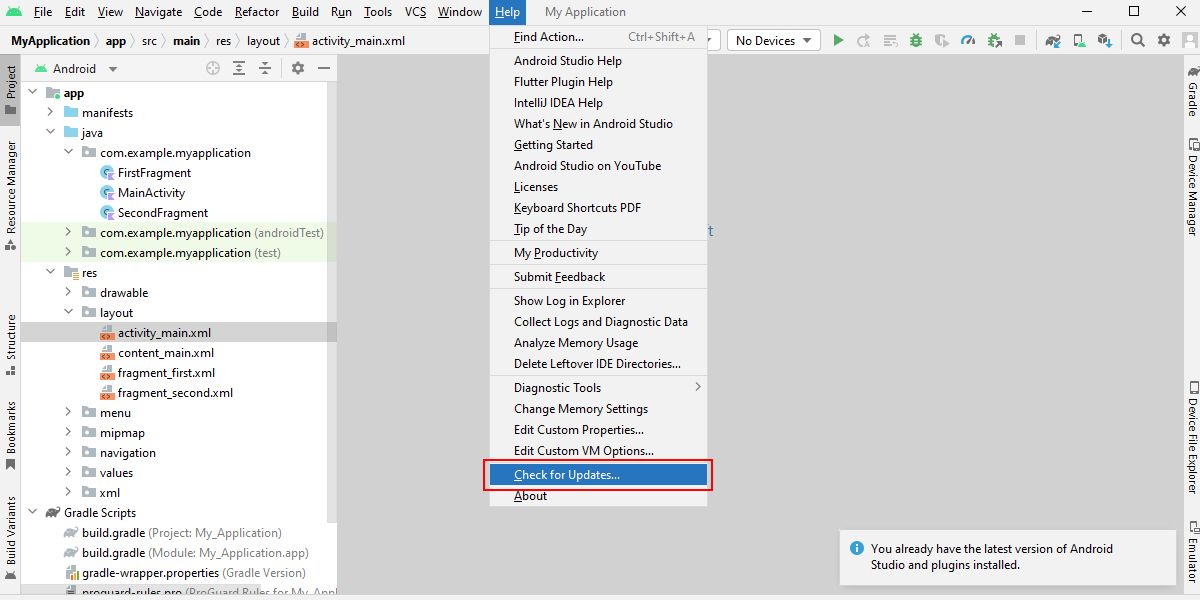
همچنین می توانید Gradle و ابزارهای SDK را به همراه اندروید استودیو برای بهترین عملکرد به روز کنید.
Gradle یک سیستم ساخت قدرتمند برای اندروید استودیو است که کارهایی مانند ساخت، آزمایش و استقرار برنامه اندروید شما را خودکار می کند. اگر از آخرین نسخه Gradle استفاده کنید، فرآیندهای ساخت شما سریعتر، روانتر و قابل اعتمادتر خواهد بود.
3. اندروید استودیو را روی SSD نصب کنید
SSD ها برای استفاده با Android Studio ایده آل هستند زیرا سرعت خواندن و نوشتن سریع تری را ارائه می دهند و امکان دسترسی سریع تر به داده های ذخیره شده را فراهم می کنند. قبلاً مزایای استفاده از SSD را به تفصیل توضیح داده ایم.
اگر اندروید استودیو را بر روی یک SSD به جای HDD نصب کنید، از زمان بارگذاری و ساخت کوتاهتر، همگامسازی Gradle سریعتر و عملکرد کلی بهتر بهرهمند خواهید شد.
برای نصب اندروید استودیو بر روی یک SSD، فقط باید هنگام راه اندازی اندروید استودیو در ویندوز برای اولین بار، محل نصب را تغییر دهید. هنگامی که از شما خواسته شد مکانی را انتخاب کنید، SSD خود را با استفاده از گزینه Browse در تنظیمات پیکربندی انتخاب کنید. اگر قبلاً Android Studio را نصب کردهاید، میتوانید پوشه نصب (معمولاً در C:\Program Files\Android\Android Studio) را به SSD خود منتقل کنید.
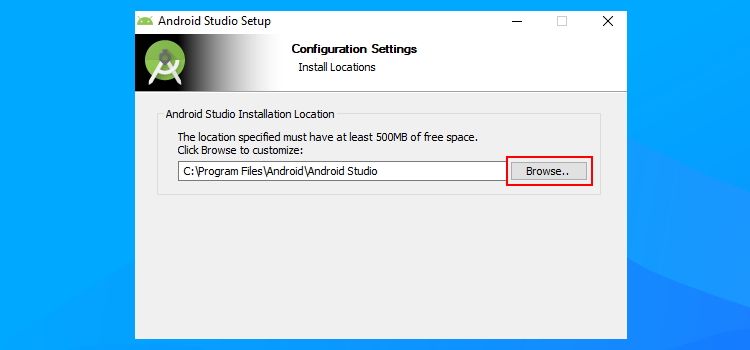
نصب اندروید استودیو بر روی یک SSD عملکرد قابل توجهی را افزایش میدهد و توسعه برنامههای شما را آسانتر و سریعتر میکند.
4. افزونه های غیر ضروری را در اندروید استودیو غیرفعال کنید
افزونههای غیر ضروری در Android Studio برنامهها و ویژگیهایی هستند که شما فعالانه از آنها استفاده نمیکنید اما همچنان منابع سیستم شما را اشغال میکنند. با غیرفعال کردن چنین پلاگین های غیر ضروری، می توانید عملکرد اندروید استودیو را به میزان قابل توجهی بهبود بخشید.
در اینجا نحوه غیرفعال کردن افزونه های غیر ضروری در Android Studio آورده شده است:
- Android Studio را باز کنید و به File > Settings بروید یا Ctrl + Alt + S را فشار دهید.
- Plugins را از قسمت ناوبری سمت چپ انتخاب کنید.
- تیک کادرهای کنار افزونه هایی را که می خواهید غیرفعال کنید بردارید و روی Disable و سپس OK کلیک کنید.
- برای اعمال تغییرات روی File > Restart IDE کلیک کنید.


پس از انجام این مراحل، افزونههایی که غیرفعال کردهاید دیگر کار نخواهند کرد و در منوها ظاهر نمیشوند و در Android Studio قابل دسترسی نیستند.
5. Lint را در اندروید استودیو پیکربندی کنید
Lint یک ابزار تجزیه و تحلیل کد استاتیک در Android Studio است که به شناسایی خطاهای احتمالی و مشکلات عملکرد در کد شما کمک می کند.
برای اطمینان از تجربه کدنویسی روان در Android Studio، میتوانید Lint را برای شناسایی مشکلات عملکرد ناشی از کد ناکارآمد یا شیوههای کدنویسی ضعیف پیکربندی کنید.
برای پیکربندی Lint در Android Studio مراحل زیر را دنبال کنید:
- Ctrl + Alt + S را فشار دهید تا تنظیمات Android Studio باز شود.
- روی Editor > Inspections کلیک کنید و کادر Android Lint یا Lint را علامت بزنید. اگر نتوانستید آن را پیدا کنید، از کادر جستجو استفاده کنید و Android Lint را در آن تایپ کنید.
- روی دکمه Apply کلیک کنید و سپس OK را برای ذخیره تغییرات کلیک کنید.
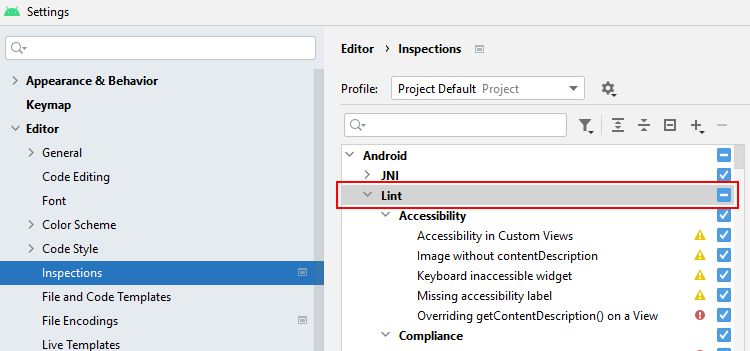
علاوه بر پیکربندی Lint برای تمام پروژههای خود، میتوانید بررسیهای Lint خاص را فعال یا غیرفعال کنید و همچنین سطح شدت را برای هر چک پیکربندی کنید. برای مشاهده پیشنهادات پروژه فعلی خود، به پنجره Project رفته و روی Code > Inspect Code کلیک کنید.
همچنین می توانید محدوده بررسی های lint را پیکربندی کنید، مانند اینکه آیا فقط فایل فعلی یا کل پروژه را بررسی کنید. این می تواند به کاهش زمان ساخت و تولید فایل APK شما بسیار سریعتر در Android Studio کمک کند.
6. درایور GPU را به روز کنید
به زبان ساده، درایور GPU یک بسته نرم افزاری است که به سیستم عامل کمک می کند تا از کارت گرافیک برای ارائه گرافیک استفاده کند.
اگر Android Studio را با استفاده از یک GPU به روز شده اجرا می کنید، می توانید از تجربه توسعه بهتر و روان تری لذت ببرید. این به این دلیل است که Android Studio کار سنگین رندر رابط کاربری را به GPU منتقل می کند، در حالی که CPU پردازش هایی مانند کامپایل، ساخت پروژه و غیره را انجام می دهد.
اکنون که اهمیت GPU را می دانید، نحوه به روز رسانی درایورهای GPU در ویندوز را برای کمک بررسی کنید.
اگر میخواهید جلوتر بروید، برای ترفندهای بیشتر، راههای افزایش عملکرد ویندوز را بررسی کنید.
7. Android Studio را به Graphics Performance Preference اضافه کنید
Graphics Performance Preferences یکی از ویژگیهای ویندوز است که به شما امکان میدهد نرمافزاری را که میخواهید مجوز استفاده از GPU یا GPU با کارایی بالا را برای صرفهجویی در مصرف انرژی و بهبود عملکرد را انتخاب کنید.
مراحل زیر را برای افزودن Android Studio به Graphics Performance Preference دنبال کنید:
- برنامه Settings را با فشار دادن Win + I باز کنید و سپس روی System کلیک کنید.
- گزینه Display را انتخاب کنید و سپس گزینه Graphics settings را در قسمت سمت راست انتخاب کنید.
- روی دکمه Browse کلیک کنید، به پوشه حاوی Android Studio، یعنی C:\Program Files\Android\Android Studio\bin بروید و روی فایل studio-64.exe دوبار کلیک کنید.
- Android Studio > Options > High Performance را انتخاب کنید و سپس روی Save کلیک کنید تا آن را به لیست ترجیحی عملکرد گرافیک اضافه کنید.
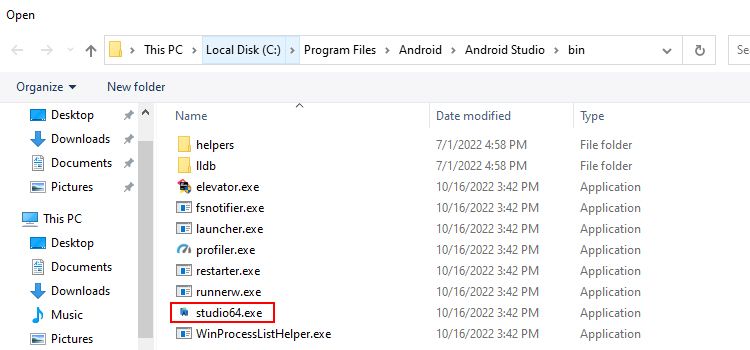
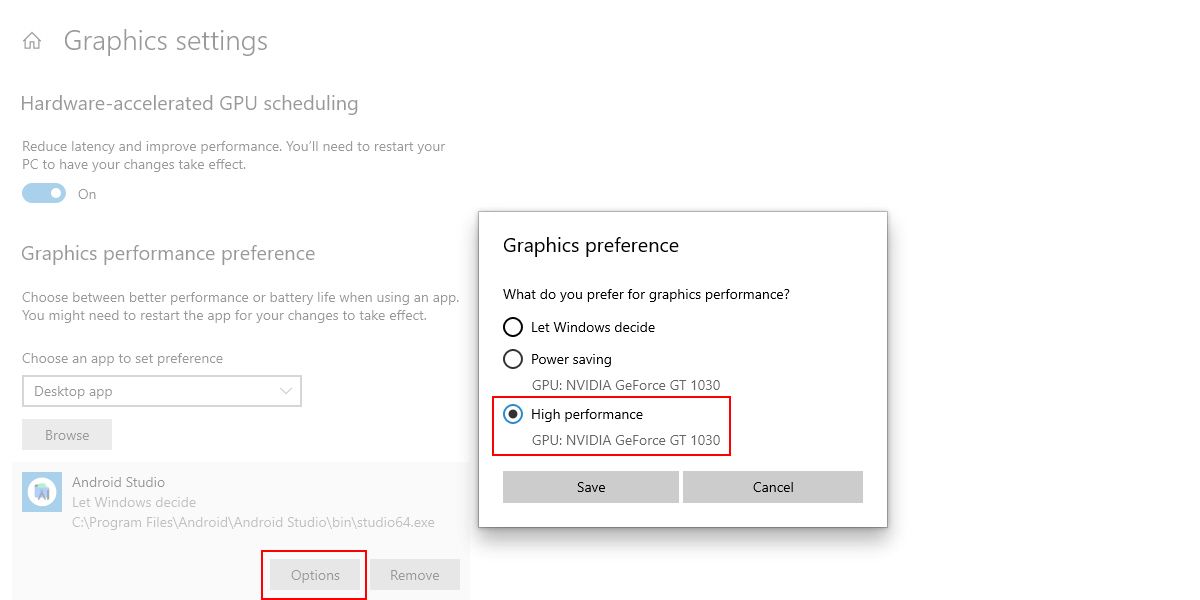
علاوه بر این، میتوانید برنامهریزی پردازنده گرافیکی با شتاب سختافزاری را برای بهبود عملکرد Android Studio فعال کنید.
آیا می خواهید در بهینه سازی اندروید استودیو یک پله بالاتر بروید؟ راهنمای رسمی بهینهسازی برنامهنویس اندروید را برای راهنماییهای بیشتر در مورد بهبود عملکرد Android Studio بررسی کنید.
کدنویسی بدون تاخیر را در اندروید استودیو تجربه کنید
حتی اگر نکات بالا به شما کمک می کند تا از اندروید استودیو بیشترین بهره را ببرید، ممکن است لازم باشد در مورد ارتقای سخت افزار رایانه خود در صورتی که حداقل مورد نیاز سیستم را برآورده نمی کند، فکر کنید.
از آنجایی که Android Studio اکنون بدون تاخیر و لکنت است، وقت آن رسیده است که برخی از منابع مفید را بررسی کنید تا به پشتیبانی از سفر توسعه اندروید شما کمک کند.
