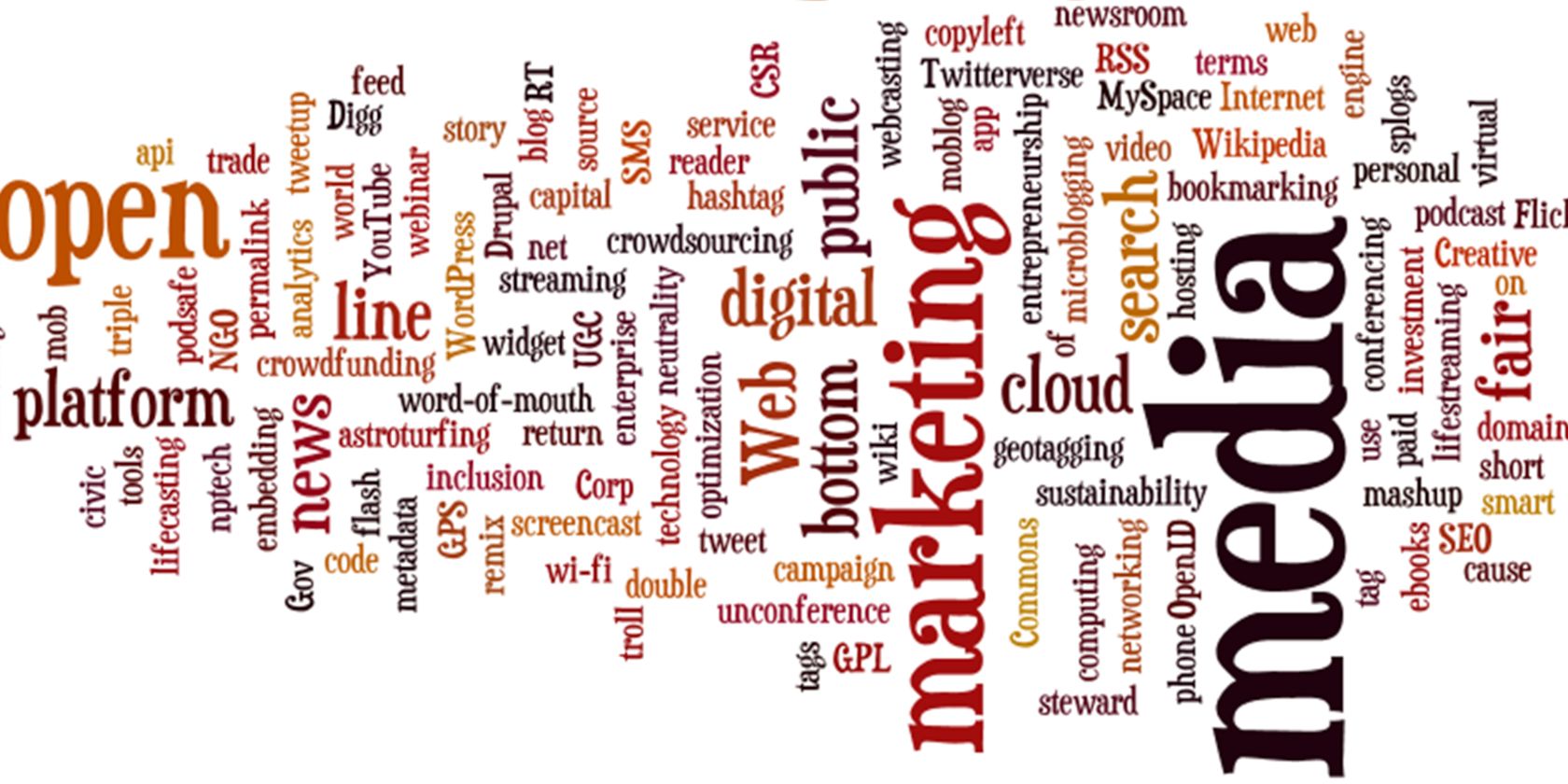ساخت ابرهای کلمه نیازی به زمان بر نیست، مولد ابر کلمه Word Art کار را برای شما انجام می دهد. تمام کاری که باید انجام دهید اینجاست.
ابرهای کلمه نمایش تصویری داده های متنی هستند. این مجموعه ای از کلمات است که تشخیص پرکاربردترین کلمات در یک متن را بر اساس اندازه، وزن و تعداد ظاهر کلمات مختلف در ابر آسان می کند. آنها همچنین به عنوان ابرهای برچسب شناخته می شوند، شناسایی موضوعات اصلی یک متن، وبلاگ، وب سایت یا تجارت را آسان می کنند.
شما به راحتی می توانید با کمک Word Art، یک تولید کننده ابر کلمه آنلاین رایگان، ابرهای کلمه ایجاد کنید. بیایید به شما نشان دهیم که چگونه.
برنامه های ابری ورد
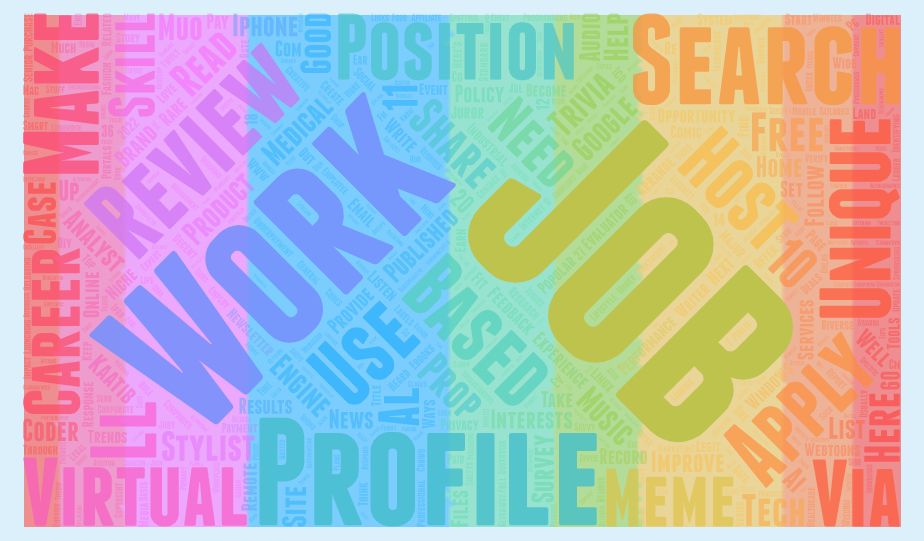
علاوه بر شناسایی کلمات یا مضامین پرکاربرد در یک متن، می توان از ابرهای کلمه به روش های جالب بسیاری استفاده کرد. در اینجا چند کاربرد ابر کلمه آورده شده است:
- به عنوان یک ابزار تجسم در قالب ابرهای برچسب، برای کمک به کاربران در جستجوی آسان محتوا.
- دو اثر را با هم مقایسه و مقایسه کنید و شباهت ها و تفاوت های آنها را مشخص کنید.
- به عنوان یک روش تجسم داده ها برای شناسایی مسائل تکراری در شکایات، درخواست ها و بازخورد کاربران و رسیدگی به آنها.
- برای جلوگیری از استفاده بیش از حد از کلمات در نوشتار.
- اهداف تجاری مانند چاپ روی کالا، ابرهای گفتاری و الگوهای رفتاری برای بازاریابی.
چگونه از Word Art برای ایجاد ابرهای ورد استفاده کنیم
Word Art یک ابزار آنلاین رایگان است که به شما کمک می کند ابرهای کلمه را در اشکال، اندازه ها و رنگ های مختلف ایجاد کنید و حتی نیازی به ثبت نام ندارید. نسخه رایگان به شما تصاویر با کیفیت استاندارد می دهد و می توانید برای دانلود با کیفیت بالا هزینه پرداخت کنید.
در اینجا نحوه استفاده از ابزار Word Art برای ایجاد ابرهای کلمه خود استفاده می شود.
مرحله 1: شروع به کار
برای شروع، کافی است روی دکمه سبز ایجاد Create کلیک کنید تا به پنجره Word Art Edit دسترسی پیدا کنید.
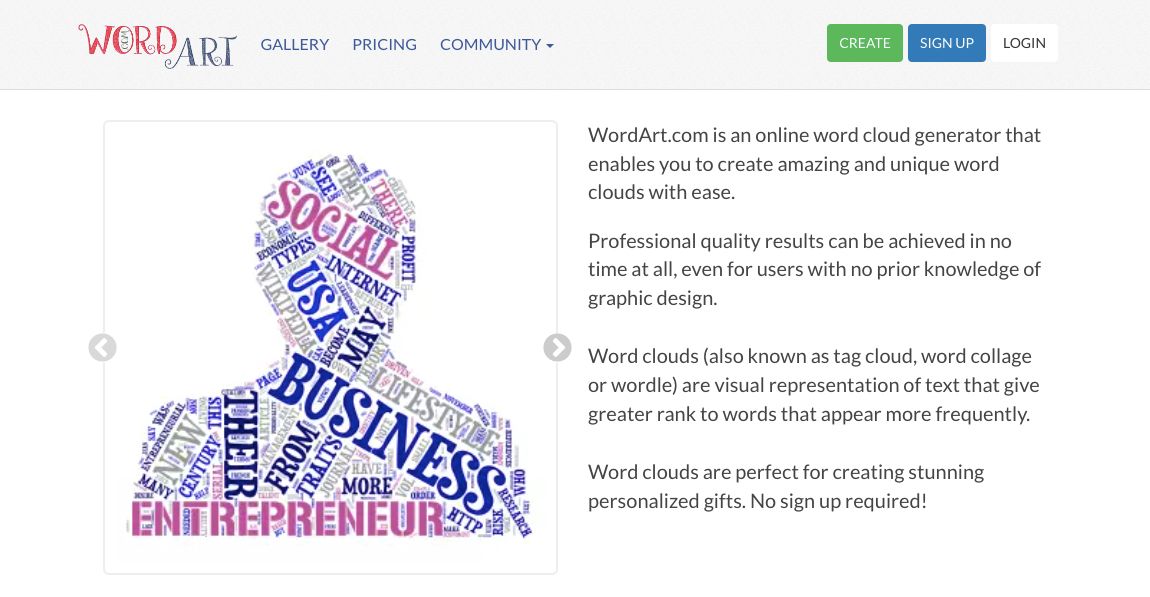
مرحله 2: فهرستی از کلمات را وارد کنید
در بخش Words، می توانید لیست کلمات خود را برای کلمه ابر به پنج روش وارد کنید:
- تایپ دستی: لیست خود را به صورت دستی در زیر ستون فیلتر تایپ کنید. میتوانید Return را فشار دهید تا به خط بعدی بروید یا از دکمه افزودن در کنار Import برای ادامه افزودن کلمات جدید استفاده کنید.
- کپی یک بلوک متنی: روی دکمه واردات کلیک کنید تا یک کادر گفتگو با یک فیلد متنی برای چسباندن لیست کلمات خود دریافت کنید.
- وارد کردن داده ها از صفحه گسترده: از کادر متنی برای چسباندن داده ها از برگه اکسل یا جایگزین های آن بدون قالب بندی استفاده کنید. فقط کادر قالب CSV را علامت بزنید تا ابزار بتواند مقادیر صحیح را برای همه فیلدها وارد کند.
- کپی داده ها از یک فایل CSV: یک فایل CSV با تمام کلمات و مقادیر فیلتر آنها مانند اندازه، رنگ، زاویه و غیره مانند تصویر زیر ایجاد کنید و آن را در کادر متن قرار دهید.
- Import From URL: روی دکمه Web کلیک کنید. URL را در قسمت Web URL قرار دهید، سپس روی Import Words کلیک کنید.
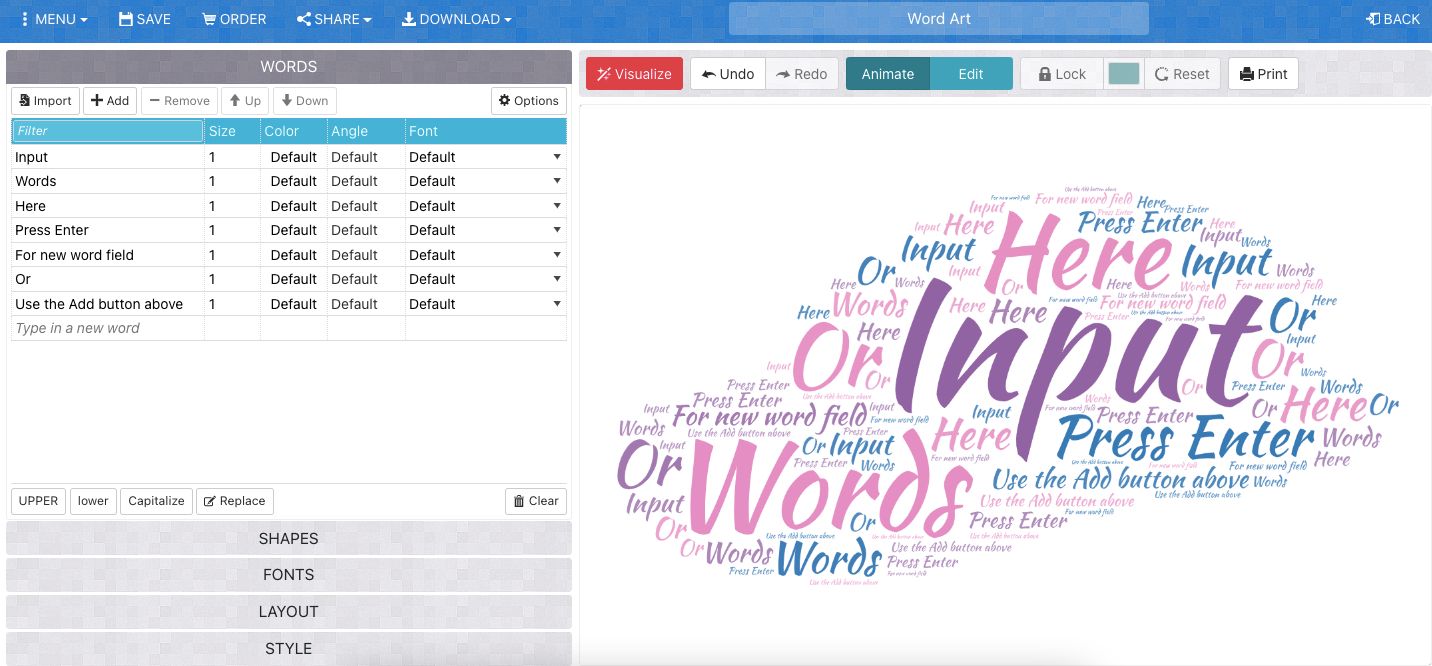
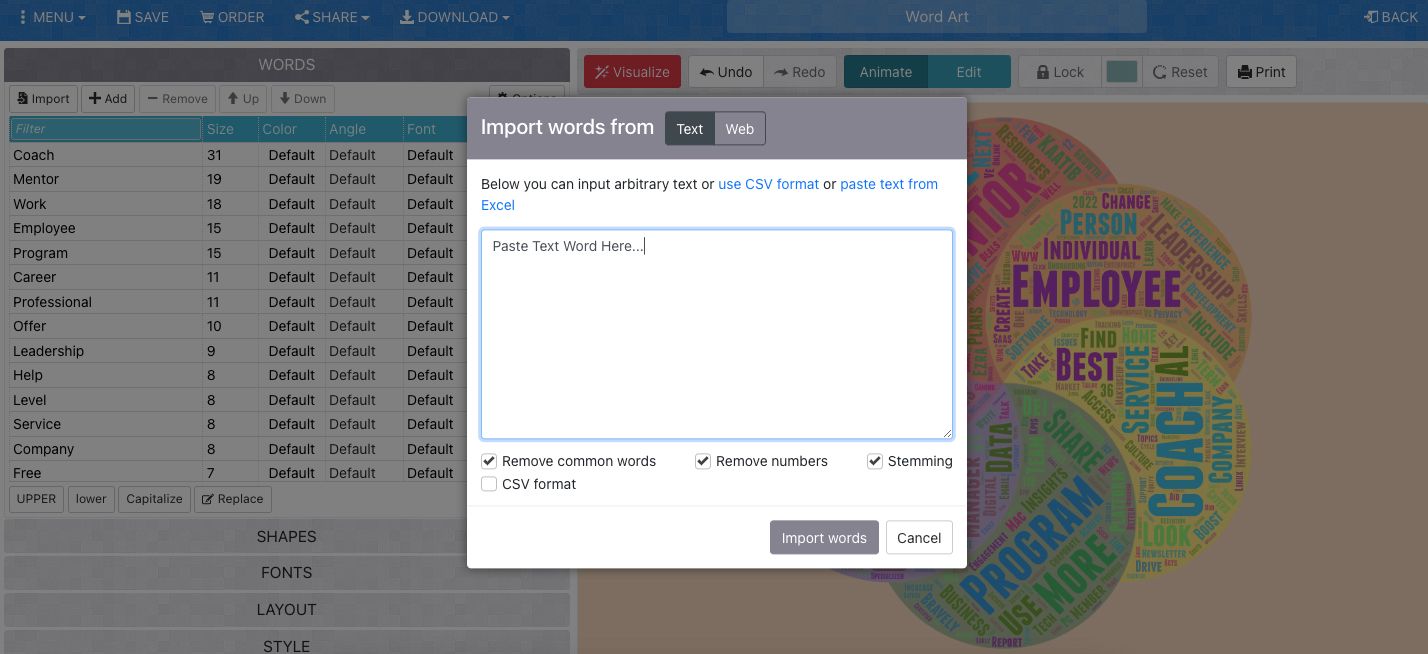
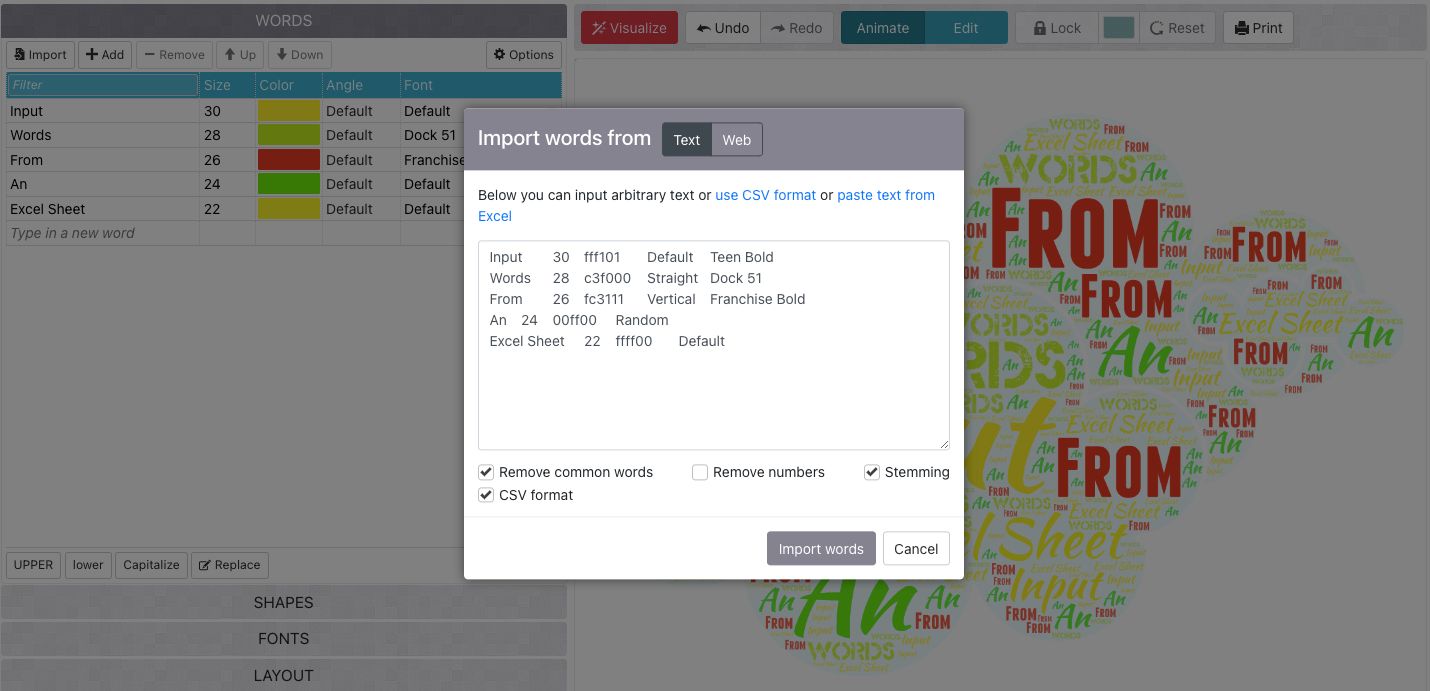
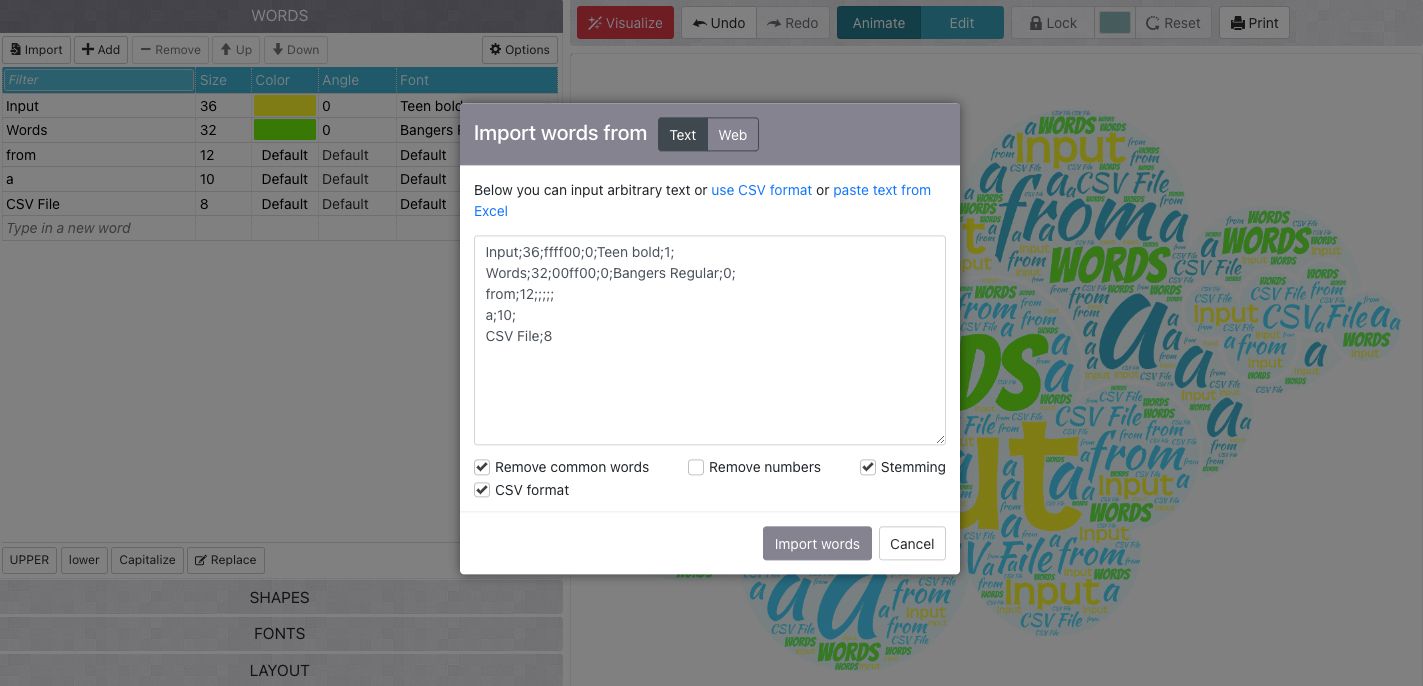
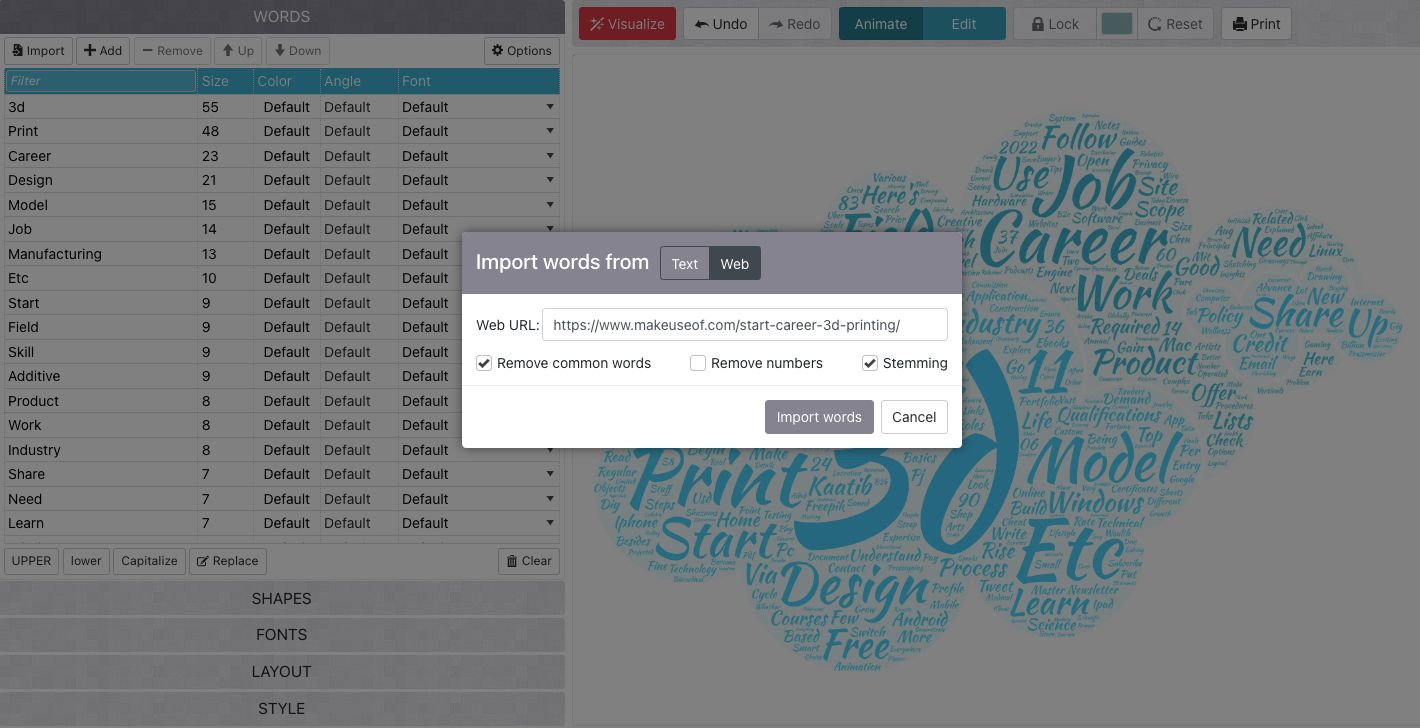
مرحله 3: مقادیر فیلتر را تنظیم کنید
اگر از یک صفحه گسترده یا یک فایل CSV برای وارد کردن داده ها استفاده می کنید، این مرحله قبلاً انجام خواهد شد. در غیر این صورت، می توانید با کلیک بر روی مقادیر جداگانه برای هر فیلتر، مقادیر را به صورت دستی تنظیم کنید. در اینجا نگاهی گذرا به فیلترهای مختلف ارائه شده توسط Word Art از طریق پانل بالا و دکمه گزینه ها آورده شده است:
- اندازه: مقدار عددی که اندازه کلمات را تعیین می کند. اگر می خواهید اندازه را به صورت دستی وارد کنید، کلمات باید به ترتیب اولویت ظاهر شوند. اولین کلمه در لیست بزرگترین کلمه خواهد بود و کلمات بعدی متوالی کوچکتر می شوند. اگر کلمات را از یک URL وارد می کنید، فهرست کلمات به ترتیب تعداد دفعاتی که یک کلمه در متن ظاهر می شود مرتب می شود.
- رنگ: میتوانید طرح رنگی پیشفرض را انتخاب کنید تا به Word Art اجازه دهید رنگهای ابر را انتخاب کند. یا می توانید به هر کلمه رنگی با مقدار RGB، کد Hex یا با انتخاب یک مقدار رنگ از کادر رنگ اختصاص دهید.
- فونت: میتوانید به هر کلمه فونت متفاوتی اختصاص دهید یا مقدار پیشفرض را انتخاب کنید تا Word Art فونتها را انتخاب کند.
- تکرار: می توانید تعداد دفعاتی که هر کلمه در فضای ابری ظاهر می شود را به صورت دستی تنظیم کنید.
- پیوندها: میتوانید کلمات موجود در فضای ابری را به یک URL وب انتخابی خود پیوند دهید. روی دکمه Options کلیک کنید، سپس الگو یا Manual را انتخاب کنید. اگر Pattern را انتخاب کنید، باید یک الگوی URL برای پیوند کلمات به آن مشخص کنید. اگر دستی را انتخاب کنید، ستونی برای پیوندها در ویرایشگر اصلی ظاهر می شود. لینک های خود را به صورت دستی در این قسمت وارد کنید.
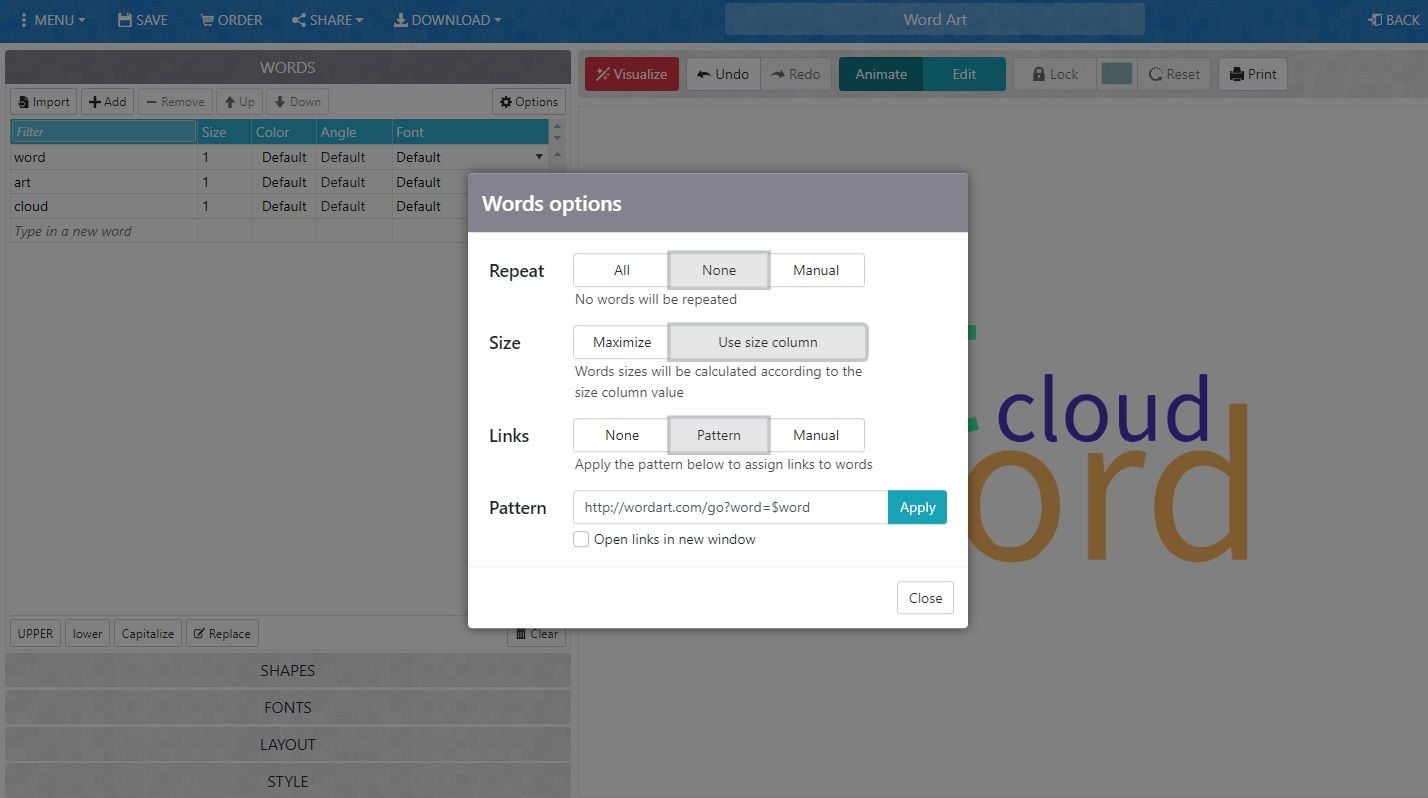
از دکمه های بالا، پایین، بزرگ، جایگزین و پاک کردن در پانل پایین استفاده کنید تا فیلدهای کلمه خود را با یک کلیک تغییر دهید یا تمام داده ها را پاک کنید.
مرحله 4: شکل ابر کلمه را انتخاب کنید
Word Art به شما این امکان را می دهد که در قسمت Shapes ابرهای کلمه در اشکال مختلف و تم های متنوع ایجاد کنید. میتوانید از میان تمهای حیوانات، قلبها، کریسمس، موسیقی، اسباببازیها، ورزشها، زودیاک، و تمهای مختلف برای ایجاد ابر کلمه خود انتخاب کنید.
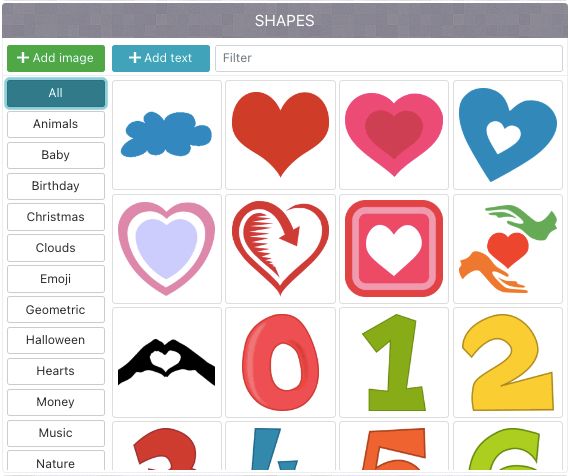
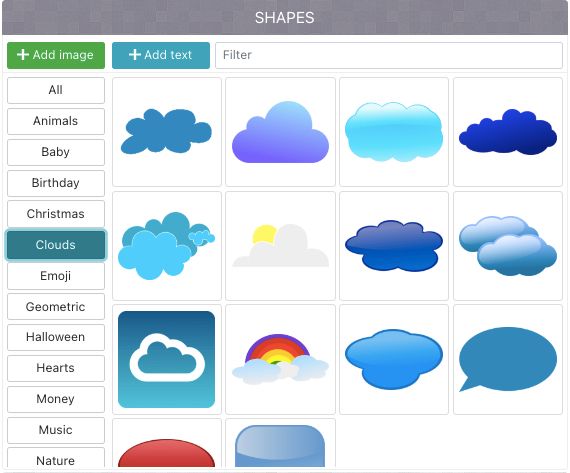
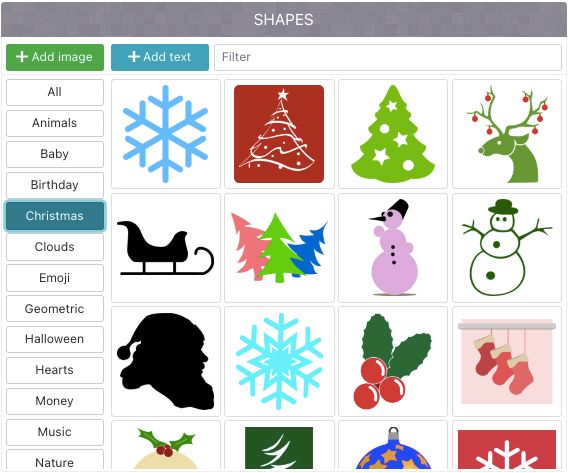
مرحله 5: فونت و وزن قلم را انتخاب کنید
بخش Fonts به شما امکان می دهد فونتی را که انتخاب می کنید ببینید. همچنین به شما امکان می دهد وزن قلم را انتخاب کنید که سه گزینه معمولی، متوسط یا پررنگ است. بهترین استراتژی های جفت کردن فونت را برای ترکیب کامل بررسی کنید.
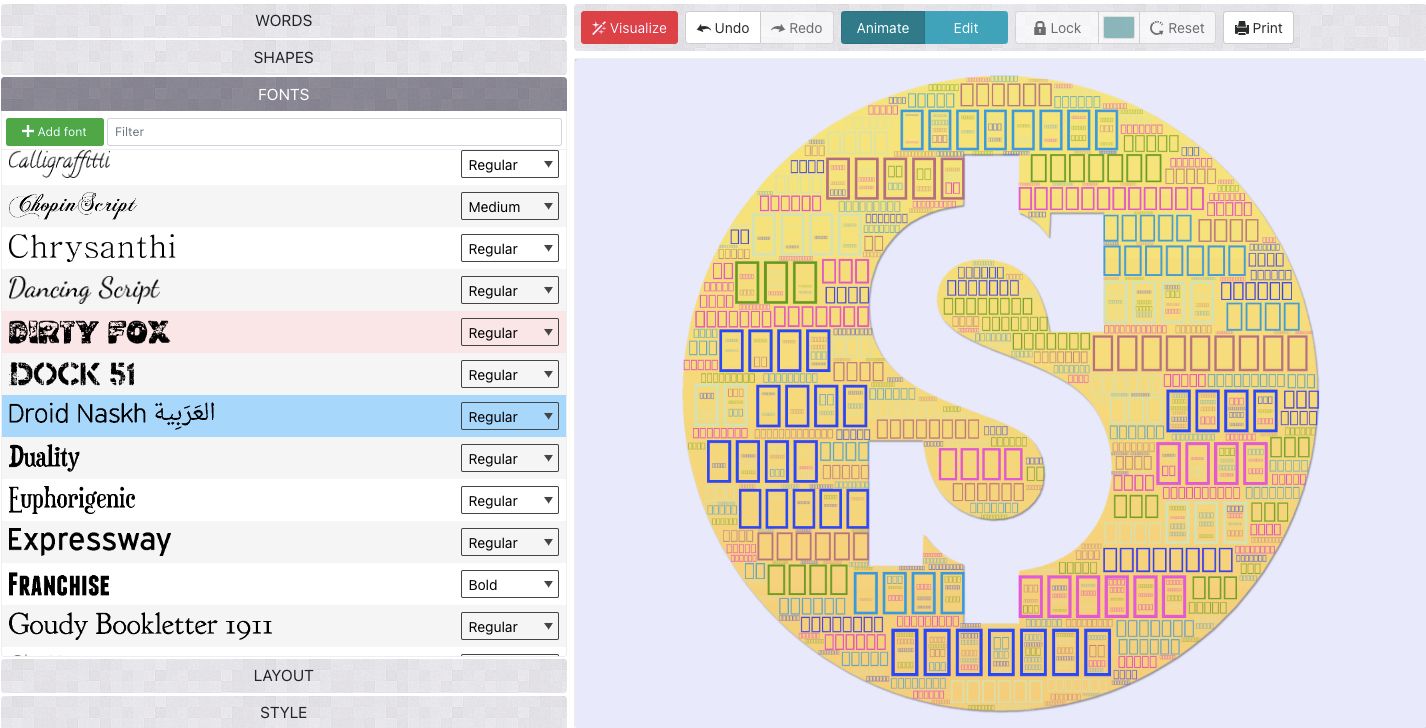
مرحله 6: یک طرح ظاهری را انتخاب کنید
بخش Layout به شما کمک می کند تا چگالی کلمات در ابر کلمه، فاصله بین کلمات و ظاهر کلمات کوچک در داخل حروف بزرگ را انتخاب کنید. با آن بازی کنید تا زمانی که از نتیجه راضی باشید.
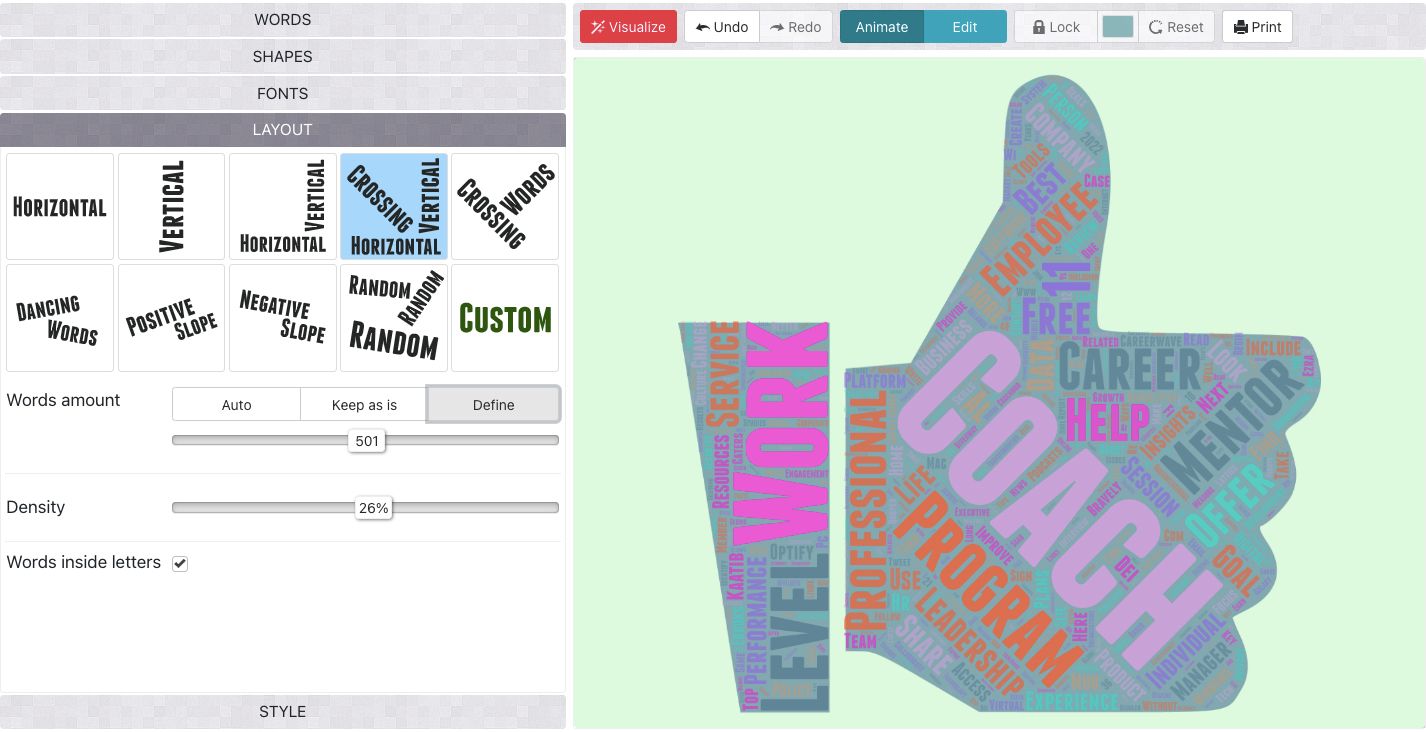
مرحله 7: عناصر سبک را اعمال کنید
می توانید عناصر زیر را در بخش Style دستکاری کنید:
- Word Colors: میتوانید رنگهای شکل اصلی را حفظ کنید یا از رنگهای سفارشی استفاده کنید. برای تولید رنگ های مختلف روی Custom کلیک کنید یا برای دسترسی به کادر انتخاب رنگ روی یکی از رنگ ها کلیک کنید.
- تاکید بر رنگ: این کار باعث افزایش یا کاهش شدت رنگ می شود.
- رنگ پسزمینه: رنگ پسزمینه را تنظیم کنید، بگذارید سفید بماند یا آن را شفاف کنید.
- تصویر پسزمینه: این نوار لغزنده به شما کمک میکند شفافیت پسزمینه شکل ابر را افزایش یا کاهش دهید.
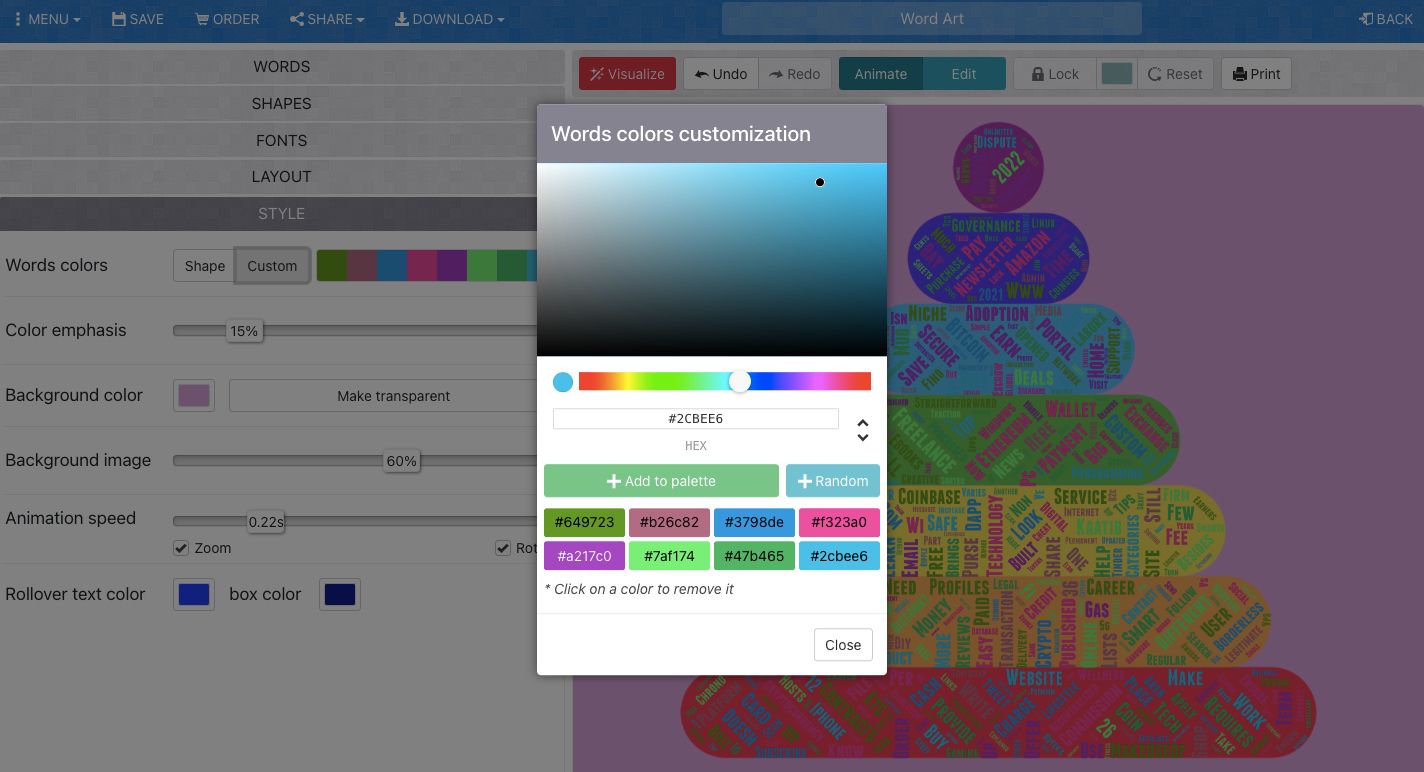
مرحله 8: ابر ورد خود را تجسم کنید
برای ایجاد ابر کلمه خود، روی دکمه Visualize کلیک کنید. هنگامی که ابر کلمه خود را تجسم کردید، میتوانید آن را ذخیره کنید یا هر جزئیات را از فهرست کلمات گرفته تا فونتها، رنگها، شکلها و سبکها دوباره ویرایش کنید.
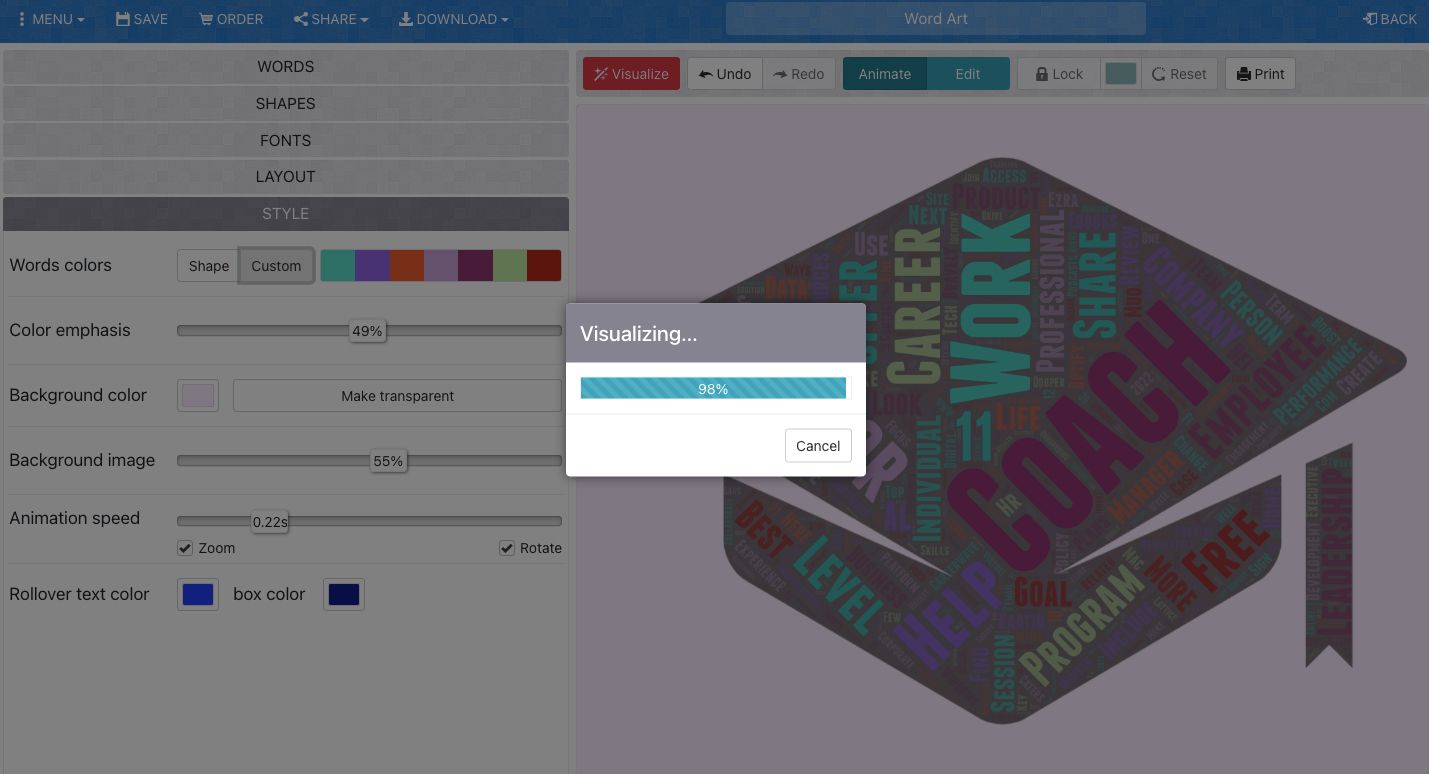
مرحله 9: فایل رایگان Word Cloud خود را دانلود کنید
شما می توانید کلمه ابر را از ورد آرت به یکی از سه روش دانلود کنید:
- اگر ثبت نام نکرده اید، روی Print در گوشه سمت راست بالا کلیک کنید، مقصد را روی Save as PDF قرار دهید و Save را بزنید.
- همچنین میتوانید ابر کلمه خود را در قالبهای استاندارد JPG و PNG از منوی کشویی دانلود در پانل بالا ذخیره کنید.
- اگر فایلهای HD و چاپ میخواهید، باید یک بسته داده با کیفیت بالا بخرید.
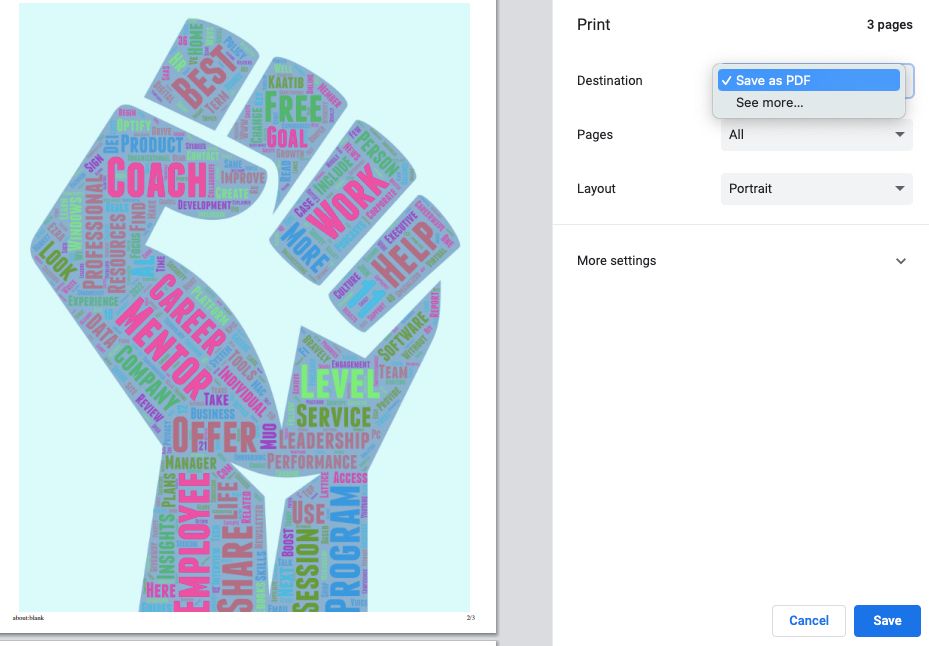
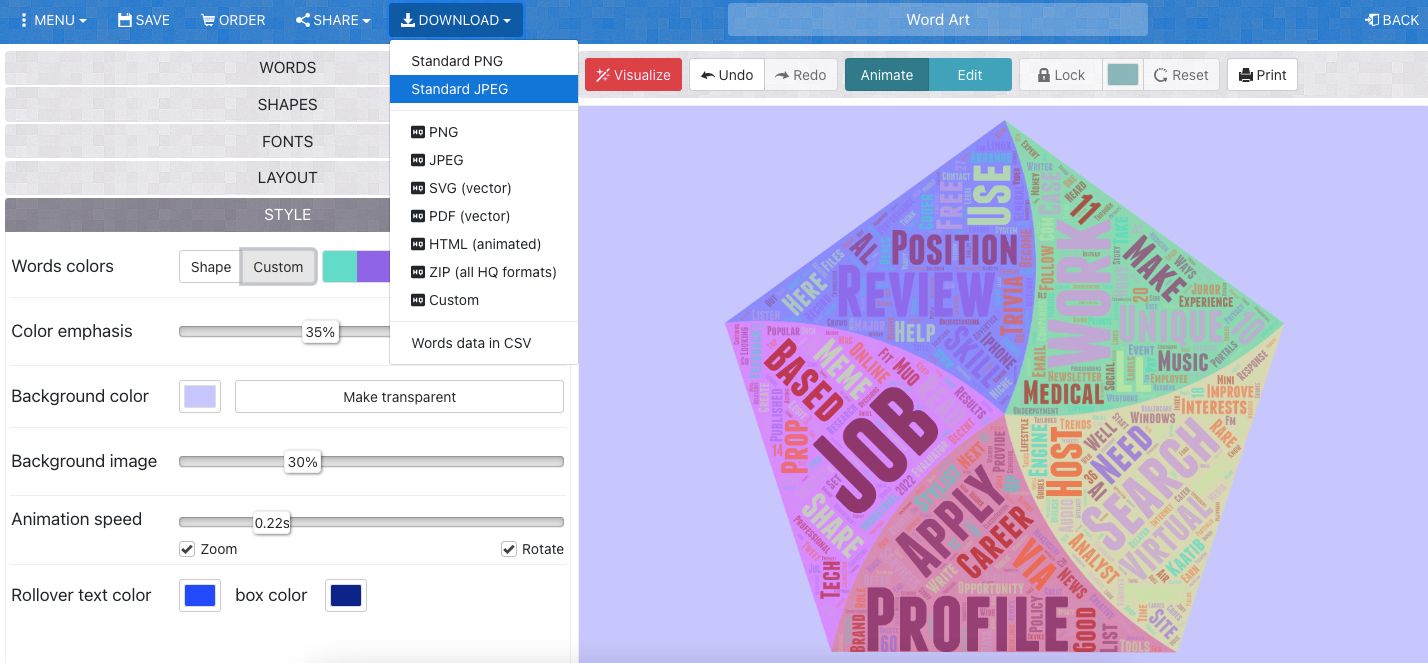
در کمترین زمان یک ابر ورد خلاق بسازید
Word Art یک ابزار ساده است که برای تسلط بر آن نیازی به هیچ مهارت طراحی گرافیکی نیست. این برای کاربرانی که در ایجاد تصاویر با ظاهر حرفه ای مشکل دارند بسیار عالی است و برای نویسندگان مفید است که در مورد استفاده از کلمات خود اطلاعاتی داشته باشند. اگر علاقه شما برانگیخته شده است، آن را امتحان کنید.