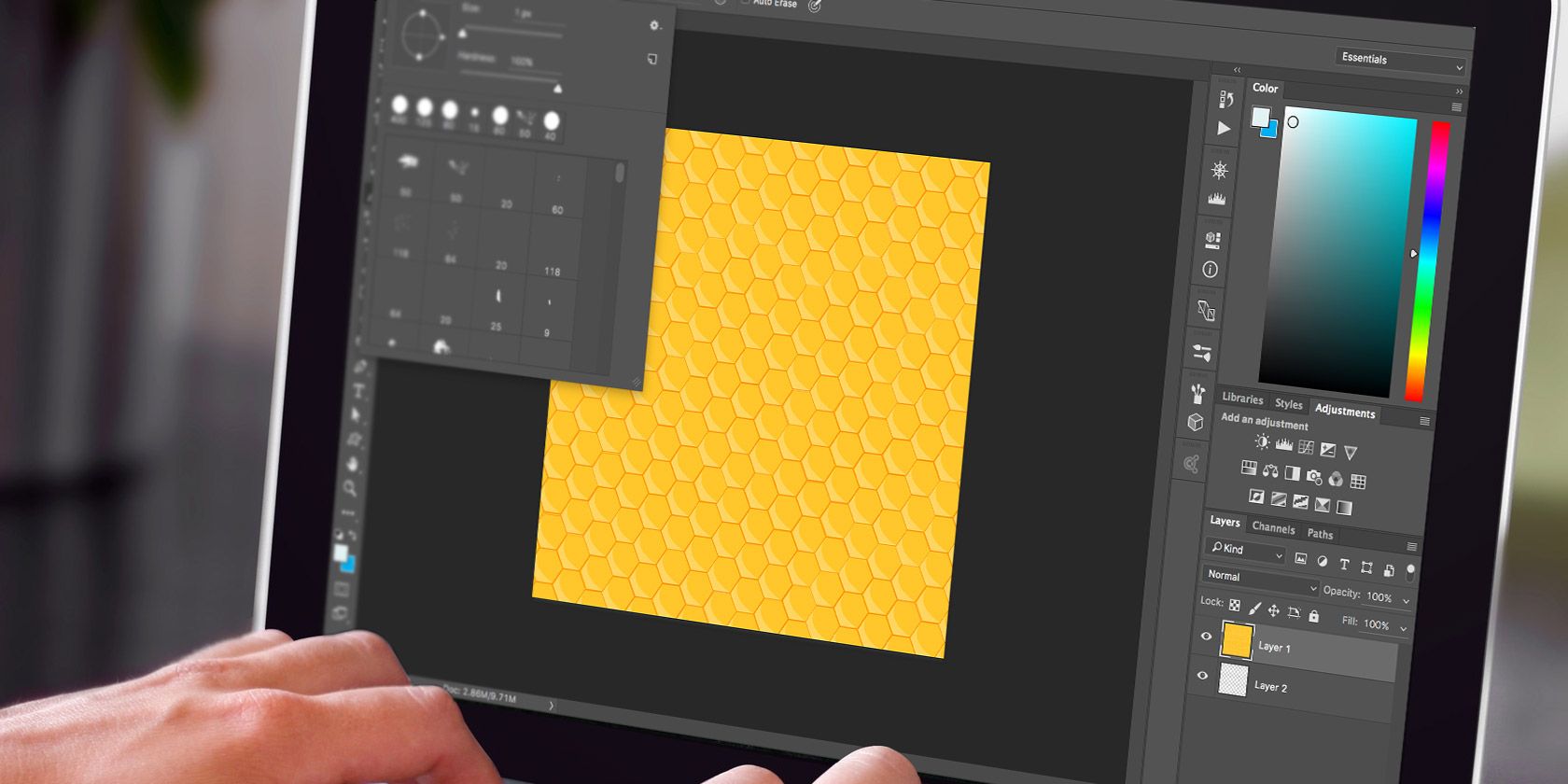چندین ابزار مختلف فتوشاپ وجود دارد که می توانید از آنها برای ایجاد الگوهای بدون درز استفاده کنید، خواه از ابتدا با یک بوم خالی شروع کنید یا با نمادی که آنلاین پیدا کرده اید.
ایجاد الگوهای فتوشاپی آسان است، اما یک الگوی بدون درز به تنهایی می تواند هنر فوق العاده ای ایجاد کند. چندین ابزار مختلف فتوشاپ وجود دارد که می توانید از آنها برای ایجاد الگوهای بدون درز استفاده کنید، خواه از ابتدا با یک بوم خالی شروع کنید یا با نمادی که آنلاین پیدا کرده اید.
ایجاد الگوها در فتوشاپ به شما این امکان را می دهد که لمسی منحصر به فرد و خلاقانه به کار خود اضافه کنید. بیایید به اصول ایجاد الگوها در فتوشاپ نگاه کنیم – از جمله نحوه ایجاد الگوهای سفارشی خود و نحوه اعمال آنها در طرح های خود.
نحوه ایجاد الگوها با ابزار Pencil
با ایجاد الگوهای خود، می توانید کاغذهای الگوی سفارشی ایجاد کنید و طرح های خود را به سطح بعدی ببرید. شما می توانید از هر ابزار طراحی برای ایجاد الگوها در فتوشاپ استفاده کنید، اما اگر اطلاعاتی ندارید، ابزار Pencil نقطه شروع خوبی است.
1. یک سند فتوشاپ جدید ایجاد کنید
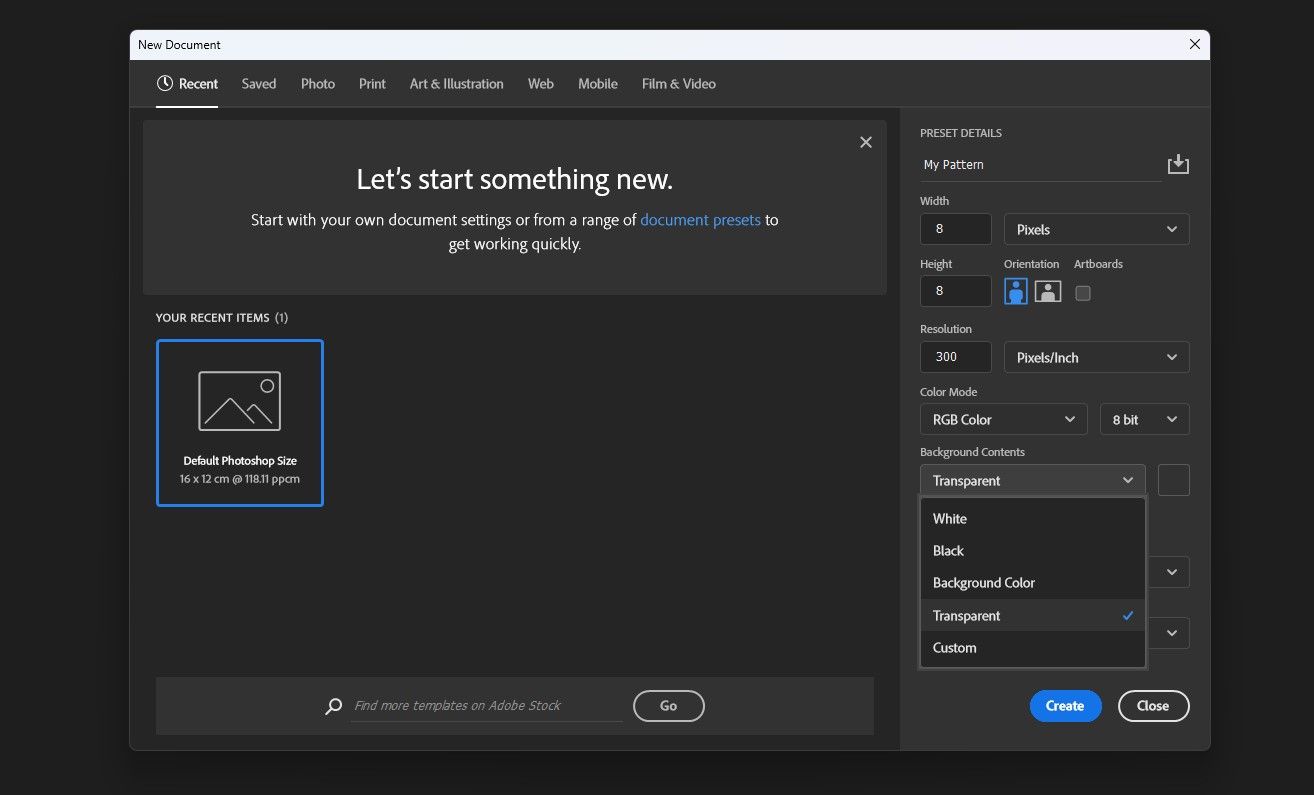
اولین قدم ایجاد یک سند جدید و کوچک فتوشاپ است. یک تصویر مربعی با عرض 8 تا 10 پیکسل مکان خوبی برای شروع است.
هنگام ایجاد سند خود، مطمئن شوید که شفاف را برای محتوای پسزمینه انتخاب کردهاید. این اطمینان حاصل می کند که پس از اتمام می توانید از الگوی خود در هر زمینه رنگی استفاده کنید.
2. ابزار Pencil Tool را راه اندازی کنید
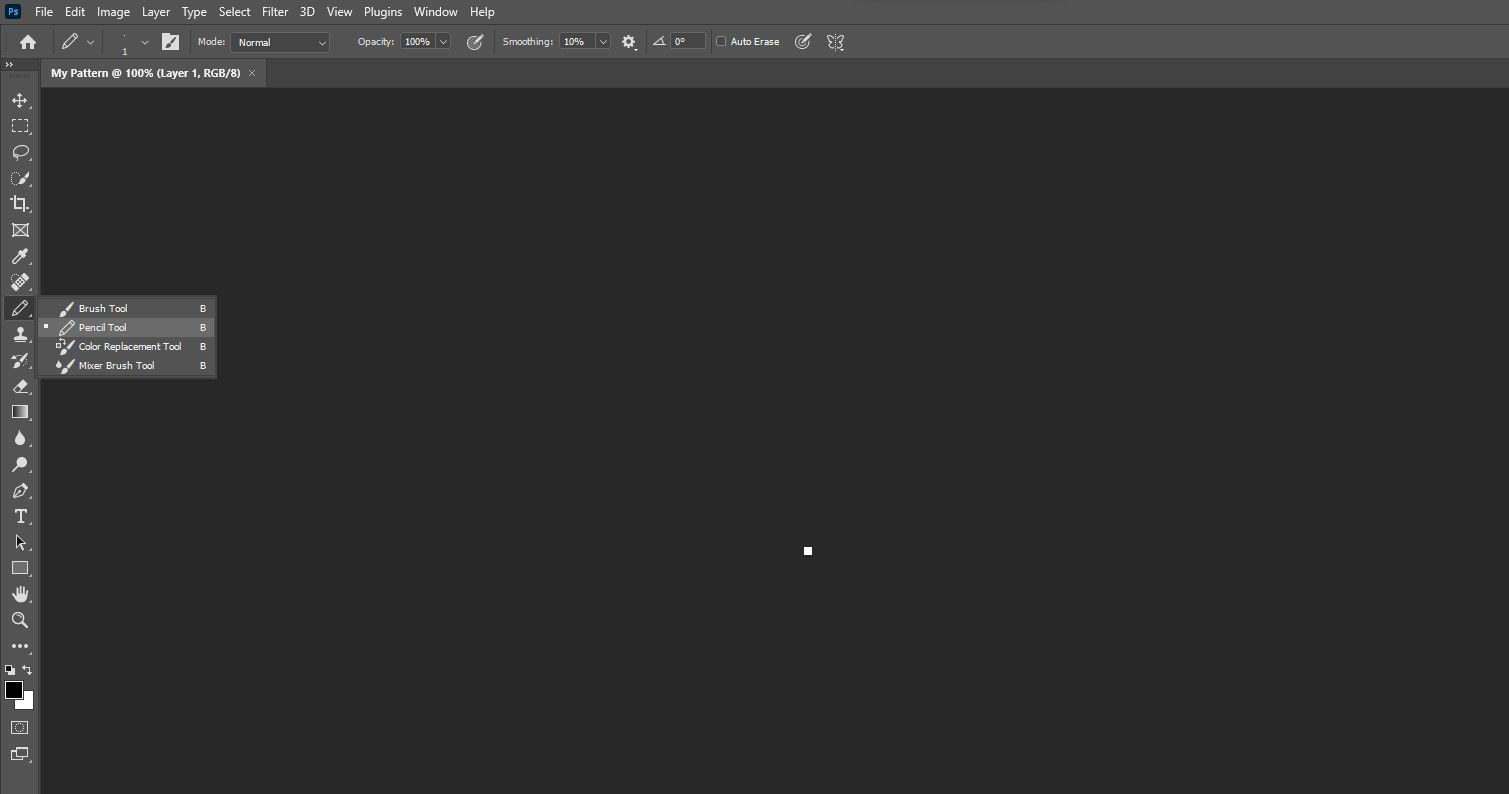
رنگی را که می خواهید برای الگوی خود استفاده کنید انتخاب کنید و سپس ابزار Pencil را از نوار ابزار انتخاب کنید. همچنین می توانید ابزار Pencil را با فشار دادن B روی صفحه کلید خود انتخاب کنید.
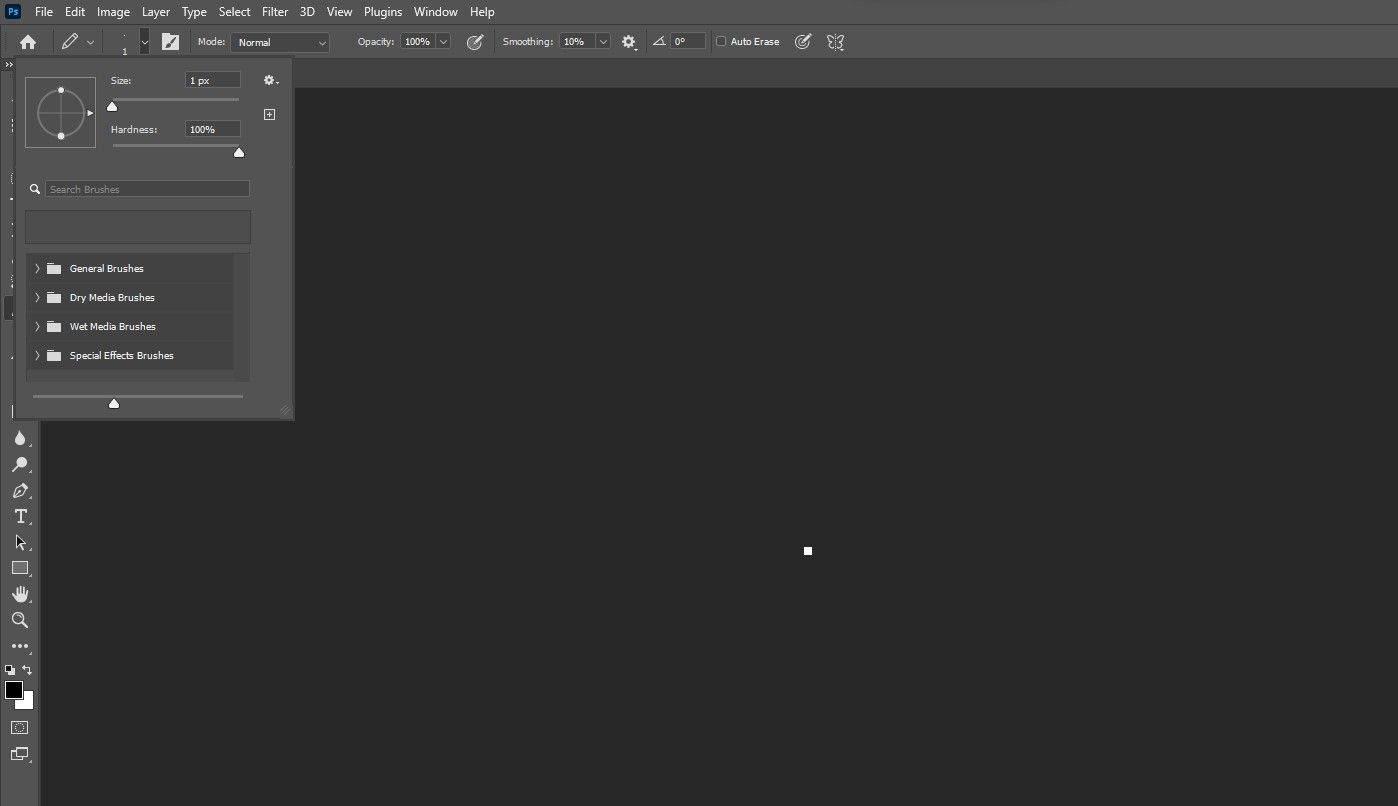
از آنجایی که روی یک سند کوچک کار می کنید، می خواهید اندازه مداد را روی حدود 1 تا 2 پیکسل تنظیم کنید. از 3200 تا 6400 درصد بزرگنمایی کنید تا دید خوبی از سند خود داشته باشید.
3. Gridlines را فعال کنید
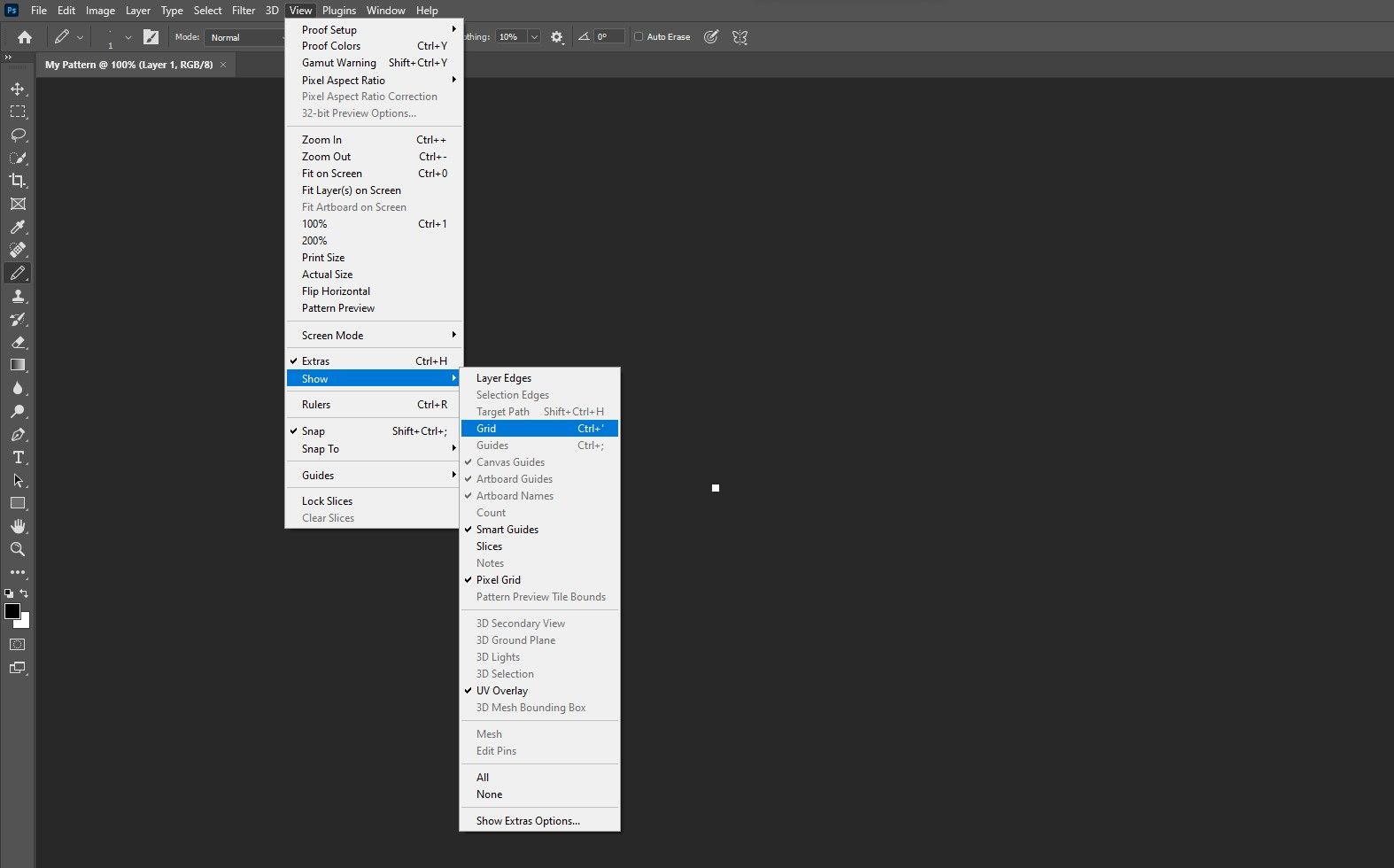
ایده خوبی است که خطوط شبکه خود را روشن کنید تا بتوانید پیکسل های روی الگوی خود را بهتر تشخیص دهید. با رفتن به View > Show و انتخاب Grid می توانید این را فعال کنید. همچنین می توانید از میانبر صفحه کلید Ctrl/Cmd + ‘ استفاده کنید.
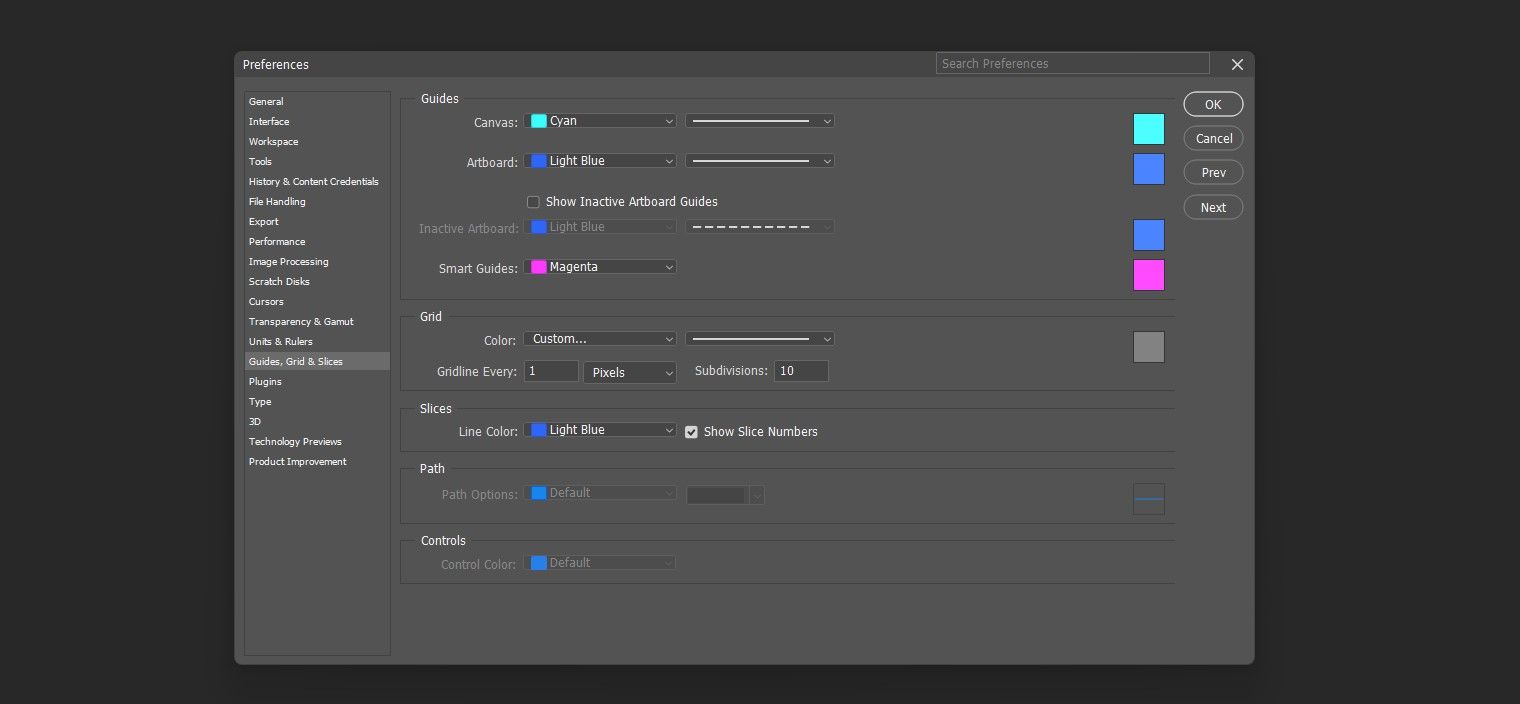
اگر به درستی آنها را تنظیم نکرده باشید، ممکن است شبکه ها ظاهر نشوند. برای تنظیم تنظیمات شبکه خود به Edit > Preferences > Guides, Grids, and Slices بروید. در قسمت Grid، مطمئن شوید که Gridline روی پیکسل تنظیم شده است. خطوط شبکه را طوری تنظیم کنید که در هر 1 پیکسل با 10 زیربخش ظاهر شوند.
میانبر صفحه کلید برای پنجره Preferences در فتوشاپ Cmd/Ctrl + K است.
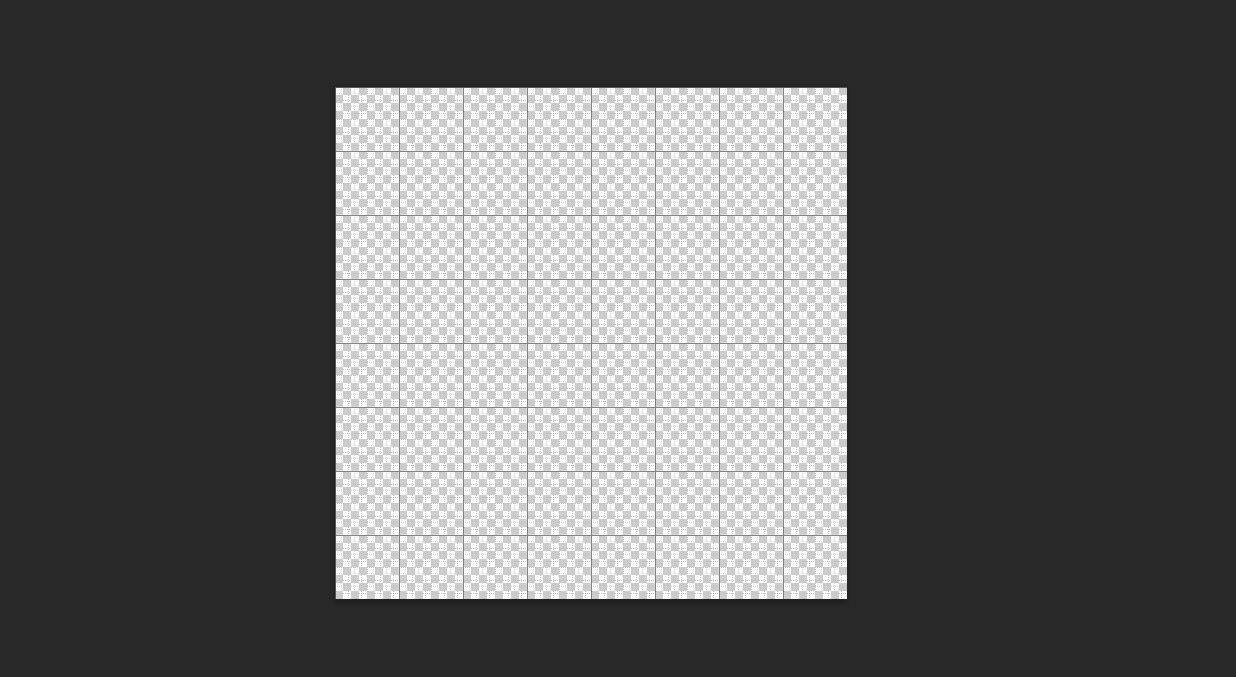
هنگامی که خطوط شبکه را تنظیم کردید، باید به چیزی شبیه به بالا برسید.
4. الگوی خود را بکشید
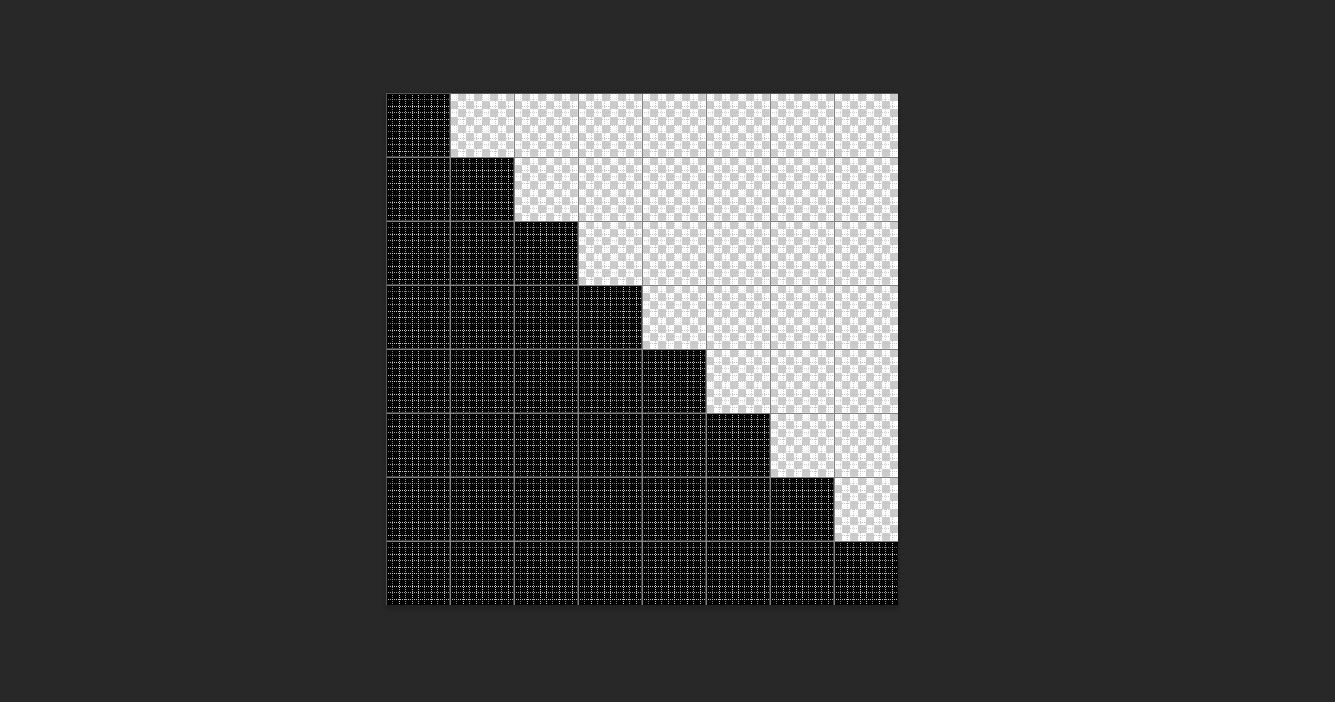
هنگامی که به اندازه کافی بزرگنمایی کردید، می توانید پیکسل های جداگانه را با شروع استفاده از مداد مشاهده کنید. سپس می توانید الگوی خود را در آن مربع کوچک بکشید.
میتوانید آن بوم کوچک کوچک را با هر ابزاری که میخواهید پر کنید—نیازی به استفاده از مداد ندارید. این فقط یک راه آسان برای پر کردن پیکسل ها با دقت بسیار زیاد است.
5. الگو را تعریف کنید
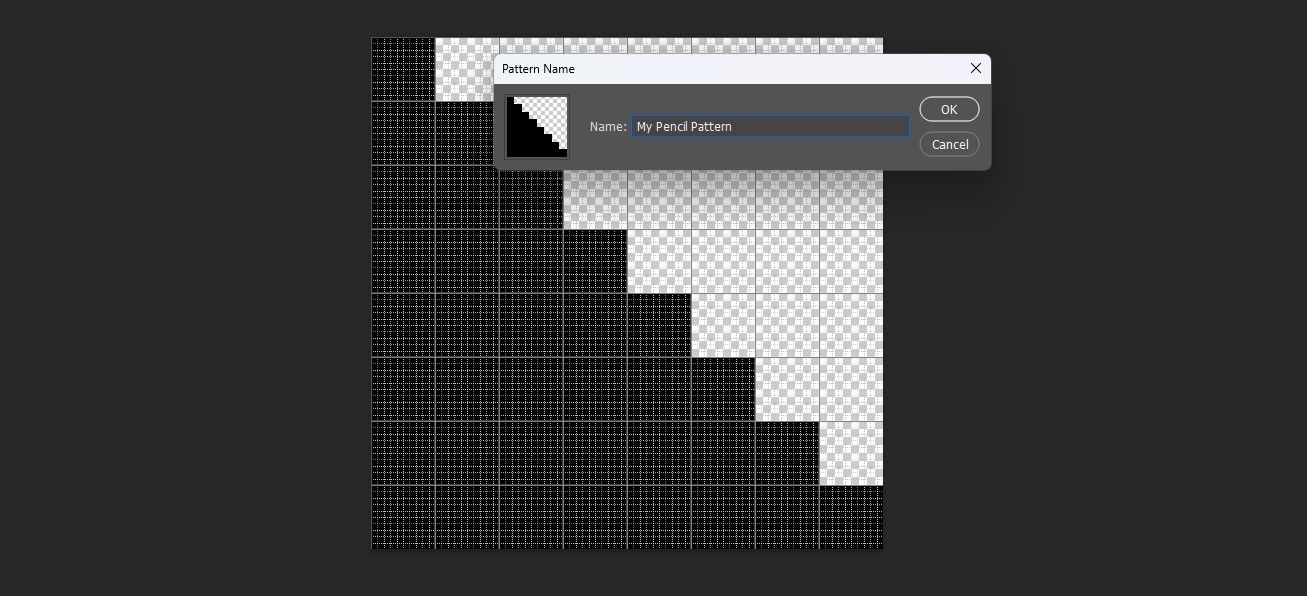
پس از اتمام رسم الگو، به منوی Edit رفته و Define Pattern را انتخاب کنید. پنجره ای باز می شود که در آن می توانید الگو را نامگذاری کنید. پس از کلیک بر روی OK، در کتابخانه الگوهای شما ذخیره می شود.
6. از الگوی جدید خود استفاده کنید
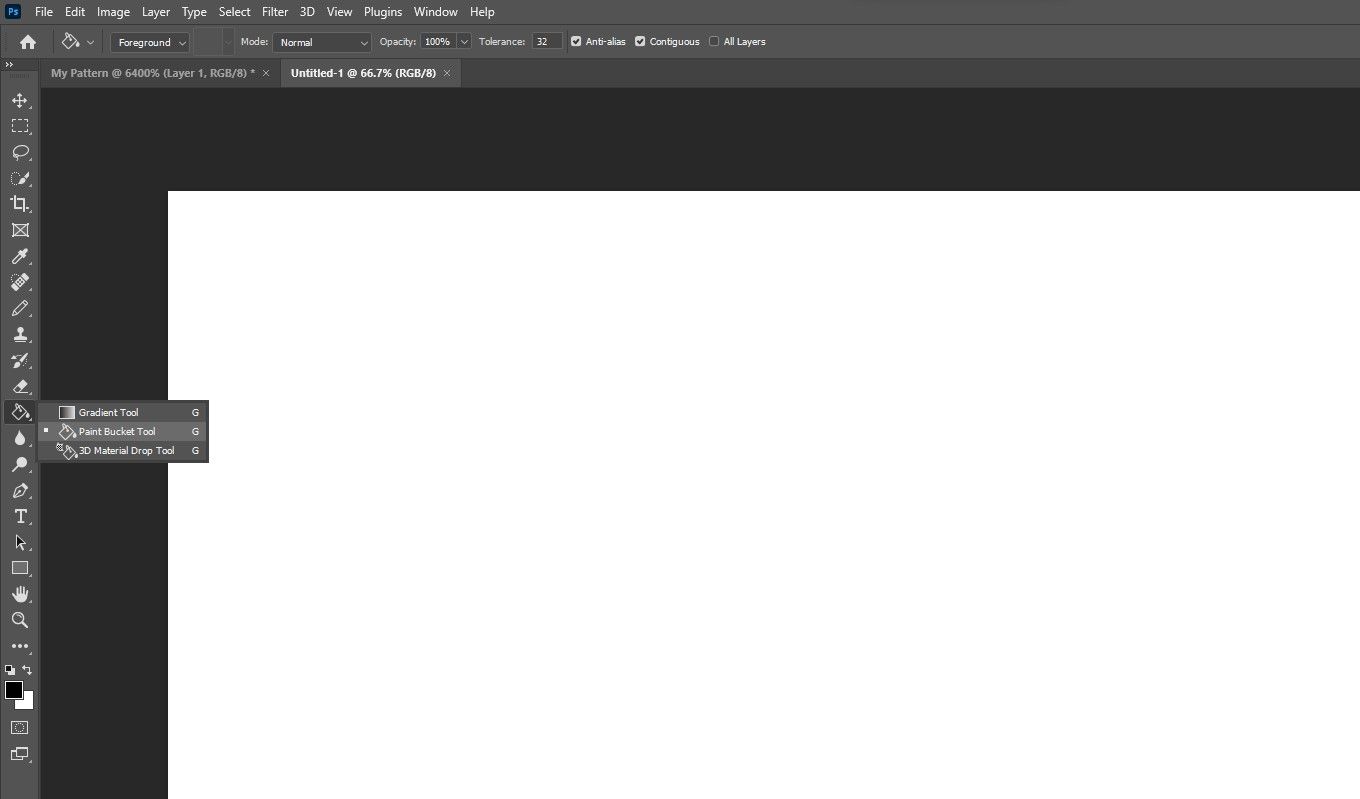
یک سند جدید با هر اندازه ای که می خواهید الگوی آن را بگیرد ایجاد کنید و الگوی خود را امتحان کنید. با ابزار Paint Bucket می توانید با الگوی جدید خود (یا هر الگوی دیگری که در فتوشاپ دارید) روی بوم نقاشی کنید. شما می توانید این ابزار را با فشار دادن G روی صفحه کلید خود انتخاب کنید.
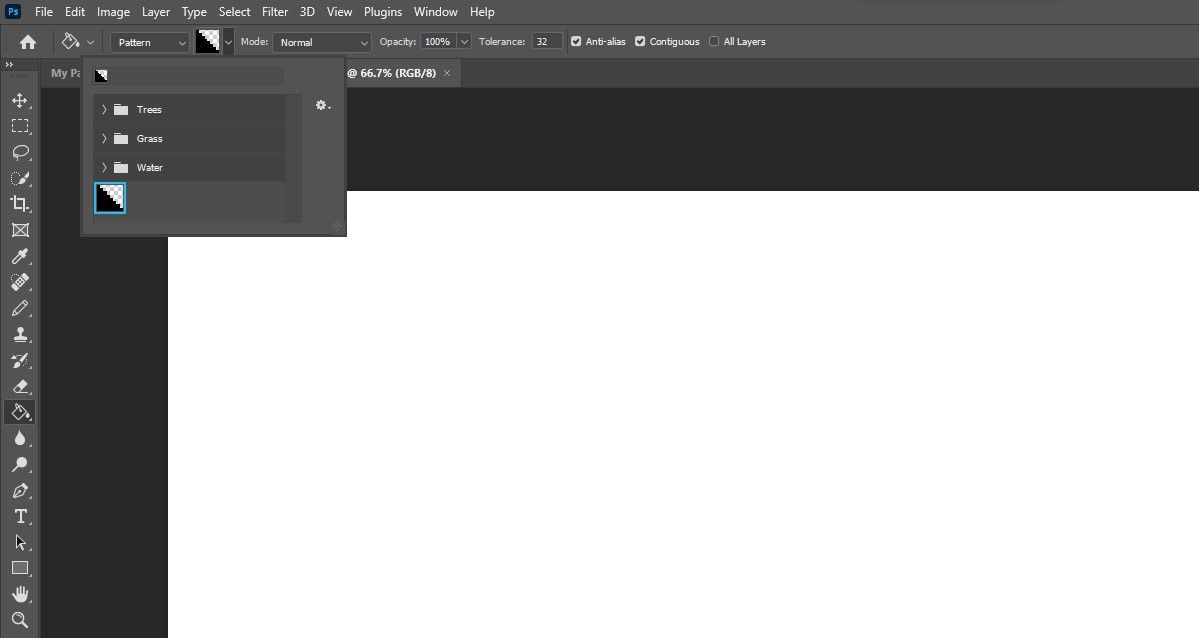
در منوی گزینه های ابزار برای Paint Bucket، مطمئن شوید که به جای Foreground، Pattern را انتخاب کرده اید. درست در کنار آن، می توانید الگوی مورد نظر خود را انتخاب کنید.
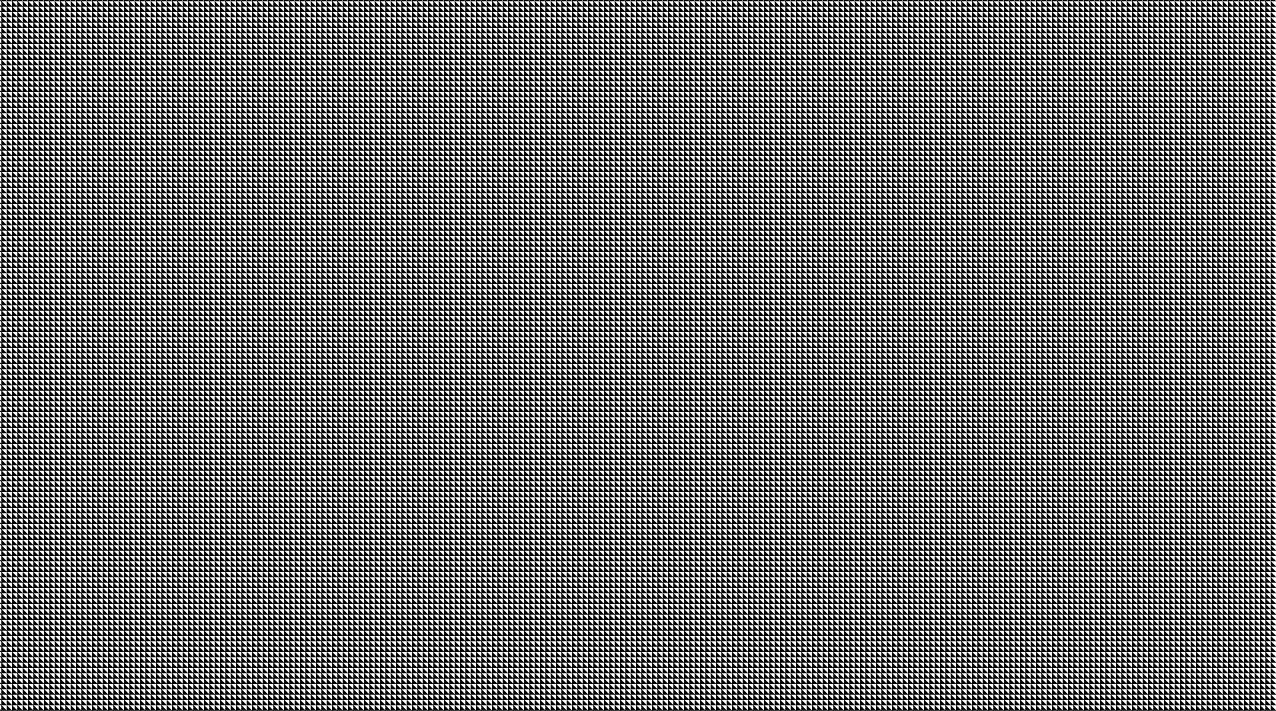
روی نماد سطل روی بوم کلیک کنید. خواهید دید که الگوی شما روی بوم کاشی کاری شده است!
نحوه ایجاد الگوها با ابزار Shape
می توانید از همان روش ذکر شده در بالا برای ایجاد یک الگو با استفاده از ابزار Shape در فتوشاپ استفاده کنید. فرض کنید می خواهید یک الگوی خال خالی ایجاد کنید…
1. یک سند فتوشاپ جدید ایجاد کنید
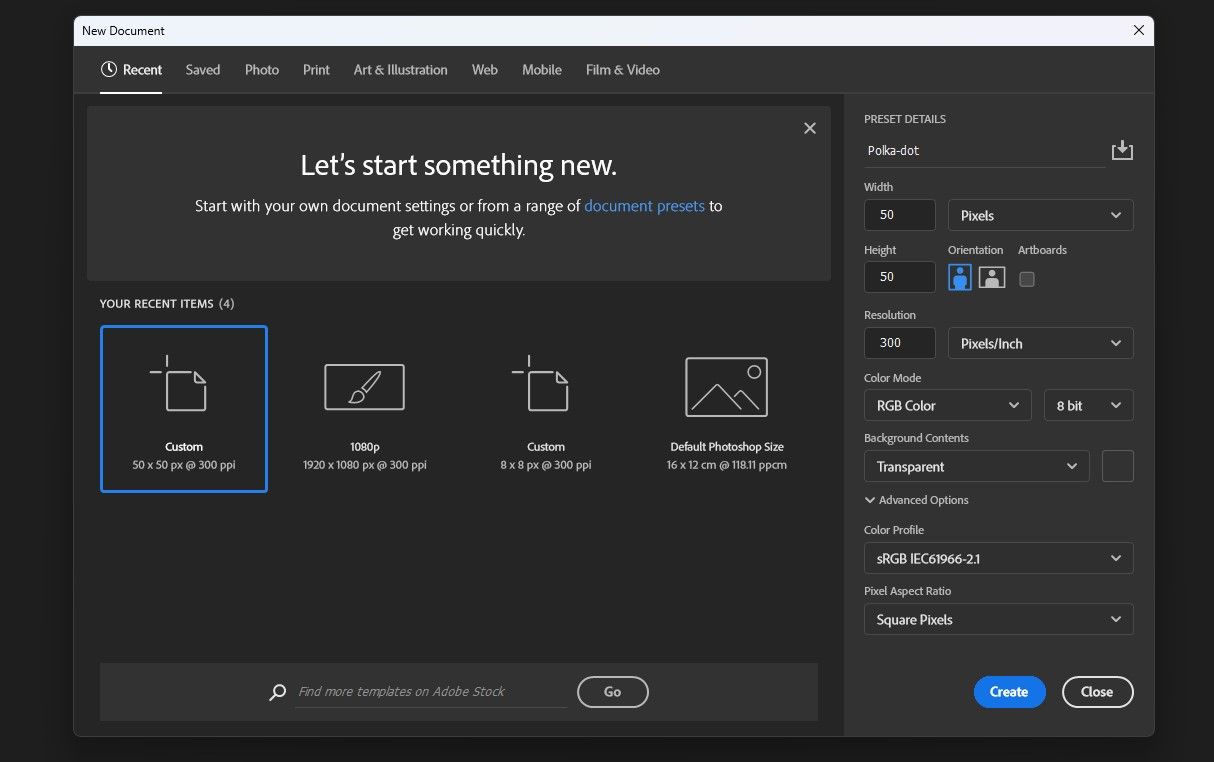
یک سند جدید به همان روشی ایجاد کنید که انگار از ابزار Pencil استفاده می کنید اما آن را کمی بزرگتر کنید. یک سند جدید که 50 در 50 پیکسل با پس زمینه شفاف است این کار را انجام می دهد. به یاد داشته باشید که محتوای پس زمینه را روی شفاف تنظیم کنید.
2. راهنماها را ایجاد کنید
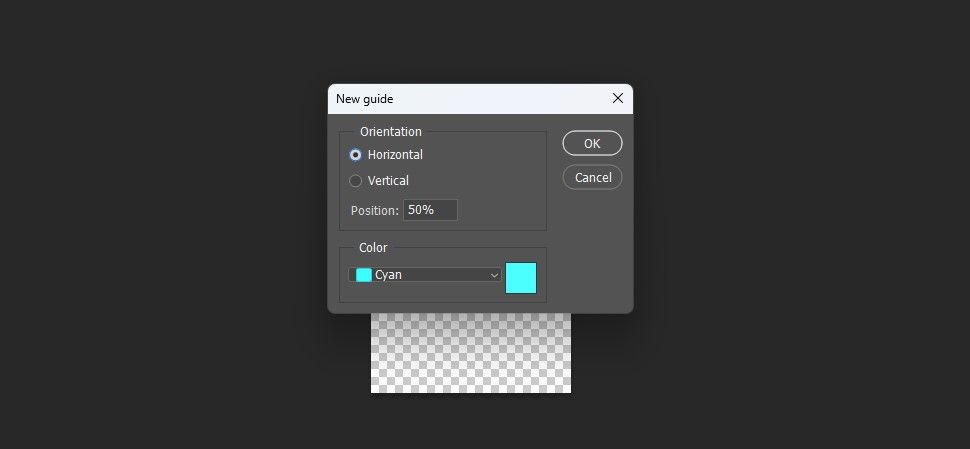
به جای خطوط شبکه، می توانید از دستورالعمل ها استفاده کنید تا مطمئن شوید که اولین بیضی را در مرکز سند قرار می دهید.
به View رفته و New Guide را کلیک کنید. برای جهت گیری، Horizontal را انتخاب کنید و 50٪ را برای موقعیت وارد کنید. همین مرحله را با جهتی که به صورت عمودی انتخاب شده است، تکرار کنید.
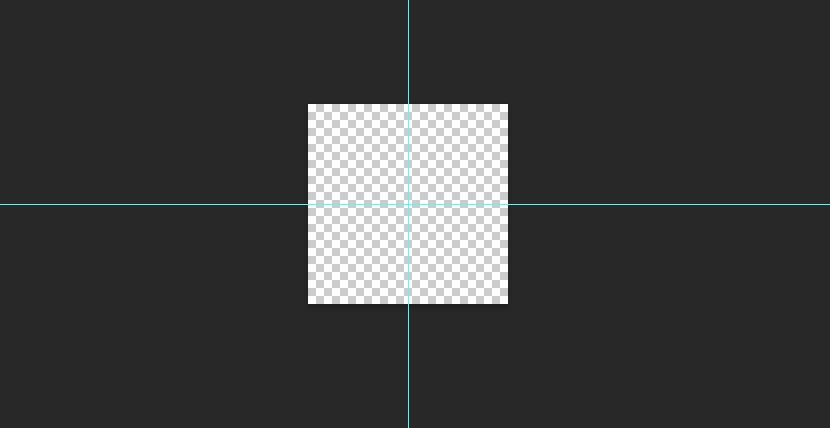
شما باید دو خط شبکه فیروزه ای را ببینید که سند را تقسیم می کنند.
3. الگوی خود را ایجاد کنید
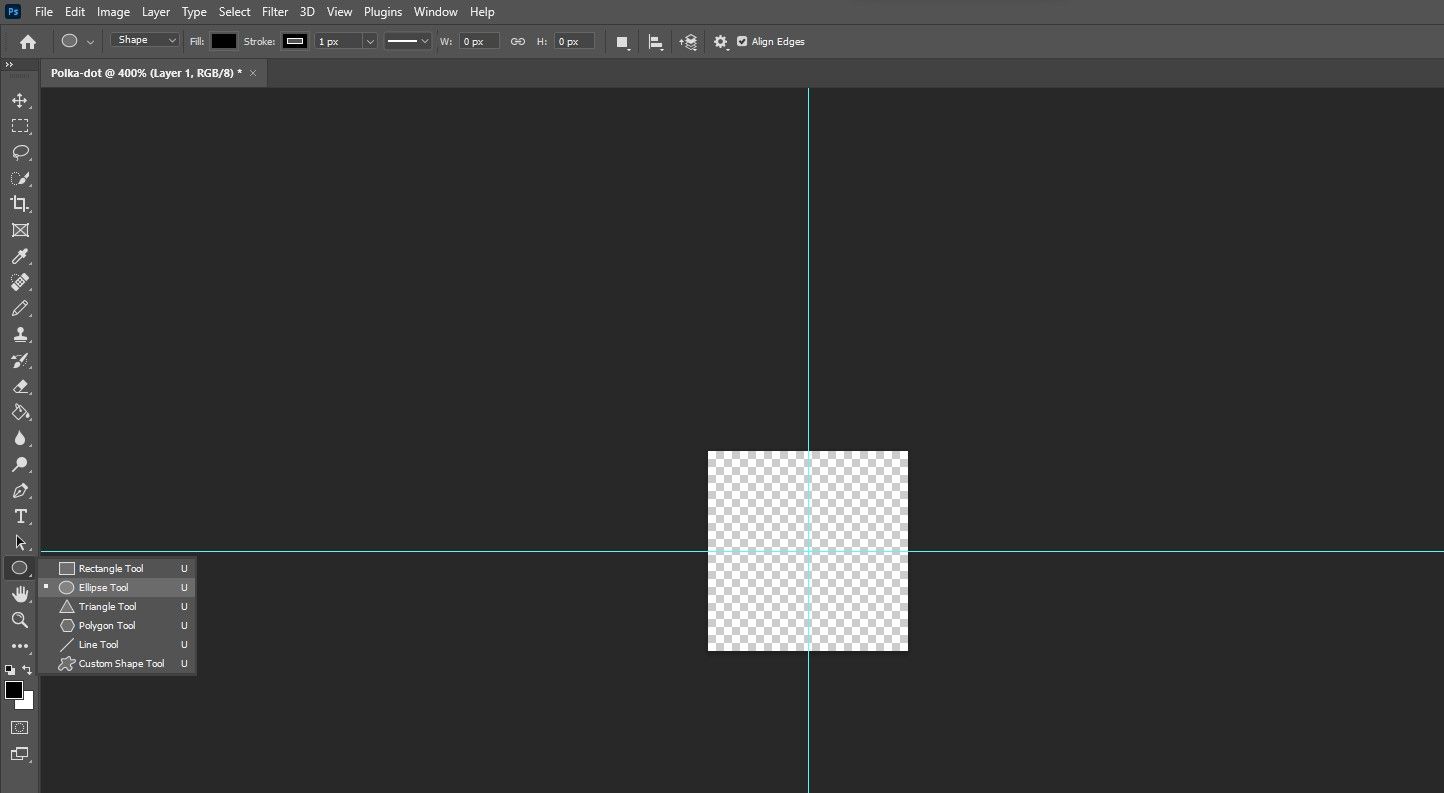
ابزار Ellipse (یا شکل دلخواه خود) را انتخاب کنید و روی مرکز سند جایی که دستورالعمل ها مطابقت دارند نگه دارید.
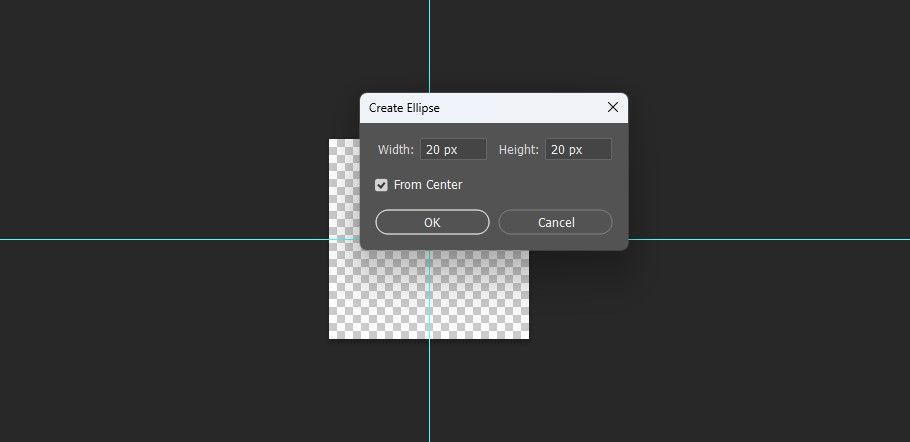
روی مرکز سند کلیک کنید و دایره ای به ابعاد 20 پیکسل در 20 پیکسل ایجاد کنید. مطمئن شوید که From Center تیک خورده باشد تا دایره در مرکز سند ایجاد شود.
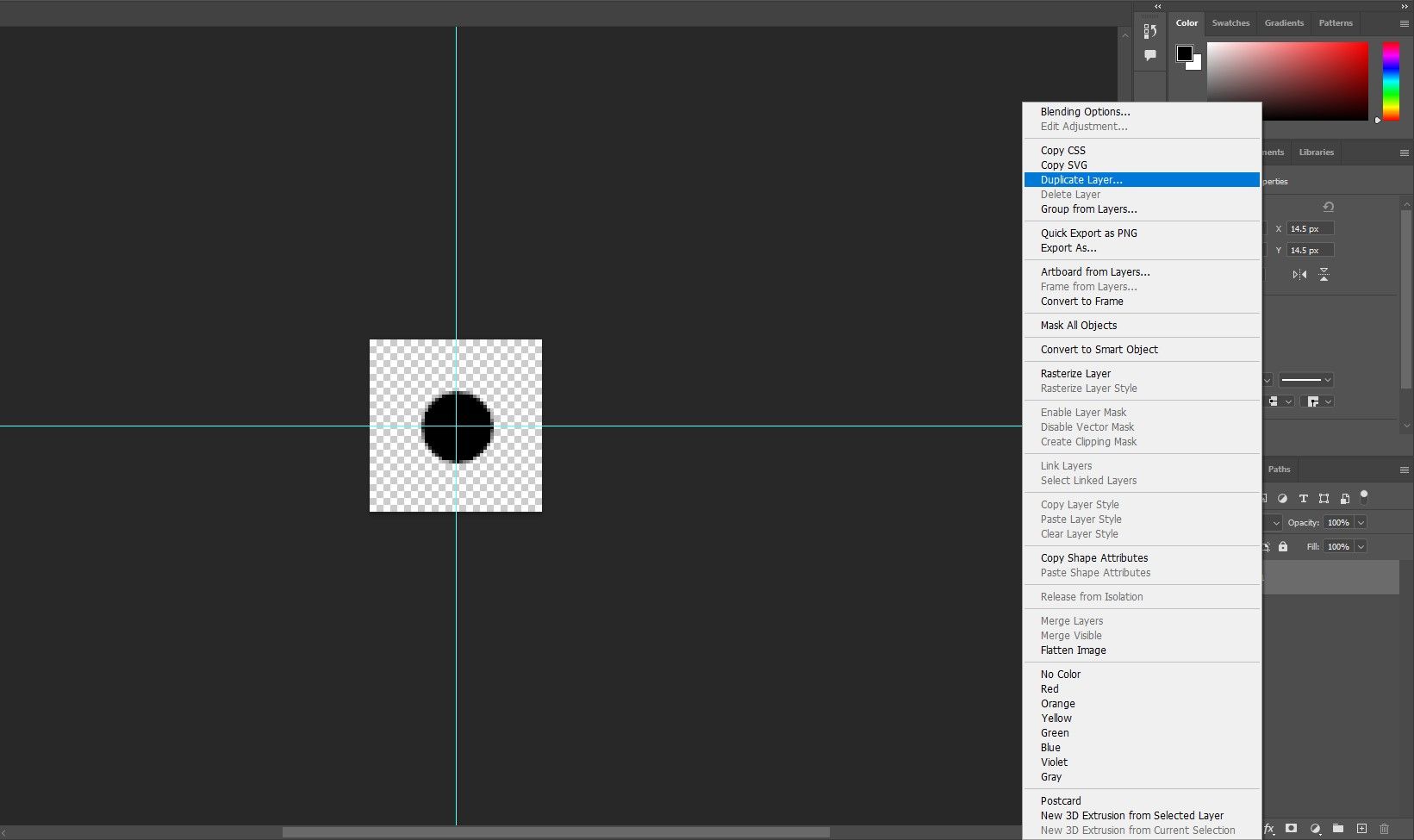
برای ایجاد یک الگوی نقطه ای باید دایره را کپی کنید. می توانید این کار را با کلیک راست روی لایه و انتخاب Duplicate Layer یا فشار دادن Ctrl/Cmd + J روی صفحه کلید خود انجام دهید.
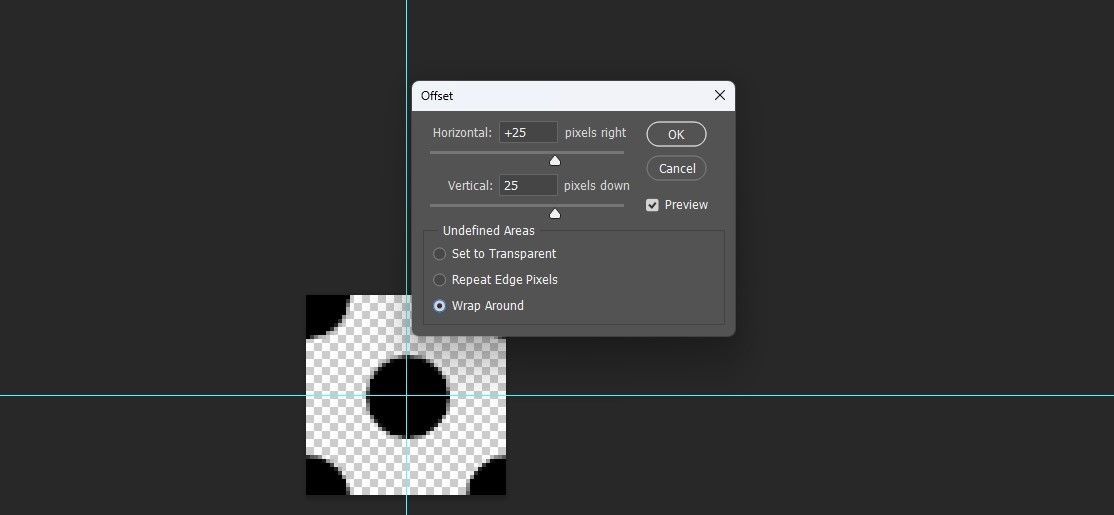
اکنون زمان آن است که دایره های تکراری را به طور دقیق در بوم قرار دهید. می توانید این کار را با فیلتر Offset انجام دهید.
به Filter > Other رفته و Offset را انتخاب کنید. تنظیمات در اینجا باید 25+ برای گزینه افقی و 25+ برای گزینه عمودی باشد. همچنین مطمئن شوید که Wrap Around انتخاب شده باشد (بسته به شکلی که استفاده می کنید، افست نیمی از اندازه بوم است).
فتوشاپ ممکن است از شما بخواهد که تصویر را شطرنجی کنید یا به یک شی هوشمند تبدیل کنید، در این صورت باید آن را شطرنجی کنید.
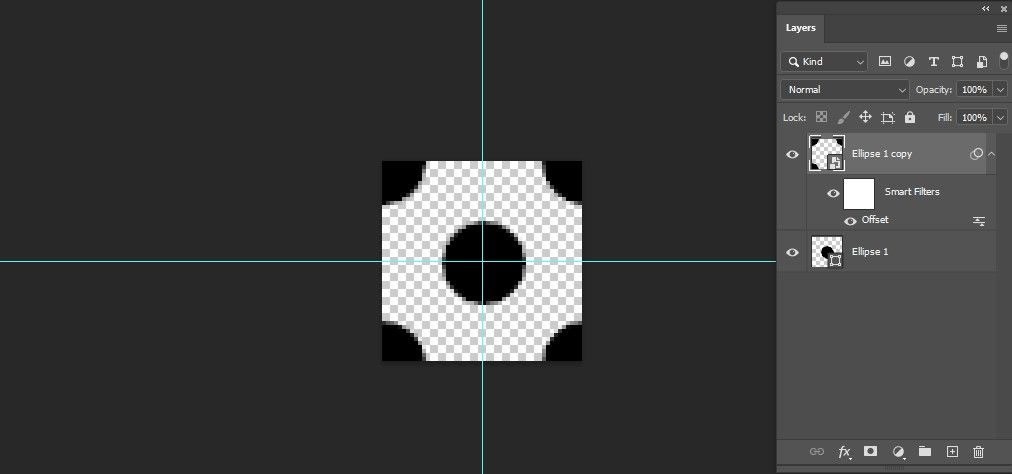
افست دایره را به چهار قسمت تقسیم می کند که در لبه سند ظاهر می شود. درست مانند قبل، می توانید نقاشی خود را به عنوان یک الگو از منوی ویرایش تعریف کنید.
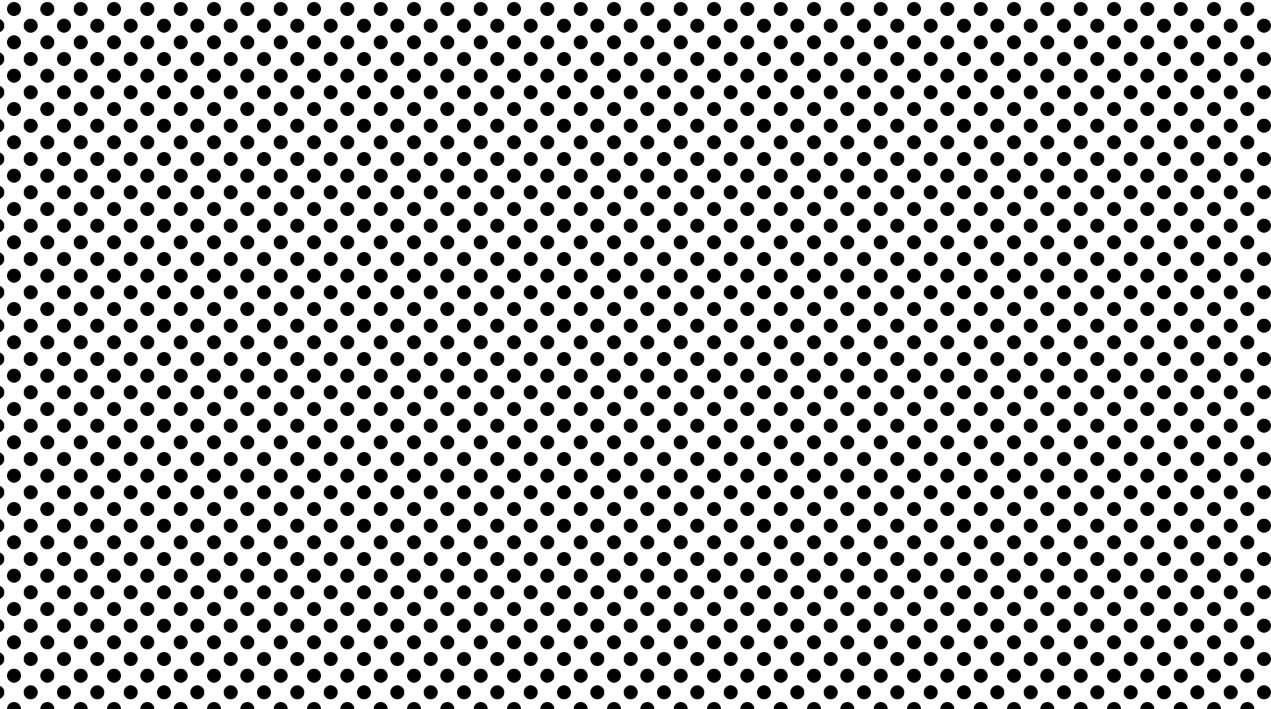
افست برای ایجاد یک الگوی بدون درز مانند موارد بالا ضروری است.
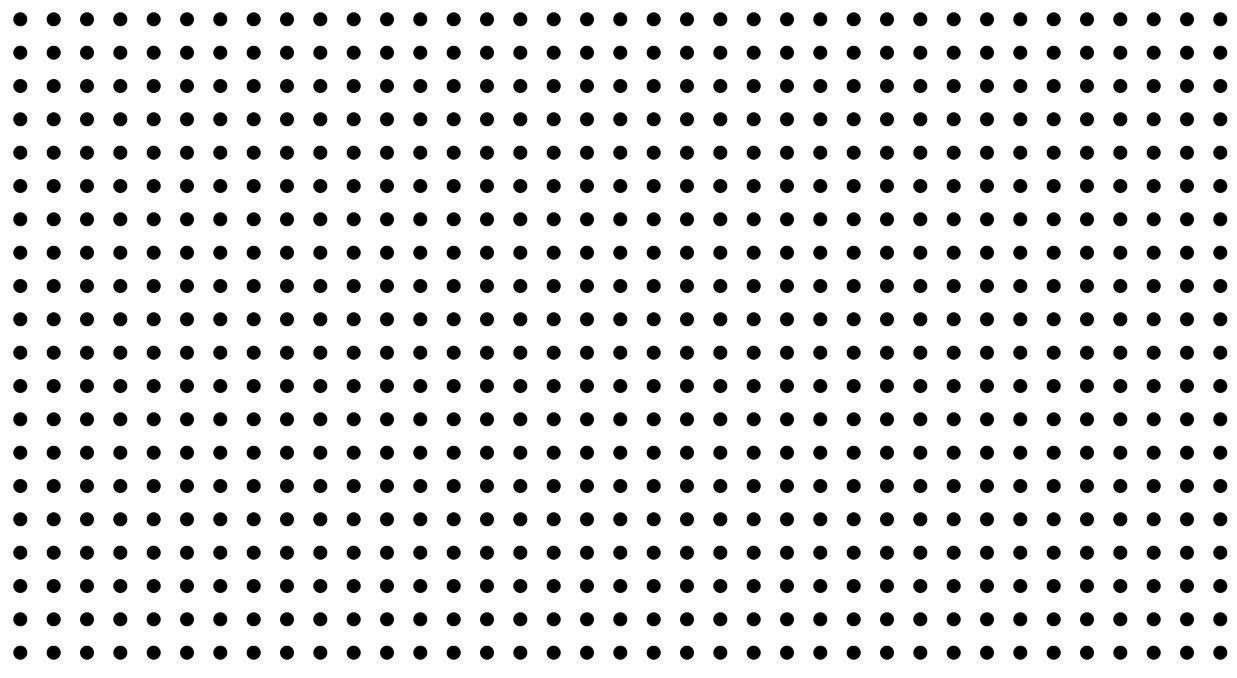
میتوانید از یک دایره برای کل الگو استفاده کنید، اما به جای آن با الگوی متفاوتی مانند شکل بالا مواجه خواهید شد.
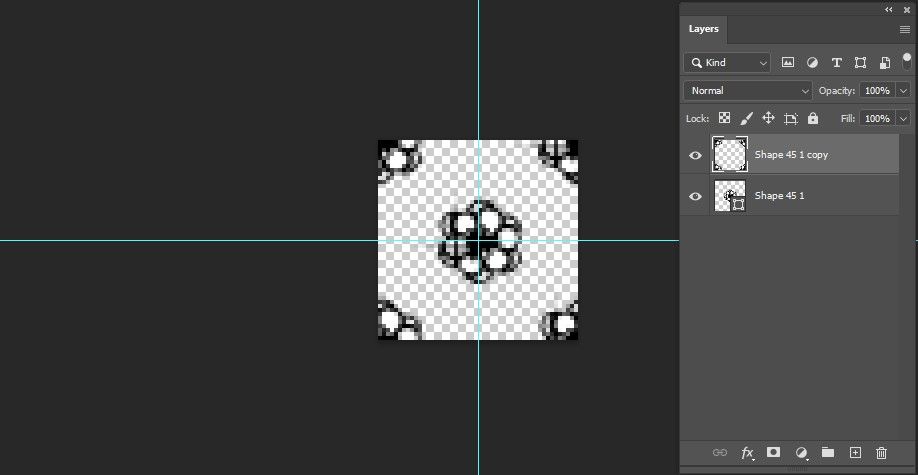
شما می توانید این روش را با اشکال پیچیده تر، به عنوان مثال، یک گل تکرار کنید. تنظیمات را مانند قبل امتحان کنید، اما با یک شکل گل از قالب های سفارشی فتوشاپ داخلی.
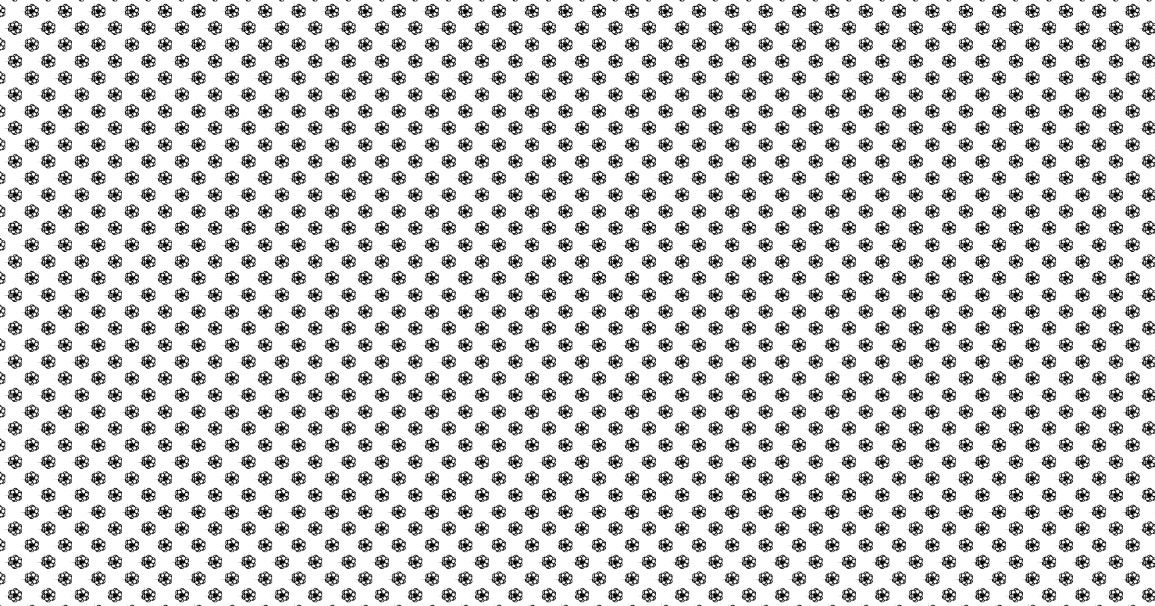
این الگوی بالا را برای شما به ارمغان می آورد. خیلی خوبه، نه؟ روش های اینجا با برخی از براش های فتوشاپ نیز کار می کنند. هنگام ایجاد الگوهای بدون درز در فتوشاپ، تقارن کلیدی است.
کاوش و آزمایش کنید
اکنون که اصول اولیه ایجاد الگوها در فتوشاپ را دارید، می توانید اشکال و الگوهای پیچیده تری را امتحان کنید. برای یادگیری نحوه ایجاد یک الگوی بسیار پیچیده تر و بدون درز، ویدیوی بالا را تماشا کنید.
و در حالی که چند کار وجود دارد که فتوشاپ می تواند انجام دهد و GIMP نمی تواند انجام دهد، این یکی از آنها نیست. این روش باید قابل انتقال باشد. برای مشاهده نحوه عملکرد آن در GIMP، ویدیوی بالا را تماشا کنید.
نحوه حذف یا تغییر نام الگوها
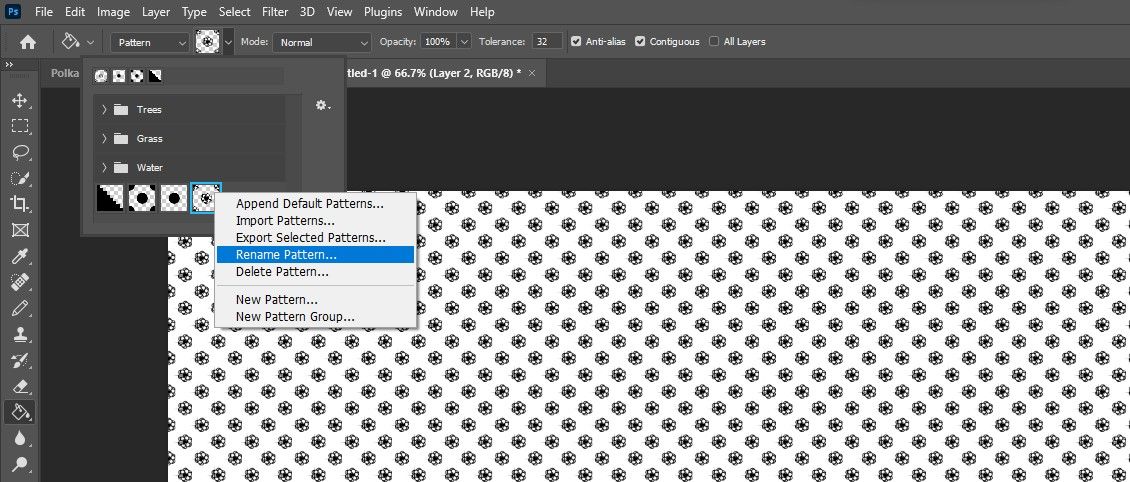
شما می توانید الگوها را از گالری الگوها در فتوشاپ حذف و تغییر نام دهید. یک راه سریع برای دسترسی به گالری الگوها از طریق ابزار Paint Bucket است.
برای حذف یک الگو، به ابزار Paint Bucket بروید و مطمئن شوید که Pattern را از منوی کشویی انتخاب کرده اید. هنگامی که الگوهای خود را باز می کنید، روی هر الگوی داده شده کلیک راست کنید تا آن را تغییر نام دهید یا حذف کنید.
نحوه ایجاد الگوها با Adobe Capture
اگر با استفاده از فتوشاپ راحت نیستید، یک راه بسیار آسان وجود دارد که می توانید با استفاده از گوشی یا تبلت iOS یا Android خود، الگوهایی از عکس ها، نمادها و موارد دیگر ایجاد کنید. Adobe Capture ایجاد یک الگوی پیچیده را در عرض چند دقیقه امکان پذیر می کند.
در حالی که Adobe Capture یک دانلود رایگان است، باید برای یک حساب کاربری رایگان Adobe Creative Cloud ثبت نام کنید. سپس می توانید با دستگاه خود عکس بگیرید یا تصویری را که آنلاین پیدا کرده اید وارد کنید و با استفاده از آن یک الگو ایجاد کنید. اگر آیپد پرو دارید، حتی میتوانید یک تصویر بکشید تا به عنوان الگو از آن استفاده کنید.
نکته بسیار عالی در مورد Adobe Capture CC این است که می توانید انواع مختلفی از الگوها را با یک ضربه ایجاد کنید – از جمله مثلث، شش ضلعی و مربع.
هنر ساختن چیزی از هیچ در فتوشاپ
از جنبه فنی، ایجاد یک الگوی بدون درز در فتوشاپ یک کار نسبتا ساده است. آنچه بیش از همه مهم است خلاقیت و تکنیک شما برای تحقق بخشیدن به دیدگاه های خود است. با ابزارهای مناسب و کمی تجربه، می توانید به سرعت در ایجاد الگوها در فتوشاپ متخصص شوید.
هنگامی که ایده ای از الگوی مورد نظر خود به دست آوردید، می توانید از ابزارها و فیلترهای مختلف برای ایجاد یک نمونه از آن استفاده کنید و سپس از ابزار Paint Bucket برای نقاشی الگوی خود بر روی بوم استفاده کنید. حتی اگر با استفاده از فتوشاپ راحت نیستید، می توانید از Adobe Capture برای ایجاد الگوها با گوشی هوشمند خود استفاده کنید. پس بیرون بروید و شروع به ایجاد کنید!