نحوه ایجاد رسانه نصب ویندوز 10 را از ابتدا بیاموزید تا بتوانید یک روز رایانه شخصی خود را بازیابی یا تنظیم مجدد کنید.
خلاصه عناوین
- ابزار Windows Media Creation Tool
- Windows 10 ISO Direct را از مایکروسافت دانلود کنید
- رسانه نصب ویندوز 10 را بسازید
- نصب بدون نظارت ویندوز 10
تعاریف کلیدی
- از ابزار Windows Media Creation Tool برای ایجاد رسانه نصب ویندوز 10 استفاده کنید.
- روش دیگر، برای یک روش سریعتر، ISO ویندوز 10 را مستقیماً از مایکروسافت دانلود کنید.
- برای تکمیل نصب، رسانه نصب ویندوز 10 را روی یک USB یا دیسک رایت کنید.
چه از طریق یک ارتقاء اختصاصی به ویندوز 10 رسیده باشید و چه از طریق یک مجوز جدید براق ویندوز 10، در نهایت باید ویندوز 10 را بازیابی یا تنظیم مجدد کنید.
راه های زیادی برای نصب ویندوز 10 وجود دارد و همه چیز با ایجاد رسانه نصب ویندوز 10 شروع می شود.
1. Windows Media Creation Tool
اولین و واضح ترین انتخاب برای ایجاد رسانه نصب ویندوز 10 ابزار Windows Media Creation Tool است. این برنامه به شما امکان می دهد نسخه های Home یا Pro ویندوز 10 را دانلود کنید و می توانید از بین نسخه 32 بیتی یا 64 بیتی برای هر دو انتخاب کنید. پس از انتخابهای خود، میتوانید مستقیماً روی یک درایو USB نصب کنید یا یک ISO Windows 10 یک یا دو منظوره را دانلود کنید تا بعداً روی دیسک نصب کنید.
- ابزار Windows Media Creation Tool را دانلود کنید.
- پس از دانلود، برنامه را اجرا کرده و Create install media for other computer را انتخاب کنید. ISO ویندوز 10 در داخل برنامه دانلود می شود و آماده است تا نسخه، معماری سیستم و نسخه هایی را که می خواهید در رسانه نصب ویندوز 10 خود قرار دهید را انتخاب کنید.
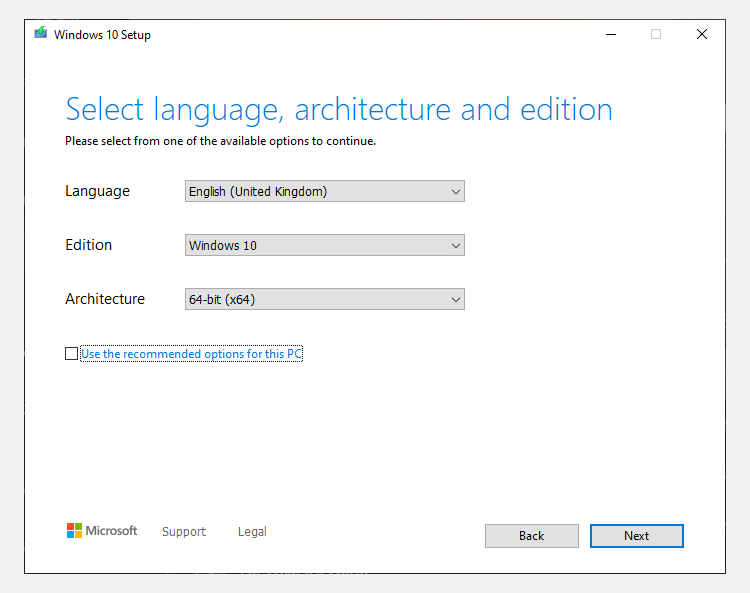
اگر مستقیماً روی USB یا دیسک نصب میکنید، دستورالعملهای روی صفحه را برای تکمیل نصب دنبال کنید. اگر در حال نصب ویندوز 10 هستید، بخش بعدی را در مورد نحوه ایجاد رسانه قابل بوت بخوانید.
2. Windows 10 ISO Direct را از مایکروسافت دانلود کنید
شما می توانید ویندوز 10 را مستقیماً از مایکروسافت بدون ابزار Windows Media Creation Tool دانلود کنید. ISO ویندوز 10 برای مدت طولانی از برنامه ارتقای بنگاه فناوری مایکروسافت در دسترس بود، اگرچه این گزینه دیگر در دسترس نیست. با این حال، یک روش جایگزین برای دانلود ISO ویندوز 10 وجود دارد.
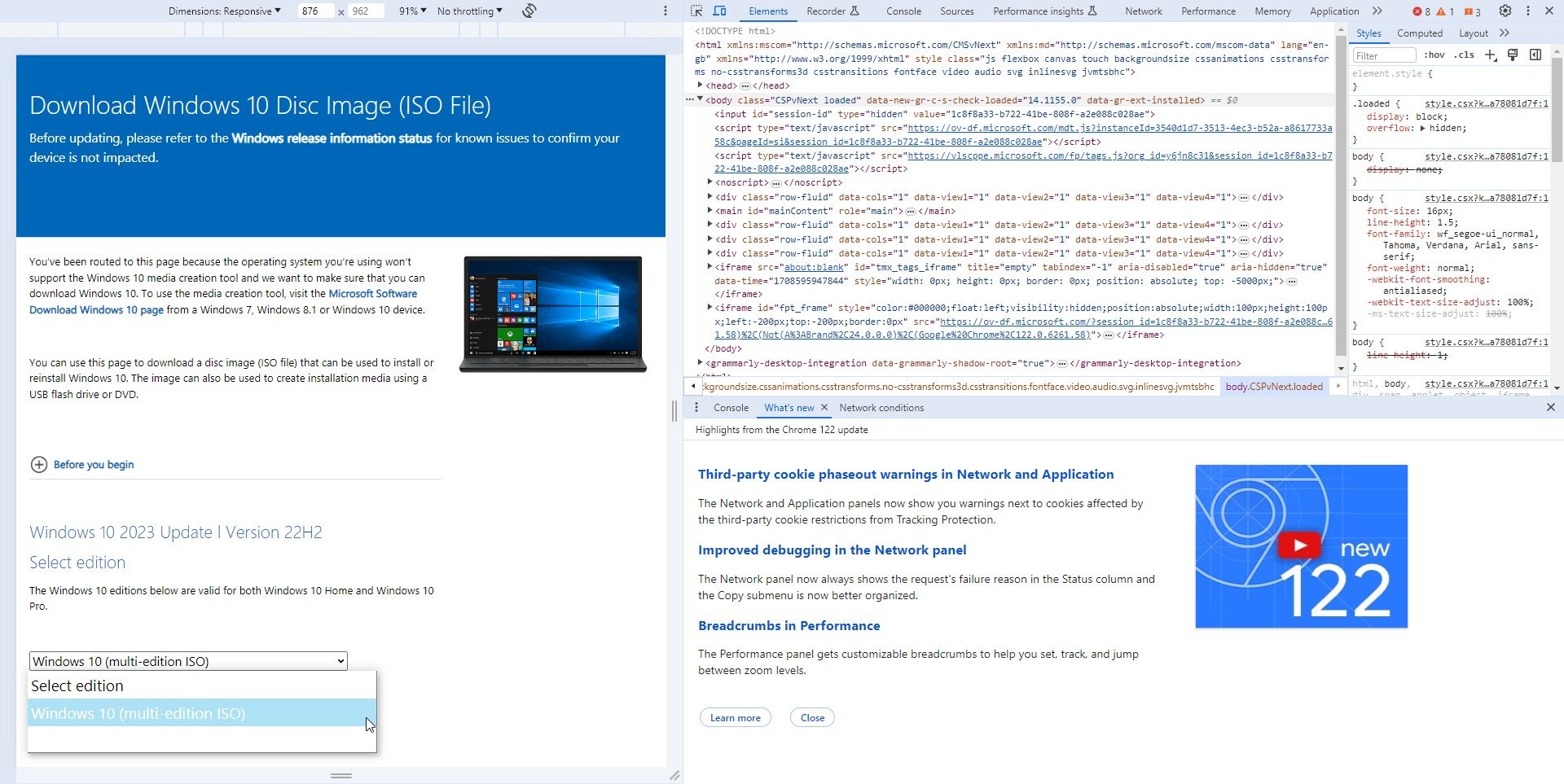
- به صفحه دانلود ISO ویندوز 10 بروید.
- F12 را فشار دهید تا Developer Options باز شود.
- CTRL + Shift + M را فشار دهید تا نوار ابزار Toggle دستگاه که در بالای صفحه وب ظاهر می شود باز شود. از منوی کشویی Responsive را انتخاب کنید، سپس F5 را فشار دهید تا صفحه به روز شود.
- پس از بارگیری مجدد صفحه، آخرین نسخه ویندوز 10 را از منوی بازشو انتخاب کنید، سپس دانلود را تأیید کنید.
من این روش دانلود مستقیم Windows 10 ISO را بسیار سریعتر از Windows Media Creation Tool پیدا کردم. پس از اتمام دانلود ISO، به بخش زیر بروید.
3. رسانه نصب ویندوز 10 را بسازید
اگر یک ISO ویندوز 10 را دانلود کرده اید تا بعداً نصب کنید، باید رسانه نصب ویندوز 10 قابل بوت را با استفاده از ابزار رایت ISO ایجاد کنید. می توانید ISO ویندوز 10 را روی یک درایو فلش USB یا یک دیسک رایت کنید. دستورالعمل هر دو گزینه را در زیر خواهید دید.
رسانه نصب USB ویندوز 10
برای ایجاد رسانه نصب USB، به ابزار رایت ISO به USB نیاز دارید. من از Rufus استفاده می کنم، اما بسیاری از گزینه های ابزار رایت ISO به USB دیگر وجود دارد.
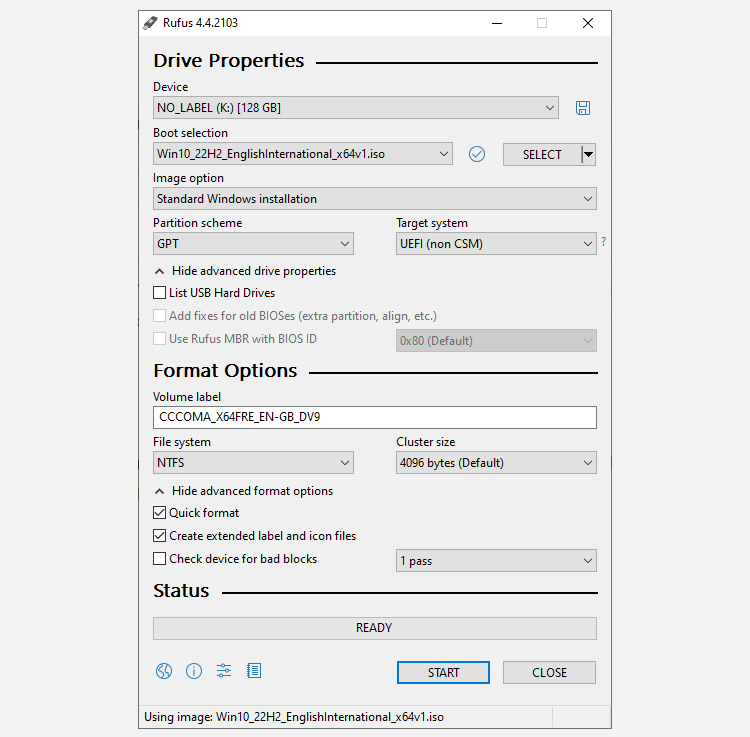
- Rufus را دانلود و نصب کنید.
- دستگاه USB مورد نظر را از منوی کشویی انتخاب کنید، سپس ISO ویندوز 10 را انتخاب کنید. Rufus ویژگی ها و گزینه های رایت را به طور خودکار به روز می کند.
- برای رایت ISO ویندوز 10 در درایو USB، Start را فشار دهید.
فرآیند رایت بسته به رایانه شما متفاوت است، اما معمولاً حدود 10-15 دقیقه طول می کشد.
رسانه نصب دیسک ویندوز 10
برای ایجاد رسانه نصب نیازی به استفاده از USB ندارید. بسیاری از مردم رویکرد سنتی دیسک را ترجیح می دهند و برنامه های کاربردی رایگان متعددی برای کمک به شما در انجام کار وجود دارد. برای این مثال، من قصد دارم از ImgBurn استفاده کنم.
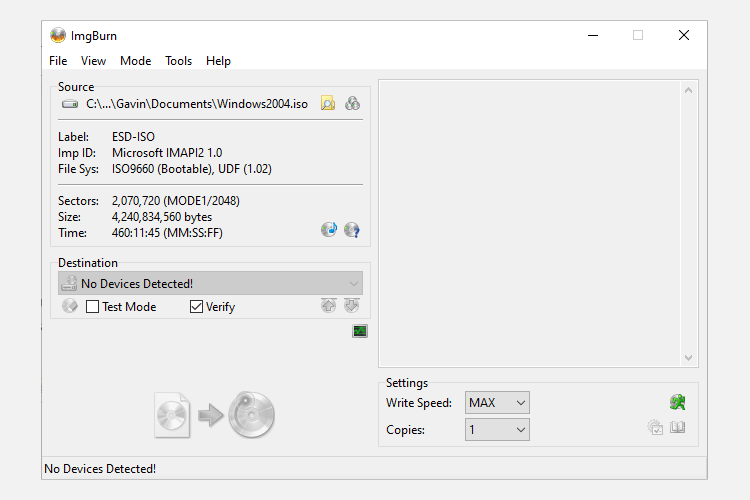
- ImgBurn را دانلود و نصب کنید.
- حال، Write image file to disc را انتخاب کنید.
- در پنجره بعدی، نماد Browse for file را که شبیه یک پوشه است انتخاب کنید، سپس ISO ویندوز 10 خود را مرور کرده و انتخاب کنید.
- مقصد را با استفاده از منوی کشویی تنظیم کنید، سپس سرعت نوشتن را روی MAX تنظیم کنید.
- پس از آماده شدن، آیکون ISO به دیسک را بزنید تا فرآیند رایت شروع شود.
از قبل یک دیسک ویندوز دارید اما می خواهید ISO ایجاد کنید؟ در اینجا نحوه ایجاد یک درایو USB قابل بوت از سی دی ویندوز خود آورده شده است.
3. نصب بدون نظارت ویندوز 10
اگر در هنگام نصب ویندوز 10 تحت فشار هستید، برای عصر بیرون می روید، یا به سادگی کارهای دیگری برای انجام دادن دارید، می توانید نصب بدون نظارت را امتحان کنید. نصب بدون مراقبت به نظر می رسد: در طول نصب هیچ ورودی ندارید. تنها چیزی که لازم است تنظیم کمی از قبل است.
من برای این بخش از مقاله یک USB قابل بوت ایجاد خواهم کرد.
ابتدا باید یک فایل پاسخ Autounattend.xml ایجاد کنید. این فایل پاسخ در USB قابل بوت ما گنجانده می شود و در طول نصب ویندوز 10 به سوالات پاسخ می دهد.
فایل پاسخ خود را ایجاد کنید
به Windows Answer File Generator (WAFG) بروید. کلید محصول ویندوز 10 خود را وارد کنید یا از کلید محصول عمومی ارائه شده توسط WAFG استفاده کنید. کلیدهای محصول عمومی ویندوز 10 به شما این امکان را می دهد که تنظیمات را قبل از وارد کردن یک کلید منحصر به فرد پس از نصب کامل کنید.
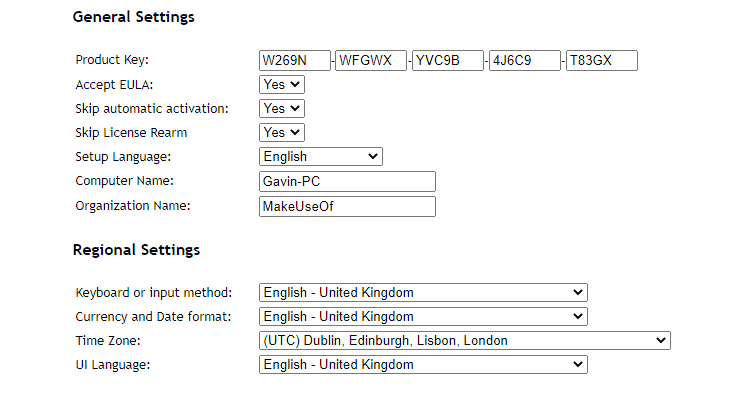
اکنون، گزینههایی را که میخواهید در نصب بدون نظارت خود بگنجانید، انتخاب کنید. به عنوان مثال، پذیرش EULA، پرش از فعالسازی خودکار، نادیده گرفتن مجوز مجدد، زبان راهاندازی، وارد کردن نام رایانه، زبان و ورودی صفحهکلید، استفاده از تنظیمات حریم خصوصی و اشتراکگذاری اکسپرس و موارد دیگر.
تنظیمات پارتیشن خود را وارد کنید
در مرحله بعد، تنظیمات پارتیشن خود را برای نصب بدون نظارت ویندوز 10 وارد کنید. مهم است که این تنظیمات را درست انجام دهید. اگر از اطلاعات دیسک و پارتیشن اشتباه استفاده می کنید، می توانید داده ها را از درایو دیگری روی سیستم خود پاک کنید.
برای شروع، تصمیم بگیرید که آیا ویندوز 10 را نصب می کنید یا سیستم خود را ارتقا می دهید. اگر نصب تمیز را انتخاب کردید، گزینه Wipe Disk را به Yes تغییر دهید. شماره دیسک مورد نظر برای نصب را انتخاب کنید. اگر از شماره دیسک مطمئن نیستید، مدیریت دیسک را در نوار جستجوی منوی استارت تایپ کنید و بهترین تطابق را انتخاب کنید. به شماره دیسک و شماره پارتیشنی که ویندوز را روی آن نصب می کنید توجه کنید. از تصاویر زیر به عنوان مرجع استفاده کنید:
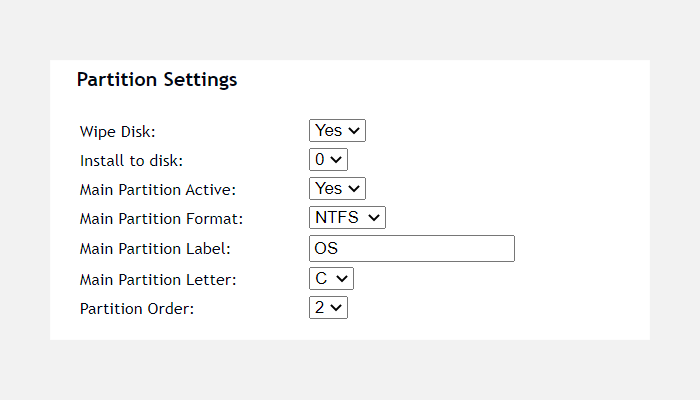
من روی دیسک 0 نصب خواهم کرد. Yes to Main Partition Active را انتخاب کنید. مطمئن شوید که فرمت پارتیشن اصلی شما NTFS است. یک نام برای Main Partition Label خود تعیین کنید. اطمینان حاصل کنید که حرف اصلی پارتیشن شما با ترتیب پارتیشن مطابقت دارد، به عنوان مثال، پارتیشن C: من معادل ترتیب پارتیشن شماره دو است.
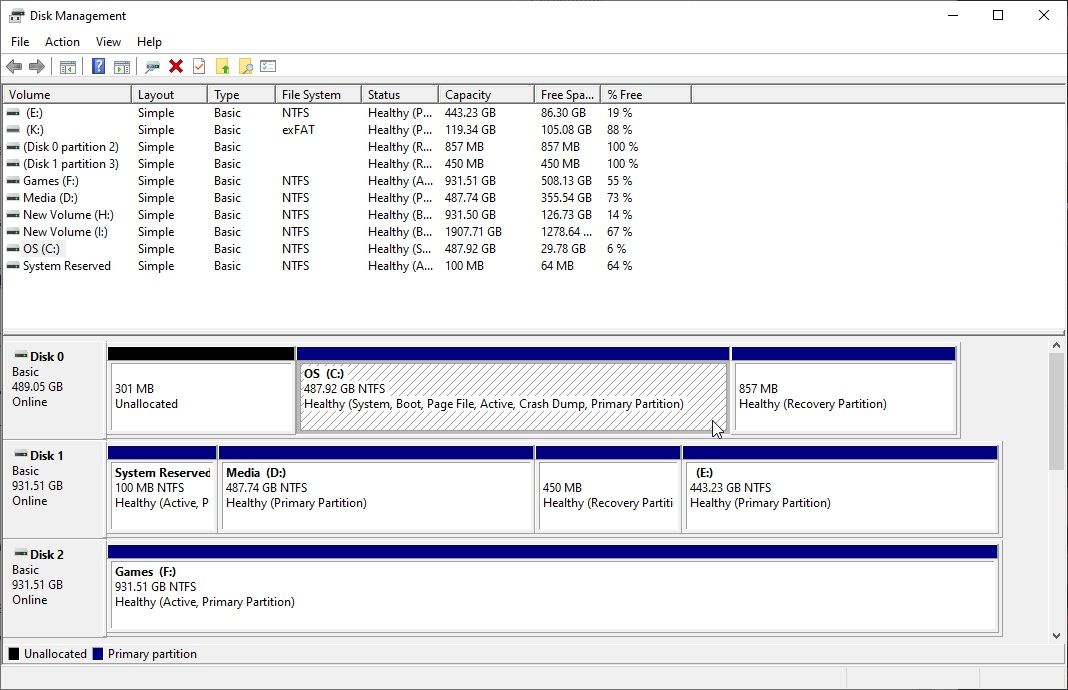
در نهایت، اطلاعات حساب کاربری خود را وارد کنید، از جمله نام کاربری، اینکه آیا میخواهید UAC فعال باشد یا خیر، و آیا میخواهید حسابتان به سیستم خودکار وارد شود یا خیر. شما آماده اید!
فایل پاسخ خود را دانلود و کپی کنید
به سمت پایین به جعبه کنسول بروید. فایل Autounattend.xml خود را با استفاده از فایل دانلودی که در زیر کادر قرار دارد دانلود کنید.
برای تکمیل رسانه نصب ویندوز 10 بدون نظارت، بخش Make Windows 10 Installation Media را دنبال کنید که قبلا در مقاله توضیح داده شد. پس از اتمام رایت نصب ویندوز 10 در درایو فلش USB یا دیسک، باید فایل Autounattend.xml را در کنار فایل های نصب در دایرکتوری ریشه کپی کنید.
دفعه بعد که باید ویندوز 10 را نصب کنید، کل فرآیند به صورت خودکار انجام می شود و شما را آزاد می گذارد تا چای بنوشید و اسکون بخورید.
اکنون سه روش اصلی ایجاد رسانه نصب ویندوز 10 را می شناسید. میتوانید از هر یک از این روشها برای نصب تمیز ویندوز 10 استفاده کنید. قبل از شروع نصب تمیز، لطفاً مطمئن شوید که از فایلهای مهم در یک مکان امن نسخه پشتیبان تهیه کردهاید، نه همان درایوی که در آن نصب میکنید!
