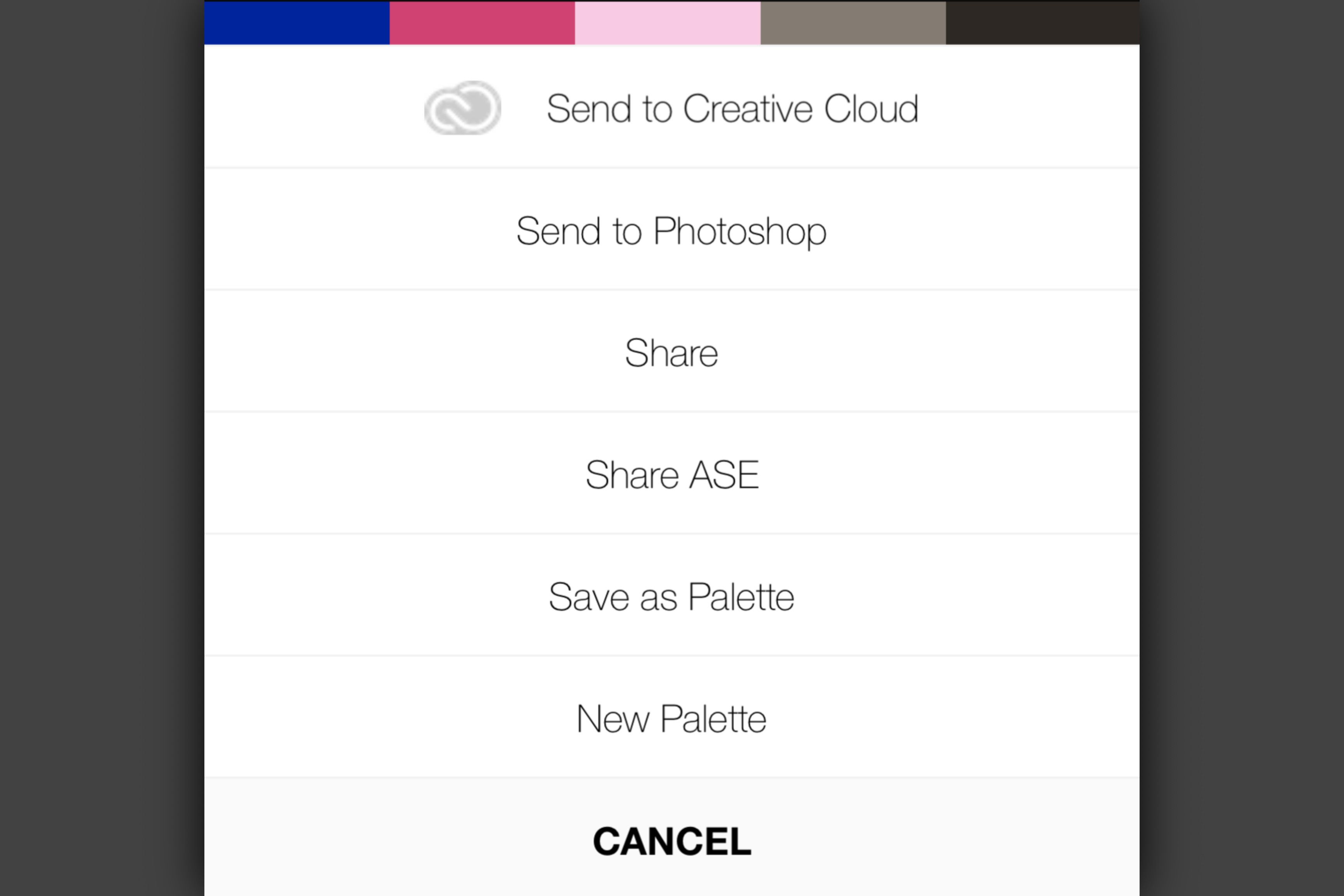اگر در بخش خلاقیت کار می کنید، در برخی موارد باید یک پالت رنگ ایجاد کنید. برنامه Pantone Studio انجام این کار را آسان می کند.
پنتون فقط یک شرکت نیست، بلکه یک زبان شناخته شده جهانی برای شناسایی و تطبیق رنگ ها است. این برنامه که در سال 2016 راه اندازی شد، بزرگترین کمپین راه حل های دیجیتال این شرکت از زمان معرفی سیستم تقریباً 60 سال پیش است. اما دقیقاً استودیو پنتون چیست؟ چه کسی باید از آن استفاده کند؟ و این چطوری کار می کند؟ برای یافتن مطالعه را ادامه دهید.
استودیو پنتون چیست؟
Pantone Studio یک برنامه رنگیابی و ایجاد پالت است که به کاربران اجازه میدهد رنگها را برای نیازهای طراحی آنلاین و آفلاین خود شناسایی کنند. با توانایی به دست آوردن نام رسمی رنگ، مقادیر RGB و کدهای HEX در چند ثانیه، موثرترین راه برای تشخیص سریع رنگ است.
این برنامه فقط برای iOS در دسترس است، اما اگر کاربر اندروید هستید نگران نباشید. Pantone چیزهای بیشتری برای ارائه دارد، فقط کافی است بخش Color Tools را مرور کنید. از طرف دیگر، می توانید این مولدهای پالت رنگ رایگان را برای اندروید بررسی کنید.
دانلود: Pantone Studio برای iOS (خریدهای درون برنامه ای رایگان در دسترس است)
چه کسی می تواند از استودیوی پنتون سود ببرد؟
رنگ فقط برای نقاشان نیست. سایر خلاقانی که می توانند از این برنامه بهره مند شوند، طراحان وب، طراحان دیجیتال و گرافیک، عکاسان، طراحان داخلی، طراحان مد و غیره هستند. حتی اگر رسانه شما دیجیتالی نباشد، باز هم میتوانید با تصور اینکه محصول نهایی چگونه خواهد بود، از آن به نفع خود استفاده کنید.
به عنوان مثال، اگر شما یک طراح مد هستید، میتوانید رنگی را برای انواع پارچههای مختلف روی اپلیکیشن مانند پنبه، چرم و متالیک اعمال کنید تا تصویر دقیقی از شکل ظاهری آن در بافتهای مختلف و در زوایای مختلف به دست آورید. .
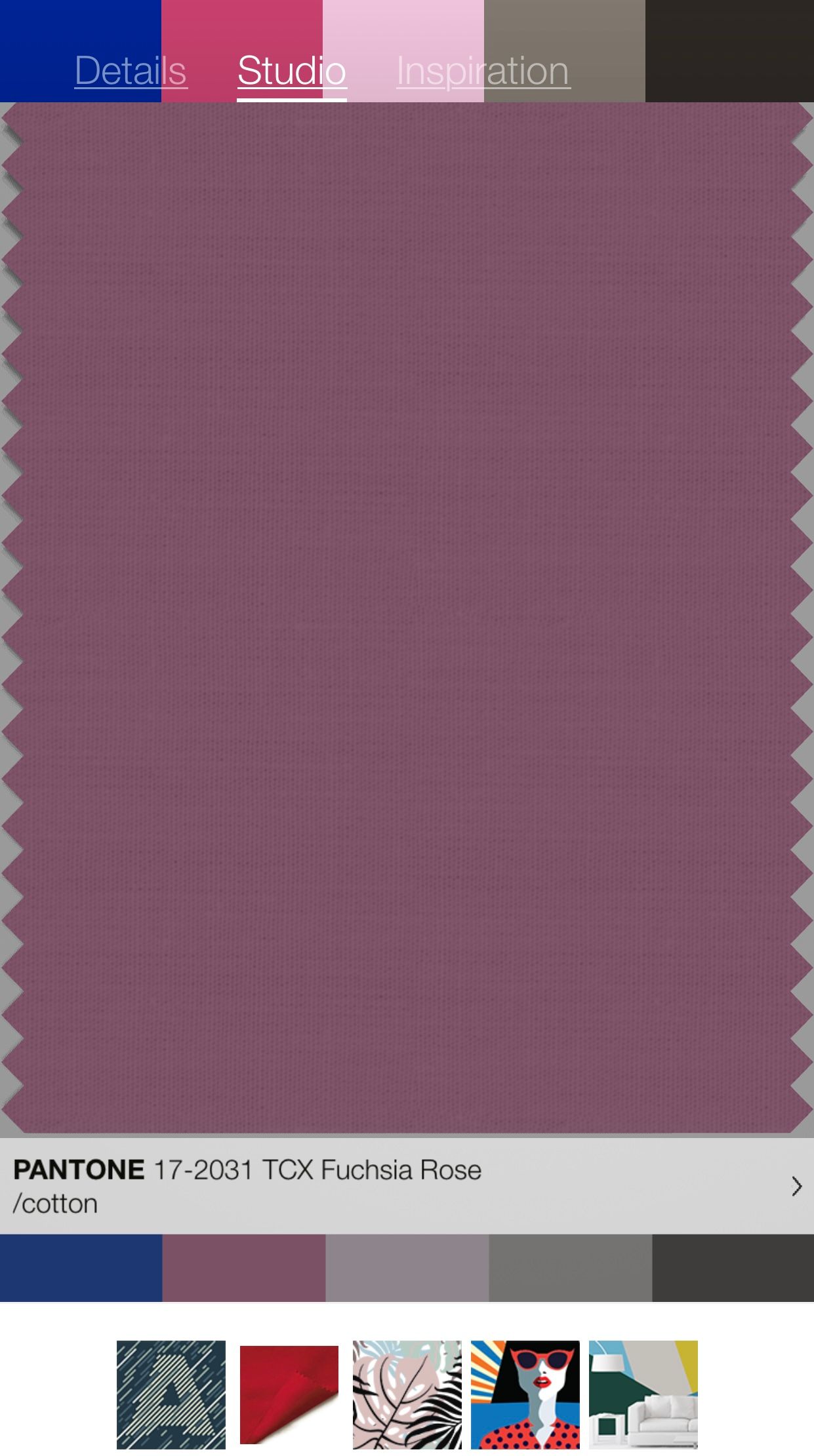
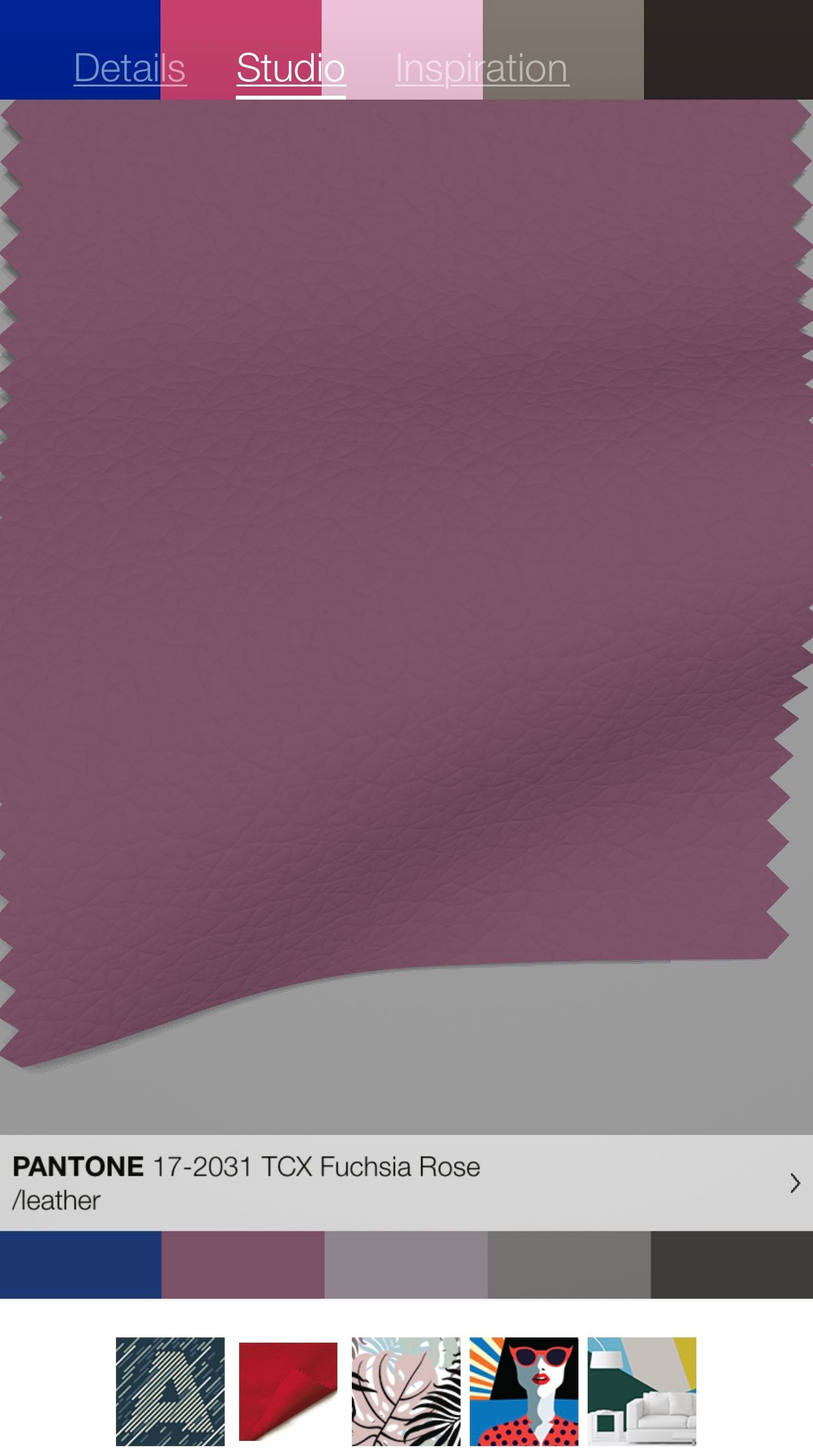

برای خوانندگانی که با کامپیوتر آشنا هستند، می توانید با استفاده از پایتون یک پالت رنگ بسازید.
نحوه استفاده از Pantone Studio برای ایجاد یک پالت رنگ
این برنامه میتواند برای کاربران جدید کمی گیجکننده باشد، اما در واقع زمانی که از آن استفاده میکنید، استفاده از آن بسیار ساده و آسان است—فقط مراحل زیر را دنبال کنید.
1. یک تصویر را انتخاب کنید
ممکن است تصویر خاصی در ذهن داشته باشید، یا شاید فقط به دنبال الهام باشید. حتی ممکن است به اتفاقی در زمان واقعی با چیزی برخورد کرده باشید که می خواهید فوراً آن را بگیرید و آپلود کنید. هر راهی که تصمیم بگیرید، استودیو پنتون شما را تحت پوشش قرار داده است.
برای جستجوی یک تصویر، روی Colors Images Studio در پایین سمت چپ صفحه خود ضربه بزنید. به همه عکسها منتقل میشوید، تصاویری که به برنامه اجازه دادهاید از آلبوم دستگاهتان به آن دسترسی داشته باشد. اگر از تصویری استفاده میکنید که قبلاً دانلود کرده یا گرفتهاید، با ضربه زدن روی آن، آن را در برنامه باز کنید.
با این حال، اگر میخواهید تصاویر را مرور کنید، روی فلش رو به پایین در کنار همه عکسها در بالای صفحه ضربه بزنید و جستجوی Inspiration یا مرور Pinterest، Unsplash یا Tumblr برای یک تصویر را انتخاب کنید (شما باید خود را پیوند دهید. حساب ها برای استفاده از این گزینه). هنگامی که یکی را که دوست دارید پیدا کردید، روی تصویر ضربه بزنید.
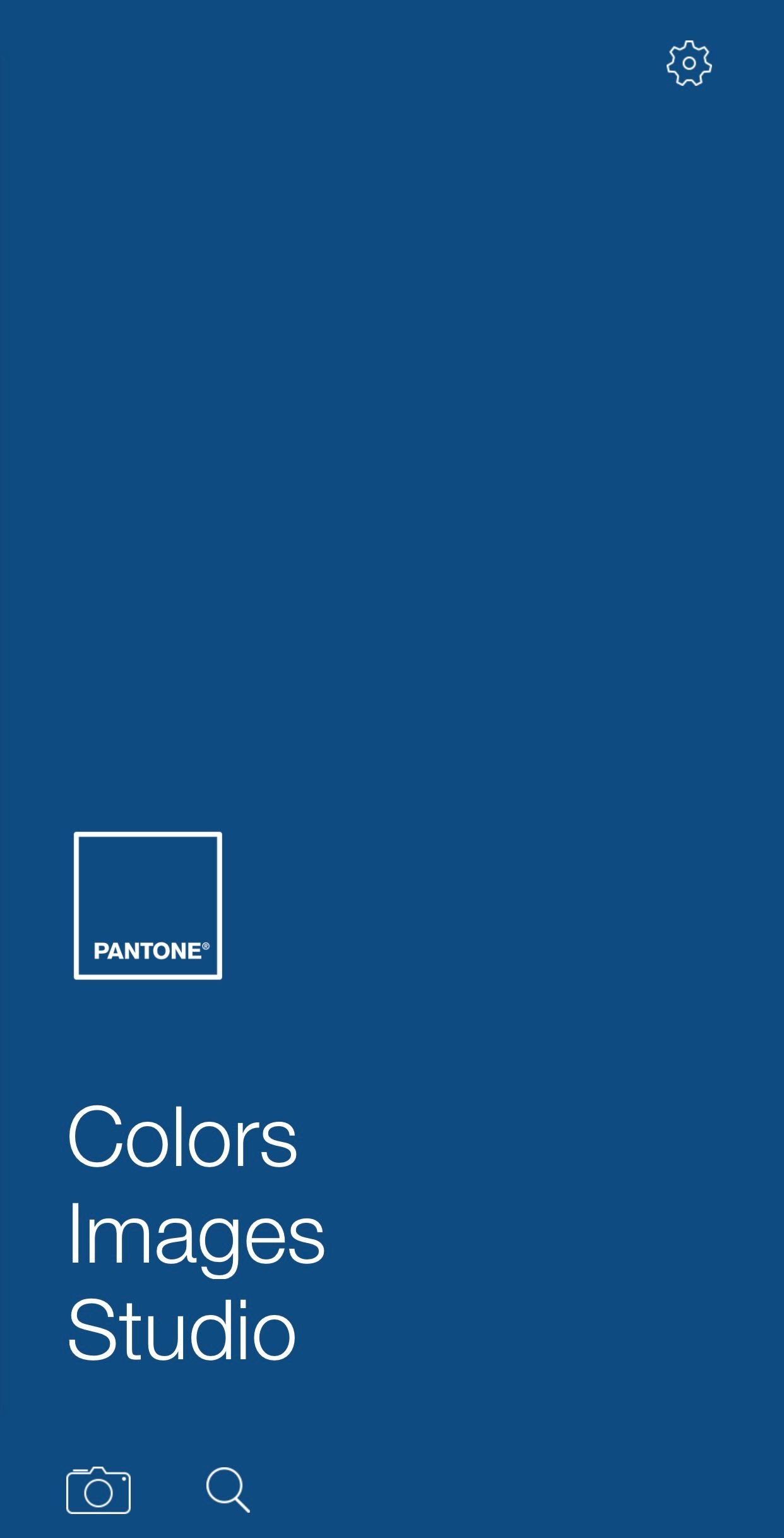

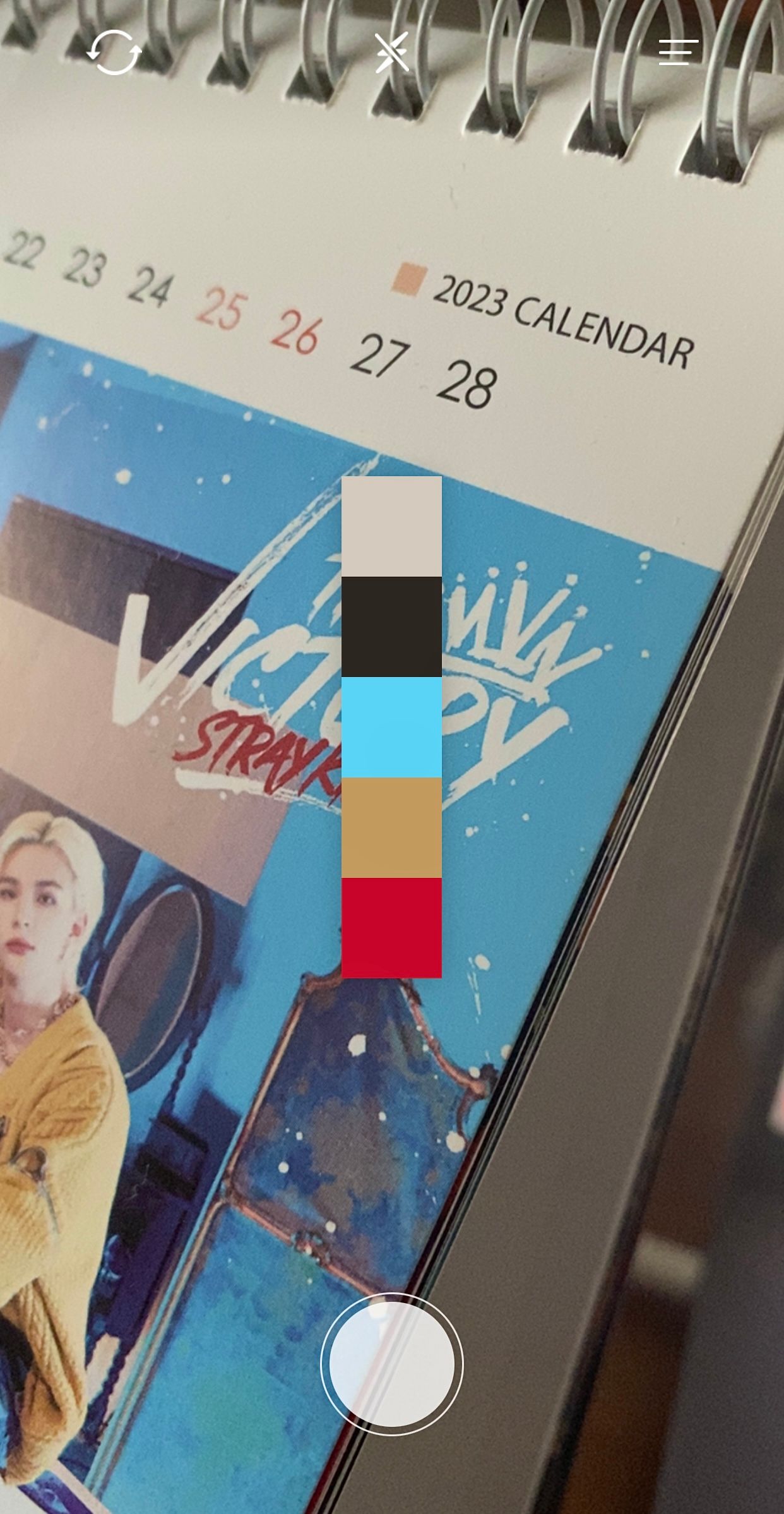
برای گرفتن عکس در زمان واقعی، از صفحه اصلی، روی نماد دوربین در گوشه سمت چپ پایین ضربه بزنید و مطمئن شوید که اجازه دسترسی دارید. وقتی دوربین را روی هر چیزی که میخواهید بگیرید، قرار میدهید، پنج رنگ در یک پالت رنگی مرکزی و عمودی روی صفحه ظاهر میشوند. این پالت با حرکت تغییر می کند، بنابراین وقتی از آن راضی بودید، ثابت نگه دارید و روی دایره در مرکز پایین ضربه بزنید تا یک عکس بگیرید.
2. نمونه های رنگی خود را انتخاب کنید
اگر از پالت رنگی که Pantone Studio انتخاب کرده راضی هستید، قسمت اول این مرحله اختیاری است، اما اگر اینطور نیستید، انتخاب رنگ های جدید واقعا آسان است. تنها کاری که باید انجام دهید این است که روی دایره رنگی که می خواهید تغییر دهید ضربه بزنید و نگه دارید، سپس آن را به ناحیه رنگی که می خواهید جایگزین کنید بکشید. خواهید دید که نمونه بالای صفحه نیز تغییر می کند.

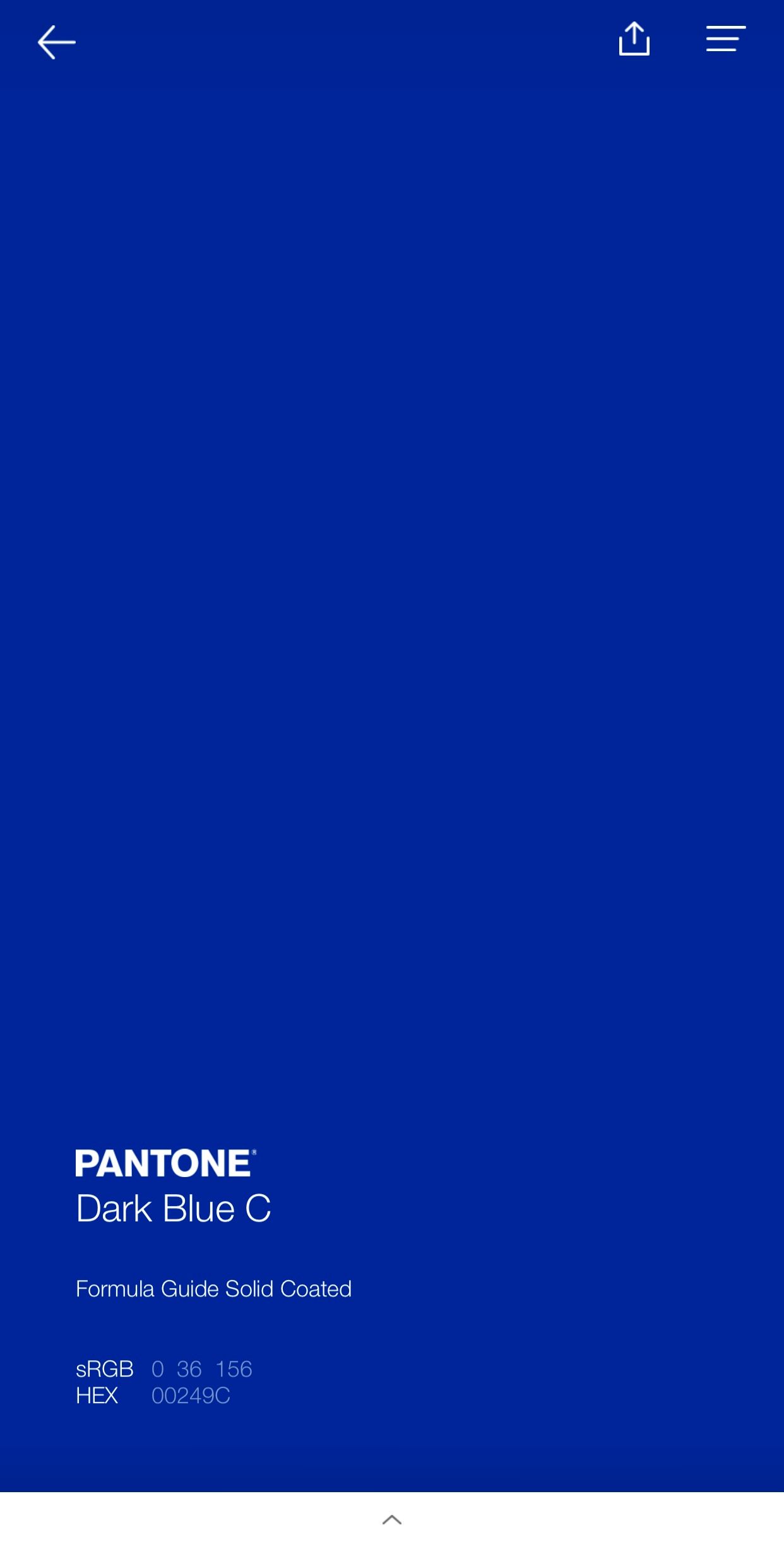
با ضربه زدن روی رنگ می توانید نام دقیق رنگ، مقادیر RGB و کد HEX را مشاهده کنید. هنگامی که پنج رنگ دارید، روی هر نمونه رنگ جداگانه ضربه بزنید و نگه دارید و آن را به قسمت خالی در پایین صفحه بکشید.
3. پالت رنگ خود را ایجاد کنید
قبل از اینکه پالت را ذخیره کنید، برنامه به شما این امکان را می دهد که آن را در سناریوهای مختلف آزمایش کنید تا ایده ای از ظاهر آن به عنوان یک لوگو، طراحی داخلی، یا مثلاً در هنر دیجیتال داشته باشید. اگر میخواهید قبل از رفتن به مرحله بعدی این را ببینید، با ضربه زدن روی نماد اطلاعات در مرکز پایین صفحه در زیر نمونههای رنگی شروع کنید.

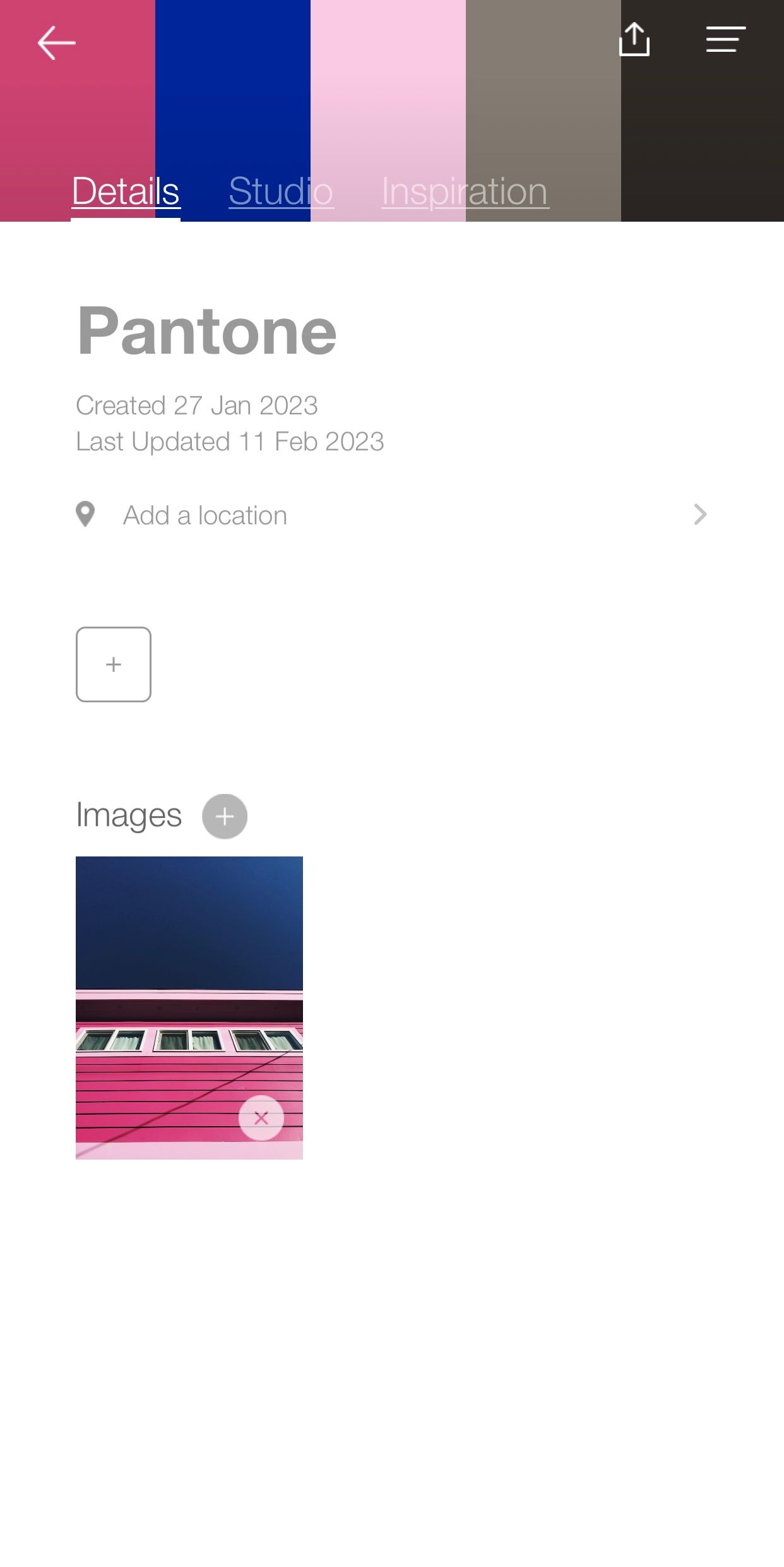
در مرحله بعد، روی Studio ضربه بزنید تا زمانی که پالت شما بر روی تصاویر ارائه شده اعمال می شود، به نظر برسید. همچنین میتوانید به عقب برگردید و ترتیب نمونهها را برای مشاهده الگوهای رنگی مختلف تنظیم کنید یا رنگ را به طور کامل تغییر دهید. وقتی راضی بودید، روی جزئیات ضربه بزنید و پالت خود را نامی بگذارید تا راحتتر پیدا شود. همچنین می توانید یک مکان و یک تصویر اضافه کنید.
نحوه استفاده از پالت رنگی Pantone Studio
هنگامی که پالت خود را ایجاد کردید، روی نماد اشتراک گذاری در گوشه بالا سمت راست ضربه بزنید و گزینه ای را که برای شما اعمال می شود انتخاب کنید…
اگر کاربر Adobe هستید
اگر یک حساب کاربری Adobe دارید یا از هر یک از نرم افزارهای آن استفاده می کنید، می توانید پالتی را که ایجاد کرده اید به Creative Cloud ارسال کنید. پس از آپلود، میتوانید از طریق پنل نمونهها به پالت در نرمافزار انتخابی دسترسی پیدا کنید. از طرف دیگر، اگر می خواهید آن را مستقیماً در فتوشاپ آپلود کنید، می توانید این کار را نیز با یک کلیک ساده انجام دهید.
همچنین می توانید نمونه ها را مستقیماً در برخی از نرم افزارهای Adobe ایجاد کنید. به عنوان مثال، می توانید یک پالت رنگ در Adobe InDesign ایجاد و ذخیره کنید، و می توانید یک پالت رنگ خودکار در Adobe Illustrator ایجاد کنید.
اگر از نرم افزار دیگری استفاده می کنید
اگر می خواهید رنگ را پیدا کنید اما از Adobe استفاده نمی کنید، اشکالی ندارد. دو راه وجود دارد که می توانید آن را به صورت دستی انجام دهید:
- تصویر را در هر برنامه یا نرم افزاری که استفاده می کنید آپلود کنید. برای این مثال، ما از طرح های Tayasui Sketches استفاده می کنیم. با ابزار قطره چکان، رنگ را انتخاب کنید و آن را به عنوان نمونه ذخیره کنید، یا آن را مستقیماً روی برس خود اعمال کنید. سپس می توانید ادامه دهید و از رنگ در پروژه دیگری استفاده کنید.
- مقدار RBG یا کد HEX را به صورت دستی وارد کنید. اکثر نرم افزارها به شما این امکان را می دهند که مقادیر رنگ را تنظیم یا به صورت دستی وارد کنید. به عنوان مثال، رنگ آبی که ما در استودیو پنتون انتخاب کردیم دارای مقدار RGB 0، 36 و 156 است.
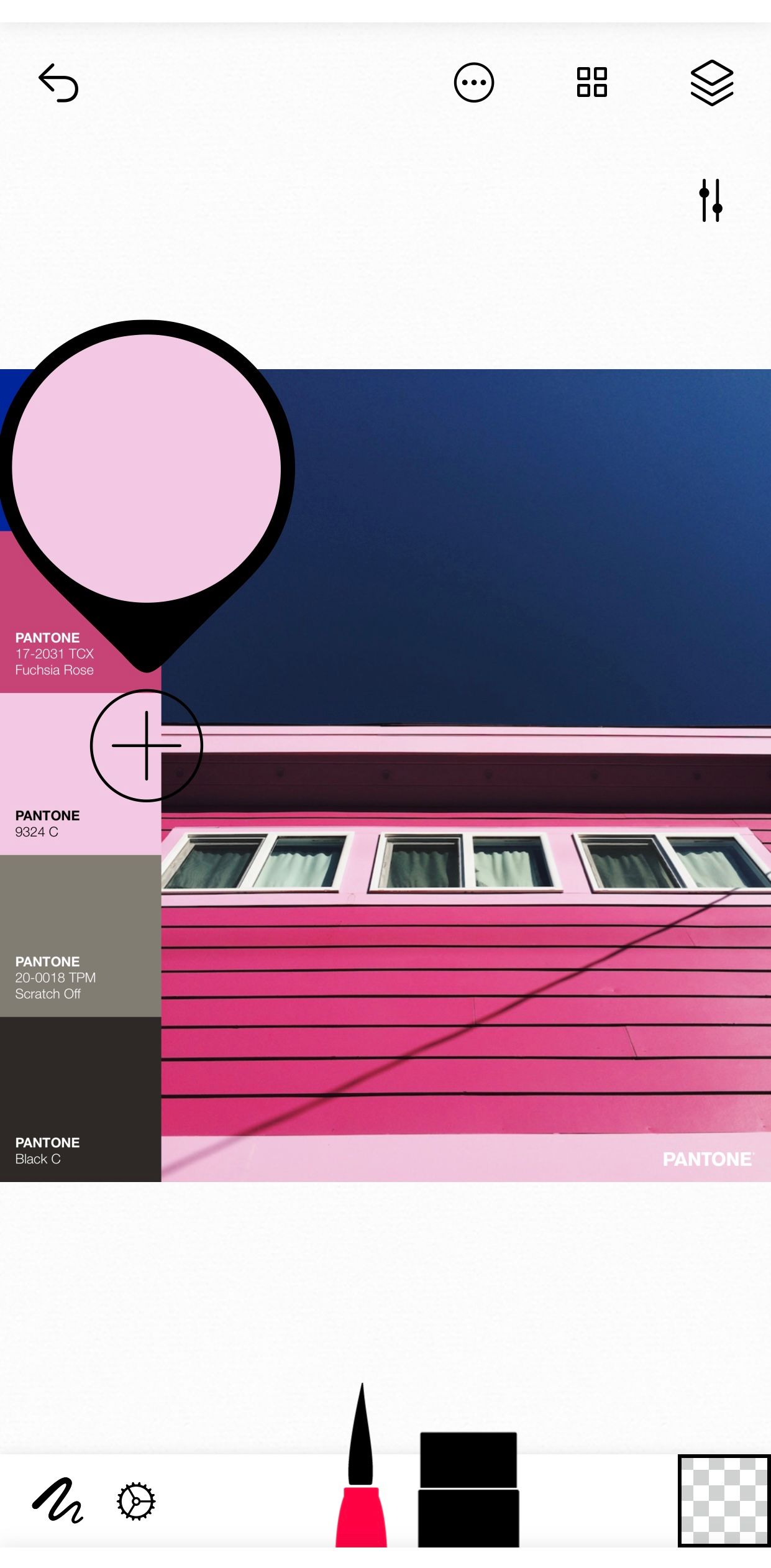
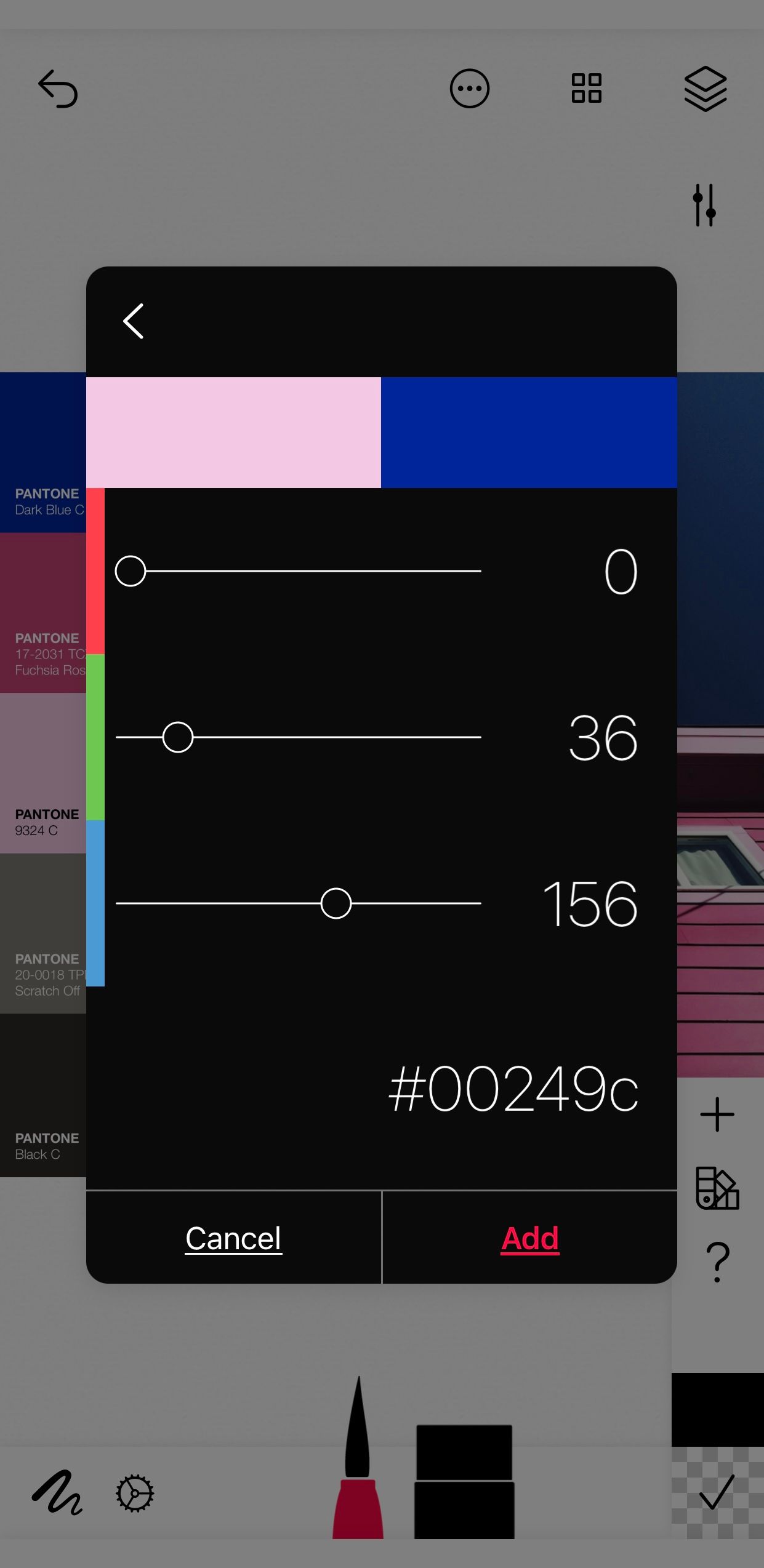
پالت های رنگی خود را ایجاد کنید
در حالی که راههای دیگری برای منبع رنگ وجود دارد، هیچکدام به اندازه پنتون قابل احترام نیستند. استودیو پنتون با بیش از 10000 رنگ برای ارائه، دیدگاه جدیدی از دنیای رنگ ها را به شما ارائه می دهد که خلاقیت شما را مشخص می کند.