با منوی Local Users and Groups در ویندوز، کاربران را در رایانه شخصی خود مدیریت کنید.
Local Users and Groups یک کنسول مدیریتی مایکروسافت است که یک رابط کاربری گرافیکی برای مدیریت کاربران و گروهها در رایانه محلی ارائه میکند. می توانید از این ابزار برای ایجاد کاربران و گروه های جدید، اضافه کردن اعضا و موارد دیگر استفاده کنید.
در این مقاله، ما هفت راه مختلف برای باز کردن Local Users and Groups در ویندوز 11 را به شما نشان خواهیم داد.
1. نحوه باز کردن Local Users و Groups از طریق Run Command
دستور Run یکی از کاربردی ترین ابزارهای ویندوز است که به شما امکان می دهد برنامه ها را به سرعت اجرا کنید و پوشه ها را باز کنید. اما آیا می دانستید که می توانید از آن برای باز کردن Local Users و Groups نیز استفاده کنید؟ برای انجام این کار؛ این موارد را دنبال کنید:
- Win + R را روی صفحه کلید خود فشار دهید تا کادر محاوره ای Run Command باز شود.
- “lusrmgr.msc” را در کادر جستجو تایپ کنید و Enter را بزنید.
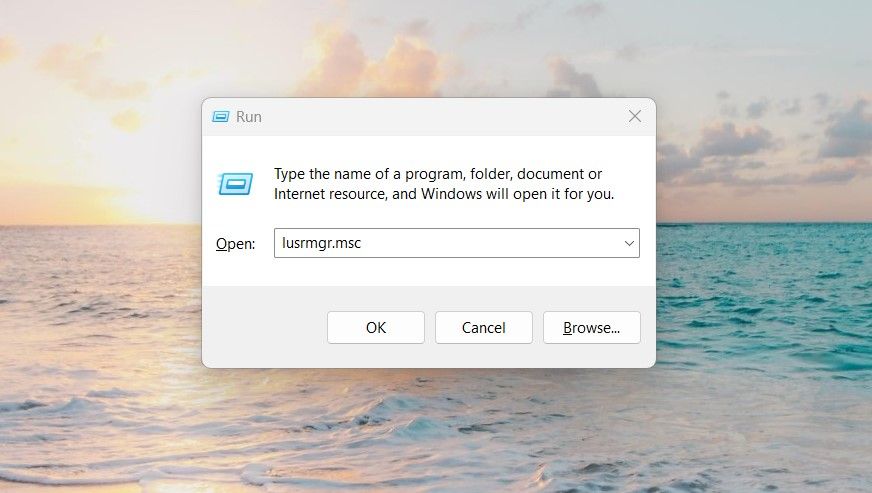
لیستی از همه کاربران رایانه خود و همچنین عضویت گروه آنها را مشاهده خواهید کرد. از اینجا میتوانید کاربران اضافه یا حذف کنید، پسوردها را تغییر دهید، گروههای جدید ایجاد کنید و موارد دیگر.
2. نحوه باز کردن کاربران و گروه های محلی از طریق ابزار جستجوی ویندوز
ابزار جستجو در ویندوز می تواند راهی عالی برای یافتن برنامه ها و برنامه های نصب شده در رایانه شما باشد. برای دسترسی به کاربران و گروه های محلی، آن را در کادر جستجو تایپ کرده و سپس روی نتیجه کلیک کنید.
در اینجا نحوه انجام این کار آمده است:
- Win + Q را روی صفحه کلید خود فشار دهید تا ابزار جستجوی ویندوز باز شود (برای روش های بیشتر به نحوه یافتن Windows Search مراجعه کنید).
- “کاربران و گروه های محلی” را در نوار جستجو تایپ کنید.
- سپس می توانید نتیجه برتر را از لیست انتخاب کنید.
با این کار برنامه Local Users and Groups در صفحه رایانه شما باز می شود.
3. نحوه باز کردن کاربران و گروه های محلی از طریق Task Manager
Task Manager یک ابزار عالی برای مدیریت منابع و فرآیندهای رایانه شما است. می توانید از آن برای مشاهده و پایان دادن به وظایف، تعیین اولویت ها، مشاهده اطلاعات عملکرد و باز کردن برنامه ها و برنامه ها در رایانه خود استفاده کنید.
برای باز کردن کاربران و گروههای محلی با استفاده از Task Manager، این مراحل را دنبال کنید:
- کلیدهای ترکیبی Ctrl + Alt + Del را فشار دهید و Task Manager را از لیست منو انتخاب کنید.
- هنگامی که در Task Manager هستید، در صورت لزوم روی “جزئیات بیشتر” کلیک کنید.
- در بالای صفحه روی Run new task کلیک کنید.
- “lusrmgr.msc” را در کادر متنی تایپ کنید و روی OK کلیک کنید.
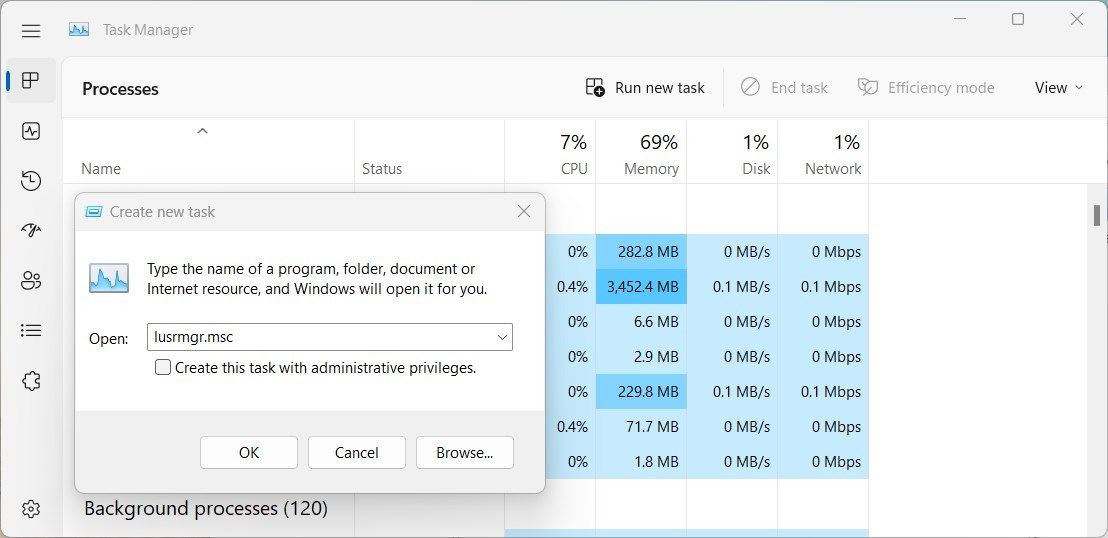
کاربران و گروههای محلی اکنون باید باز و آماده استفاده باشند!
4. نحوه باز کردن Local Users و Groups با Command Prompt یا PowerShell
اگر ترجیح می دهید از رابط خط فرمان استفاده کنید، می توانید Local Users and Groups را در ویندوز با استفاده از Command Prompt یا Windows PowerShell باز کنید.
برای باز کردن Local Users and Groups با استفاده از خط فرمان، مراحل زیر را دنبال کنید:
- Command Prompt را در رایانه خود باز کنید. برای انجام این کار، می توانید روی Start کلیک کنید یا کلید Win را در صفحه کلید خود فشار دهید. سپس عبارت Command Prompt را جستجو کنید و نتیجه بالا را انتخاب کنید.
- در Command Prompt عبارت “lusrmgr.msc” را تایپ کرده و Enter را فشار دهید. با این کار پنجره Local Users and Groups باز می شود.
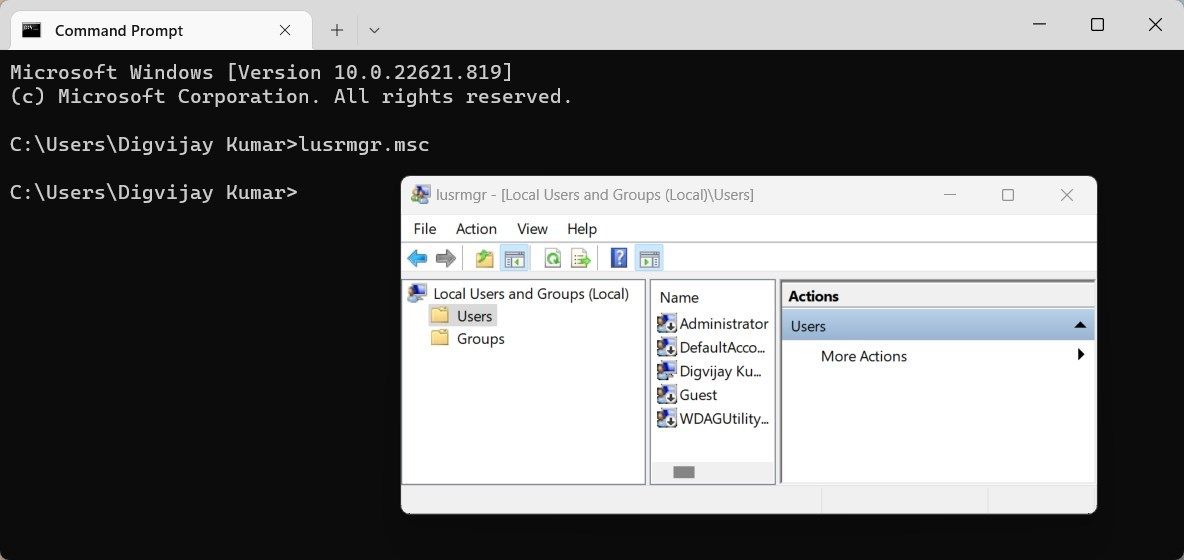
اگر می خواهید به جای آن از Windows PowerShell استفاده کنید، این مراحل را دنبال کنید:
- میانبر صفحه کلید Win + R را فشار دهید.
- PowerShell را در کادر متن تایپ کنید و Enter را فشار دهید. با این کار Windows PowerShell باز می شود.
- هنگامی که وارد شدید، “lusrmgr.msc” را تایپ کنید و Enter را فشار دهید تا پنجره Local Users and Groups باز شود.
5. نحوه باز کردن Local Users and Groups از File Explorer
File Explorer ابزاری در ویندوز است که به شما امکان می دهد به هارد دیسک و پوشه ها/فایل های ذخیره شده در آن دسترسی داشته باشید. این ابزار به شما امکان دسترسی، ایجاد و حذف فایل ها را می دهد، اما فقط به این محدود نمی شود. همچنین می توانید از آن برای باز کردن برنامه ها و برنامه های نصب شده بر روی رایانه خود استفاده کنید.
برای باز کردن Local Users and Groups از File Explorer مراحل زیر را دنبال کنید:
- میانبر Win + S را روی صفحه کلید خود فشار دهید.
- در نوار جستجو، “File Explorer” را تایپ کنید و سپس Enter را فشار دهید. این یکی از راه های متعدد برای باز کردن Windows File Explorer است.
- وقتی در File Explorer هستید، به مکان زیر بروید: C:\Windows\System32.
- سپس در صفحه بعد عبارت “lusrmgr.msc” را در نوار جستجو تایپ کرده و Enter را فشار دهید.
- برای شروع برنامه روی فایل اجرایی کلیک کنید.
گزینه دیگر ایجاد یک میانبر سفارشی در رایانه شخصی است. برای انجام این کار، روی دسکتاپ خود کلیک راست کرده و سپس از منوی زمینه گزینه New را انتخاب کنید. پس از آن، روی Shortcut کلیک کنید.
حالا “lusrmgr.msc” را در پنجره “Create Shortcut” تایپ کنید و روی Next کلیک کنید. میانبر را یک نام بگذارید و روی Finish کلیک کنید. پس از ایجاد میانبر، روی آن دوبار کلیک کنید تا Local Users and Groups باز شود.
6. نحوه باز کردن کاربران و گروه های محلی با یک میانبر دسکتاپ
از طرف دیگر، می توانید یک میانبر روی دسکتاپ خود ایجاد کنید تا به سرعت به کاربران و گروه های محلی دسترسی پیدا کنید. میانبر اساساً نمادی روی دسکتاپ شما است که پیوندی به یک برنامه، فایل یا پوشه را نشان می دهد. وقتی روی آن دوبار کلیک می کنید، موردی که نشان می دهد باز می شود.
ایجاد میانبر به شما امکان می دهد به مواردی که اغلب استفاده می کنید سریع و آسان دسترسی داشته باشید. اگر چنین است، این مراحل را دنبال کنید:
- Win + E را روی صفحه کلید خود فشار دهید تا Windows File Explorer باز شود.
- به مکان جستجو کنید: C:/Windows/System32.
- سپس در قسمت جستجو عبارت “lusrmgr.msc” را تایپ کرده و Enter را بزنید.
- روی نتیجه جستجو کلیک راست کرده و Show more options > Create shortcut را انتخاب کنید.
- وقتی ویندوز از شما تأییدیه می خواهد، روی Yes کلیک کنید.
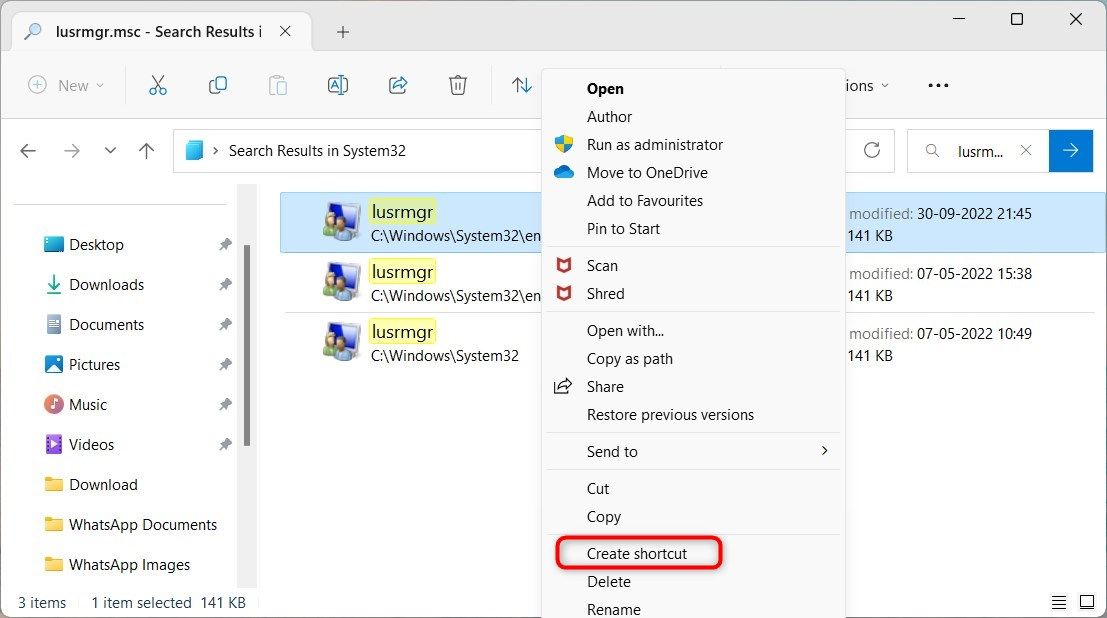
یک میانبر روی دسکتاپ خود پیدا خواهید کرد. روی آن دوبار کلیک کنید تا ابزار راه اندازی شود. در صورتی که نیاز دارید مکرراً به حساب های کاربری در رایانه خود دسترسی داشته باشید یا آنها را تغییر دهید، این می تواند یک ابزار مفید باشد.
7. نحوه باز کردن Local Users and Groups با استفاده از Computer Management Utility
همچنین می توانید از طریق ابزار مدیریت کامپیوتر به Local Users and Groups دسترسی داشته باشید. برای انجام این کار؛ این موارد را دنبال کنید:
- روی Start کلیک راست کرده و از لیست منو گزینه Computer Management را انتخاب کنید تا ابزار Computer Management در ویندوز باز شود.
- وقتی وارد شدید، به مسیر زیر بروید: مدیریت رایانه > ابزارهای سیستم > کاربران و گروههای محلی
- روی Local Users and Groups دوبار کلیک کنید تا آن را بزرگ کنید.
- در این قسمت تمامی ماژول های مربوط به Users و Groups را خواهید دید.
Computer Management > System Tools > Local Users and Groups
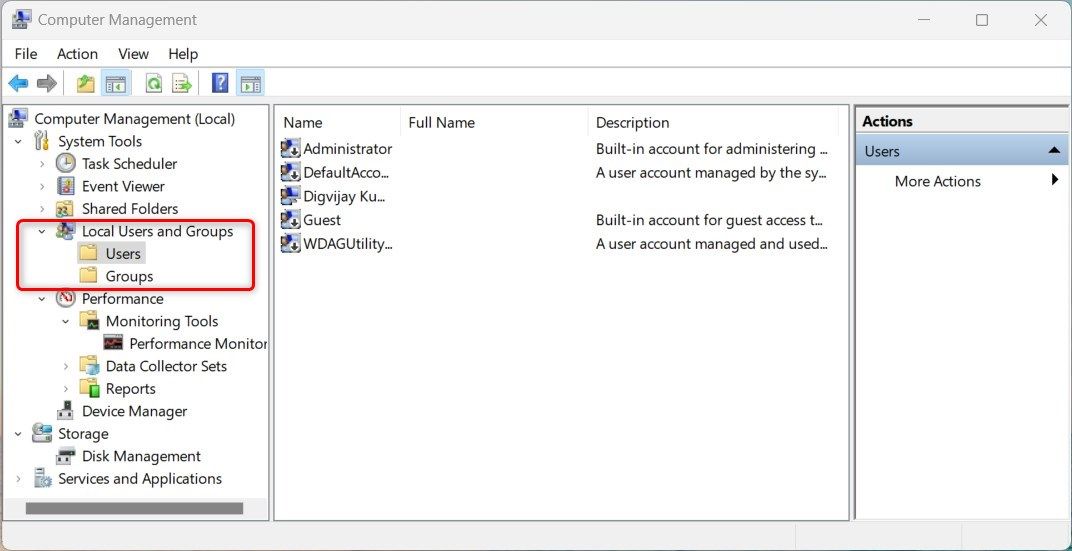
از اینجا میتوانید کاربران و گروههای محلی را در صورت نیاز مدیریت کنید.
دسترسی آسان به کاربران و گروه های محلی در ویندوز داشته باشید
آیا به دنبال ویژگی ای هستید که به شما امکان می دهد کاربران و گروه ها را در رایانه محلی خود مدیریت کنید؟ اگر چنین است، می توانید از Local Users and Groups استفاده کنید. اکنون با برخی از سریع ترین راه های دسترسی به این ابزار در ویندوز آشنا هستید.
