Steam Link یک راه عالی برای اجرای بازی های خود از راه دور است. در اینجا نحوه اجرای بازی های Xbox Game Pass یا Microsoft Store نیز بر روی آن آورده شده است.
Steam Link یک راه عالی برای انجام بازی های مورد علاقه شما یا حتی کنترل کامپیوتر از راه دور است. با این حال، متوجه خواهید شد که نمی توانید بازی های Xbox Game Pass یا Microsoft Store را به Steam وارد کنید.
این راهنما به شما کمک میکند تا با استفاده از GlosSI از طریق Steam Link آن بازیها را از طریق Steam Link و خریدهای فروشگاه مایکروسافت بیشترین بهره را ببرید.
چرا نمی توانید به راحتی بازی های Microsoft Store یا Xbox Game Pass را به Steam وارد کنید؟

اگر آنها را به Steam وارد کنید، به راحتی می توانید انواع بازی ها یا برنامه های غیر استیم را در Steam Link بازی کنید. با این حال، اگر اشتراک PC Game Pass یا یک بازی از فروشگاه مایکروسافت دارید و سعی می کنید آن بازی ها را به Steam وارد کنید، نمی توانید آنها را در لیست بازی هایی که می توانید به Steam اضافه کنید پیدا کنید.
این به این دلیل است که بازی های مایکروسافت از UWP به جای پلت فرم سنتی Win32 استفاده می کنند. UWP برنامه های مایکروسافت را بین پلتفرم های مختلف مانند ایکس باکس، ویندوز 10 یا ویندوز 11 و حتی موبایل یکی می کند. با این حال، UWP از دیدن Steam به عنوان برنامه ای که می توانید به کتابخانه خود اضافه کنید جلوگیری می کند.
با UWPHook میتوانید بازیهای UWP را به راحتی در Steam وارد کنید، اما یک عنصر حیاتی را از دست داده است. امکان استفاده از کنترلر با آن از این رو نیاز به GlosSI است که در بخش بعدی با آن آشنا خواهید شد.
GlosSI چیست؟

GlosSI (که قبلاً GloSC نامیده می شد) مخفف ورودی بخار جهانی (در سراسر سیستم) است. این برنامه ای است که توسط Peter Repukat ساخته شده است که با نام Alia5 در GitHub یا نرم افزار Flatspot در YouTube نیز شناخته می شود.
GlosSI برای استفاده به عنوان شبیهساز برای برنامهها یا بازیهایی است که از ورودی Steam پشتیبانی نمیکنند، مانند بازیهای UWP از فروشگاه مایکروسافت یا Xbox Game Pass. بدون شبیهسازی Steam Input، نمیتوانید از یک کنترلر با Steam Link در برنامههای UWP استفاده کنید، زیرا Steam Link برای کنترلهای گیمپد به ورودی Steam متکی است.
علاوه بر شبیهسازی ورودی Steam، GlosSI همچنین به شما امکان میدهد بازیهای UWP را به Steam وارد کنید که بخش مهمی از اجرای بازیها در Steam Link است. این دو ویژگی همان چیزی است که برای بازی یا استفاده از تقریباً هر برنامه UWP از طریق Steam Link به آن نیاز دارید. اکنون تنها چیزی که نیاز دارید این است که بدانید چگونه از برنامه استفاده کنید و آن را اجرا کنید.
نحوه نصب GlosSI برای اجرای بازی های Xbox Game Pass از طریق Steam Link
Xbox Game Pass به شما این امکان را می دهد که از طریق مدل اشتراک مقرون به صرفه خود، مقدار زیادی پول در بازی ها پس انداز کنید. با این حال، Game Pass توانایی پخش آنلاین بازیها را در دستگاههای دیگر شما مانند تلویزیون یا تبلت/تلفن ندارد. با GlosSI، میتوانید از Steam Link برای اجرای بازیهای Game Pass خود استفاده کنید. در اینجا نحوه تنظیم GlosSI آمده است تا بتوانید بازی های مایکروسافت یا ایکس باکس را در هر جایی از خانه خود بازی کنید:
مرحله 1: دانلود و نصب GlosSI
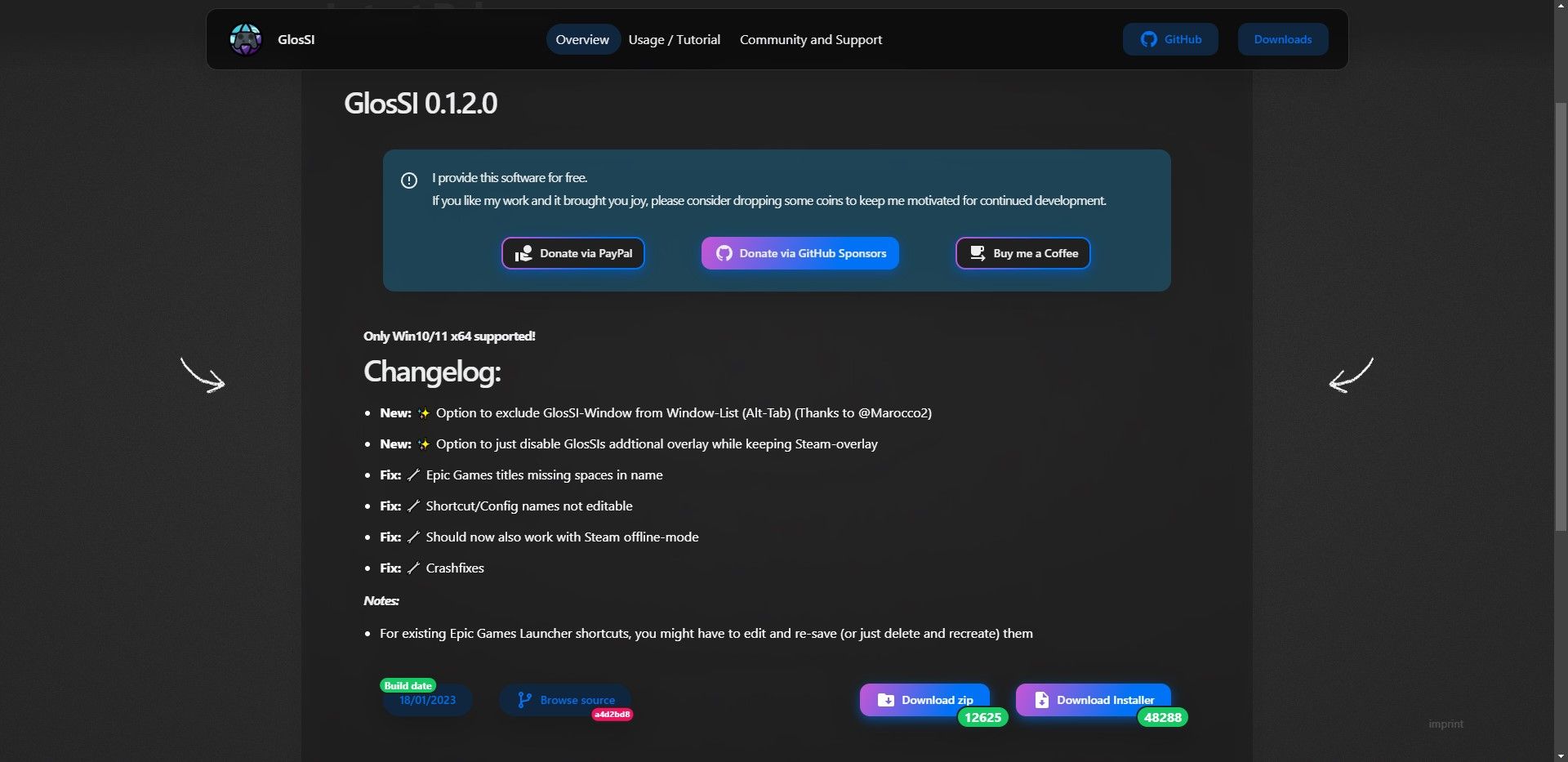
برای دانلود GlosSI ابتدا به صفحه دانلود GlosSI بروید و دکمه Download Installer را جستجو کنید.
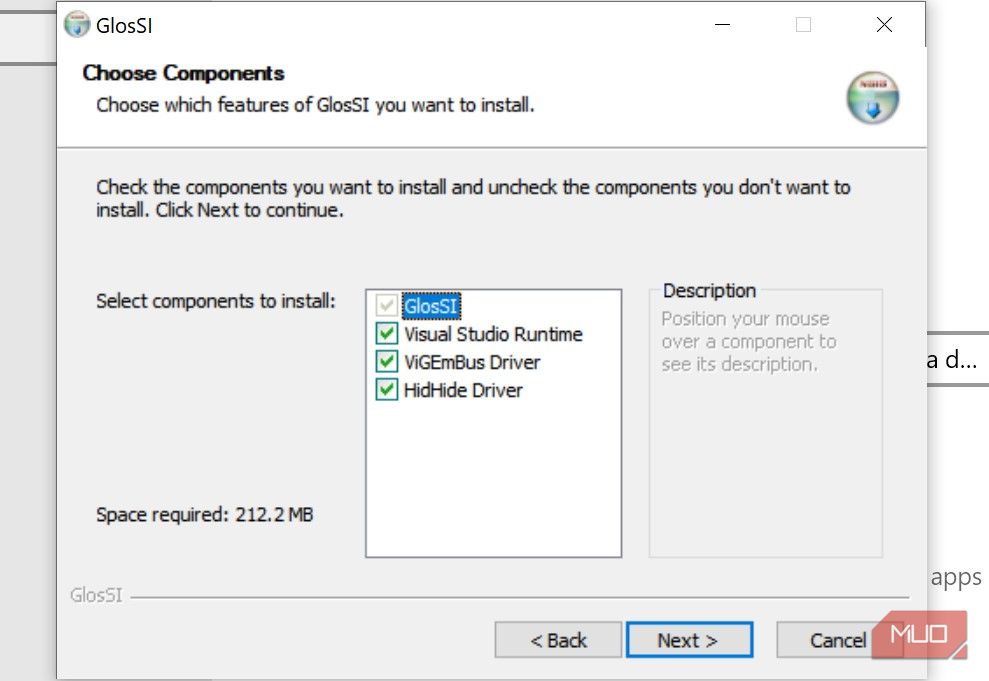
پس از دانلود نصب، آن را باز کرده و راه اندازی کنید. وقتی به صفحه ای می رسید که باید اجزای آن را انتخاب کنید، مطمئن شوید که همه چیز انتخاب شده است. Next را بزنید و محل نصب خود را انتخاب کنید، سپس روی Install کلیک کنید. پس از کلیک بر روی نصب، سایر اجزای انتخاب شده نیز درخواست نصب می کنند، آنها را نیز نصب کنید.
پس از نصب تمام اجزا، باید کامپیوتر خود را مجددا راه اندازی کنید تا کار کند.
مرحله 2: GlosSI-Target را به Steam وارد کنید
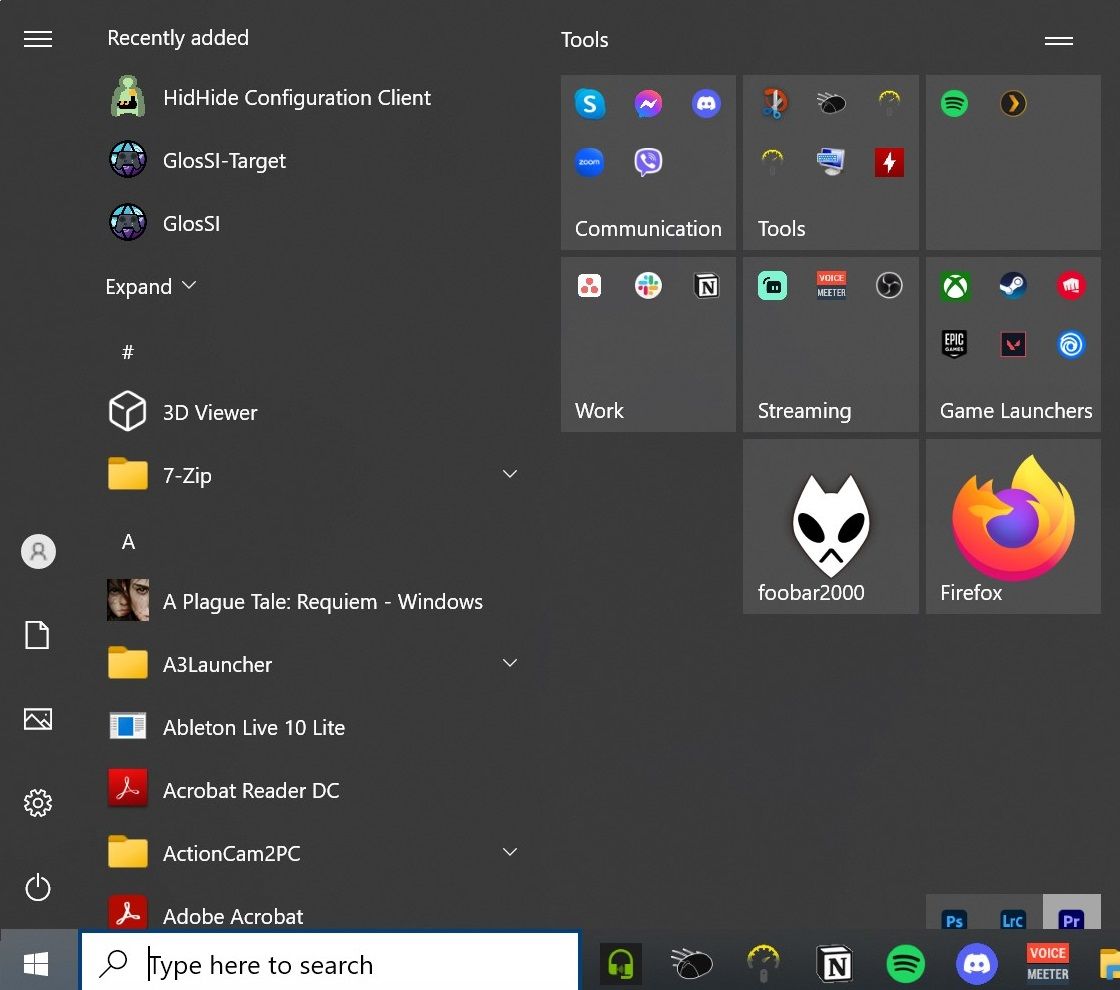
اکنون که رایانه شما مجدداً راه اندازی شده است، دو برنامه به رایانه شخصی شما اضافه شده است. GlosSI-Target و GlosSI. شما می توانید این موارد را در منوی استارت ویندوز خود مشاهده کنید. همچنین اگر نتوانستید آنها را پیدا کنید، می توانید آنها را جستجو کنید.
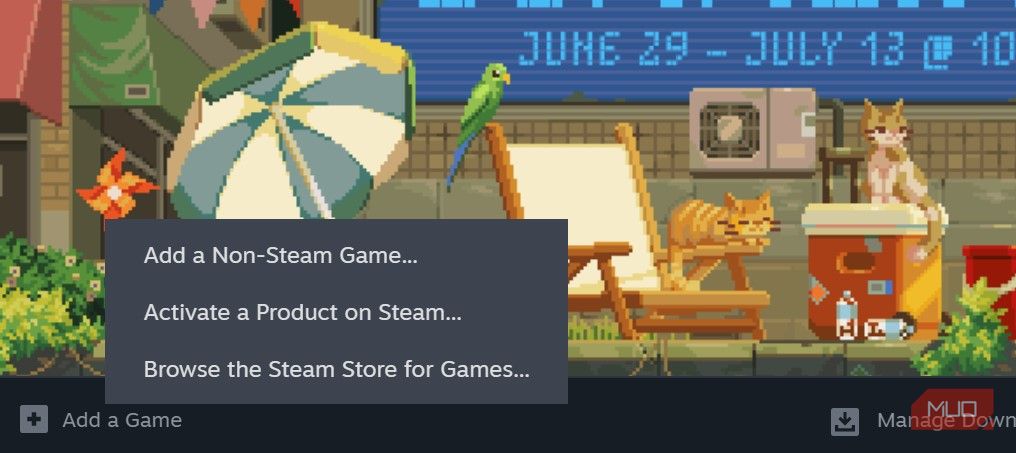
Steam را باز کنید و در پایین سمت چپ، یک علامت مثبت با افزودن یک بازی در کنار آن خواهید دید. روی آن کلیک کنید و وقتی ظاهر شد روی Add a Non-Steam Game کلیک کنید.
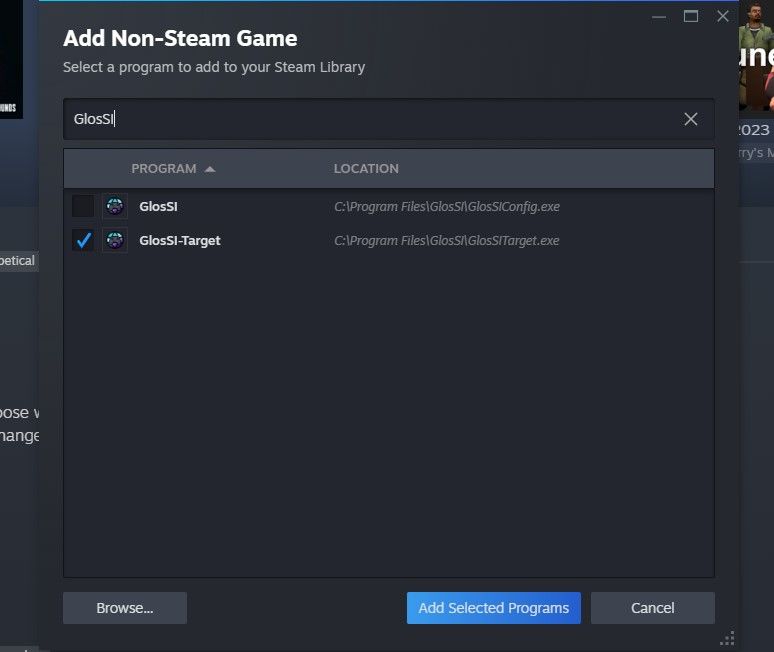
GlosSI-Target را جستجو کرده و آن را انتخاب کنید. در نهایت بر روی دکمه Add Selected Programs کلیک کنید.
مرحله 3: ورودی Steam را برای کنترلرهای Xbox فعال کنید
برای اینکه GlosSI به درستی کار کند، باید تنظیمات خاصی را روشن کنید تا شبیهسازی کنترلر در بازیهای UWP کار کند، در غیر این صورت، نمیتوانید از طریق Steam Link از کنترلر استفاده کنید.
به سمت چپ بالای پنجره Steam بروید و روی Steam کلیک کنید.
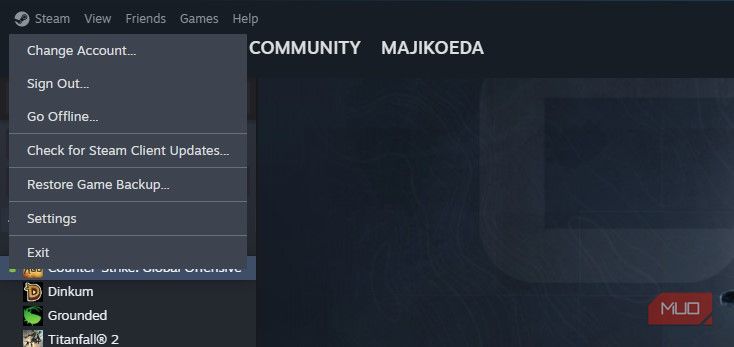
پس از کلیک بر روی Steam، یک منوی کشویی نمایش داده می شود. روی Settings > Controller کلیک کنید.
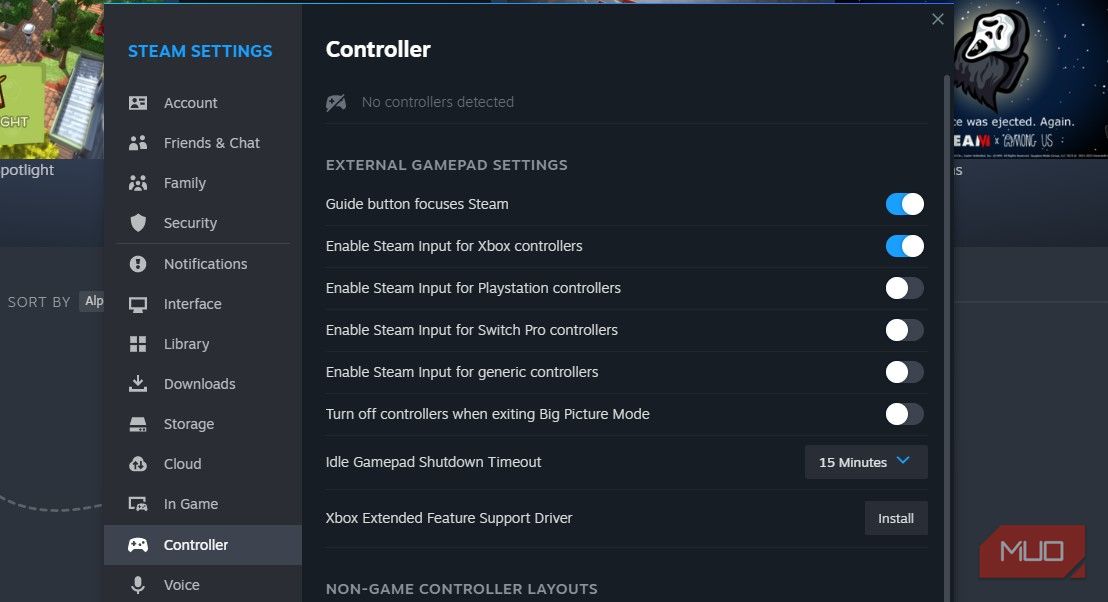
هنگامی که در تب Controller هستید، Enable Steam Input را برای کنترلرهای Xbox روشن کنید.
مرحله 4: پیکربندی GlosSI را باز کنید و بازی های UWP خود را اضافه کنید
اکنون که پیشنیازها برای کارکرد کنترلها انجام شده است، اکنون میخواهیم آن بازیهای UWP را به Steam اضافه کنیم تا بتوانید آنها را در Steam Link بازی کنید.
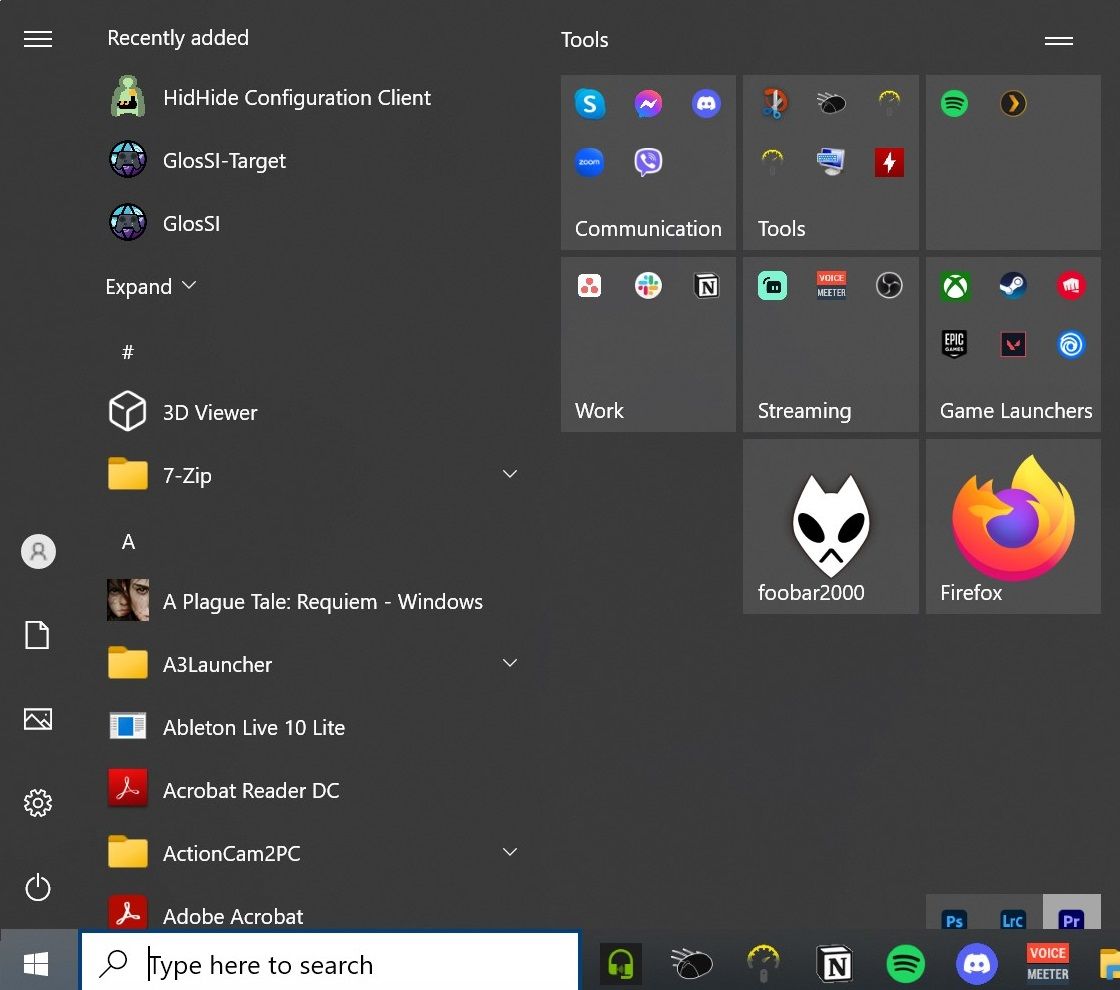
به منوی Start ویندوز بروید و GlosSI را جستجو کنید نه GlosSI-Target. GlosSI را باز کنید.
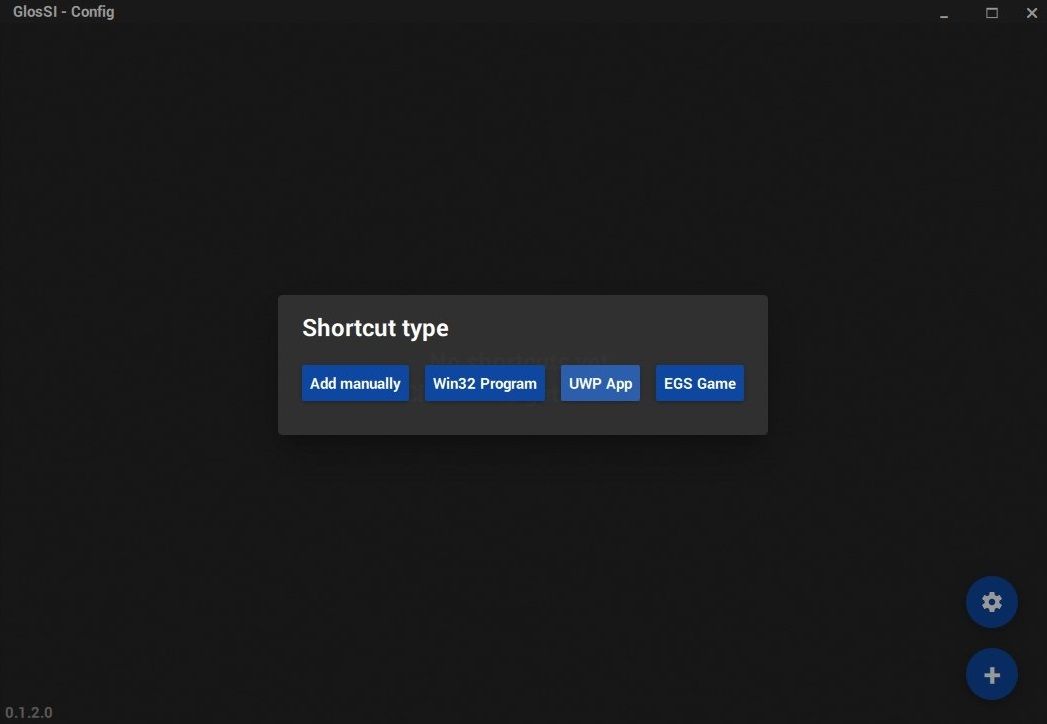
پس از باز شدن، روی دکمه + در سمت راست پایین پنجره کلیک کنید. یک پاپ آپ نشان می دهد که می پرسد چه نوع میانبری را می خواهید به GlosSI اضافه کنید، روی برنامه UWP کلیک کنید.
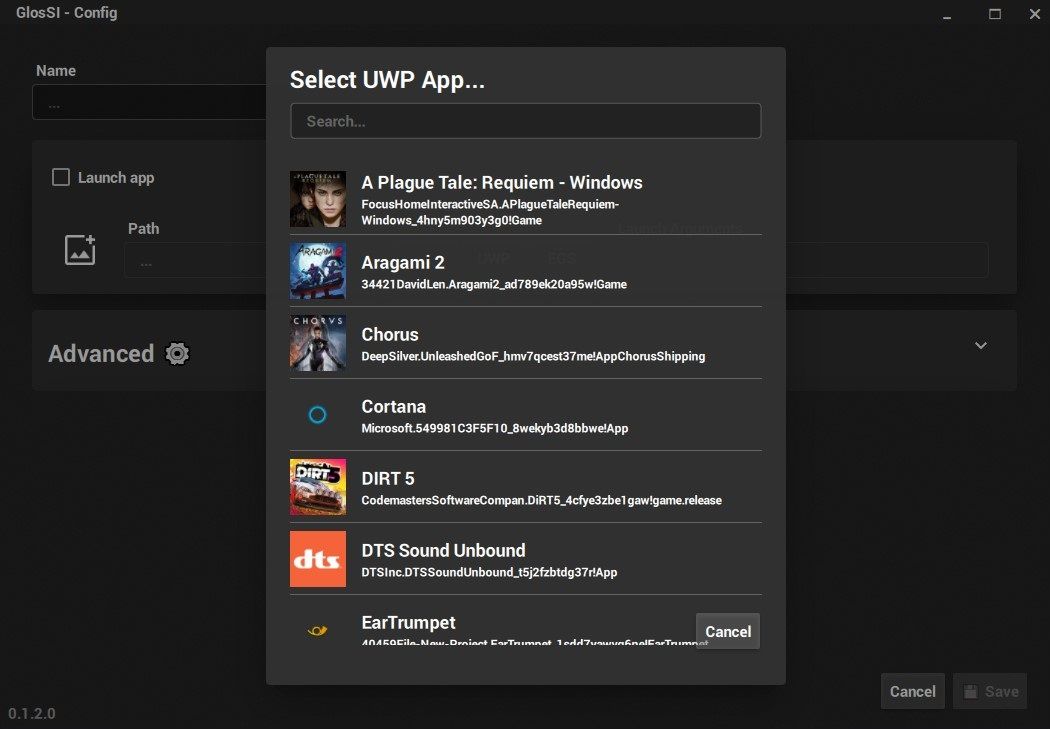
سپس از شما خواسته می شود یک برنامه UWP را انتخاب کنید، مانند برنامه های مایکروسافت و بازی های Xbox Game Pass که قبلا دانلود کرده اید. در مورد ما، ما Aragami 2 را انتخاب میکنیم. در اینجا چند پیشنهاد در مورد بازیهای Xbox Game Pass با حافظه کم که برای بازی از طریق Steam Link عالی هستند، وجود دارد.
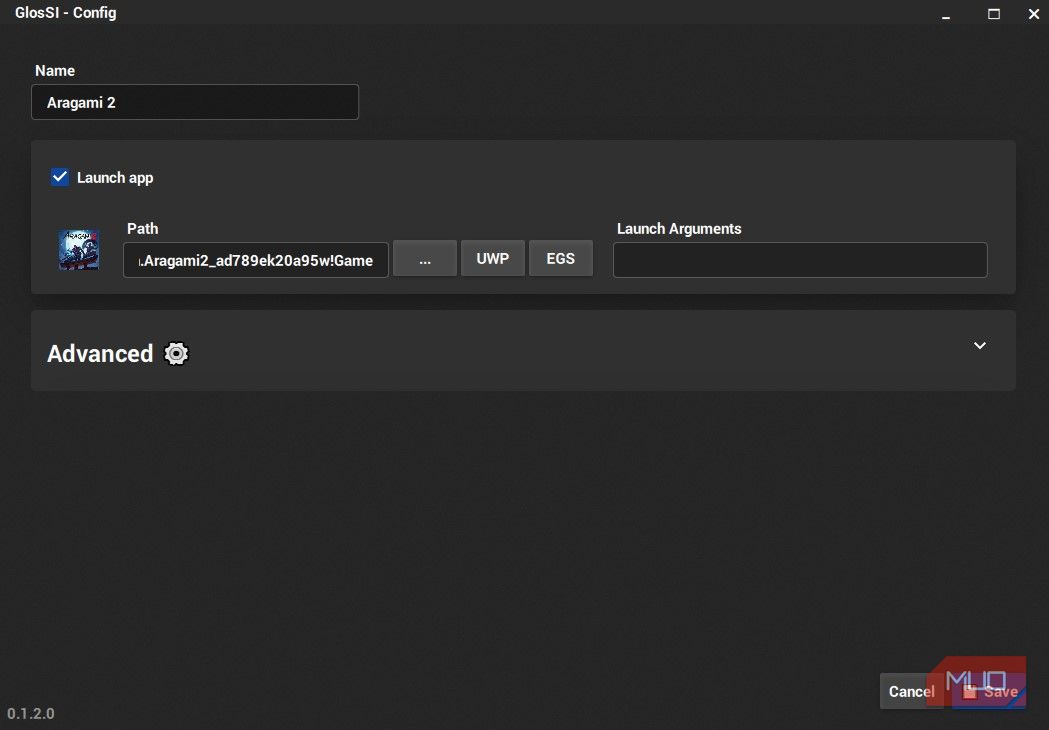
پس از انتخاب، روی دکمه آبی ذخیره در پایین سمت راست کلیک کنید.
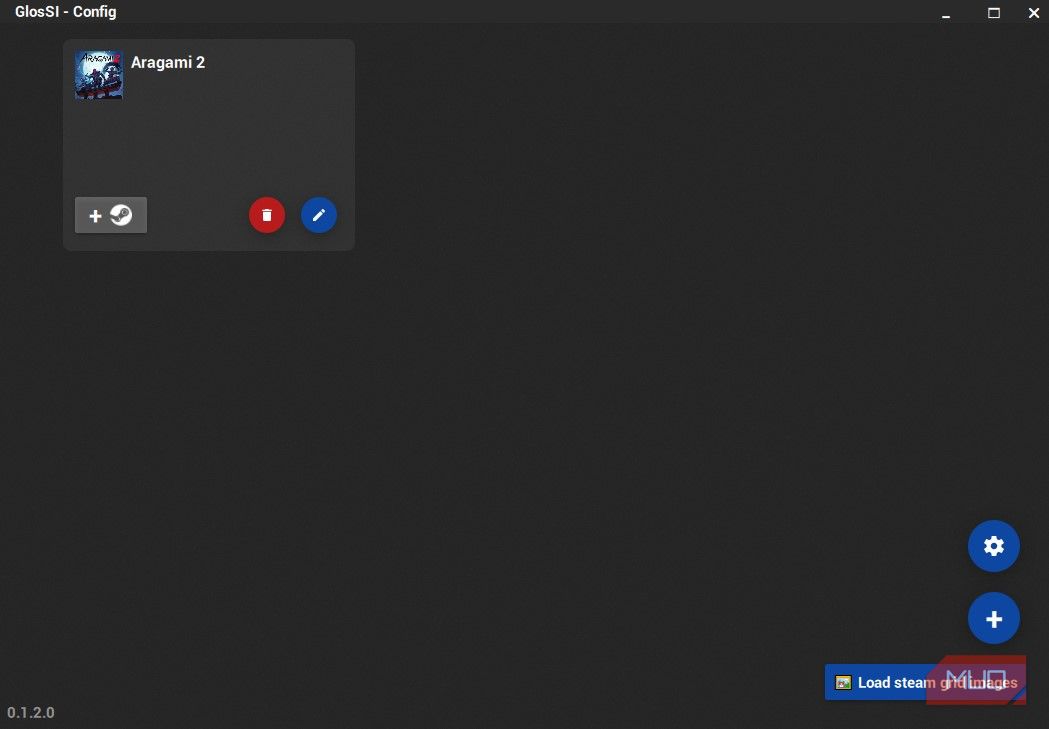
پس از ذخیره، برنامه UWP را که به تازگی اضافه کرده اید در صفحه اصلی مشاهده خواهید کرد. با این حال، باید روی نماد خاکستری Steam در پایین سمت چپ بازی که به تازگی اضافه کرده اید، کلیک کنید.
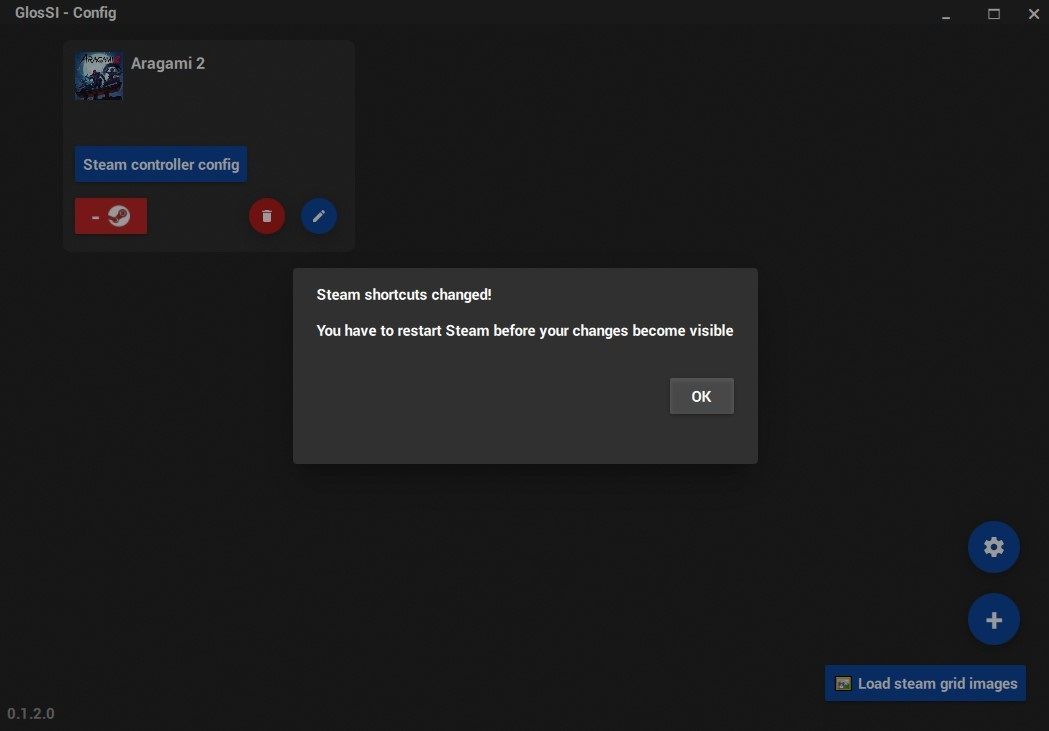
پس از کلیک بر روی نماد Steam، به شما گفته می شود که Steam را مجددا راه اندازی کنید تا تنظیمات خود را نهایی کنید. میتوانید برای افزودن بازیهای بیشتر، این مورد را نادیده بگیرید و بعد از اینکه همه چیز را اضافه کردید، Steam را مجدداً راهاندازی کنید.
در نهایت، Steam را مجددا راه اندازی کنید و بازی هایی را که اضافه کرده اید باز کنید تا مطمئن شوید که کار می کنند. مخصوصا با کنترلر
دستگاه Steam Link خود را به رایانه شخصی خود وصل کنید و بازی های خود را آزمایش کنید
این راهنما فقط مربوط به اجرای بازیهای UWP در Steam نیست، هدف ما این است که بتوانیم آن بازیها را از طریق Steam Link روی دستگاه تلفن همراه یا تلویزیون شما پخش کنیم. ما دقیقاً در این بخش این کار را انجام خواهیم داد.
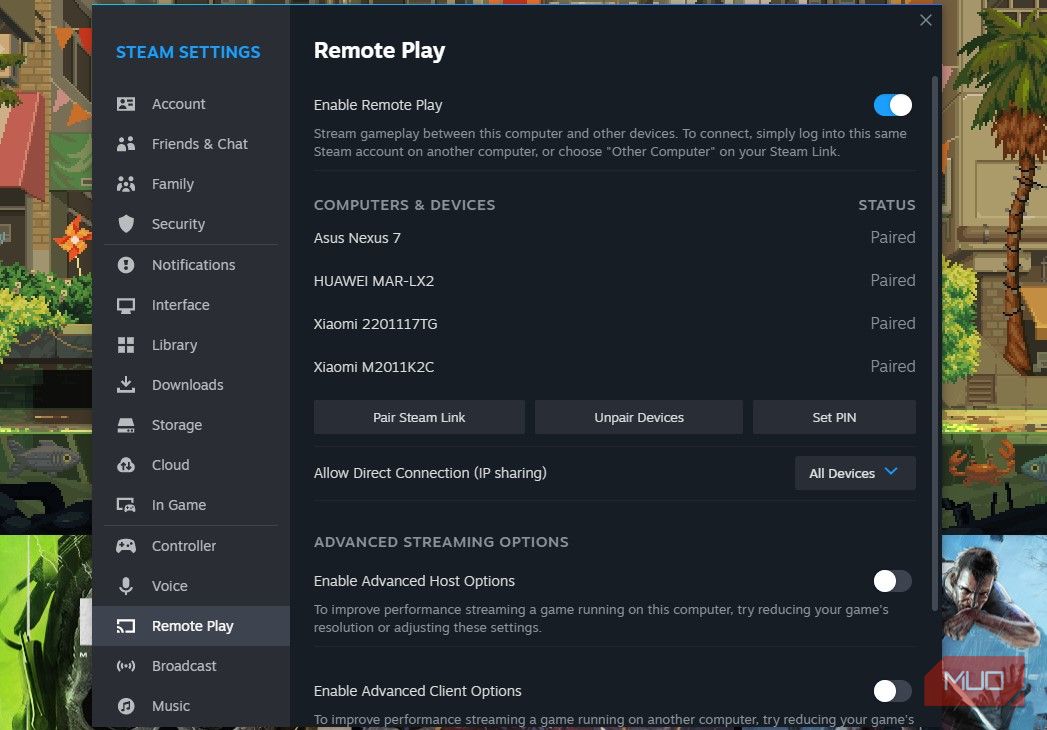
ابتدا مطمئن شوید که Remote Play فعال است. به Steam > Settings > Remote Play رفته و Enable Remote Play را فعال کنید.
بعد، به دستگاه Steam Link انتخابی خود بروید. این می تواند تلویزیون، تلفن، تبلت، رایانه شخصی دیگر یا هر جایی که می خواهید بازی های خود را پخش کنید. در مورد ما، ما از Huawei MatePad 11 2023 استفاده خواهیم کرد.
Steam Link را باز کنید، مطمئن شوید که Steam روی کامپیوتر میزبان نیز باز است و اجازه دهید میزبان را کشف کند. پس از پیدا شدن، روی Start Playing در دستگاه خود ضربه بزنید.
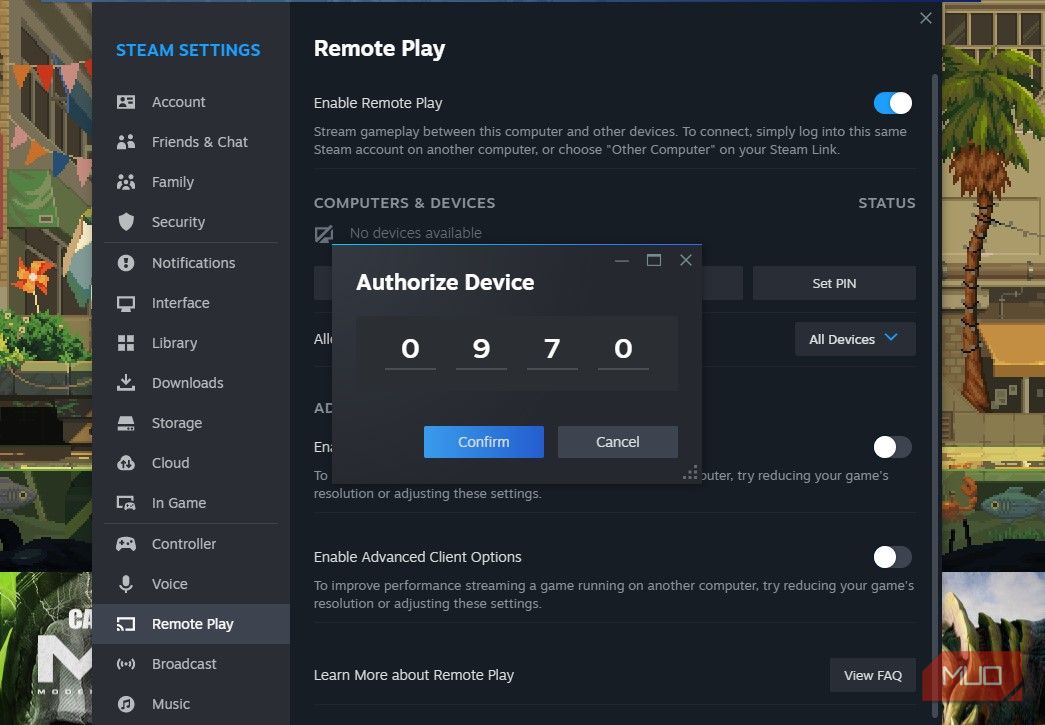
اگر اولین باری است که از Steam Link با دستگاه استفاده میکنید، کدی برای تأیید مجوز دستگاه ظاهر میشود. کد را وارد کرده و روی تایید کلیک کنید.
هنگامی که Steam مجاز شد، در حالت Big Picture باز می شود و به دستگاه Steam Link شما پخش می شود. اگر در تنظیم این مشکل دارید، نحوه تعمیر Steam Remote Play در ویندوز را بررسی کنید.
به بازی UWP که به تازگی اضافه کرده اید بروید و کنترلر انتخابی خود را وصل کنید یا از کنترل های روی صفحه استفاده کنید. در مورد من، من یک کنترلر Xbox 360 را از طریق یک آداپتور OTG به تبلت خود وصل می کنم.
به عنوان مثال، ما Minecraft را برای Windows 10 (نسخه Bedrock) انتخاب کردهایم، یک بازی UWP که نمیتوانید آن را در Steam پیدا کنید، اما میتوانید در Xbox Game Pass بازی کنید. با این حال ما آن را در Steam Link بازی می کنیم. حتی اگر Bedrock نسبت به Java Edition پایینتر است، نسخه دوم یک برنامه UWP نیست.
اگر بعد از راهاندازی یک بازی UWP فقط یک صفحه خالی نشان داد، Alt+Tab را روی صفحهکلید خود فشار دهید تا به بازی بروید، و باید شروع کنید.
از Steam Link برای تقریباً هر بازی مایکروسافت UWP استفاده کنید
ورودی Steam جهانی نیست و Valve استیم را بهروزرسانی نکرده است تا بتواند برنامههای UWP را اضافه کند. ما نمیخواهیم این محدودیتها مانع از اجرای بازیهای مورد علاقهتان از طریق Steam Link شوند، زیرا این یکی از سادهترین برنامههای پخش آنلاین بازیهای محلی است.
پس از تنظیم همه چیز، هیچ چیز مانع از لذت بردن از بازی های Xbox Game Pass یا فروشگاه مایکروسافت مورد علاقه خود در تلویزیون یا رایانه لوحی خود نمی شود که توسط رایانه بازی شما پشتیبانی می شود.



