ویندوز 10 مملو از گزینه های سفارشی سازی صدا است! از این نکات برای به حداکثر رساندن تجربه صوتی خود تا حد امکان استفاده کنید.
صدا ممکن است چیزی نباشد که زیاد به آن فکر کنید، اما ویندوز 10 گزینههای زیادی برای سفارشی کردن آن با پتانسیل کامل خود دارد. ما قصد داریم انواع نکات و ترفندها را برای بهبود کیفیت صدا و تجربه شما در ویندوز 10 به شما نشان دهیم.
از جابهجایی سریع بین دستگاههای صوتی تا فعال کردن بهبود صدا، مطمئناً چیز جدیدی را در اینجا یاد خواهید گرفت.
1. چگونه جلوه های صوتی خود را تغییر دهید
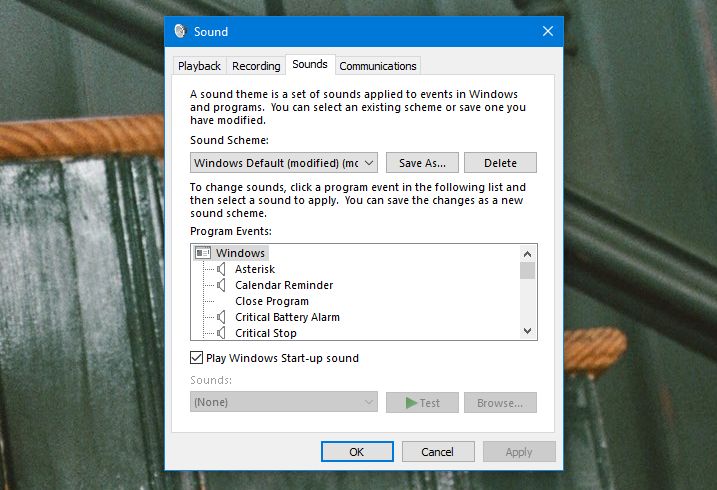
شما می توانید تمام صداها را در ویندوز شخصی سازی کنید تا یک تجربه شخصی سازی شده ایجاد کنید. برای انجام این کار، کلیدهای Windows + I را فشار دهید تا تنظیمات باز شود و به Personalization > Themes > Sounds بروید. از طرف دیگر، روی نماد بلندگو در سینی نوار وظیفه خود کلیک راست کرده و روی صداها کلیک کنید.
از منوی کشویی Sound Scheme برای جابجایی بین گزینه های پیش فرض ویندوز استفاده کنید. اگر میخواهید همه صداها را بیصدا کنید، میتوانید بدون صدا را انتخاب کنید.
از طرف دیگر، روی یک مورد در لیست رویدادهای برنامه کلیک کنید و از منوی کرکرهای صداها یا مرور برای انتخاب صدای دیگری استفاده کنید. وقتی کارتان تمام شد روی OK کلیک کنید.
مطالب مرتبط: بهترین سایت های رایگان برای دانلود جلوه های صوتی ویندوز
2. نحوه کنترل حجم برنامه فردی
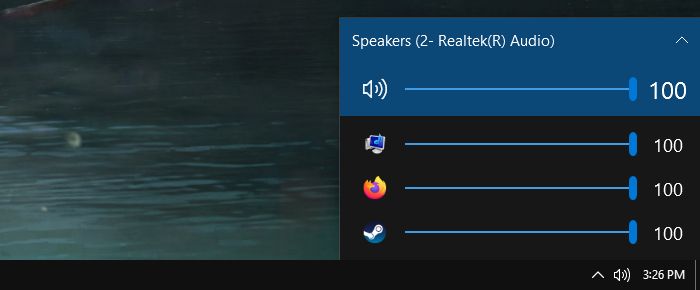
روی نماد بلندگو در سینی نوار وظیفه خود کلیک کنید، و می توانید حجم کلی سیستم خود را تنظیم کنید. با این حال، زمانی که میخواهید صدای جداگانه یک برنامه را کنترل کنید، این خیلی مفید نیست. برای انجام این کار، بر روی نماد بلندگو کلیک راست کرده، بر روی Open Volume mixer کلیک کنید و اسلایدرها را بر اساس آن تنظیم کنید.
اگر می خواهید این کار را سریعتر و با کمک یک رابط ویندوز پیشرفته انجام دهید، EarTrumpet را از فروشگاه مایکروسافت دانلود کنید. پس از نصب، آن را باز کنید و به طور خودکار به سینی نوار وظیفه گسترش یافته شما می رود. کلیک چپ کرده و نماد را روی نوار وظیفه بکشید تا برای همیشه در آنجا بماند.
اگر میخواهید نماد بلندگوی استاندارد را حذف کنید و فقط از EarTrumpet استفاده کنید، روی نوار وظیفه کلیک راست کرده و تنظیمات نوار وظیفه را کلیک کنید. روی Turn system icons on or off کلیک کنید و Volume را روی Off قرار دهید.
3. نحوه تعویض سریع دستگاه های صوتی
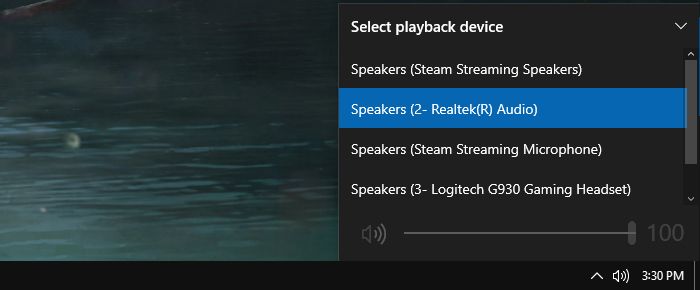
اگر چندین دستگاه صوتی مانند بلندگو و هدست دارید، باید بین آنها جابهجا شوید.
برای انجام این کار، روی نماد بلندگو در سینی نوار وظیفه خود کلیک کنید. روی نام دستگاه صوتی فعلی خود کلیک کنید و لیستی از گزینه های دیگر ظاهر می شود. به سادگی روی دستگاه صوتی که می خواهید به آن تغییر دهید کلیک کنید.
یک راه بهتر برای انجام این کار با یک برنامه رایگان و سبک وزن به نام Audio Switcher است. با استفاده از این، می توانید دستگاه های صوتی (پخش و ضبط) را به هر ترکیب صفحه کلیدی که می خواهید اختصاص دهید. این برای جابهجایی سریع بین دستگاههای صوتی عالی است، بهویژه زمانی که از یک برنامه تمام صفحه استفاده میکنید.
روی سوئیچر صوتی:
- برای مشاهده تمام دستگاه های صوتی خود، به برگه های پخش و ضبط بروید.
- روی دستگاهی که می خواهید سفارشی کنید کلیک راست کنید.
- میتوانید آن را بهعنوان دستگاه پیشفرض خود تنظیم کنید، و همچنین میتوانید روی «تنظیم کلید داغ» کلیک کنید تا میانبر صفحهکلید اختصاص دهید.
همچنین، احتمالاً می خواهید به تب تنظیمات بروید و تیک Start when Windows Start و Start Minimized را بزنید.
می توانید از ابزارهای اتوماسیون دیگر برای رسیدن به همان اثر استفاده کنید. برای مثال، اگر Elgato Stream Deck دارید، میتوانید افزونه StreamDeck-AudioSwitcher را دانلود کنید تا با فشار دادن یک دکمه، بین دو دستگاه صوتی جابهجا شوید.
4. چگونه درایورهای صوتی خود را به روز کنید
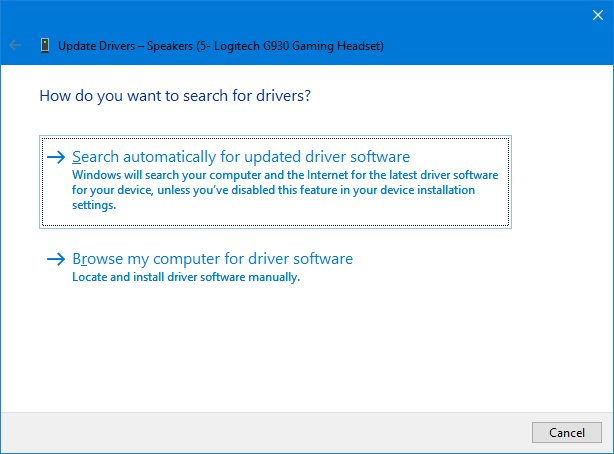
اگر با صدای خود مشکل داشتید، باید درایورهای صوتی خود را به روز کنید. به طور کلی، شما باید درایورهای خود را به روز نگه دارید تا سخت افزار شما با آخرین نسخه ویندوز 10 کارآیی داشته باشد.
برای انجام این:
- Windows Key + X را فشار دهید و روی Device Manager کلیک کنید.
- روی ورودی ها و خروجی های صوتی دوبار کلیک کنید.
- دستگاه صوتی مشکل ساز را پیدا کنید، روی آن کلیک راست کرده و Update driver را انتخاب کنید.
- روی جستجوی خودکار برای نرم افزار درایور به روز شده کلیک کنید و جادوگر را دنبال کنید.
اگر این کار نکرد، مراحل یک تا سه بالا را تکرار کنید، اما به جای آن روی Uninstall دستگاه کلیک کنید. سیستم خود را مجدداً راه اندازی کنید و ویندوز سعی می کند درایور را مجدداً به طور خودکار نصب کند. اگر هنوز مشکل دارد، به وب سایت سازنده سر بزنید و مستقیماً آن را از آنجا بگیرید.
اگر مشکلات صوتی شما همچنان ادامه دارد، روی نماد بلندگو در سینی نوار وظیفه خود کلیک راست کرده و روی عیب یابی مشکلات صدا کلیک کنید. جادوگر را دنبال کنید و سعی می کند هر مشکلی را که به طور خودکار پیدا می کند حل کند.
مطالب مرتبط: نحوه رفع مشکلات صدا در ویندوز 10
5. نحوه فعال کردن بهبود صدا
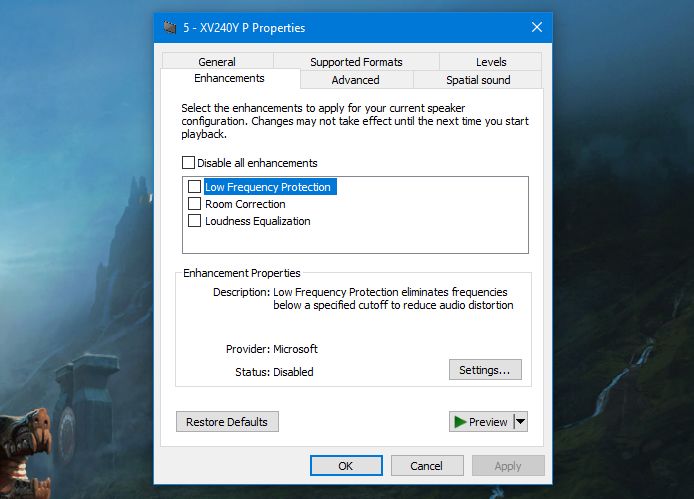
ویندوز دارای چندین بهبود صوتی داخلی است که می توانید آنها را در دستگاه های پخش خود اعمال کنید. برای اعمال آنها:
- روی نماد بلندگو در سینی نوار وظیفه خود کلیک راست کرده و روی صداها کلیک کنید.
- به تب Playback بروید.
- روی دستگاه پخشی که می خواهید تغییر دهید دوبار کلیک کنید.
- به تب Enhancements بروید. اگر برخی از دستگاههای صوتی از این قابلیت پشتیبانی نکنند، این برگه را نشان نمیدهند.
- اکنون، بهبود صدای مورد نظر خود را بررسی کنید، مانند Virtual Surround یا Loudness Equalization. اگر روی یکی کلیک کنید، توضیحی از کاری که انجام می دهد به شما می دهد.
- وقتی کارتان تمام شد، روی OK کلیک کنید.
مطالب مرتبط: بهترین اکولایزرهای صوتی ویندوز 10 برای بهبود صدای رایانه شخصی شما
6. نحوه فعال کردن Windows Sonic برای صدای فضایی
ویندوز 10 دارای قابلیتی به نام Windows Sonic است. این صدای فراگیر را برای هدفون شبیه سازی می کند. همچنین صدای فضایی ارائه می دهد که باعث می شود صدا در حال حرکت باشد.
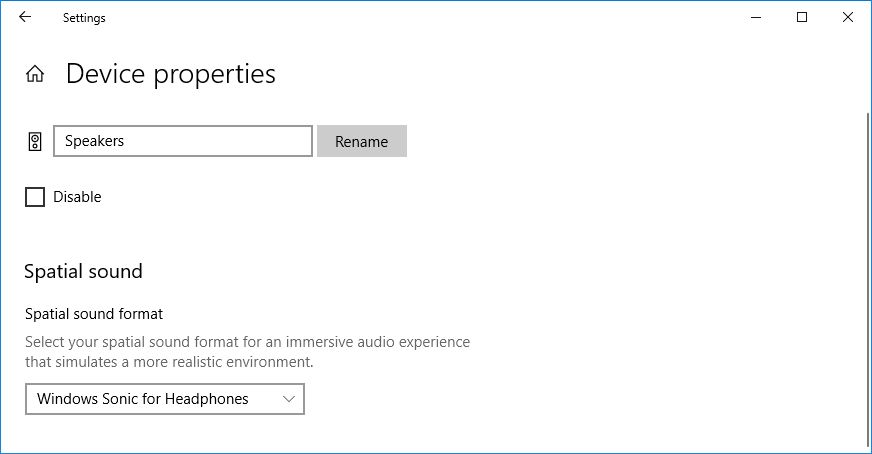
برای فعال کردن آن:
- کلید Windows + I را فشار دهید تا تنظیمات باز شود.
- روی سیستم > صدا کلیک کنید.
- در زیر خروجی، ویژگی های دستگاه را انتخاب کنید.
- از منوی کشویی فرمت صدای فضایی استفاده کنید و Windows Sonic for Headphones را انتخاب کنید.
مطالب مرتبط: نحوه لذت بردن از صدای فضایی با ویندوز سونیک برای هدفون
7. بلندگو یا هدست جدید بخرید
اگر یک چیز وجود دارد که مطمئناً کیفیت صدای شما را بهبود می بخشد، خرید بلندگو یا هدست بهتر است. همه دستگاه های صوتی به یک اندازه ساخته نمی شوند و برخی از آنها صدای بلندتر، باس عمیق تر، حذف نویز و تعدادی ویژگی مهم دیگر را ارائه می دهند.
برای به دست آوردن چیزی مناسب نیازی به شکستن بانک ندارید. به عنوان مثال، توصیه های ما را برای بهترین هدست های بازی بی سیم یا بهترین بلندگوهای دسکتاپ بررسی کنید.
آیا شما یک شنوایی دوست هستید؟
امیدواریم چیز جدیدی در مورد نحوه به دست آوردن بهترین صدا در ویندوز 10 آموخته باشید. اینها همه کارهای آسان و سریعی هستند که می توان انجام داد، اما کیفیت صدای ویندوز 10 شما را بدون پایان بهبود می بخشد.
با توجه به اینکه تا اینجا مطالعه کرده اید و برخی تغییرات صوتی انجام داده اید، ممکن است یک صدا دوست باشید. می خواهید بفهمید؟ مسابقه سرگرم کننده ما را با عنوان “آدیوفیل یا نه” امتحان کنید!
