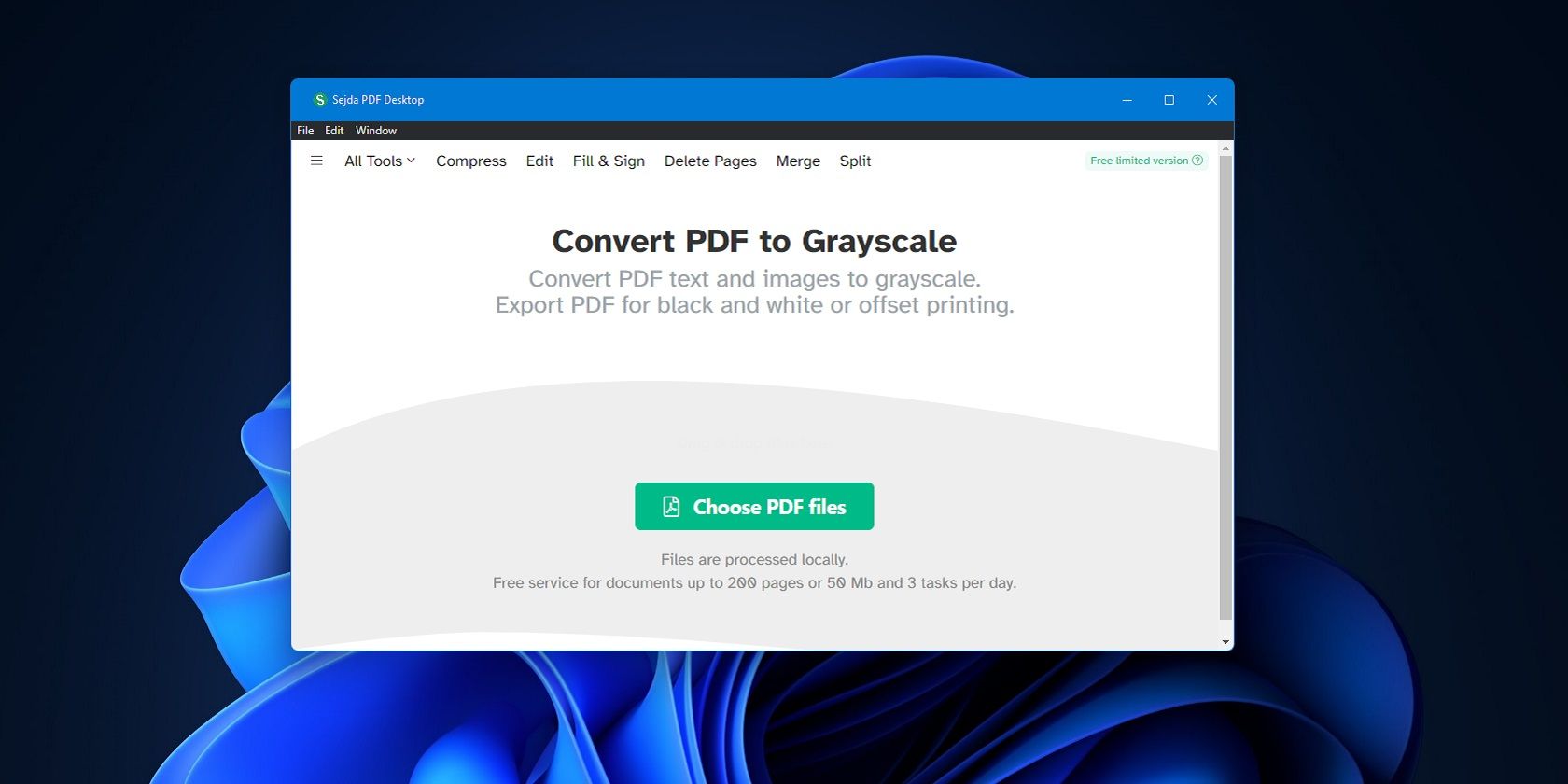در اینجا نحوه آسان کردن فایل های PDF خود در جوهر چاپگر و فضای ذخیره سازی در ویندوز 11 آورده شده است.
فایل های PDF (قالب سند قابل حمل) اغلب حاوی تصاویر رنگی هستند. تصاویر رنگی در یک پی دی اف اندازه فایل آن را به میزان قابل توجهی افزایش می دهند و از جوهر رنگی بیشتری برای چاپ استفاده می کنند. چندین فایل پیدیاف بزرگ که عناصر گرافیکی زیادی را در خود جای دادهاند، میتوانند مقدار زیادی از فضای ذخیرهسازی رایانه شخصی را مصرف کنند.
بنابراین، تبدیل اسناد PDF به سیاه و سفید (در غیر این صورت به عنوان “مقیاس خاکستری” شناخته می شود) می تواند یک روش فشرده سازی موثر باشد. حتی بهتر از آن، میتوانید فایلهای PDF را در ویندوز 11 با یا بدون نرمافزار و برنامههای شخص ثالث به سیاه و سفید تبدیل کنید. در اینجا چند روش برای تبدیل PDF های خود به مقیاس خاکستری در ویندوز 11 آورده شده است.
نحوه تبدیل فایل های PDF به سیاه و سفید با چاپ به PDF
ویندوز 11 دارای ویژگی چاپ به PDF برای ذخیره فایل ها در قالب سند قابل حمل است. با تغییر تنظیمات رنگ آن به سیاه و سفید، میتوانید فایلهای PDF رنگی را به مقیاس خاکستری با آن ابزار تبدیل کنید. برای انجام این کار، یک فایل PDF را در Edge باز کنید و از آنجا Print to PDF را مانند این انتخاب کنید:
- ابتدا ابزار مدیریت فایل و پوشه ویندوز 11 را با فشار دادن دکمه نوار وظیفه Explorer آن باز کنید.
- هر پوشه ای که فایل های PDF را در آن ذخیره کرده اید، بیاورید.
- اگر Edge به عنوان نمایشگر فرمت سند قابل حمل پیش فرض شما تنظیم شده است، روی یک فایل PDF دوبار کلیک کنید تا در آن مرورگر باز شود. کاربرانی که نرمافزار فرمت سند قابل حمل پیشفرض را در ویندوز تغییر دادهاند، باید روی PDF کلیک راست کنند تا Open with > Microsoft Edge را انتخاب کنند.
- Alt + F را فشار دهید و Print in Edge را انتخاب کنید.
- در منوی کشویی Printer گزینه Microsoft Print to PDF را انتخاب کنید.
- سپس در منوی Color روی سیاه و سفید کلیک کنید.
- سپس گزینه Print را انتخاب کنید.
- پوشه ای را انتخاب کنید تا فایل PDF سیاه و سفید خود را در آن ذخیره کنید.
- عنوان PDF را در کادر متنی نام وارد کنید و روی ذخیره کلیک کنید.
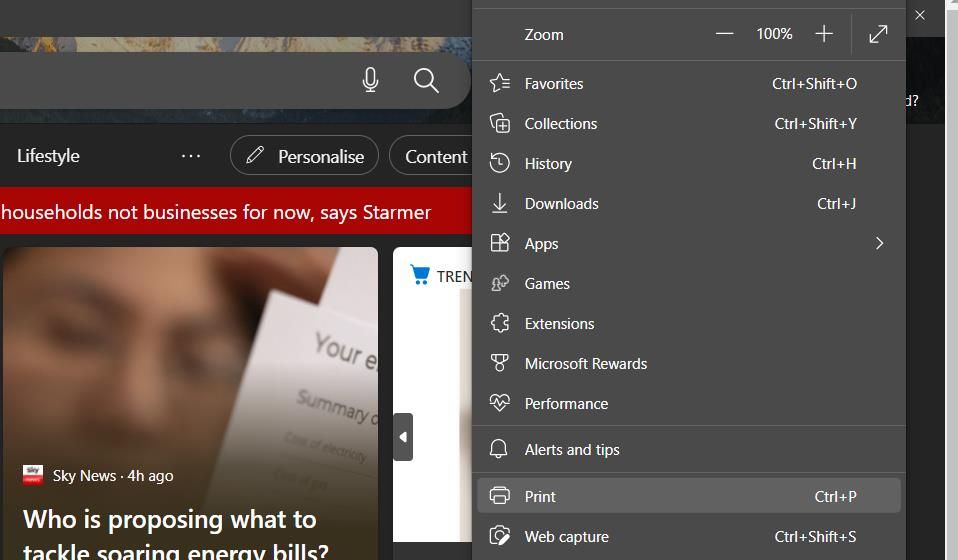
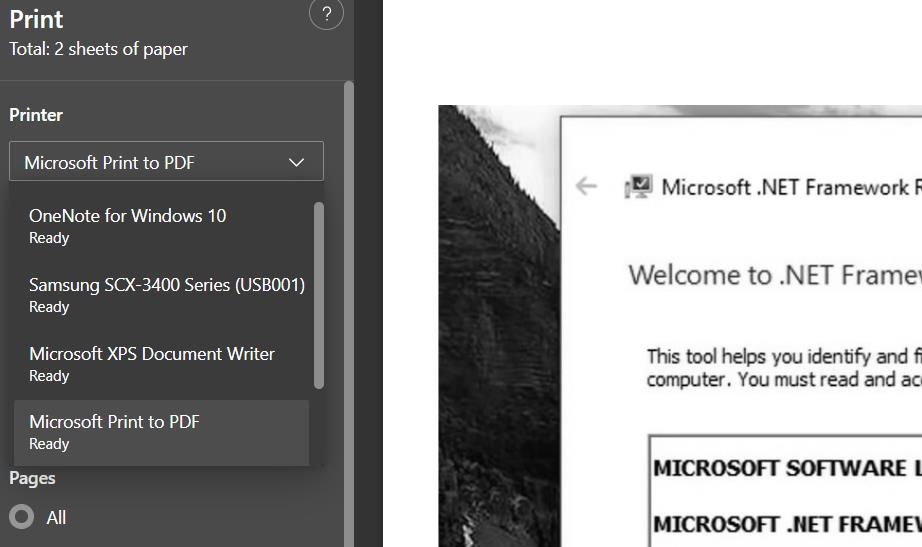
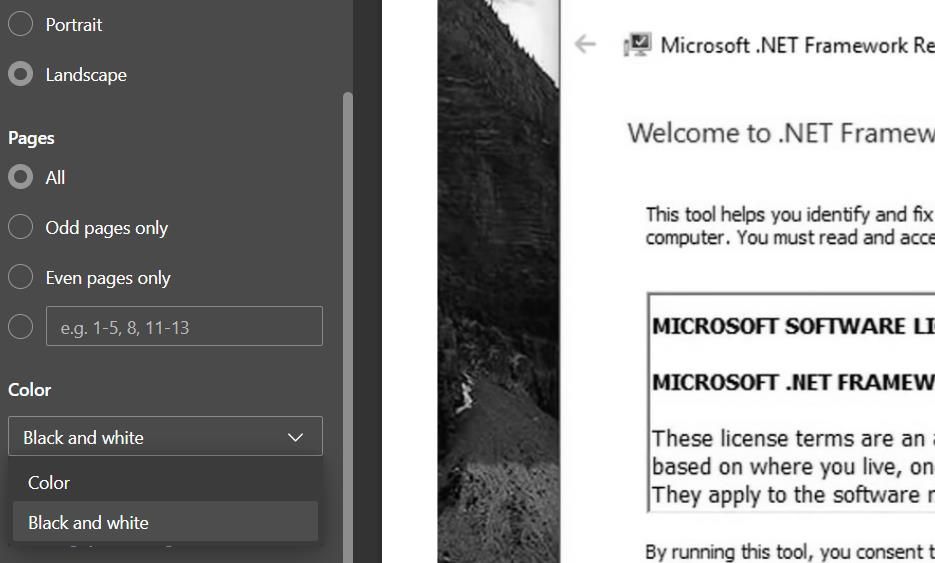
حالا هر پوشه ای را که پی دی اف سیاه و سفید را در آن ذخیره کرده اید باز کنید تا از آنجا باز شود. روی View > Details در File Explorer کلیک کنید تا ببینید اندازه فایل سیاه و سفید چگونه با رنگ جایگزین مقایسه می شود. اندازه آن حداقل کمی کوچکتر خواهد بود و می توانید نسخه رنگی همان سند PDF را با کلیک راست روی فایل آن و انتخاب Delete پاک کنید.
اگر گزینه Print to PDF در منوی کشویی چاپگر شما وجود نداشته باشد، احتمالاً این ویژگی غیرفعال است. ممکن است لازم باشد چاپ به PDF را از طریق گفتگوی ویژگی های ویندوز فعال کنید. راهنمای ما برای رفع نقص چاپ به PDF، دستورالعملهای کاملی را برای نحوه انجام این کار ارائه میکند.
نحوه تبدیل فایل های PDF به سیاه و سفید با یک برنامه وب
میتوانید از یک ابزار برنامه وب برای تبدیل فایلهای PDF به سیاه و سفید در Microsoft Edge و سایر مرورگرها استفاده کنید. ما ابزار تبدیل سیاه و سفید PDF را در PDFResizer توصیه می کنیم زیرا استفاده از آن آسان است و ابزارهای اضافی مفیدی را در خود جای داده است.
در اینجا نحوه تبدیل فایل های PDF رنگی به مقیاس خاکستری با ابزار تبدیل PDFResizer آورده شده است.
- ابزار PDFResizer.com را برای تبدیل PDF به سیاه و سفید باز کنید.
- روی Choose files کلیک کنید و سپس یک فایل PDF رنگی را انتخاب کنید.
- برای انتخاب فایل انتخابی Open را انتخاب کنید.
- دکمه آپلود فایل ها را فشار دهید.
- روی گزینه Looks good کلیک کنید، اجازه دهید دکمه جادویی را انجام دهیم.
- سپس یک پیشنمایش تصویر کوچک برای سند سیاه و سفید و یک رقم کاهش درصد اندازه فایل در سمت راست صفحه برنامه وب خواهید دید. روی دانلود کلیک کنید تا آن فایل در یک پوشه ذخیره شود.
- یا می توانید روی Actions کلیک کنید تا با برخی از ابزارهای دیگر PDFResizer.com تغییرات بیشتری در PDF اعمال کنید.
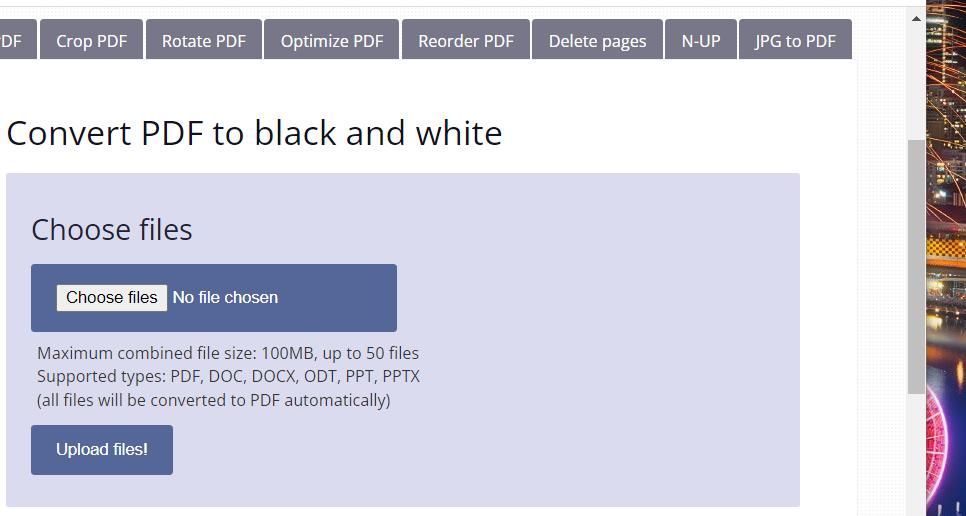
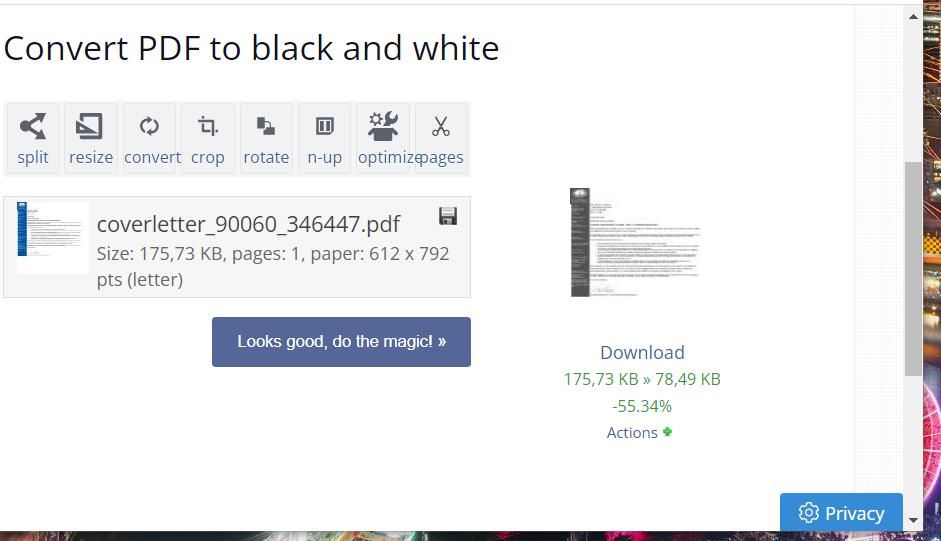
نحوه تبدیل PDF به سیاه و سفید با Sejda PDF Desktop
Sejda PDF Desktop یک نرم افزار شخص ثالث ویندوز 11 است که شامل طیف گسترده ای از ابزارها برای فایل های فرمت سند قابل حمل، از جمله ابزاری برای تبدیل مقیاس خاکستری است. این نرم افزار به صورت رایگان در دسترس است، البته با برخی محدودیت های استفاده. با نسخه رایگان Sejda PDF Desktop می توانید روزانه سه کار را بر روی اسناد PDF تا 50 مگابایت انجام دهید.
در اینجا مراحل تبدیل PDF های رنگی به سیاه و سفید با ابزار Sejda PDF Desktop grayscale آورده شده است.
- وب سایت Sejda PDF Desktop را باز کنید.
- روی گزینه سبز رنگ دانلود رایگان برای Sejda PDF Desktop کلیک کنید.
- پوشه ای را که جادوگر راه اندازی Sejda PDF Desktop دانلود شده است باز کنید.
- روی فایل sejda-desktop_7.5.3_x64.msi دوبار کلیک کنید تا نرم افزار نصب کننده Sejda PDF Desktop ظاهر شود.
- در پنجره Sejda PDF Desktop Setup گزینه Next را انتخاب کنید.
- برای انتخاب پوشه مقصد روی تغییر کلیک کنید و سپس دکمه OK را فشار دهید.
- دکمه های Next > Install را فشار دهید.
- روی میانبر Sejda PDF Desktop دوبار کلیک کنید تا نرم افزار راه اندازی شود.
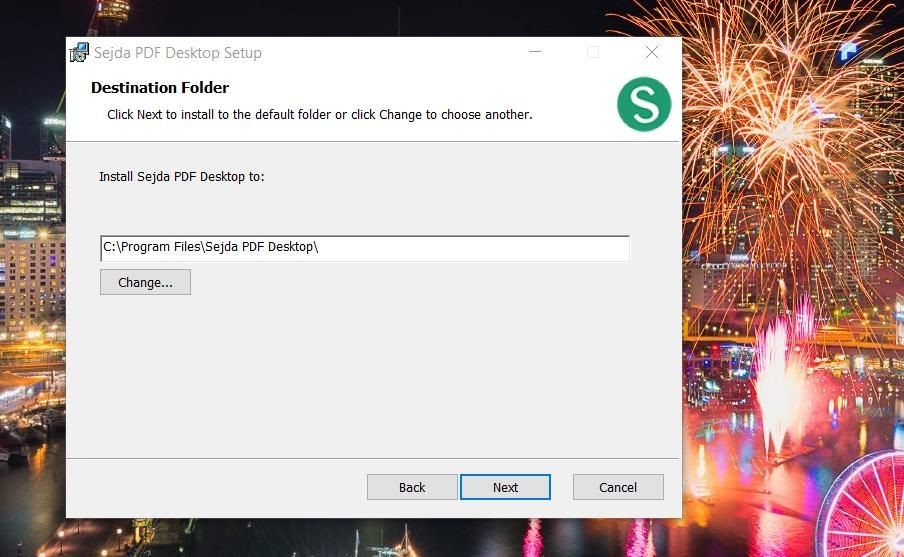
اکنون باید ابزار Sejda PDF Desktop را آماده داشته باشید.
هنگامی که Sejda بوت شد، مراحل زیر را برای ایجاد یک فایل PDF در مقیاس خاکستری انجام دهید:
- روی ابزار Grayscale در صفحه اصلی Sejda PDF Desktop کلیک کنید.
- دکمه Choose PDF Files را فشار دهید.
- یک فایل PDF رنگی را در پنجره باز انتخاب کنید. سپس روی Open کلیک کنید تا فایل انتخابی اضافه شود.
- برای مشاهده برخی تنظیمات پیکربندی، دکمه گزینه های بیشتر را فشار دهید. مطمئن شوید که Grayscale حداقل برای گزینه Image conversion انتخاب شده است.
- سپس روی دکمه Convert PDF to Grayscale کلیک کنید.
- عنوانی را برای فایل خروجی در کادر نام وارد کنید، سپس پوشه ای را انتخاب کنید تا فایل پی دی اف سیاه و سفید در آن گنجانده شود.
- روی دکمه Select output file کلیک کنید.
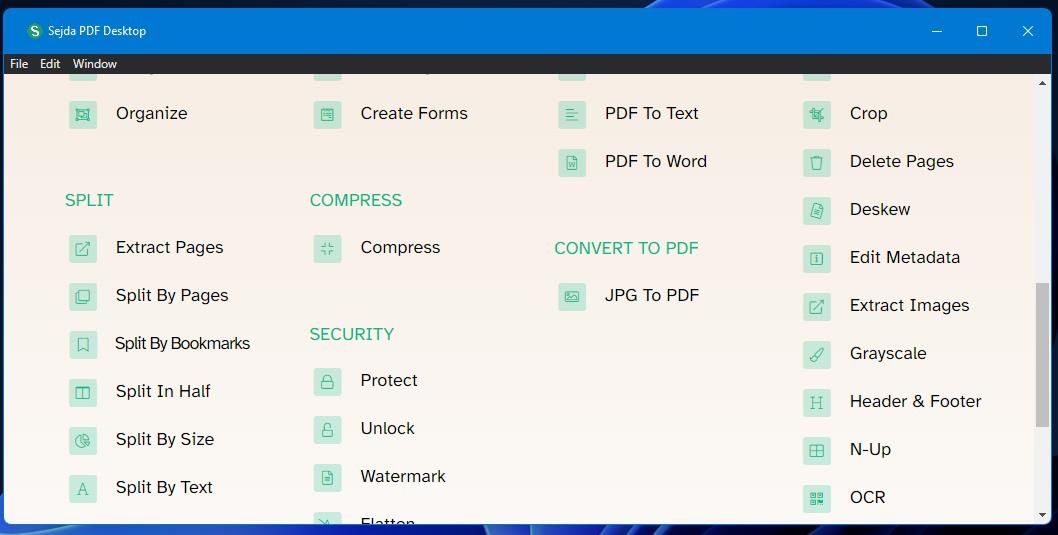
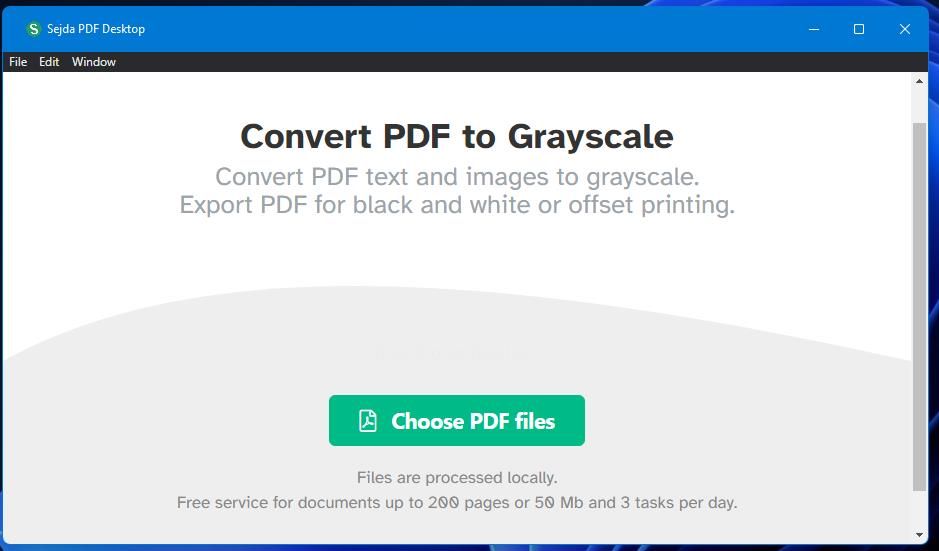
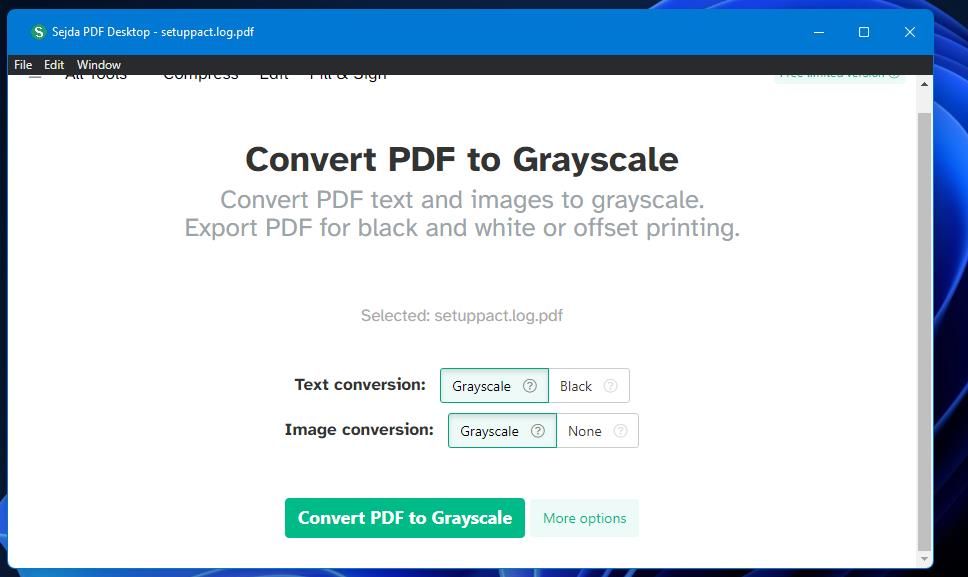
پس از اتمام تبدیل، یک پنجره “وظیفه تکمیل شده” با گزینه های اضافی روی آن خواهید دید. برای مشاهده PDF سیاه و سفید در پنجره Sejda PDF Documents روی View کلیک کنید. می توانید روی گزینه Show کلیک کنید تا پوشه حاوی فایل PDF در Explorer ظاهر شود. برای انجام یک تبدیل رنگ به خاکستری، دکمه شروع جدید را فشار دهید.
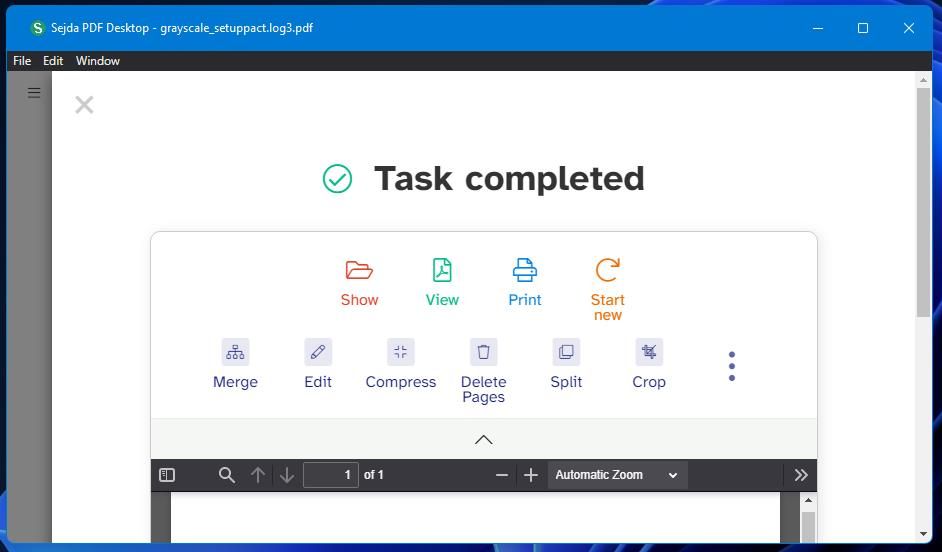
Sejda PDF Desktop Pro با قیمت 63 دلار در سال در وب سایت ناشر به فروش می رسد. همچنین میتوانید برای حذف محدودیتهای استفاده به مدت یک هفته، یک مجوز هفته دسکتاپ به قیمت 7.95 دلار دریافت کنید. احتمالاً صرفاً برای استفاده از مبدل خاکستری آن بدون محدودیت، ارزش پرداخت نسخه Pro را ندارد.
با این حال، اگر میخواهید برنامه را بیشتر کاوش کنید، Sejda PDF Desktop مملو از ابزارهای مفید دیگری است. ویرایشگر آن نرم افزار به کاربران امکان می دهد متن، اشکال، تصاویر، امضاها و فرم ها را به اسناد PDF اضافه کنند. این شامل چهار ابزار برای تبدیل PDF به فرمت های فایل دیگر نیز می باشد.
میتوانید فایلهای PDF را با ویژگی فشردهسازی Sejda PDF Desktop فشردهسازی کنید و این برنامه شامل شش ابزار برای تقسیم فایلهای PDF است. بنابراین، نسخه Pro ممکن است برای کاربرانی که اغلب با اسناد PDF کار می کنند و به ابزارهای بیشتر نیاز دارند، ارزشش را داشته باشد.
با تبدیل PDF به Grayscale فضای ذخیره سازی Drive را آزاد کنید
اگر به تصاویر رنگی در فایلهای PDF خود نیاز ندارید، میتوانید با هر یک از روشهای بالا آنها را به سیاه و سفید تبدیل کنید. حذف رنگ از فایلهای PDF میتواند اندازه فایلهای آنها را به میزان قابل توجهی کاهش دهد، که فضای ذخیرهسازی درایو بیشتری را در رایانه شخصی شما آزاد میکند. بنابراین، تبدیل اسناد PDF به مقیاس خاکستری راهی آسان برای صرفه جویی در فضای درایو بدون حذف چیزی است.